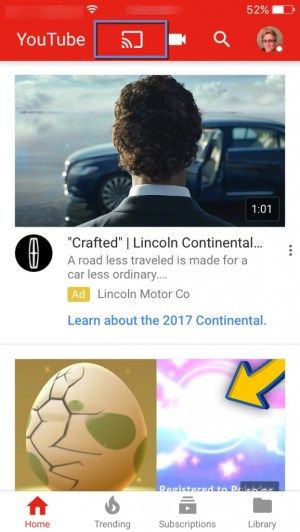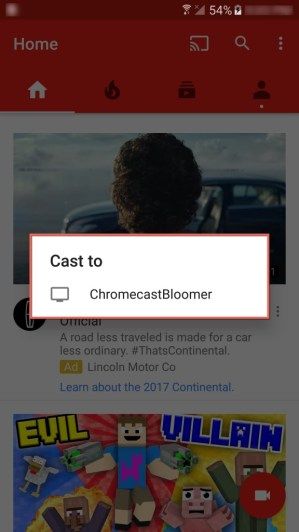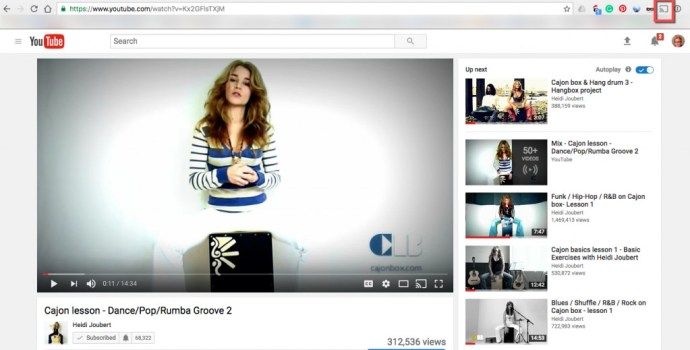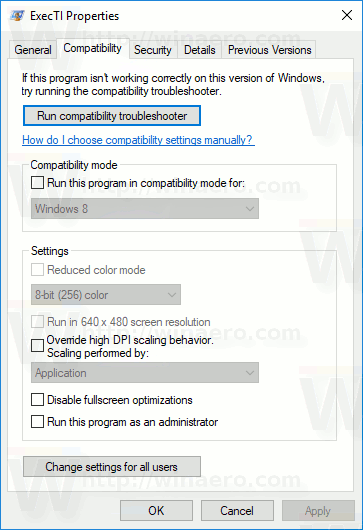YouTube เป็นหนึ่งในแพลตฟอร์มที่ดีที่สุดสำหรับการดูและโพสต์การบันทึกวิดีโอทุกประเภท หากคุณเคยใช้ YouTube จากสมาร์ทโฟน แท็บเล็ต หรือคอมพิวเตอร์ของคุณ และใครก็ตามที่ไม่รู้จัก อาจเป็นนิสัยที่ทำให้คุณเสพติดได้ หากคุณมี Google Chromecast คุณยังสามารถส่ง YouTube จากอุปกรณ์มือถือเครื่องใดเครื่องหนึ่งของคุณ

ไม่ใช่งานยากเลย อยากทราบว่าคุณจะส่ง YouTube ไปยัง Google Chromecast ได้อย่างไร? เราคิดว่าคุณต้องการทราบวิธีการ เอาละ!
รับแอพบนอุปกรณ์มือถือของคุณ
คุณสามารถรับแอปพลิเคชัน YouTube และติดตั้งลงในสมาร์ทโฟนหรือแท็บเล็ตได้โดยตรง คุณสามารถใช้แอป YouTube ผ่านแอป Google Home ที่ใช้กับ Chromecast ของคุณได้ นอกจากนี้คุณยังสามารถไปที่ YouTube ในเบราว์เซอร์ Chrome บนอุปกรณ์เคลื่อนที่ Mac หรือ PC ได้อย่างแน่นอน ไม่ว่าคุณจะต้องการอะไร คุณจะสามารถแคสต์ YouTube ไปยังอุปกรณ์ Chromecast ได้ในเวลาไม่นาน


ตกลง คุณได้ติดตั้งแอปพลิเคชัน Google Home หรือ Youtube บนอุปกรณ์มือถือของคุณแล้ว คุณสามารถมีได้ทั้งสองอย่างหากต้องการ (เมื่อคุณใช้แอปหน้าแรกของ Google ยังต้องการให้คุณติดตั้งแอปพลิเคชัน (YouTube, Netflix, Hulu) บนอุปกรณ์ของคุณเพื่อใช้งานผ่านแอปหน้าแรกของ Google เพื่อแคสต์)
- ดังนั้นเมื่อเราเปิดแอปพลิเคชัน YouTube คุณจะเห็นว่ามีไอคอนแคสต์อยู่ตรงกลางหรือด้านขวาบนของหน้าจอ ขึ้นอยู่กับขนาดอุปกรณ์และการวางแนวของคุณ
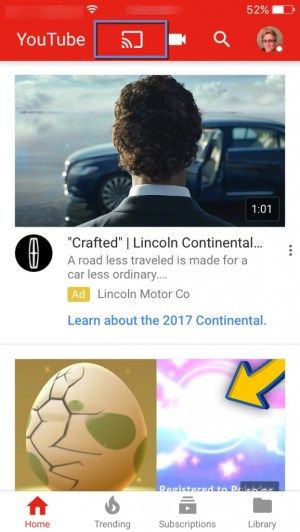
- จากนั้นแตะที่ไอคอนแคสต์ บน iPhone จะเชื่อมต่อกับอุปกรณ์ Chromecast โดยอัตโนมัติ บนอุปกรณ์ Android มันจะเปิดกล่องที่มีลักษณะเช่นนี้
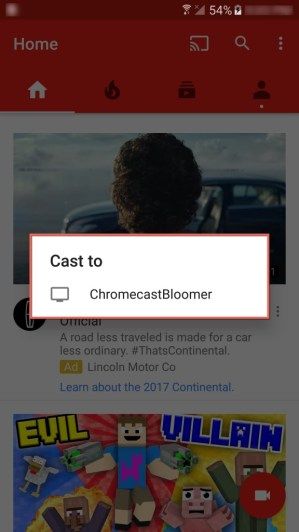
- เพียงแตะที่ชื่ออุปกรณ์ Chromecast ของคุณเพื่อเริ่มส่งจากแอป YouTube ผ่านอุปกรณ์ Chromecast ของคุณ
ง่ายพอใช่มั้ย? เราคิดอย่างนั้น ตอนนี้เราจะบอกคุณถึงวิธีการส่งจากคอมพิวเตอร์ Mac หรือ Windows ไปยังอุปกรณ์ Chromecast ของคุณ ยังอยู่กับเรา? ดี.
คุณสร้างบัญชี Google นี้เมื่อใด
หากคุณยังไม่ได้ติดตั้งเบราว์เซอร์ Google Chrome บน Mac หรือ PC ของคุณ ให้ไปดาวน์โหลดและติดตั้งก่อน จากนั้นไปที่ Youtube ในหน้าต่างเบราว์เซอร์ Chrome ค้นหาวิดีโอที่คุณต้องการส่งจากคอมพิวเตอร์ของคุณ
- จากนั้นที่ด้านขวาบนของเบราว์เซอร์ Google Chrome ให้คลิกที่ไอคอน Google Cast
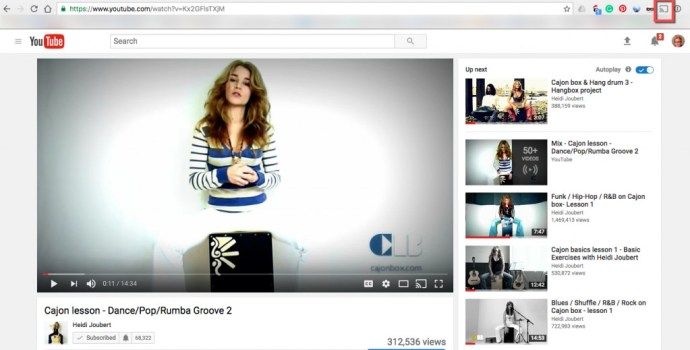
- จากนั้นคุณจะต้องเลือกอุปกรณ์ Google Chromecast จากรายการ การดำเนินการนี้จะเริ่มแคสต์ YouTube จากคอมพิวเตอร์ของคุณไปยังตำแหน่งที่คุณเชื่อมต่อ Chromecast
นั่นคือทั้งหมด; ตอนนี้คุณเป็นผู้เชี่ยวชาญ YouTube และ Chromecasting แล้ว ดังนั้น เราได้แสดงวิธีการส่งจากอุปกรณ์มือถือหรือคอมพิวเตอร์ของคุณ ไม่ว่าคุณจะใช้แพลตฟอร์มใด สิ่งที่คุณต้องมีคือแอป Google Home, แอป YouTube และหรือเบราว์เซอร์ Google Chrome เท่านี้คุณก็พร้อมแล้ว