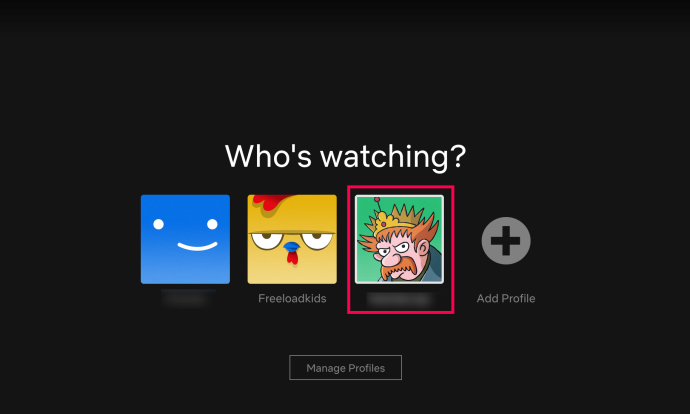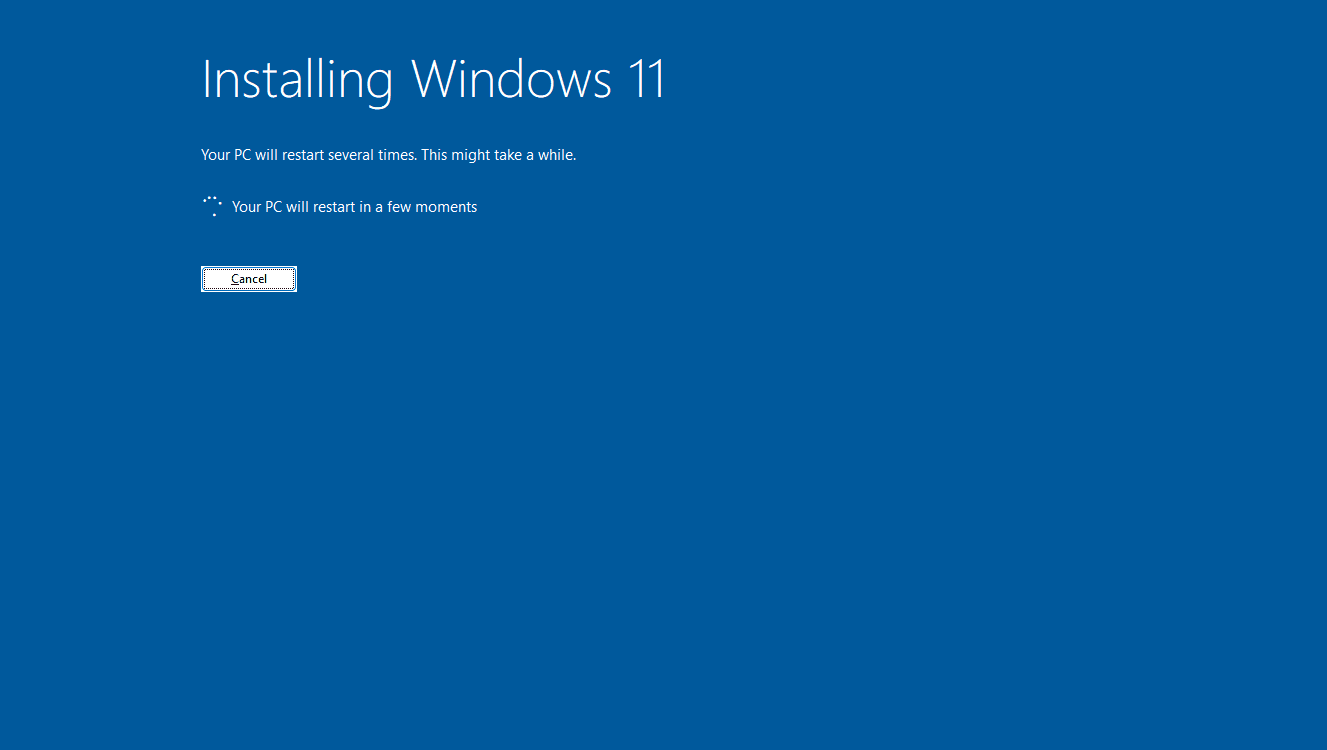การใช้ Steam สำหรับการเล่นเกมอาจรู้สึกมีข้อจำกัดเล็กน้อย โดยเฉพาะอย่างยิ่งสำหรับผู้ใช้ที่จำวิธีการดาวน์โหลดเกมดิจิทัลได้ ในสมัยก่อน คุณสามารถซื้อหนังสือและดาวน์โหลดลงในคอมพิวเตอร์ของคุณได้ จากนั้นไฟล์จะเป็นของคุณเพื่อย้ายไปมาตามที่คุณเห็นว่าเหมาะสม

ในฐานะที่เป็นแพลตฟอร์มเกมโดยเฉพาะ Steam ทำงานแตกต่างออกไป
เกมที่คุณดาวน์โหลดจะจบลงในคลัง Steam ของคุณ และหากคุณพยายามย้ายไฟล์หลังการดาวน์โหลด เกมอาจล้มเหลวในการเปิด ดูเหมือนว่าตำแหน่งจะได้รับการแก้ไขแล้ว ซึ่งเป็นปัญหาหากคุณมีพื้นที่ว่างในฮาร์ดไดรฟ์จำกัด
มาดูกันว่าคุณจะเปลี่ยนตำแหน่งบน Steam ได้อย่างไร เพื่อให้เกมที่ดาวน์โหลดมาของคุณไปยังตำแหน่งที่คุณต้องการได้อย่างแม่นยำ ในตอนท้ายของบทความ เราจะสำรวจปัญหาตำแหน่งที่ตั้งอื่นกับ Steam
การเปลี่ยนตำแหน่ง Steam ของคุณ
คลัง Steam แชร์ตำแหน่งกับการติดตั้งของแพลตฟอร์ม หาก Steam ติดตั้งบน C:\Program Files (x86)\Steam (ตำแหน่งเริ่มต้น) คลังก็จะอยู่ในโฟลเดอร์นั้นด้วย
เหตุใดจึงเป็นปัญหาทันที
พาร์ติชัน C:\ มีซอฟต์แวร์ที่สำคัญที่สุดบางตัวในคอมพิวเตอร์ของคุณ รวมถึงระบบปฏิบัติการของคุณด้วย นอกจากนี้ โปรแกรมส่วนใหญ่ที่คุณติดตั้งจะเลือก C:\ เป็นปลายทางเริ่มต้น
ในแง่ของพื้นที่อาจใช้งานได้ชั่วขณะหนึ่ง แต่เมื่อคุณเริ่มดาวน์โหลดไฟล์เกมหลายสิบหรือหลายร้อยกิกะไบต์ พาร์ติชันจะเริ่มมีพื้นที่ว่างอย่างรวดเร็ว ไม่เพียงแต่คุณจะไม่ได้รับเกมใหม่เร็วๆ นี้เท่านั้น แต่ประสิทธิภาพของระบบปฏิบัติการของคุณอาจลดลงด้วย
วิธีแก้ไขนั้นค่อนข้างตรงไปตรงมา: ถ่ายโอนคลัง Steam ของคุณไปยังพาร์ติชันหรือไดรฟ์อื่น ด้วยการดาวน์โหลดเป็นประจำ การลากและวางจึงเป็นเรื่องง่าย ไม่เป็นเช่นนั้นกับ Steam
หากต้องการเปลี่ยนปลายทางการดาวน์โหลดสำหรับเกม Steam คุณจะต้องย้ายคลังไปยังตำแหน่งใหม่ นี่คือวิธีการทำ:
- เปิด Steam และไปที่ 'การตั้งค่า'

- ค้นหาส่วน 'ดาวน์โหลด' ซึ่งจะเป็นแท็บในหน้าต่าง 'การตั้งค่า'

- เลือก “โฟลเดอร์ไลบรารี Steam” นี่ควรเป็นปุ่มขนาดใหญ่บนสุดที่มี 'ไลบรารีเนื้อหา' และ 'จัดการตำแหน่งเนื้อหาในไดรฟ์หลายตัว' เขียนไว้ด้านบนและด้านล่าง

- หน้าต่างใหม่จะเปิดขึ้น โดยแสดงโฟลเดอร์ปัจจุบันสำหรับไลบรารี Steam ของคุณ หากคุณทำเช่นนี้เป็นครั้งแรก โฟลเดอร์เดียวในนั้นควรเป็น C:\Program Files (x86)\Steam คลิก “เพิ่มโฟลเดอร์ไลบรารี” ที่ด้านซ้ายบนหรือ “ปุ่มเครื่องหมายบวก (+)”

- ใช้เมนูการนำทางเพื่อเลือกตำแหน่งที่คุณต้องการวางคลัง Steam ใหม่ของคุณ เน้นตำแหน่งและยืนยันการเลือกของคุณโดยกด 'เลือก'

เมื่อสร้างไลบรารีใหม่แล้ว Steam จะแจ้งให้คุณเลือกไลบรารีการติดตั้งเมื่อดาวน์โหลดครั้งต่อไป
วิธีแชร์หน้าจอบนเซิร์ฟเวอร์ discord dis
ก่อนที่คุณจะก้าวไปข้างหน้า การชี้ให้เห็นข้อจำกัดบางประการเกี่ยวกับคลัง Steam นั้นมีประโยชน์
ประการแรก Steam ไม่อนุญาตให้คุณสร้างหลายไลบรารีในฮาร์ดไดรฟ์เดียว กล่าวอีกนัยหนึ่ง คุณสามารถมีคลัง Steam ได้เพียงแห่งเดียวบน C:\ อันต่อไปจะต้องไปที่ เช่น D:\ อันหลัง E:\ เป็นต้น
ประการที่สอง ไลบรารีใหม่จะไม่เพิ่มพื้นที่ว่างในไดรฟ์เริ่มต้น คุณจะสามารถดาวน์โหลดและติดตั้งเกมใหม่ในตำแหน่งอื่นได้ แต่ทุกสิ่งที่คุณใส่ไว้ใน C:\Program Files (x86)\Steam จะอยู่ที่นั่น
มาดูวิธีเปลี่ยนตำแหน่งของเกมที่ติดตั้ง
การเปลี่ยนตำแหน่งของเกมที่ติดตั้ง
เมื่อคุณมีคลัง Steam สองแห่งขึ้นไป แพลตฟอร์มจะอนุญาตให้คุณย้ายเกมระหว่างตำแหน่งต่างๆ แม้ว่าสิ่งนี้จะต้องทำงานเพิ่มเติม แต่กระบวนการนี้ไม่ซับซ้อนเป็นพิเศษ
- เมื่อเปิด Steam ให้ค้นหาเกมที่คุณต้องการย้ายในแถบด้านข้างของแพลตฟอร์ม คลิกขวาที่ชื่อเรื่องที่ต้องการ

- เลือก 'คุณสมบัติ' จากเมนู

- ใน 'คุณสมบัติ' ให้เปิดใช้งานแท็บชื่อ 'ไฟล์ในเครื่อง' เพื่อเปิดหน้าต่างที่เกี่ยวข้อง

- คลิกที่ “ย้ายโฟลเดอร์ติดตั้ง…”

- ในหน้าต่างที่เพิ่งเปิดใหม่ ให้นำเมนูโฟลเดอร์ Steam Library ลงมาแล้วเลือกคลังใหม่

- กดปุ่ม “MOVE FOLDER” (ล่างซ้าย) และรอให้กระบวนการเสร็จสิ้น

วิธีที่อธิบายไว้ข้างต้นจะช่วยให้คุณสามารถย้ายเกมที่ติดตั้งได้โดยไม่มีปัญหา แต่คุณสามารถจัดการไฟล์และโฟลเดอร์ Steam ได้มากยิ่งขึ้น
อันที่จริง คุณสามารถย้ายโฟลเดอร์การติดตั้ง Steam ทั้งหมดไปยังที่อยู่ใหม่ได้ แม้ว่าคุณจะติดตั้ง Steam ไว้แล้วก็ตาม
การเปลี่ยนตำแหน่งของ Steam
สำหรับแอปคอมพิวเตอร์จำนวนมาก การเปลี่ยนโฟลเดอร์เดิมหลังจากติดตั้งโปรแกรมแล้วเป็นความคิดที่ไม่ดี เมื่อคุณติดตั้งแอป แอปมักจะลงทะเบียนการขึ้นต่อกันกับกระบวนการของระบบอื่นๆ ที่อยู่ของแอปจะถูกเขียนลงในกระบวนการเหล่านั้น โดยเชื่อมโยงกับตำแหน่งเฉพาะ
เมื่อคุณย้ายแอพที่ติดตั้งไปยังตำแหน่งใหม่ กระบวนการดังกล่าวจะยังคงค้นหาไฟล์ที่เกี่ยวข้องในไดเร็กทอรีเก่า เนื่องจากไม่มีไฟล์เหล่านั้นแล้ว แอปอาจไม่สามารถเปิดใช้งานได้ ที่เลวร้ายที่สุด มันจะทำงานไม่ถูกต้องหรือล้มเหลว
Steam แตกต่างจากแอพส่วนใหญ่ที่นี่เช่นกัน แต่คราวนี้เป็นข้อยกเว้นเชิงบวก
ก่อนที่จะอธิบายขั้นตอนการย้าย Steam ไปยังตำแหน่งอื่น เราควรชี้ให้เห็นข้อเท็จจริงที่สำคัญสองประการ ขั้นแรก หากคุณทำตามขั้นตอนที่ถูกต้องในการย้าย Steam แพลตฟอร์มจะทำงานได้ดี สิ่งเดียวกันนี้อาจไม่เป็นจริงสำหรับบางเกมที่ติดตั้งไว้
เนื่องจากเกมเป็นอีกแอปหนึ่งโดยพื้นฐานแล้ว เกมจึงอาจสร้างการพึ่งพากระบวนการที่คล้ายคลึงกันและอาจสูญเสียความสมบูรณ์หากมีการย้ายแพลตฟอร์ม Steam ในกรณีนั้น การติดตั้งใหม่จะเป็นทางออกเดียว
ฮาร์ดไดรฟ์ภายนอกไม่แสดงพีซี
ประการที่สอง Steam จะ 'ลืม' ข้อมูลการเข้าสู่ระบบของคุณเมื่อคุณย้ายไปยังโฟลเดอร์ใหม่ คุณจะต้องลงชื่อเข้าใช้แพลตฟอร์มอีกครั้ง ดังนั้นโปรดเก็บข้อมูลประจำตัวของคุณไว้ใกล้ๆ
ด้วยข้อจำกัดความรับผิดชอบ ต่อไปนี้คือวิธีการย้ายตำแหน่งที่ตั้ง Steam:
- บนคอมพิวเตอร์ของคุณ ให้ไปที่ไดเร็กทอรี Steam (C:\Program Files (x86)\Steam.)

- ลบทุกอย่างในโฟลเดอร์ ยกเว้น Steam.exe, SteamApps และข้อมูลผู้ใช้

- ขึ้นไปอีกขั้นหนึ่งเป็น C:\Program Files (x86)

- ตรวจสอบให้แน่ใจว่าได้เลือกโฟลเดอร์ Steam ของคุณแล้ว ตัดโฟลเดอร์โดยคลิกขวาแล้วเลือก “ตัด” หรือกด Ctrl+X บนแป้นพิมพ์

- นำทางไปยังตำแหน่งที่คุณต้องการย้าย Steam ป้อนไดเร็กทอรีและวางโฟลเดอร์ที่ตัดไว้ก่อนหน้านี้ หากต้องการวาง ให้คลิกขวาที่พื้นที่ว่างในโฟลเดอร์แล้วเลือก 'วาง' หรือใช้แป้นพิมพ์ลัด Ctrl+V

- เปิดแพลตฟอร์มและรอให้ดาวน์โหลดไฟล์ สิ่งนี้จะเกิดขึ้นโดยอัตโนมัติ เมื่อติดตั้งไฟล์ใหม่แล้ว Steam จะแจ้งให้คุณลงชื่อเข้าใช้ ป้อนข้อมูลประจำตัวของคุณเพื่อดำเนินการต่อ

- ก่อนเปิดเกม ให้คลิกขวาที่เกมแล้วเลือก 'Properties'

- ไปที่ “ไฟล์ในเครื่อง” จากนั้นเลือก “ตรวจสอบความสมบูรณ์ของไฟล์เกม”

- แพลตฟอร์มจะทำการตรวจสอบความสมบูรณ์ของเกมที่เลือก หากปัญหาใดๆ ปรากฏขึ้น Steam จะพยายามแก้ไขปัญหาดังกล่าว

ด้วยการย้ายตำแหน่ง Steam และเกมของคุณผ่านการตรวจสอบความสมบูรณ์ คุณสามารถใช้แพลตฟอร์มต่อจากโฟลเดอร์ใหม่ได้
เตรียมพร้อมสำหรับเซสชันการเล่นเกม Steamy
การเปลี่ยนตำแหน่งบน Steam สามารถปรับปรุงประสบการณ์การเล่นเกมของคุณได้อย่างมาก คุณจะเพิ่มพื้นที่ว่างในไดร์ฟที่มี OS และโอนเกมของคุณไปยังตำแหน่งใหม่
นอกจากนี้ หากคุณย้าย Steam ไปใช้ SSD ประสิทธิภาพสูง แพลตฟอร์มและเกมที่เปิดตัวผ่านอุปกรณ์ดังกล่าวจะทำงานได้ดีขึ้น อุปกรณ์เล่นเกมของคุณจะแสดงทุกอย่างที่มีในที่สุด
คุณเปลี่ยนตำแหน่งบน Steam สำเร็จหรือไม่ คอมพิวเตอร์ของคุณได้รับการปรับปรุงประสิทธิภาพหรือไม่? แจ้งให้เราทราบในความคิดเห็นด้านล่าง