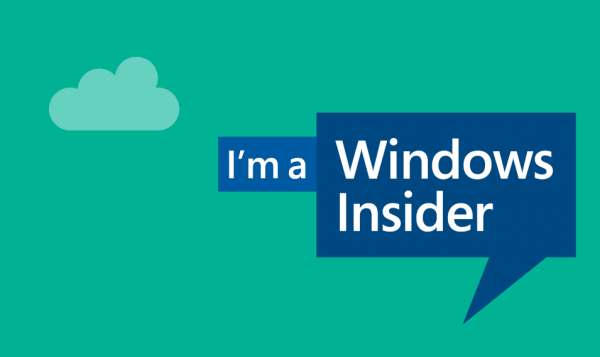มีหลายวิธีที่คุณสามารถทำให้งานนำเสนอ PowerPoint ของคุณดูสวยงามยิ่งขึ้นไปอีก หนึ่งในนั้นคือการห่อข้อความรอบองค์ประกอบอื่นๆ ของคุณ เช่น รูปภาพ ไดอะแกรม แผนภูมิ และตาราง การตัดข้อความจะทำให้การนำเสนอมีลักษณะที่เป็นระเบียบมากขึ้นและปรับปรุงความสามารถในการอ่าน แต่สิ่งนี้ทำงานอย่างไร?

ในบทความนี้ เราจะแสดงวิธีการตัดข้อความใน PowerPoint หลายวิธี
วิธีตัดข้อความใน PowerPoint
เมื่อพิจารณาว่า PowerPoint ไม่มีฟีเจอร์ในตัวเพื่อตัดข้อความ คุณต้องใช้วิธีอื่น มีหลายตัวเลือก รวมทั้งการตัดข้อความด้วยตนเอง การใช้กล่องข้อความ และการนำเข้าข้อมูลจากเอกสาร Word
วิธีตัดข้อความในกล่องข้อความใน PowerPoint
นี่เป็นแนวทางที่ค่อนข้างง่ายที่ใช้ได้กับ PowerPoint ทุกเวอร์ชัน:
- กดแทรก

- ตีรูปภาพและเลือกตัวเลือกรูปภาพจากไฟล์

- ค้นหาภาพที่ต้องการ เมื่อปรากฏขึ้น ให้กด Align เพื่อตั้งค่าให้อยู่ตรงกลาง ขวา หรือซ้าย

- กดกล่องข้อความจากแท็บแทรกหรือหน้าแรกแล้ววางขอบเขตที่บล็อกข้อความแรกจะไป

- ป้อนข้อความแล้วกดสัญลักษณ์ Justify Text เพื่อให้เต็มทั้งกล่อง

- ทำซ้ำวิธีนี้สำหรับทั้งสี่ด้านของภาพ

วิธีตัดข้อความใน PowerPoint บน Mac
คุณสามารถใช้กลยุทธ์อื่นได้หากคุณมี PowerPoint เวอร์ชัน Mac:
- เปิด PowerPoint แล้วเลือกสไลด์ที่จะมีการตัดข้อความ
- ไปที่เมนูที่ส่วนบนของจอแสดงผลแล้วเลือกแทรก

- เพื่อเปิดเมนูแบบเลื่อนลง เลือกวัตถุและป๊อปอัปอื่นจะปรากฏขึ้น

- ตีประเภทวัตถุและไปที่เอกสาร Microsoft Word กดปุ่ม ตกลง

- ไฟล์ Word จะเปิดขึ้นโดยอัตโนมัติ ในการเพิ่มรูปภาพ คุณสามารถลากและวางลงในไฟล์หรือไปที่ แทรก ตามด้วยรูปภาพ

- คลิกขวาที่รูปภาพของคุณเพื่อเข้าถึงตัวเลือก
- วางเมาส์เหนือตัวเลือกตัดข้อความเพื่อไปยังส่วนการตัดข้อความ

- ตั้งค่าการตัดข้อความตามความต้องการของคุณ

- เมื่อคุณกลับไปที่งานนำเสนอ สไลด์จะมีรูปภาพและข้อความที่ตัดมาจากไฟล์ Word

- ตอนนี้คุณสามารถย้ายหรือปรับขนาดไฟล์ได้เช่นเดียวกับที่คุณทำกับวัตถุอื่นๆ
วิธีตัดข้อความใน PowerPoint บน Windows
มีวิธีง่ายๆในการตัดข้อความบน Windows เช่นกัน:
- เลือกรูปภาพหรือกราฟิกอื่น ๆ บนสไลด์ของคุณที่ข้อความจะล้อมรอบ

- ไปที่หน้าแรก เลือกจัดเรียง ตามด้วยตัวเลือกส่งไปที่หลัง หรือคุณสามารถคลิกขวาที่กราฟิกแล้วกด Send to Back หากตัวเลือกนี้ปรากฏเป็นสีเทาแสดงว่ามีผลกับกราฟิกแล้ว

- เพิ่มกล่องข้อความและป้อนข้อความของคุณ

- วางเคอร์เซอร์ในกล่องเพื่อให้อยู่ในส่วนบนซ้ายของกราฟิก

- ใช้แท็บหรือสเปซบาร์เพื่อแทรกตัวแบ่งภาพในข้อความของคุณ เนื่องจากบรรทัดข้อความอยู่ใกล้กับด้านซ้ายของวัตถุมากขึ้นให้ใช้แท็บหรือสเปซบาร์หลาย ๆ ครั้งเพื่อจัดตำแหน่งที่เหลือให้อยู่ทางด้านขวาของวัตถุ

- ทำซ้ำสำหรับบรรทัดข้อความที่เหลือ

วิธีตัดข้อความใน PowerPoint บน iPhone
วิธีที่ง่ายที่สุดในการตัดข้อความ PowerPoint บน iPhone คือการใช้กล่องข้อความ:
- เปิดงานนำเสนอของคุณ
- เลือกสไลด์และกดสัญลักษณ์รูปภาพที่ด้านล่างของจอแสดงผล ค้นหารูปภาพและเพิ่มลงในสไลด์

- กดไอคอนกล่องข้อความที่มุมล่างขวาแล้วพิมพ์ข้อความของคุณ

- ทำเช่นเดียวกันกับด้านอื่น ๆ ของภาพที่คุณต้องการ
วิธีตัดข้อความใน PowerPoint บน Android
เนื่องจากแอป PowerPoint บน Android และ iOS มีความคล้ายคลึงกันมาก คุณสามารถใช้แนวทางเดียวกันได้:
- เปิด PowerPoint และแทรกรูปภาพลงในงานนำเสนอของคุณโดยแตะที่สัญลักษณ์รูปภาพ
- กดสัญลักษณ์กล่องข้อความและระบุขอบเขตของกล่องของคุณ
- ป้อนข้อความของคุณ
- ทำซ้ำขั้นตอนนี้จนกว่าคุณจะสร้างการแสดงผลการตัดข้อความที่เหมาะสม
วิธีตัดข้อความในตาราง PowerPoint
ในตอนแรก การตัดข้อความของคุณรอบรูปภาพและรูปร่างต่างๆ ในงานนำเสนอ PowerPoint อาจเป็นเรื่องยาก คุณอาจคิดว่าจะประสบปัญหาเดียวกันเมื่อเพิ่มข้อความลงในตาราง PowerPoint
วิธีขจัดคราบเหลืองบนจอมอนิเตอร์
โชคดีที่โปรแกรมได้เปิดใช้งานคุณสมบัตินี้โดยอัตโนมัติ ด้วยเหตุนี้ ข้อความของคุณจะถูกตัดภายในเซลล์ทุกครั้งที่คุณพิมพ์ข้อความในตารางของคุณ
วิธีการตัดข้อความใน PowerPoint รอบ ๆ รูปภาพ
อีกครั้ง คุณสามารถใช้โปรแกรม Microsoft Word เพื่อตัดข้อความในงานนำเสนอ PowerPoint:
- ป้อนข้อความใน Microsoft Word

- แทรกรูปภาพและวางลงในตำแหน่งที่ต้องการในไฟล์

- คลิกขวาที่รูปภาพแล้วเลือกการตัดข้อความตามด้วยแน่น

- บันทึกเอกสารและเปิด PowerPoint

- ไปที่ Insert แล้วตามด้วย Object

- ตรวจสอบตัวเลือกสร้างจากไฟล์และเลือกไฟล์คำที่คุณสร้างไว้ก่อนหน้านี้

- ข้อความจะถูกวางไว้รอบๆ รูปภาพตามที่คุณจัดเรียงไว้ในไฟล์ Microsoft Word

- หากต้องการแก้ไข ให้ดับเบิลคลิกที่กล่องเพื่อเปลี่ยนการจัดตำแหน่ง ปรับขนาดรูปภาพ หรือย้ายไปยังตำแหน่งอื่น ข้อความจะล้อมรอบรูปภาพโดยอัตโนมัติ เมื่อคุณคลิกนอกสไลด์ การเปลี่ยนแปลงจะมีผลในงานนำเสนอ
วิธีพลิกข้อความใน PowerPoint
การพลิกข้อความเป็นอีกพื้นที่หนึ่งที่กล่องข้อความจะมีประโยชน์:
- เริ่ม PowerPoint แล้วกดแท็บ แทรก

- คลิกกล่องข้อความ และตอนนี้คุณจะสามารถวาดกล่องข้อความโดยใช้เคอร์เซอร์ได้

- พิมพ์ข้อความของคุณ

- ในการหมุนข้อความของคุณให้คลิกและเริ่มลากลูกศรเหนือกล่องข้อความของคุณ

การหมุนข้อความด้วยตนเองเป็นความคิดที่ดี หากคุณไม่ต้องการจัดตำแหน่งข้อความในระดับใดระดับหนึ่ง แต่ถ้าคุณต้องการความแม่นยำมากขึ้น PowerPoint ให้คุณเลือกระดับที่แน่นอนที่จะวางกล่องข้อความของคุณ:
- เน้นกล่องที่คุณต้องการหมุน

- ไปที่ส่วนรูปแบบและค้นหาตัวเลือกจัดเรียง

- กดหมุนเพื่อเข้าถึงเมนูที่มีตัวเลือกการหมุนข้อความ ที่นี่ คุณสามารถเลือกที่จะหมุนข้อความไปทางซ้ายหรือขวาได้ 90 องศา หรือคุณสามารถพลิกกล่องในแนวนอนหรือแนวตั้ง ในการป้อนระดับที่เฉพาะเจาะจงให้กด More Rotation Options

- ไปที่แท็บการหมุนแล้วคลิกลูกศรเพื่อระบุระดับการหมุน คุณยังสามารถพิมพ์ตัวเลขที่แสดงถึงระดับ
- กล่องของคุณจะหมุนไปตามองศาที่กำหนด

วิธีการตัดข้อความใน PowerPoint รอบ ๆ รูปร่าง
การตัดข้อความรอบ ๆ รูปร่างก็ทำได้ง่ายเช่นกัน:
- คลิกขวาที่รูปร่างที่คุณเพิ่มในงานนำเสนอของคุณ
- เลือกตัวเลือกส่งไปกลับ
- แทรกกล่องข้อความและป้อนข้อความของคุณ
- กดแป้นหลังหรือแป้นเว้นวรรคบนแป้นพิมพ์ของคุณจนกว่าข้อความจะพอดีกับรูปร่างอย่างเหมาะสม
คำถามที่พบบ่อยเพิ่มเติม
ต่อไปนี้คือเคล็ดลับดีๆ เพิ่มเติมในกรณีที่ยังไม่ได้ตอบคำถามในส่วนก่อนหน้านี้:
วิธีรับข้อความเพื่อตัดรอบกราฟิกใน PowerPoint?
ไม่ว่าคุณจะแทรกกราฟิกใดในงานนำเสนอ การตัดข้อความรอบๆ จะทำให้สไลด์มีระเบียบมากขึ้น นี่คือวิธีการ:
•ไปที่สไลด์ที่มีกราฟิกข้อความของคุณจะถูกล้อมรอบ หรือเพิ่มกราฟิกใหม่โดยใช้เครื่องมือแทรกของ PowerPoint
หมายเลขโทรศัพท์เก็บรักษา at&t 2016
• เน้นกราฟิกและวางไว้ในตำแหน่งที่ต้องการบนสไลด์
•ไปที่ส่วนแทรกในเมนูของ PowerPoint
•เลือกกล่องข้อความและวาดบนสไลด์
• เลือกกล่องข้อความแล้วลากที่จับเพื่อขยายให้มีขนาดและความสูงที่ต้องการ วางหรือป้อนข้อความของคุณ
•ใส่กล่องเพิ่มเติมที่ด้านอื่น ๆ ของกราฟิกของคุณและเพิ่มข้อความ แก้ไขความสูงและความกว้างเพื่อให้พอดีกับกราฟิกอย่างถูกต้อง
•ทำซ้ำขั้นตอนจนกว่าคุณจะได้เอฟเฟกต์ที่ต้องการ
คุณตัดข้อความรอบ ๆ วงกลมใน PowerPoint ได้อย่างไร?
การตัดข้อความรอบวงกลมก็ไม่ซับซ้อนเช่นกัน:
•คลิกขวาที่วงกลมบนงานนำเสนอ PowerPoint ของคุณ
• คลิกตัวเลือก Send to Back และกด Send to Back อีกครั้งจากรายการตัวเลือก
•พิมพ์หรือวางข้อความบนวงกลมของคุณ
•กดบรรทัดข้อความแรกที่มันบรรจบกับวงกลม
• กดแป้นเว้นวรรคหรือแป้นแท็บบนแป้นพิมพ์เพื่อย้ายข้อความของคุณผ่านขอบด้านขวาของวงกลม
• ทำซ้ำขั้นตอนสำหรับบรรทัดที่เหลือเพื่อสร้างเอฟเฟกต์การตัดข้อความ
เป็นผู้เชี่ยวชาญการนำเสนอ
การไม่สามารถตัดข้อความใน PowerPoint ได้เหมือนที่ทำใน Microsoft Word เป็นเรื่องที่น่าหงุดหงิด อย่างไรก็ตาม คุณสามารถบรรลุผลลัพธ์ที่ต้องการได้โดยใช้วิธีการที่อธิบายไว้ข้างต้น คิดหาแนวทางที่เหมาะสมกับคุณที่สุด และคุณจะก้าวไปสู่การสร้างงานนำเสนอที่สมบูรณ์แบบ
คุณลองตัดข้อความใน PowerPoint แล้วหรือยัง? วิธีการใดที่ง่ายที่สุด? บอกเราในส่วนความคิดเห็นด้านล่าง