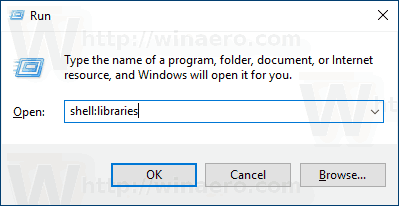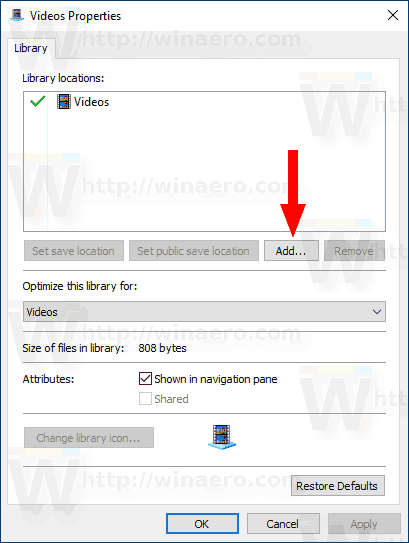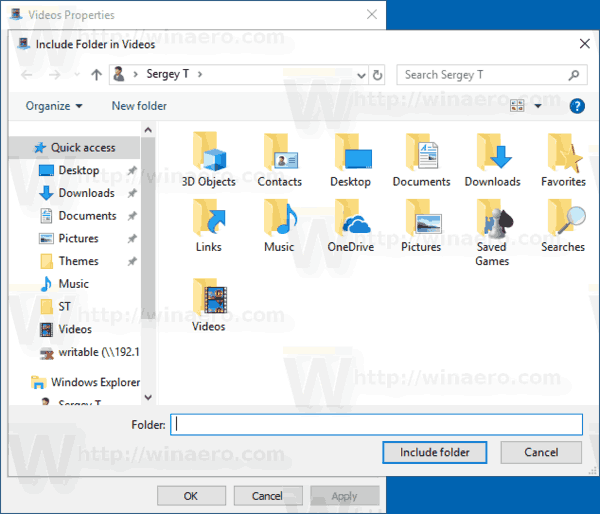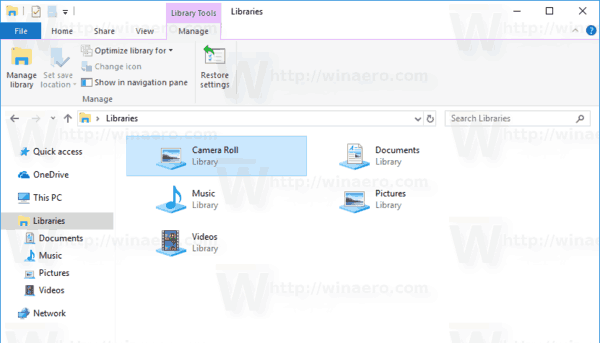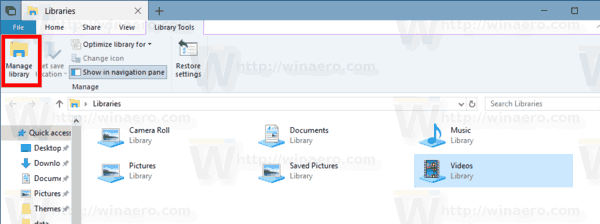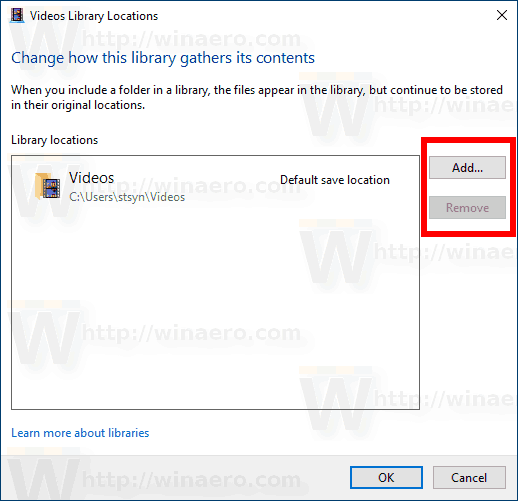ด้วย Windows 7 Microsoft ได้เปิดตัว Libraries ซึ่งเป็นคุณสมบัติที่ยอดเยี่ยมของ Explorer shell ซึ่งช่วยให้คุณสามารถจัดกลุ่มโฟลเดอร์หลาย ๆ โฟลเดอร์ในมุมมองเดียวแม้ว่าจะอยู่ในไดรฟ์ข้อมูลที่แตกต่างกันก็ตาม การค้นหาผ่านไลบรารีก็รวดเร็วมากเช่นกันเนื่องจาก Windows ทำการจัดทำดัชนีของตำแหน่งทั้งหมดที่รวมอยู่ในไลบรารี คุณสามารถเพิ่มตำแหน่งที่กำหนดเองลงในห้องสมุดใดก็ได้เพื่อให้เข้าถึงได้เร็วขึ้น
การโฆษณา
ตามค่าเริ่มต้น Windows 10 จะมาพร้อมกับไลบรารีต่อไปนี้:
- เอกสาร
- เพลง
- รูปภาพ
- วิดีโอ
- ม้วนฟิล์ม
- รูปภาพที่บันทึกไว้

หมายเหตุ: หากมองไม่เห็นโฟลเดอร์ Libraries ใน File Explorer ของคุณโปรดดูบทความ:
เปิดใช้งานไลบรารีในบานหน้าต่างนำทาง File Explorer ใน Windows 10
ไลบรารีต่อไปนี้ถูกตรึงไว้ที่บานหน้าต่างนำทางโดยค่าเริ่มต้น:
- เอกสาร
- เพลง
- รูปภาพ
- วิดีโอ

ตรวจสอบด้วย วิธีย้ายไลบรารีไปไว้เหนือพีซีเครื่องนี้ใน Windows 10 .
Windows 10 อนุญาตให้เพิ่มสถานที่ได้ถึง 50 ตำแหน่งในไลบรารี คุณสามารถเพิ่มไดรฟ์ในเครื่องลงในไลบรารีไดรฟ์ USB ภายนอกหรือการ์ด SD (เริ่มต้นใน Windows 8.1) ตำแหน่งเครือข่าย (โดยใช้ วิเนโรบรรณารักษ์ แต่จะไม่ถูกจัดทำดัชนี) นอกจากนี้คุณไม่สามารถเพิ่มไดรฟ์ดีวีดีได้ สิ่งเหล่านี้เป็นข้อ จำกัด ตามการออกแบบ
บูตไปที่พรอมต์คำสั่ง windows 7
มีสองวิธีในการเพิ่มโฟลเดอร์ลงในไลบรารีใน Windows 10 มาดูกันว่าทำได้อย่างไร
ในการเพิ่มโฟลเดอร์ลงในไลบรารีใน Windows 10 ให้ดำเนินการดังต่อไปนี้
- ไปที่โฟลเดอร์ Libraries ของคุณด้วย File Explorer เคล็ดลับ: แม้ว่าคุณจะไม่มีไลบรารีในบานหน้าต่างนำทางทางด้านซ้ายคุณสามารถกดปุ่ม Win + R และพิมพ์ เปลือก: ห้องสมุด ลงในกล่อง Run เรียนรู้เพิ่มเติมเกี่ยวกับคำสั่ง shell: .
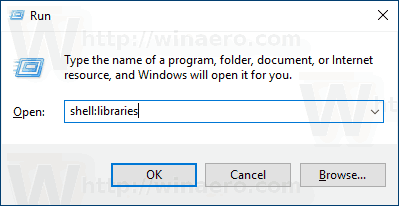
- คลิกขวาที่ไลบรารีแล้วเลือกคุณสมบัติในเมนูบริบท
- ใน Properties คลิกที่ไฟล์เพิ่มเพื่อเรียกดูตำแหน่งและเพิ่มลงในไลบรารี
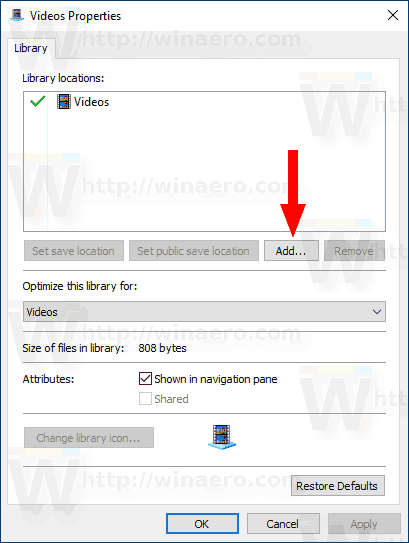
- ในกล่องโต้ตอบถัดไปคุณสามารถเรียกดูโฟลเดอร์ได้ คลิกที่รวมโฟลเดอร์ปุ่มเพื่อเพิ่มลงในไลบรารี
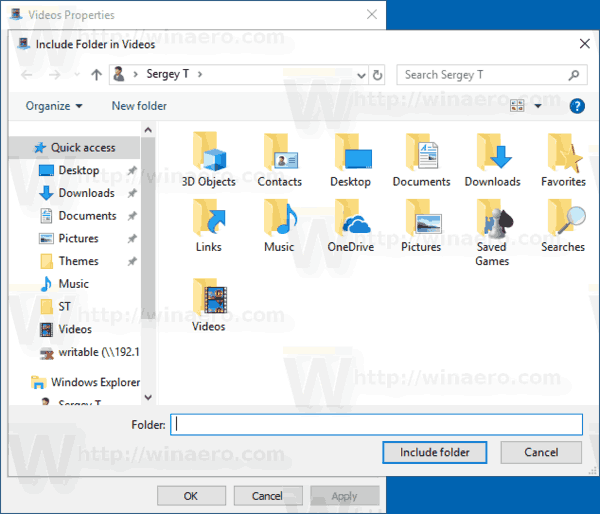
คุณทำเสร็จแล้ว
หรือคุณสามารถใช้ไฟล์จัดการห้องสมุดไดอะล็อก สามารถเข้าถึงได้ผ่าน Ribbon
เพิ่มโฟลเดอร์ในไลบรารีด้วยกล่องโต้ตอบจัดการไลบรารี
- เลือกไลบรารีที่ต้องการในโฟลเดอร์ Libraries
- ใน Ribbon ไปที่แท็บจัดการจะปรากฏภายใต้เครื่องมือห้องสมุด.
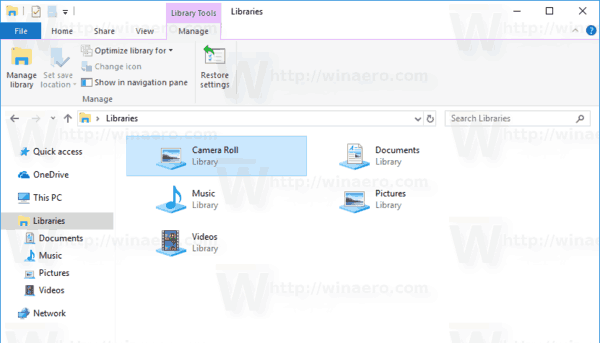
- คลิกที่ปุ่มจัดการไลบรารีทางด้านซ้าย
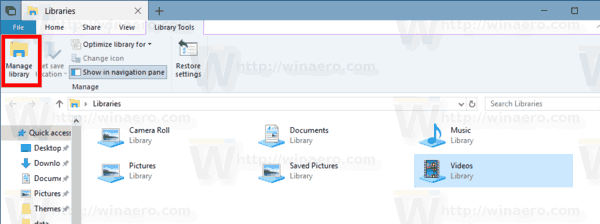
- ในกล่องโต้ตอบถัดไปให้เพิ่มหรือลบโฟลเดอร์ที่ต้องการโดยใช้ปุ่มที่อยู่ถัดจากรายการโฟลเดอร์
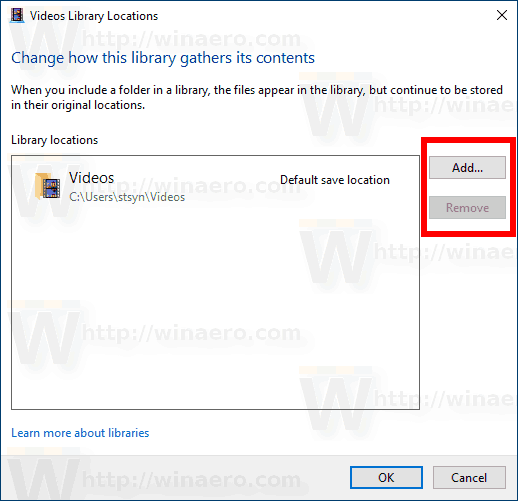
แค่นั้นแหละ.
บทความที่เกี่ยวข้อง:
- เปลี่ยนไอคอนของไลบรารีเริ่มต้นใน Windows 10
- วิธีเรียงลำดับโฟลเดอร์ใหม่ภายในไลบรารีใน Windows 10
- วิธีเปลี่ยนไอคอนของโฟลเดอร์ภายในไลบรารี
- เพิ่มหรือลบไลบรารีจากบานหน้าต่างนำทางใน Windows 10
- ตั้งค่าตำแหน่งบันทึกเริ่มต้นสำหรับไลบรารีใน Windows 10
- เพิ่มไอคอนเปลี่ยนไปที่เมนูบริบทไลบรารีใน Windows 10
- เพิ่ม Optimize Library For ลงในเมนูบริบทใน Windows 10
- ลบรวมในเมนูบริบทไลบรารีใน Windows 10