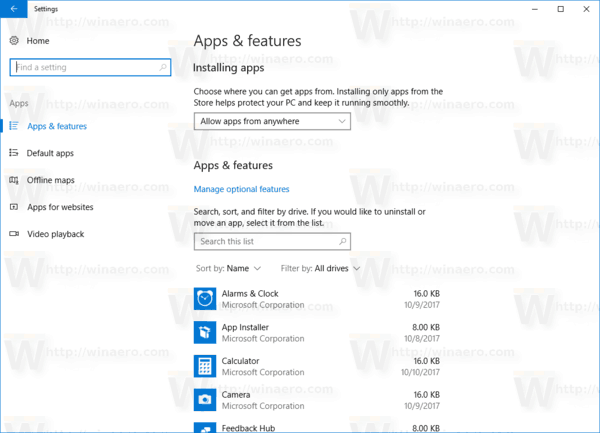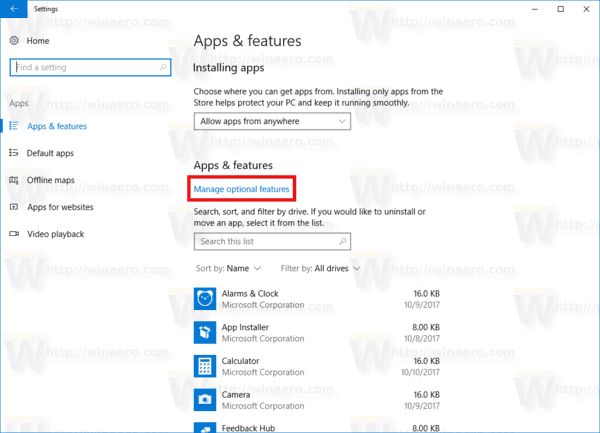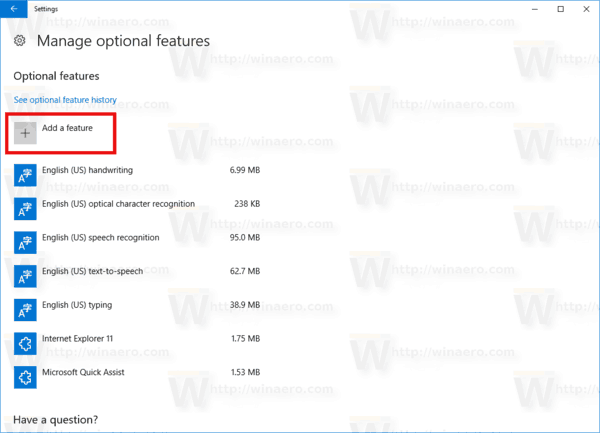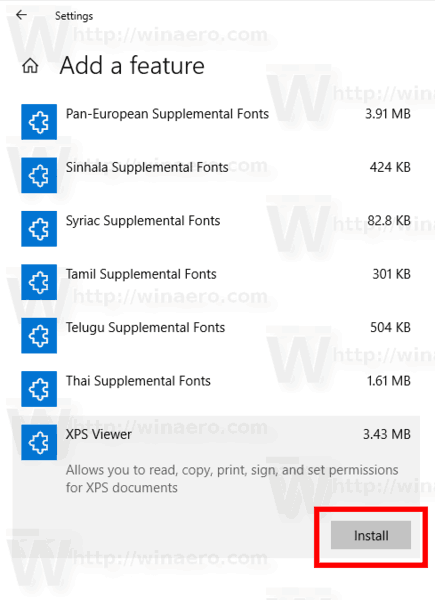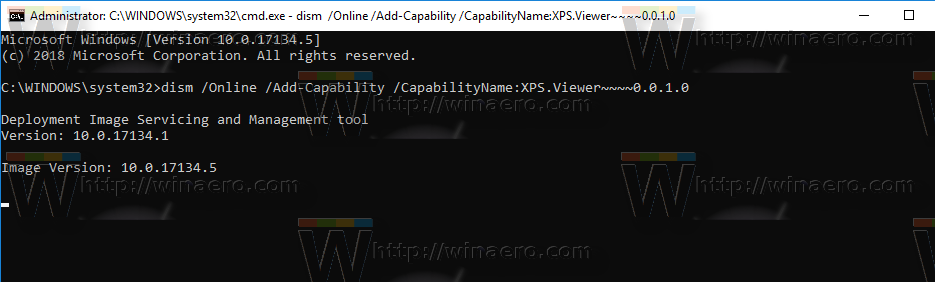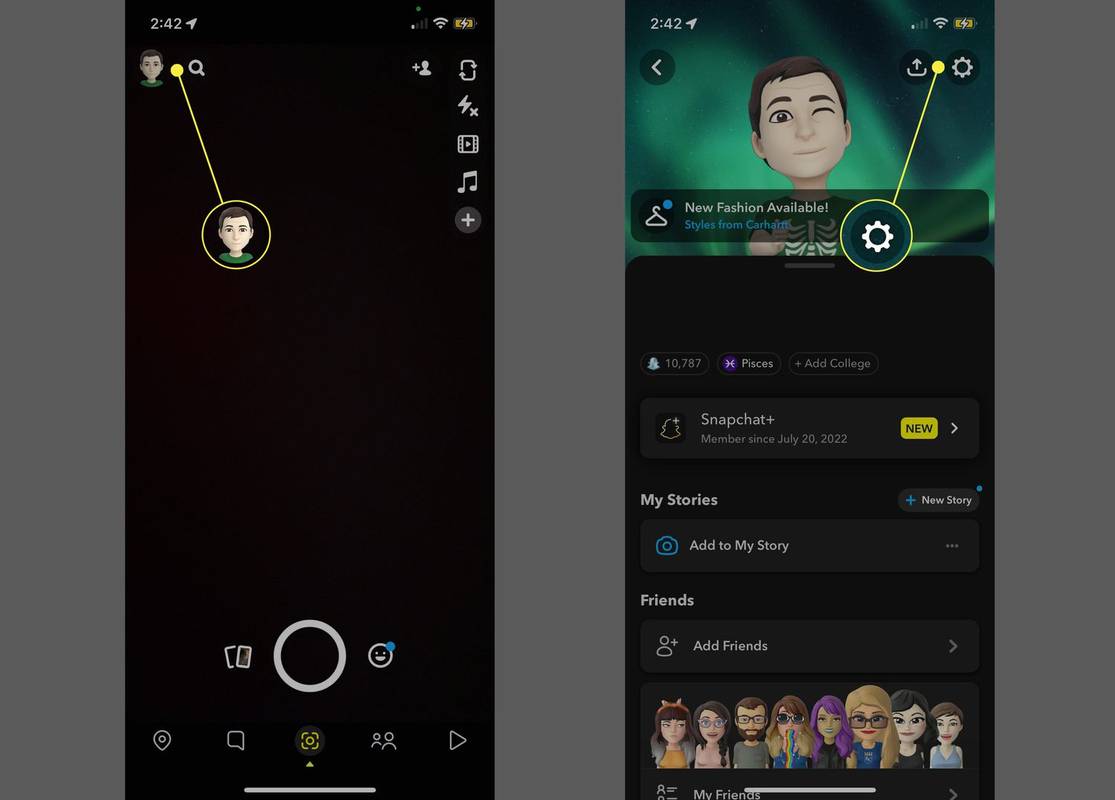Windows 10 เวอร์ชัน 1803 'อัปเดตเดือนเมษายน 2018' พร้อมใช้งานสำหรับผู้ใช้สาขาที่มีเสถียรภาพ XPS Viewer ไม่ได้ติดตั้งตามค่าเริ่มต้นอีกต่อไปหากคุณติดตั้ง Windows 10 1803 ตั้งแต่เริ่มต้น ( ทำความสะอาดติดตั้ง ). นี่คือวิธีการติดตั้งด้วยตนเอง
การโฆษณา
วิธีสปอยแท็กใน discord
XPS viewer เป็นแอพพลิเคชั่นที่ออกแบบมาเพื่อดูเอกสาร XPS มาพร้อมกับ Windows ที่เริ่มต้นด้วย Vista เอกสาร XPS เป็นไฟล์ที่บันทึกไว้ใน XML Paper Specification (รูปแบบไฟล์. xps) ใน Windows 10 เวอร์ชัน 1709 'Fall Creators Update' และเวอร์ชันก่อนหน้า XPS Viewer จะถูกติดตั้งตามค่าเริ่มต้น หลังจากอัปเดตเป็น Windows 10 เวอร์ชัน 1803 ผ่าน Windows Update แอปจะยังคงใช้งานได้ คุณจะยังคงมี XPS Viewer ดังนั้นจึงไม่จำเป็นต้องดำเนินการใด ๆ
ไมโครซอฟต์ มีการเปลี่ยนแปลง วิธีที่คุณได้รับ XPS Viewer ในกรณีที่ติดตั้งใหม่ทั้งหมด บนอุปกรณ์ที่ติดตั้ง Windows 10 เวอร์ชัน 1803 ไว้ล่วงหน้าและหลังจากติดตั้ง Windows 10 1803 ตั้งแต่เริ่มต้น ( ทำความสะอาดติดตั้ง ) XPS Viewer จะไม่สามารถใช้งานได้ ในการใช้งานคุณต้องติดตั้งด้วยตนเอง
ในการติดตั้ง XPS Viewer ใน Windows 10 เวอร์ชัน 1803 ให้ดำเนินการดังต่อไปนี้
- เปิด แอปการตั้งค่า .
- ไปที่แอพ> แอพและคุณสมบัติ
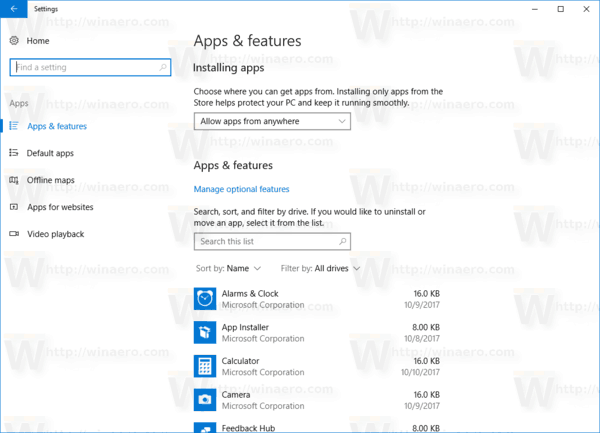
- ทางด้านขวาให้คลิกที่ลิงค์จัดการคุณสมบัติเสริม.
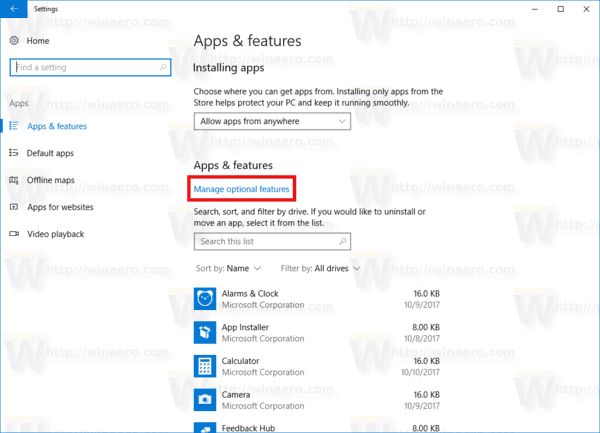
- คลิกที่ปุ่มเพิ่มคุณสมบัติที่ด้านบนสุดของหน้าถัดไป
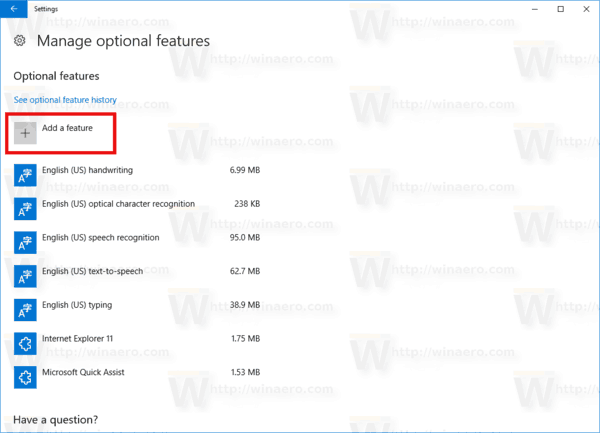
- ค้นหาคุณสมบัติทางเลือกที่ชื่อXPS Viewerในรายการภายใต้เพิ่มคุณสมบัติ.
- เลือกและคลิกที่ไฟล์ ติดตั้ง ปุ่ม.
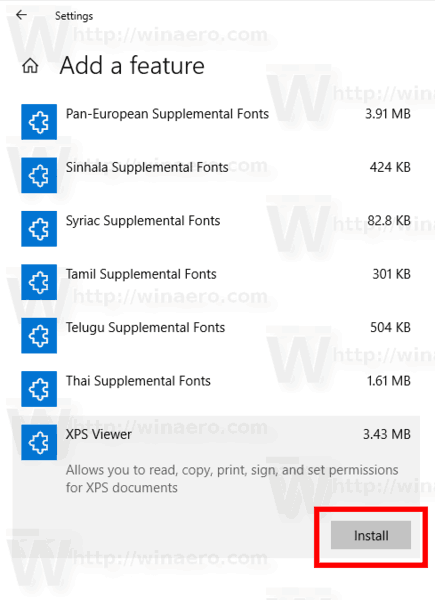
คุณทำเสร็จแล้ว ตอนนี้คุณได้ติดตั้ง XPS Viewer แล้ว คุณสามารถเปิดเอกสาร xps ใดก็ได้ที่เก็บไว้ในพีซีของคุณหรือโดยการเข้าxpsrchvw.exeในกล่องโต้ตอบ Run (Win + R)
หรือคุณสามารถติดตั้ง XPS Viewer กับ DISM
วิธีทำท้ายกระดาษหน้าเดียว
ติดตั้ง XPS Viewer ใน Windows 10 โดยใช้ DISM
- เปิดไฟล์ พร้อมท์คำสั่งที่ยกระดับ .
- คัดลอกวางหรือพิมพ์คำสั่งต่อไปนี้:
DISM / Online / Add-Capability /CapabilityName:XPS.Viewer~~~~0.0.1.0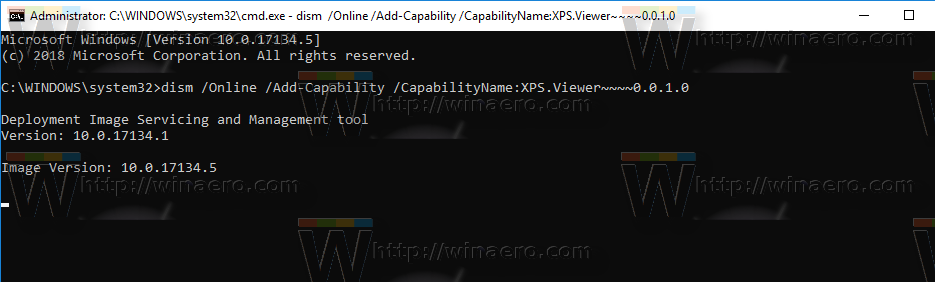
- หลังจากติดตั้งคุณสมบัตินี้คุณสามารถปิดพรอมต์คำสั่ง
ถอนการติดตั้ง XPS Viewer
ในการถอนการติดตั้ง XPS Viewer คุณสามารถใช้การตั้งค่าหรือแอพ DISM
- ไปที่การตั้งค่า - แอพและคุณสมบัติ - จัดการคุณสมบัติเสริม เลือก XPS Viewer ในรายการคุณสมบัติและคลิกที่ถอนการติดตั้ง
- หรือเปิดพรอมต์คำสั่งในฐานะผู้ดูแลระบบแล้วพิมพ์
DISM / Online / Remove-Capability /CapabilityName:XPS.Viewer~~~~0.0.1.0
การดำเนินการนี้จะลบ XPS Viewer ออกจาก Windows 10
แค่นั้นแหละ.