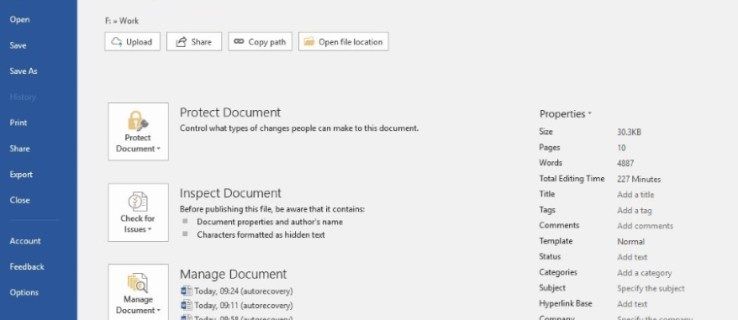หากคุณพบข้อผิดพลาดรายการ Steam ไม่พร้อมใช้งาน ไคลเอนต์ Steam ไม่สามารถเข้าถึงรายการ ข้อผิดพลาดเกิดขึ้นเมื่อแพลตฟอร์มไม่พบไฟล์เฉพาะ ทำให้เกมไม่พร้อมใช้งาน ด้วยเหตุนี้ การมองหาวิธีแก้ไขจึงเป็นสิ่งสำคัญ ผู้ใช้หลายคนได้รายงานการเกิดขึ้นของข้อผิดพลาดนี้

อ่านเพื่อเรียนรู้วิธีที่เป็นไปได้ทั้งหมดในการแก้ไขปัญหาที่น่ารำคาญนี้
วิธีแก้ไขข้อผิดพลาด Steam Manifest Unavailable
Steam แสดงข้อผิดพลาดอย่างชัดแจ้งเมื่อไม่พบรายชื่อเกม มีวิธีแก้ไขปัญหาบางอย่างที่สามารถช่วยแก้ไขข้อความแสดงข้อผิดพลาดนี้และนำคุณกลับไปเล่นเกมได้
การเปลี่ยนภูมิภาคดาวน์โหลด
วิธีนี้ได้รับการพิสูจน์โดยผู้ใช้ว่าเป็นวิธีที่มีประโยชน์ที่สุดเมื่อเผชิญกับข้อผิดพลาดรายการ Steam ไม่พร้อมใช้งาน นี่คือวิธีที่คุณดำเนินการต่อไป:
- เปิดแอป Steam
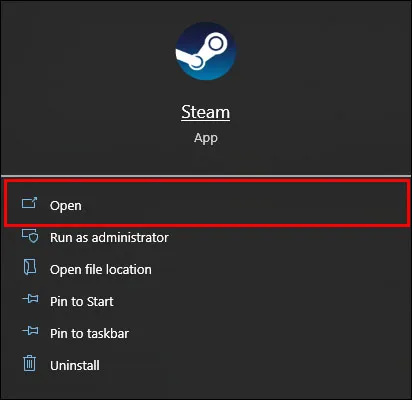
- คลิกที่ตัวเลือก 'ไอน้ำ' ที่มุมซ้ายบนของหน้าต่าง
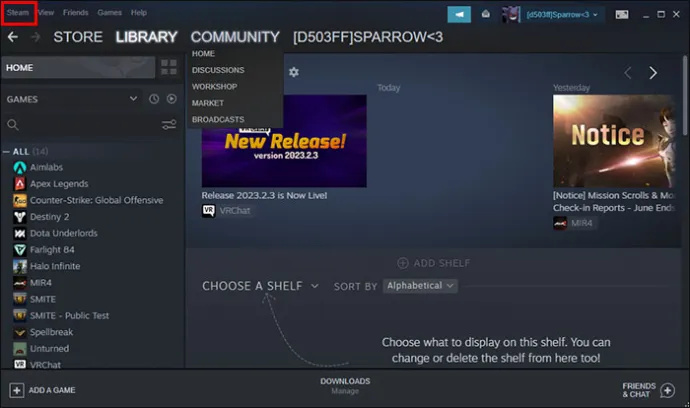
- ไปที่ 'การตั้งค่า' ในเมนูแบบเลื่อนลง
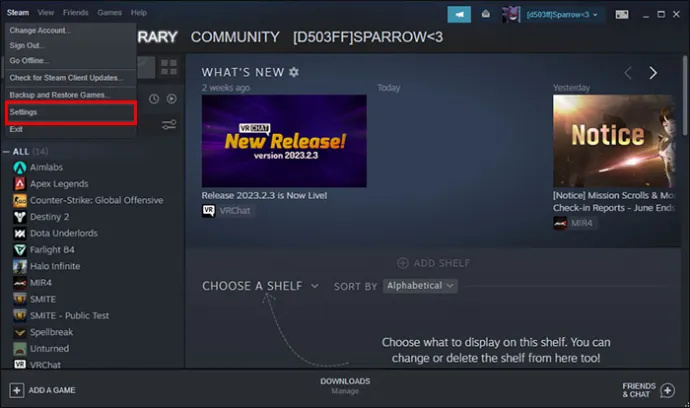
- เลือกตัวเลือก “ดาวน์โหลด” ในเมนูตัวเลือกด้านซ้าย
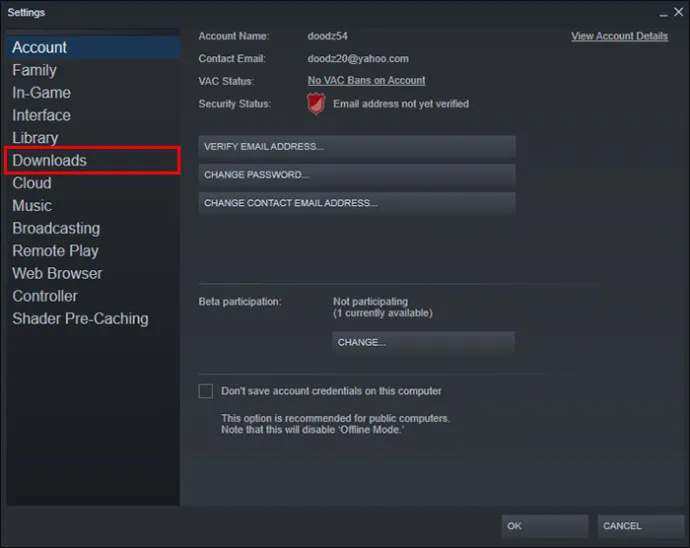
- ไปที่ “ดาวน์โหลดภูมิภาค”
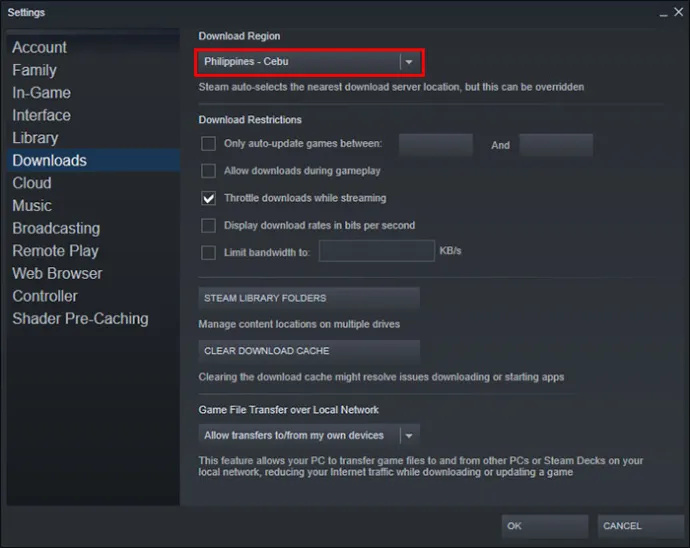
- เลือกภูมิภาคอื่นจากภูมิภาคปัจจุบัน
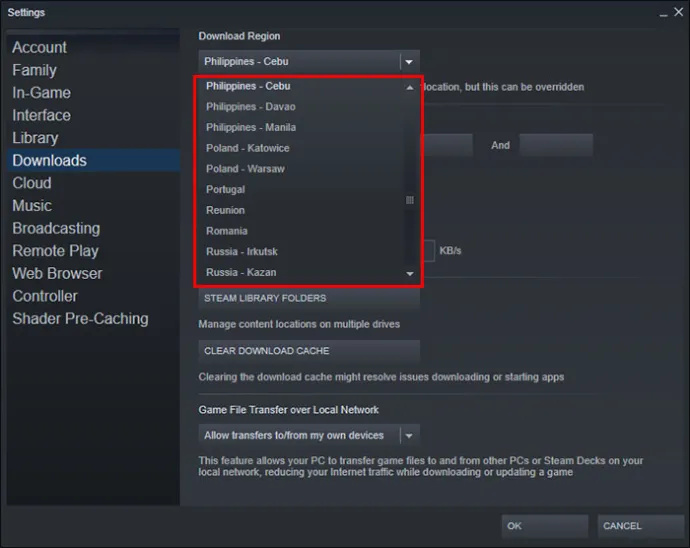
- แตะที่ปุ่ม 'ตกลง' เพื่อบันทึกการเปลี่ยนแปลง
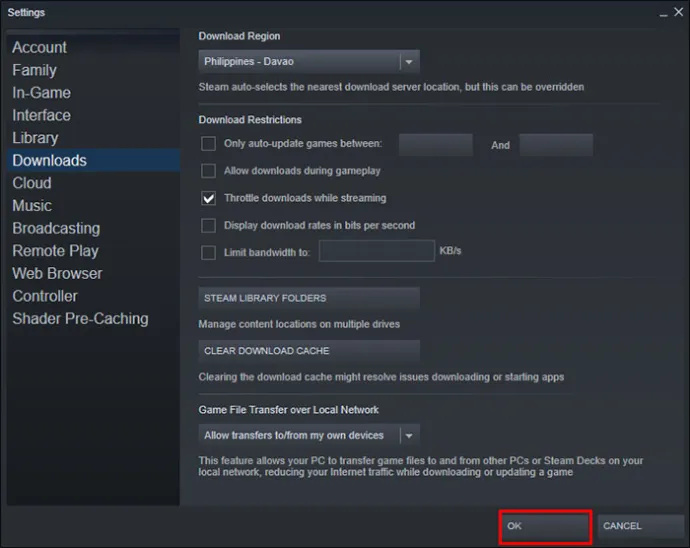
- รีสตาร์ท Steam เพื่อดูว่าข้อผิดพลาดได้รับการแก้ไขหรือไม่
นอกจากนี้ ผู้ใช้บางคนอ้างว่าการล้างแคชช่วยแก้ปัญหานี้ได้ ดังนั้น ก่อนที่คุณจะลองใช้วิธีนี้ ตรวจสอบให้แน่ใจว่าคุณได้ลบแคชดาวน์โหลดในแอปแล้ว ตัวเลือกนั้นอยู่ด้านล่างตัวเลือก 'ดาวน์โหลดภูมิภาค'
ออกจากระบบและกลับเข้าสู่ระบบ
โดยปกติแล้ว ผู้เล่นจะพยายามออกจากระบบบัญชีของตนและเข้าสู่ระบบอีกครั้งเมื่อพบปัญหา วิธีนี้ยังมีประโยชน์สำหรับข้อผิดพลาดนี้ โดยเฉพาะอย่างยิ่งหากคุณไม่ได้ออกจากระบบ Steam ในบางครั้ง ในการออกจากระบบ Steam:
- เปิดแอป Steam
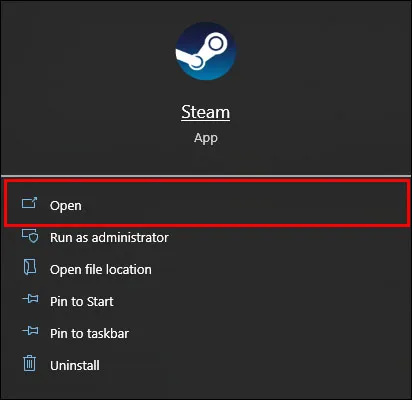
- คลิกที่ตัวเลือก “ชื่อผู้ใช้” ที่มุมบนขวาของลูกค้า
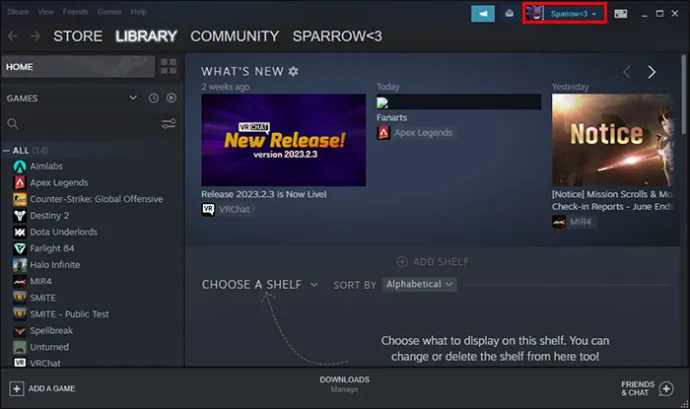
- เลือกตัวเลือก “ออกจากระบบบัญชี”
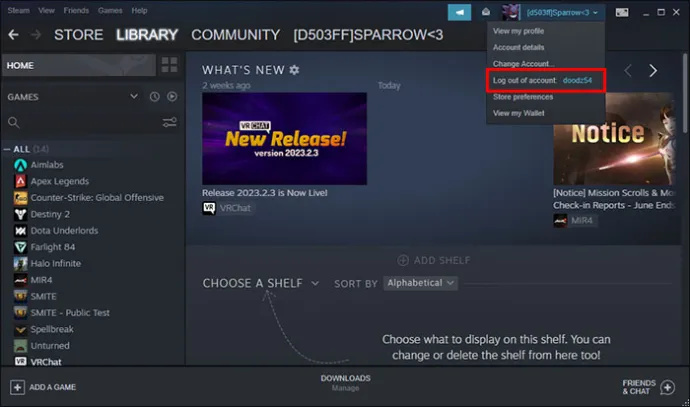
- ปิดแอปและรีสตาร์ทและลงชื่อเข้าใช้บัญชี Steam ของคุณ
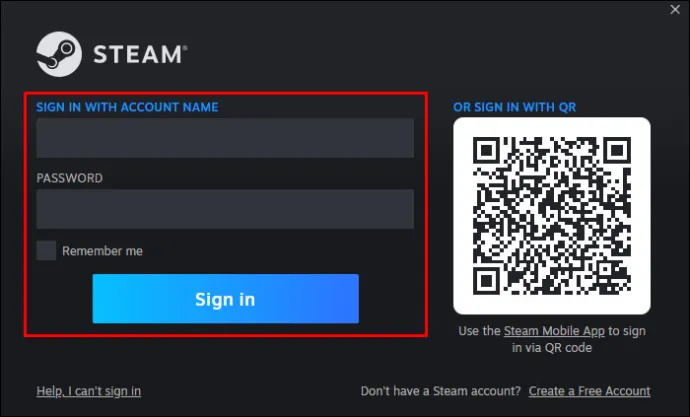
วิธีการง่ายๆ นี้บางครั้งก็เพียงพอที่จะแก้ไขข้อผิดพลาดรายการ Steam ไม่พร้อมใช้งาน
รีเซ็ตการตั้งค่าอินเทอร์เน็ตของคุณ
หากทั้งสองวิธีที่กล่าวถึงไม่สามารถแก้ไขข้อผิดพลาดด้วยรายการ คุณควรลองรีเซ็ตการตั้งค่าอินเทอร์เน็ตของคุณ สิ่งที่คุณต้องทำคือล้างแคช DNS และตรวจสอบว่าใช้งานได้หรือไม่ วิธีนี้ซับซ้อนกว่า
- กดปุ่ม 'Windows' และปุ่ม 'R' พร้อมกันเพื่อเปิดหน้าต่าง 'เรียกใช้'

- ในกล่องโต้ตอบ พิมพ์ '
steam://flushconfig' แล้วกด 'Enter' เพื่อเปิดหน้าต่าง 'ล้างแคชดาวน์โหลด' โดยที่แคชจะล้างออก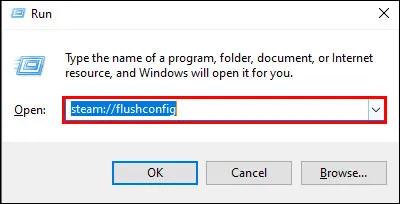
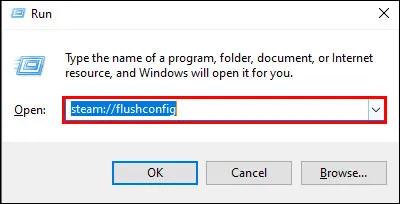
- กดปุ่ม 'Windows' และกล่องโต้ตอบปุ่ม 'R' เพื่อเปิดอีกครั้ง

- พิมพ์ “
cmd” แล้วกดปุ่ม “Enter”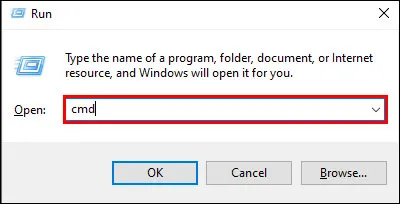
- ใน “Command Prompt” ให้พิมพ์ “
ipconfig /flushdns” แล้วกด “Enter” อีกครั้ง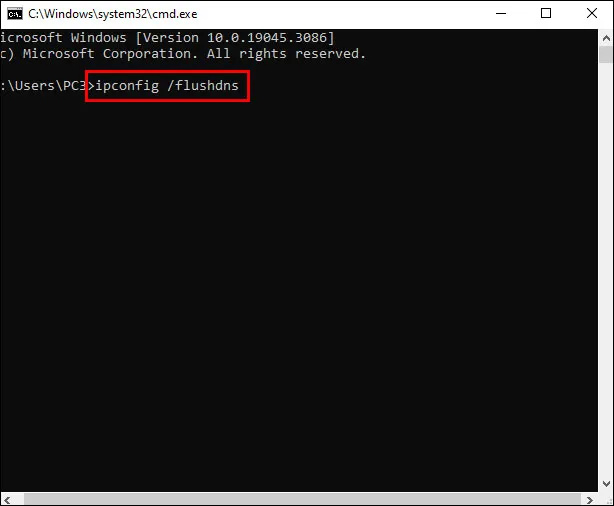
หลังจากทำตามขั้นตอนเหล่านี้แล้ว คุณต้องรีสตาร์ทพีซีและดูว่าข้อผิดพลาดไม่พร้อมใช้งานของรายการยังคงอยู่หรือได้รับการแก้ไขแล้วหรือไม่
ปิด Windows Firewall Defender ชั่วคราว
ในบางครั้ง Windows Firewall Defender สามารถบล็อกการเข้าถึง Steam ของรายการได้ นี่คือวิธีที่คุณปิดใช้งานชั่วคราว:
- ในช่องค้นหา พิมพ์ “ไฟร์วอลล์” ใกล้กับไอคอนหน้าต่าง
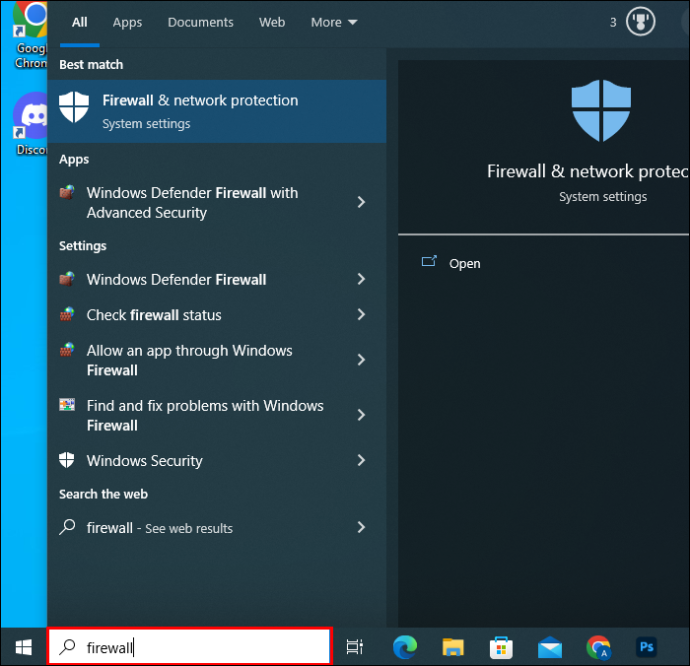
- เลือก “Windows Firewall Defender”
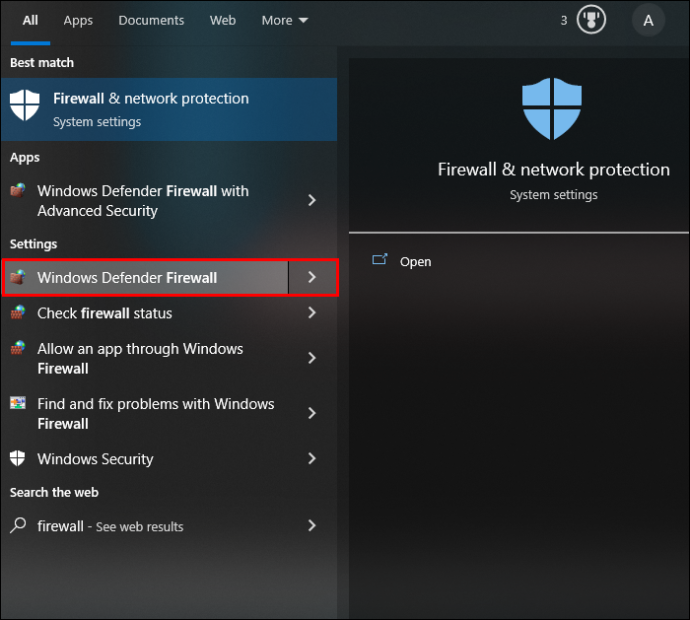
- คลิก “เปิดหรือปิดไฟร์วอลล์ Windows Defender ในหน้าต่างถัดไป” ตัวเลือกนี้จะอยู่ที่ด้านซ้ายของหน้าจอ
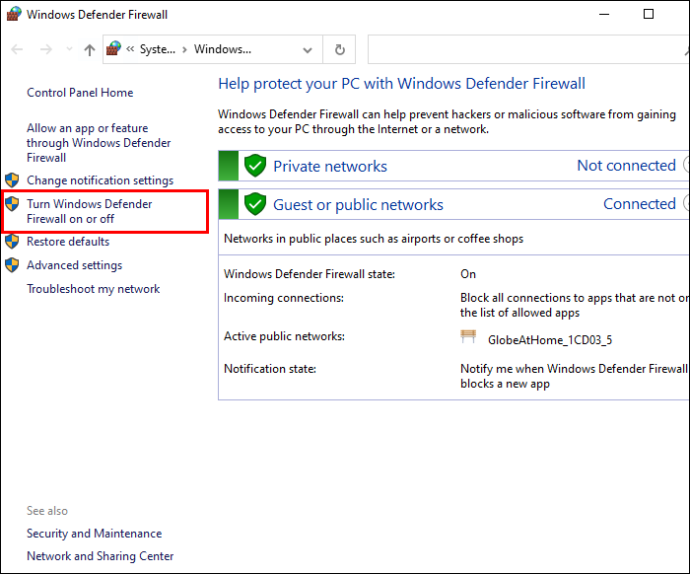
- ปิดไฟร์วอลล์โดยคลิกช่องทำเครื่องหมายข้าง “ปิดไฟร์วอลล์ Windows Defender (ไม่แนะนำ)”
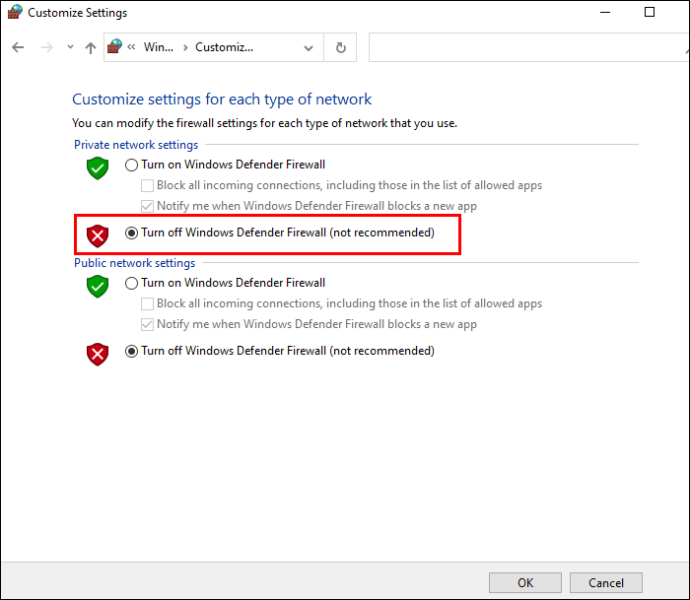
- แตะที่ตัวเลือก 'ตกลง' เพื่อดำเนินการให้เสร็จสิ้น
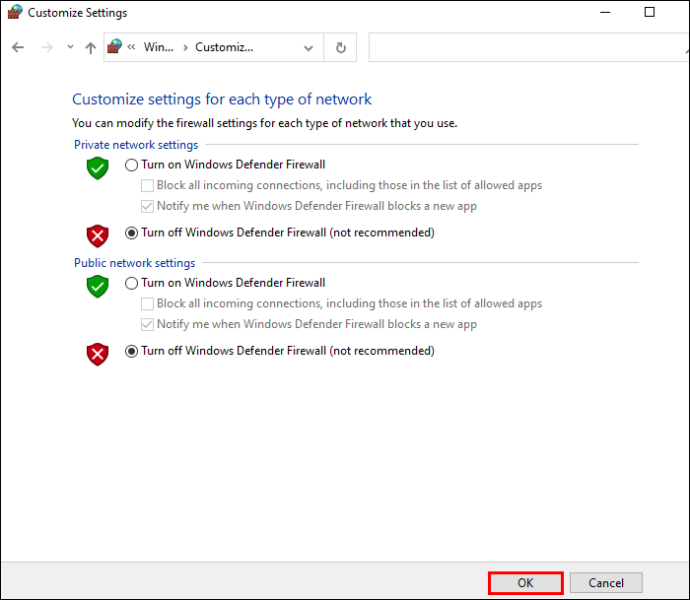
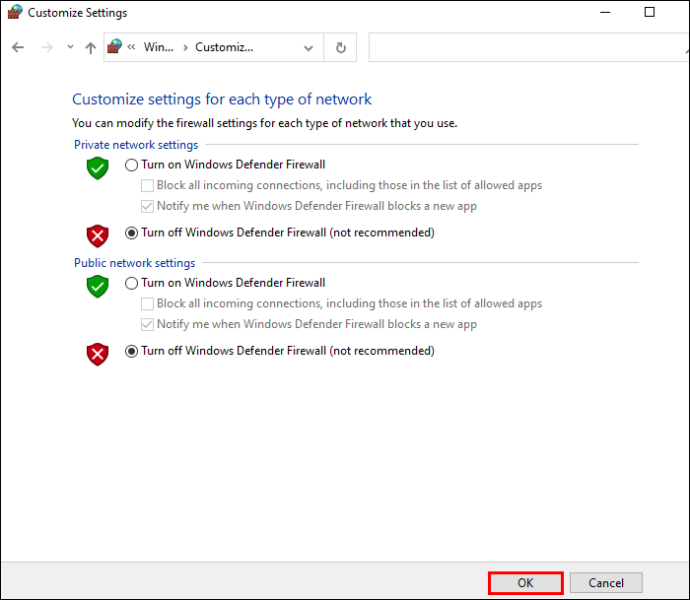
- รีสตาร์ทแอป Steam ของคุณและตรวจสอบว่ายังมีข้อผิดพลาดอยู่หรือไม่
ติดตั้งแอป Steam อีกครั้ง
คุณสามารถลองลบและติดตั้งแอปใหม่ได้หากทุกอย่างล้มเหลวในการแก้ไขข้อผิดพลาดรายการ เมื่อทำตามวิธีนี้ ตรวจสอบให้แน่ใจว่าได้สำรองโฟลเดอร์ “Steamapps” ของคุณแล้ว สิ่งนี้มีประโยชน์หากคุณต้องการใช้โฟลเดอร์เหล่านี้ในภายหลัง คุณสามารถค้นหาได้ใน C:\Program Files (x86)\Steam\Steamapps เป็นส่วนใหญ่
นี่คือวิธีที่คุณสามารถติดตั้ง Steam ใหม่ได้:
- กดปุ่ม 'Windows' และ 'R' พร้อมกัน

- พิมพ์ “
appwiz.cpl”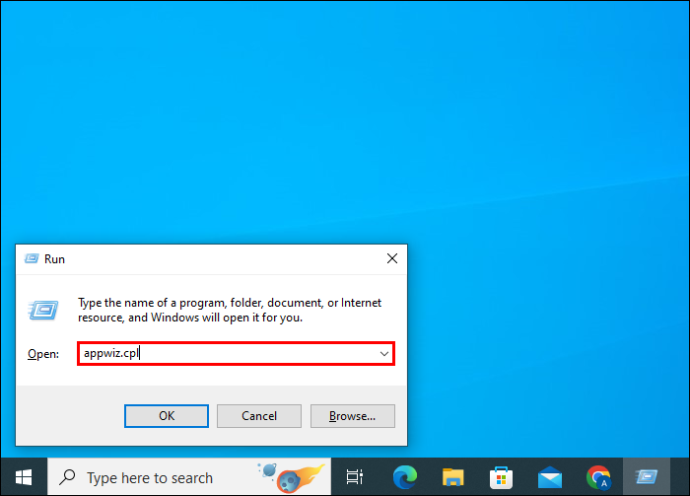
- จากรายการ ให้ค้นหาแอป Steam
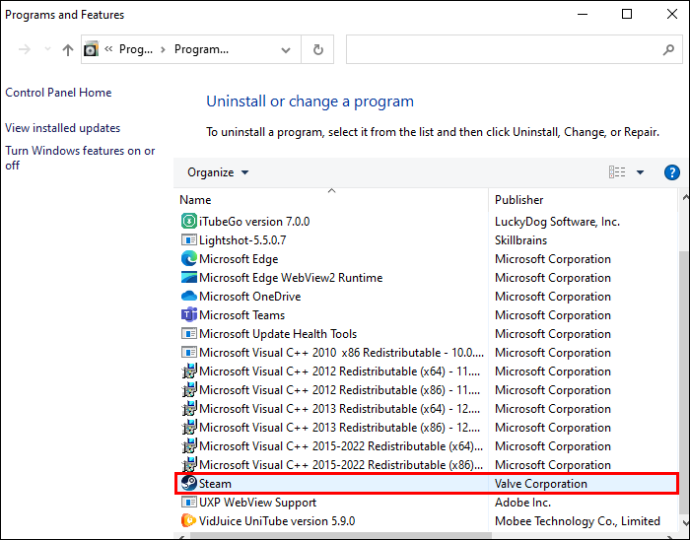
- เลือก “ถอนการติดตั้ง”
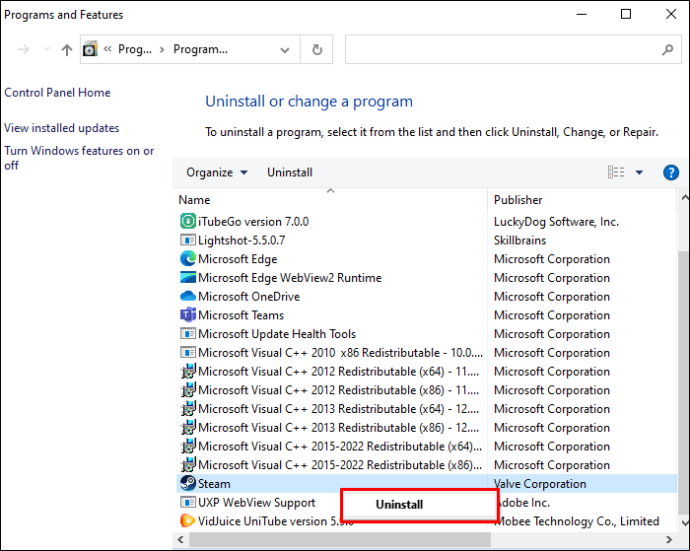
สิ่งนี้ควรทำเคล็ดลับและแก้ไขข้อผิดพลาดที่ไม่พร้อมใช้งานของรายการ
ปิดการใช้งาน VPN
บริการ VPN และการกำหนดค่าพร็อกซีเซิร์ฟเวอร์อาจทำให้เกิดข้อผิดพลาดรายการบน Steam พวกเขาทำให้เกิดปัญหากับการเชื่อมต่อออนไลน์ แต่การปิดใช้งานอาจแก้ไขปัญหากับ Steam ได้ นอกจากนี้ ให้ปิดใช้งาน VPN และพร็อกซีเซิร์ฟเวอร์ก่อนที่จะเปิดใช้แพลตฟอร์ม และตรวจสอบให้แน่ใจว่างานจากเซิร์ฟเวอร์เหล่านี้ถูกลบออกจากตัวจัดการงาน
คำถามที่พบบ่อย
เนื้อหาไม่พร้อมใช้งานบน Steam หมายความว่าอย่างไร
หากคุณพบข้อความนี้บน Steam แสดงว่าเซิร์ฟเวอร์ในภูมิภาคของคุณหยุดให้บริการ เพื่อแก้ไขปัญหานี้ คุณจะต้องเปลี่ยนพื้นที่การดาวน์โหลดบน Steam และใช้เซิร์ฟเวอร์อื่นเพื่ออัปเดตเกมในคลังของคุณ
เคล็ดลับและกลเม็ดเทพแห่งสงคราม
รายการ Steam อยู่ที่ไหน
ไฟล์ appmanifest อยู่ใน “คลังเกม” บน Steam เมื่อคุณค้นหาเกม คุณจะต้องคลิกขวาที่เกมแล้วเลือกตัวเลือก “จัดการ” คุณสามารถดู 'เรียกดูไฟล์ในเครื่อง' ได้ที่นั่น คุณสามารถค้นหาไฟล์ที่ต้องการได้ในโฟลเดอร์ “steamapps” ใน Windows Explorer คุณสามารถลบไฟล์ Manifest ของ Steam ได้หรือไม่
Steam ต้องการไฟล์รายการซึ่งไม่ควรถูกลบ หากคุณลบไฟล์เหล่านี้โดยไม่ตั้งใจ Steam จะไม่สามารถอัปเดตเกมได้ แม้ว่าคุณจะพยายามติดตั้งเกม เกมจะถูกลบและเริ่มการดาวน์โหลดแบบเต็มอีกครั้ง คุณสามารถลองนำไฟล์รายการบางรายการที่คุณลบไปแล้วโดยทำตามนี้ ลิงก์สำหรับ GitHub
วิธีแก้ปัญหาสำหรับข้อผิดพลาด Steam Manifest Unavailable
บทความนี้แสดงวิธีแก้ไขปัญหาบางอย่างหากข้อผิดพลาดรายการปรากฏขึ้นอีกครั้งเมื่อคุณพยายามดาวน์โหลดหรืออัปเดตเกม Steam บนพีซีของคุณ คุณอาจต้องลองใช้วิธีแก้ปัญหาต่างๆ สองสามวิธีหรือหลายอย่างรวมกันก่อนที่จะแก้ไขปัญหา แต่ถ้าคุณยังคงได้รับข้อความแสดงข้อผิดพลาดหลังจากพยายามแก้ไขปัญหาทั้งหมดแล้ว ให้ติดต่อ ฝ่ายสนับสนุนลูกค้าของ Steam อาจเป็นหนทางที่ดีที่สุด
คุณมักมีปัญหากับข้อผิดพลาด Steam manifest unavailable หรือไม่? วิธีใดที่ได้ผลดีที่สุดสำหรับคุณในการแก้ไขปัญหานี้ แจ้งให้เราทราบในส่วนความคิดเห็นด้านล่าง