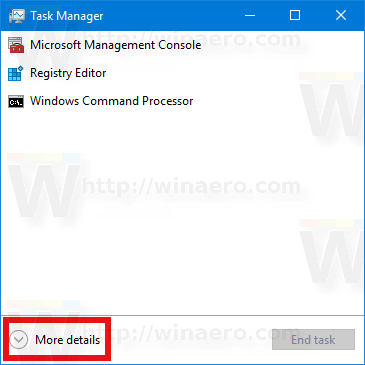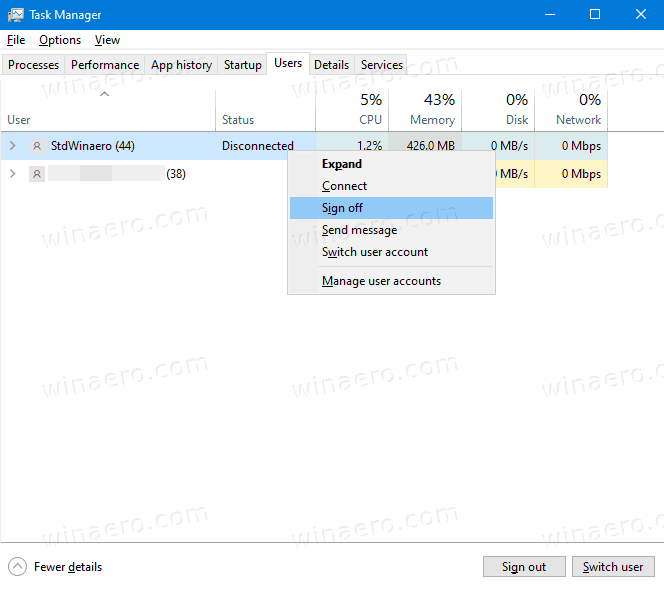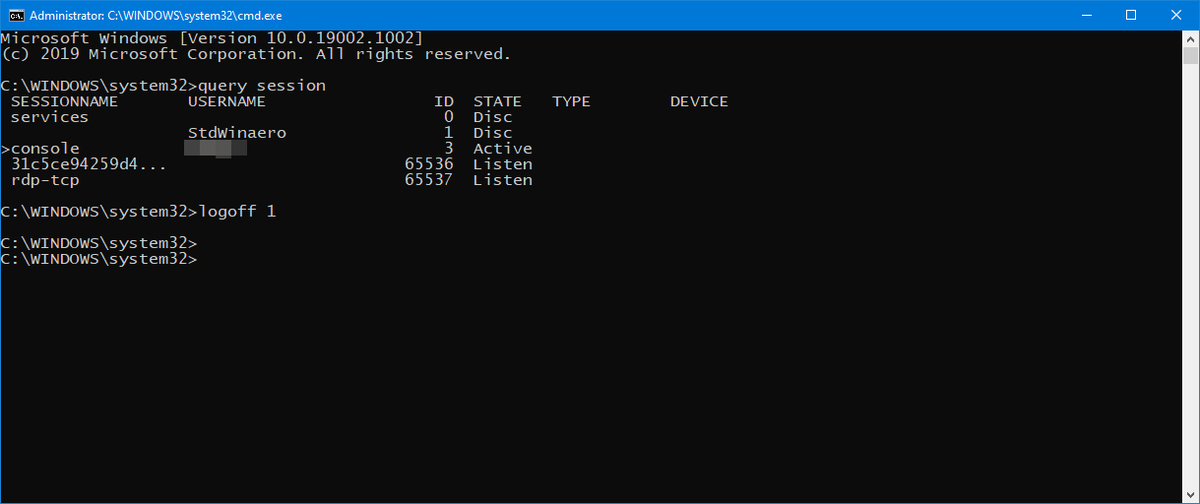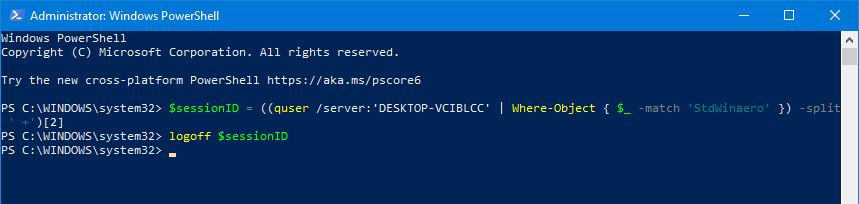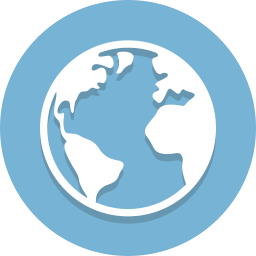วิธีออกจากระบบผู้ใช้รายอื่นใน Windows 10
แม้ว่าแนวคิดของผู้ใช้หลายคนที่แชร์อุปกรณ์หนึ่งเครื่องหรือพีซีหนึ่งเครื่องจะหายากขึ้นในแต่ละวัน แต่ก็ยังมีบางกรณีที่คุณต้องแชร์พีซีและเปลี่ยนผู้ใช้อย่างรวดเร็ว บางครั้งคุณจำเป็นต้องยุติเซสชันสำหรับผู้ใช้รายอื่นที่ลงชื่อเข้าใช้คอมพิวเตอร์ของคุณ นี่คือวิธีการต่างๆที่คุณสามารถใช้ได้
ส่งวิดิโอในกิ๊กได้มั้ยคะ
การโฆษณา
สถานการณ์อาจแตกต่างออกไปเมื่อคุณต้องยุติเซสชันผู้ใช้ ตัวอย่างเช่นมีคนลืมออกจากระบบบัญชีผู้ใช้ของตนและทิ้งแอปที่ใช้งานอยู่และเปิดเอกสารดังนั้นส่วนที่เหลืออยู่ในหน่วยความจำของคอมพิวเตอร์และใช้ทรัพยากรระบบ ในกรณีนี้การเริ่มเซสชันที่ไม่ได้ใช้งานสำหรับผู้ใช้รายอื่นอาจเป็นประโยชน์
ไม่จำเป็นต้องใช้เครื่องมือของบุคคลที่สาม สามารถทำได้โดยใช้ Task Manager, Command Prompt หรือ PowerShell
ในการออกจากระบบผู้ใช้รายอื่นใน Windows 10
- เปิด ผู้จัดการงาน แอป
- หากมีลักษณะดังนี้ให้เปลี่ยนเป็นมุมมองแบบเต็มโดยใช้ลิงก์ 'รายละเอียดเพิ่มเติม' ที่มุมล่างขวา
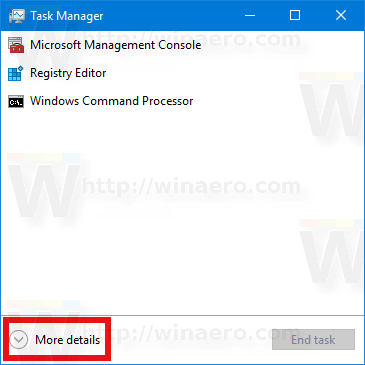
- คลิกที่ผู้ใช้แท็บ
- คลิกขวาที่บัญชีผู้ใช้ที่คุณต้องการออกจากระบบ
- เลือกออกจากระบบจากเมนูบริบท
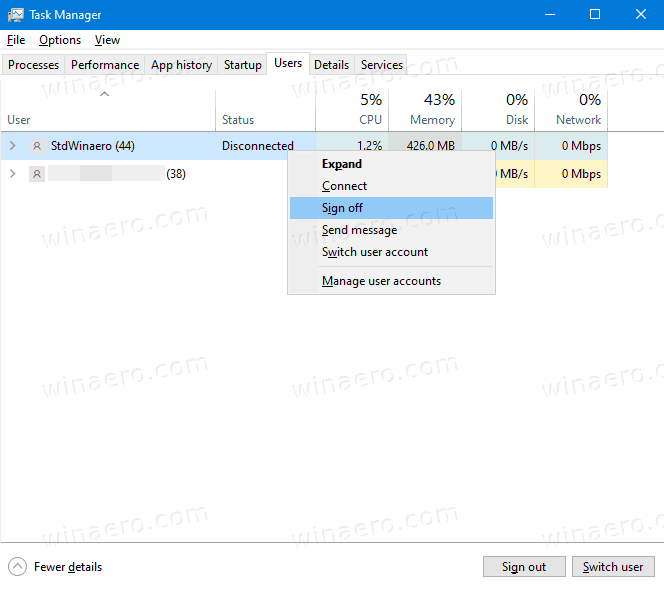
คุณทำเสร็จแล้ว
หรือมีเครื่องมือคอนโซลสองสามอย่างที่เราสามารถใช้เพื่อจุดประสงค์เดียวกัน มาทบทวนกัน
วิธีปลดล็อกแท่งไฟ 2016
ออกจากระบบผู้ใช้รายอื่นจากพรอมต์คำสั่ง
- เปิดไฟล์ พร้อมท์คำสั่งที่ยกระดับ .
- พิมพ์หรือ คัดลอกวาง คำสั่งต่อไปนี้:
เซสชันแบบสอบถาม. นี่จะแสดงรายการเซสชันผู้ใช้ที่มีอยู่ - จดค่าคอลัมน์ ID สำหรับผู้ใช้ที่คุณต้องการลงชื่อออก
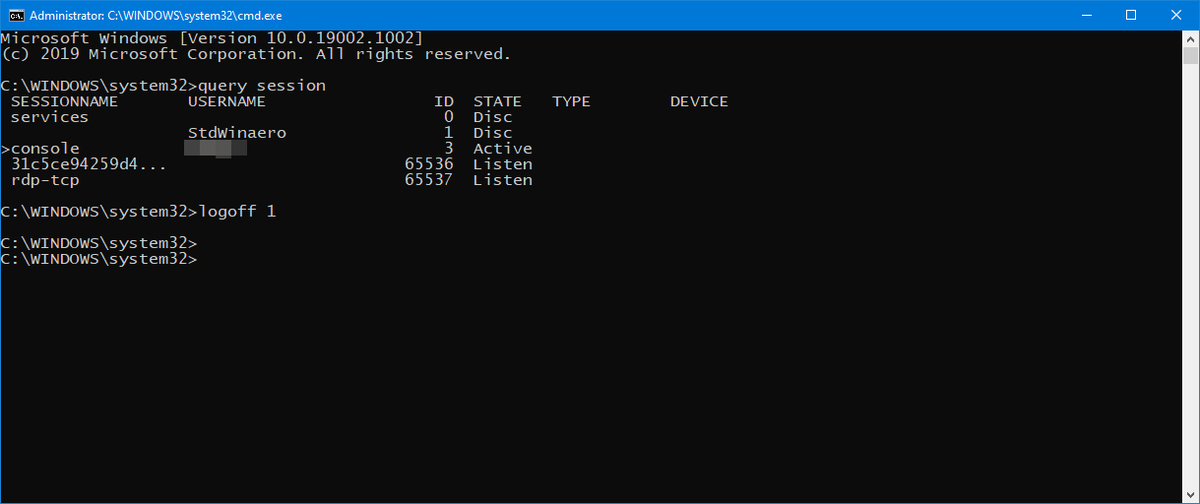
- ตอนนี้ดำเนินการคำสั่ง
ออกจากระบบ. ตัวอย่างเช่น,ออกจากระบบ 1.
คุณทำเสร็จแล้ว
สุดท้ายคุณสามารถใช้ PowerShell ได้ดังนี้
ออกจากระบบผู้ใช้รายอื่นด้วย PowerShell
- เปิด PowerShell ในฐานะผู้ดูแลระบบ เคล็ดลับ: คุณทำได้ เพิ่มเมนูบริบท 'เปิด PowerShell ในฐานะผู้ดูแลระบบ' .
- พิมพ์หรือคัดลอกวางคำสั่งต่อไปนี้:
$ sessionID = ((quser / เซิร์ฟเวอร์: 'ชื่อคอมพิวเตอร์ของคุณ' | Where-Object {$ _ -match 'ชื่อผู้ใช้เพื่อลงชื่อออก'}) -split '+') [2] - ตอนนี้ดำเนินการคำสั่ง
ออกจากระบบ $ sessionID.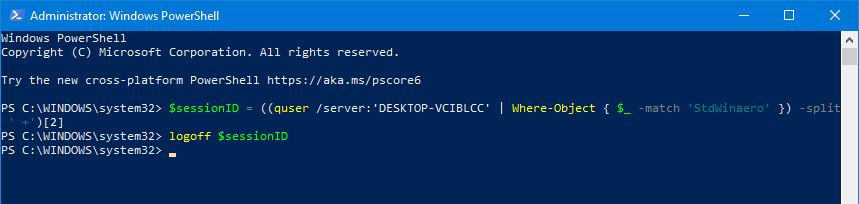
วิธี PowerShell นั้นยอดเยี่ยมเมื่อคุณทราบชื่อผู้ใช้ที่แน่นอน คุณสามารถบันทึกได้ เป็นสคริปต์ และออกจากระบบผู้ใช้รายอื่นได้ด้วยคลิกเดียวเมื่อจำเป็น
แค่นั้นแหละ.
บทความในบล็อกที่เกี่ยวข้อง:
- ค้นหา Sign Out Log ใน Windows 10
- ทุกวิธีในการออกจากระบบ Windows 10