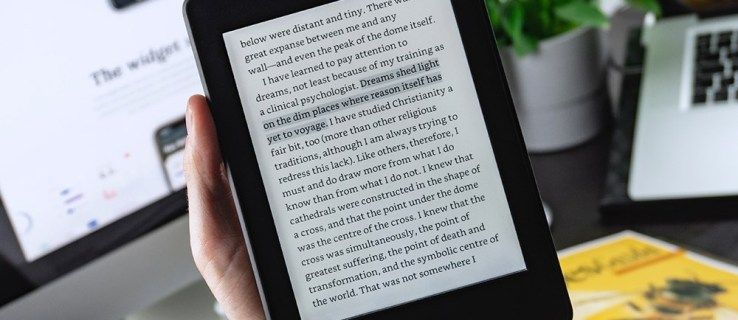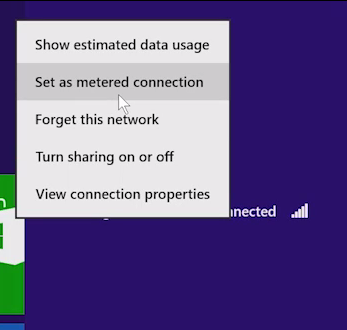ไมโครคอมพิวเตอร์ Raspberry Pi ราคาถูกกลายเป็นหัวข้อข่าวเมื่อต้นปีนี้เมื่อ Zoological Society of London และ Kenya Wildlife Service ร่วมมือกันสร้างเครือข่ายกล้องระยะไกลเพื่อติดตามสัตว์และจับผู้ลอบล่าสัตว์

แม้ว่าผู้ลักลอบล่าสัตว์จะไม่เป็นปัญหาในสวนของคุณ แต่คุณสามารถใช้เทคโนโลยีเดียวกันนี้เพื่อจับตาดูการมาของสัตว์ป่าในสวนหลังบ้านของคุณได้ แม้ว่าจะมีภาพกระรอกมากกว่าและสิงโตจำนวนน้อยกว่าก็ตาม
หากคุณไม่เคยใช้ Raspberry Pi มาก่อน คุณจะต้องติดตั้ง Raspbian OS ลงในการ์ด SD ของคุณและตรวจสอบให้แน่ใจว่าเป็นเวอร์ชันล่าสุด
สิ่งที่คุณต้องการ
สำหรับโครงการนี้ คุณจะต้อง:
– Raspberry Pi รุ่น A หรือรุ่น B
– โมดูลกล้อง Raspberry Pi
- เคสพร้อมขายึดกล้อง
– การ์ด SD ที่มีการติดตั้ง Raspbian ที่ทันสมัย
– จอภาพ แป้นพิมพ์ และการเชื่อมต่อเครือข่ายเพื่อตั้งค่าซอฟต์แวร์
ขั้นตอนแรกคือการแนบ Raspberry Pi Camera Module เข้ากับพอร์ต Camera Serial Interface (CSI) ที่ด้านบนของ Raspberry Pi พอร์ตคล้ายสล็อตขนาดเล็กนี้อยู่ที่ด้านล่างขวาของพื้นผิวด้านบนของบอร์ด ระหว่างพอร์ต HDMI และพอร์ตอีเธอร์เน็ต
chrome //settings/content settings
ดึงแถบขึ้นเบาๆ จากนั้นดันปลายสายแพของโมดูลกล้องเข้าไปในช่องเสียบ โดยให้หน้าสัมผัสสีเงินบนสายหันไปทางซ้ายของบอร์ด เมื่อสายเคเบิลอยู่ที่ด้านล่างของช่องเสียบ ให้ใช้มือข้างหนึ่งจับเข้าที่ในขณะที่ใช้มืออีกข้างดันแถบกลับลงมาเพื่อยึดให้เข้าที่
เชื่อมต่อ Pi กับจอภาพ คีย์บอร์ด และเครือข่ายด้วยการเข้าถึงอินเทอร์เน็ต หากคุณมีรุ่น A คุณจะต้องใช้ดองเกิล USB กับอีเทอร์เน็ตหรือ Wi-Fi เพื่อดาวน์โหลดซอฟต์แวร์ที่จำเป็น แต่สิ่งนี้สามารถลบออกได้เมื่อมีการใช้งานกล้อง
เมื่อ Pi บูทแล้ว ให้เข้าสู่ระบบโดยใช้บัญชี pi และโหลด Raspberry Pi Software Configuration Tool โดยพิมพ์:
sudo raspi-config
เลื่อนรายการไปที่ตัวเลือก Enable Camera และเลือกด้วยปุ่ม Enter เลือก เปิดใช้งาน ในเมนูที่ปรากฏขึ้น จากนั้นเลือก เสร็จสิ้น จากนั้นเลือก ใช่ เมื่อระบบขอให้รีบูต
เมื่อ Pi รีบูทแล้ว ให้เข้าสู่ระบบและติดตั้งซอฟต์แวร์ที่จะขับเคลื่อนกล้องตรวจจับการเคลื่อนไหว ซึ่งเป็นโมดูล Python สำหรับวิเคราะห์และปรับแต่งภาพ รวมทั้งเครื่องมือเพื่อให้สคริปต์ทำงานต่อไป โดยพิมพ์:
sudo apt-get ติดตั้ง python-
ภาพ-tk หน้าจอ
จากนั้นดาวน์โหลดสคริปต์ PiCam Python ซึ่งพัฒนาโดยสมาชิกชุมชน Raspberry Pi และแชร์ในฟอรัมอย่างเป็นทางการ:
wget https://raw.github.com/
ghalfacree / ทุบตีสคริปต์ /
มาสเตอร์/picam.py
สุดท้าย สร้างไดเร็กทอรีสำหรับสคริปต์เพื่อเก็บภาพ:
mkdir picam
เมื่อติดตั้งซอฟต์แวร์แล้ว คุณสามารถยกเลิกการเชื่อมต่อ Pi ของคุณจากเครือข่ายและวางตำแหน่งให้พร้อมที่จะจับภาพ ในการรันซอฟต์แวร์การจับภาพ ก่อนอื่นให้ทำให้สามารถเรียกใช้งานได้โดยพิมพ์:
chmod +x picam.py
ไม่เปลี่ยนวิธีการโฮสต์เซิร์ฟเวอร์ให้เพื่อน
จากนั้นเรียกใช้โดยพิมพ์:
./picam.py
สคริปต์ Python ทำงานโดยการถ่ายภาพความละเอียดต่ำอย่างต่อเนื่อง และเปรียบเทียบระหว่างกันสำหรับการเปลี่ยนแปลงที่เกิดจากบางสิ่งที่เคลื่อนไหวในขอบเขตการมองเห็นของกล้อง เมื่อตรวจพบการเปลี่ยนแปลง กล้องจะถ่ายภาพสแนปชอตที่มีความละเอียดสูงขึ้นแล้วย้อนกลับเพื่อค้นหาการเปลี่ยนแปลง
ซอฟต์แวร์อาจต้องมีการปรับอย่างละเอียด โดยเฉพาะอย่างยิ่งหากคุณวางไว้ใกล้กับต้นไม้ ซึ่งสามารถเคลื่อนไหวได้ในสายลม: เปิดสคริปต์ในโปรแกรมแก้ไขข้อความและทดลองกับตัวเลือกต่างๆ เพื่อปรับความไวหรือลบพื้นที่จากการวิเคราะห์
ภาพที่ถ่ายจะอยู่ในโฟลเดอร์ picam (เฉพาะภาพที่มีความละเอียดสูงกว่า ภาพที่มีความละเอียดสูงจะถูกยกเลิก) หากต้องการหยุดสคริปต์ ให้กด Ctrl+C บนแป้นพิมพ์
หากคุณกำลังวางกล้องในตำแหน่งที่ไม่สามารถเข้าถึงได้ คุณสามารถใช้ดองเกิลเครือข่ายไร้สายเพื่อควบคุมผ่านเครือข่ายได้ ค้นหาที่อยู่ IP ของ Pi โดยพิมพ์:
Ifconfig
เชื่อมต่อกับที่อยู่นี้โดยใช้ไคลเอ็นต์ SSH เช่น PuTTY สำหรับ Windows และเรียกใช้สคริปต์โดยใช้ยูทิลิตี้ Screen เพื่อป้องกันไม่ให้ปิดเมื่อคุณยกเลิกการเชื่อมต่อ:
หน้าจอ /home/pi/picam.py
เนื่องจาก Pi ใช้พลังงานต่ำ คุณจึงสามารถปลดการเชื่อมต่อได้อย่างแท้จริงโดยเชื่อมต่อกับชุดแบตเตอรี่ ซึ่งสามารถชาร์จโดยใช้พลังงานแสงอาทิตย์ได้
เมื่อรวมกับเคสกันน้ำ เช่น PiCE จาก Elson Designs คุณสามารถเปลี่ยน Pi ที่ต่ำต้อยให้กลายเป็นกล้องสัตว์ป่าอันทรงพลังที่สามารถถ่ายภาพที่น่าประทับใจอย่างยิ่ง แม้แต่ในสวนในเมือง
คลิกที่นี่เพื่อกลับสู่หน้าหลัก 21 โครงการเทคโนโลยี