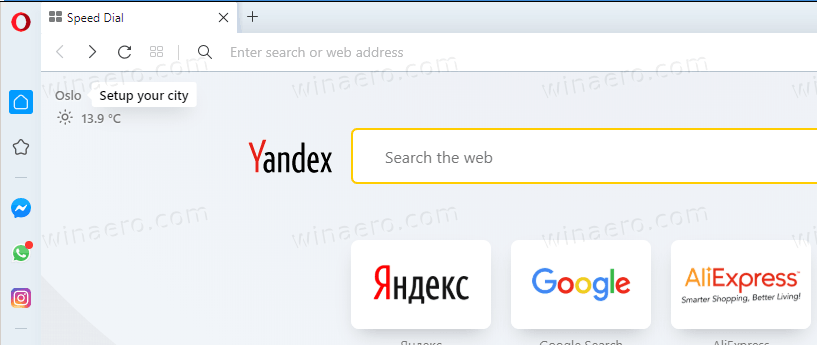โหมดสลีปเป็นวิธีง่ายๆ ในการประหยัดพลังงานคอมพิวเตอร์ของคุณ เมื่อระบบปฏิบัติการเข้าสู่โหมดสลีป ระบบจะปิดคอมพิวเตอร์พร้อมกับบันทึกสถานะปัจจุบันสำหรับแต่ละงานที่คุณทำอยู่

โดยทั่วไป สิ่งที่คุณต้องทำเพื่อปลุกพีซีของคุณคือการเลื่อนเมาส์ แต่บางครั้งก็ไม่ได้ผล แม้ว่าคุณจะสามารถใช้ปุ่มเปิดปิดเพื่อปลุกเครื่องได้ตลอดเวลา แต่การใช้เมาส์นั้นมีประโยชน์มากกว่า
ในบทความนี้ เราจะพูดถึงปัญหาทั่วไปบางประการที่ทำให้เมาส์ของคุณไม่ปลุกคอมพิวเตอร์ Windows จากโหมดสลีปและวิธีแก้ไข
เมาส์ไม่ทำงานในโหมดสลีป: สาเหตุคืออะไร
การออกจากโหมดสลีปบน Windows ควรจะค่อนข้างตรงไปตรงมา อย่างไรก็ตาม บางครั้งคุณอาจพบว่าการทำงานนี้ไม่ได้ผลตามที่ตั้งใจไว้หลังจากที่ Windows ถูกระงับ ซึ่งทำให้คุณไม่สามารถใช้งาน Windows เพื่อทำกิจกรรมต่อได้ ต่อไปนี้คือปัญหาที่เป็นไปได้บางประการ:
- ความยากลำบากกับฮาร์ดแวร์
- ปัญหาความเข้ากันได้
- ไดรเวอร์ที่ล้าสมัยหรือเสียหาย
- กำหนดการตั้งค่าไม่ถูกต้อง
วิธีปลุกคอมพิวเตอร์ด้วยเมาส์
เพื่อให้เมาส์ปลุกพีซีของคุณจากโหมดสลีป ก่อนอื่นคุณต้องดูว่าตัวเลือกนั้นได้รับอนุญาตหรือไม่ ดำเนินการเหล่านี้:
- หากต้องการเข้าถึงเมนู 'Power User' ให้คลิกขวาที่ปุ่ม Start หรือกด 'Win + X'

- เลือก “ตัวจัดการอุปกรณ์”

- ตรวจสอบอุปกรณ์ที่เชื่อมต่อกับพีซีของคุณ

- แตะลูกศรถัดจาก “เมาส์และอุปกรณ์ชี้ตำแหน่งอื่นๆ” หากคุณไม่สามารถปลุกพีซีของคุณจากโหมดสลีปโดยใช้เมาส์

- เมาส์คอมพิวเตอร์ของคุณจะปรากฏในรายการนี้และไปที่แท็บ 'การจัดการพลังงาน' คลิกสองครั้งที่แต่ละรายการหากคุณไม่เห็นรายการใดรายการหนึ่ง

- เมาส์ของคุณควรปลุกคอมพิวเตอร์ของคุณจากโหมดสลีป
หากคุณใช้ตัวเลือกเหล่านี้บนแล็ปท็อป โปรดระวังให้มาก แล็ปท็อปของคุณอาจตื่นขึ้นจากโหมดสลีปในกระเป๋าโดยไม่ตั้งใจ หากคุณเชื่อมต่อเมาส์ไร้สายและลืมปิดเครื่อง หากคุณปล่อยไว้สักครู่ อาจทำให้เกิดความร้อนและเป็นอันตรายต่อคอมพิวเตอร์ของคุณได้
การแก้ปัญหาที่เป็นไปได้
มีวิธีแก้ไขปัญหานี้หลายวิธี ลองใช้แต่ละอันจนกว่าจะเจออันที่แก้ปัญหาได้
เชื่อมต่อเมาส์อีกครั้ง
คุณสามารถลองสองสามอย่างเพื่อช่วยให้คอมพิวเตอร์ของคุณเริ่มทำงานได้อย่างถูกต้องอีกครั้ง หากคุณมีปัญหาในการใช้เมาส์เพื่อปลุกเครื่องจากโหมดสลีป หากมีปัญหาเกี่ยวกับฮาร์ดแวร์ การถอดปลั๊กและเชื่อมต่อใหม่มักจะช่วยแก้ปัญหาได้ ตรวจสอบให้แน่ใจว่าแบตเตอรี่ของเมาส์ยังทำงานอยู่
อัปเดตไดรเวอร์
บางครั้งไดรเวอร์ที่ไม่ทันสมัยอาจทำให้เกิดปัญหาได้หลายอย่าง นี่เป็นปัญหาทั่วไป ในการแก้ไขให้ทำดังต่อไปนี้:
วิธีค้นหาอีเมลที่ยังไม่ได้อ่านในกล่องจดหมาย gmail
- เมื่อหน้าต่าง Run ปรากฏขึ้น ให้กด “Windows + R” และป้อน “
devmgmt.msc“
- หลังจากที่คุณคลิก 'ตกลง' หน้าต่าง 'ตัวจัดการอุปกรณ์' จะปรากฏขึ้น

- ขยายตัวเลือก “เมาส์และอุปกรณ์ชี้ตำแหน่งอื่นๆ” ในตัวจัดการอุปกรณ์

- คลิกขวาที่อุปกรณ์ที่อาจมีปัญหา

- เลือก 'อัปเดตไดรเวอร์'

- หลังจากเลือก “ค้นหาไดรเวอร์โดยอัตโนมัติ” ให้คลิก “ตกลง”

- เมื่อเสร็จแล้ว ให้รีสตาร์ทคอมพิวเตอร์เพื่อดูว่าปัญหาได้รับการแก้ไขหรือไม่

ลบไดรเวอร์ที่มีปัญหา
ลบการอัปเดตที่ใช้ล่าสุดและดูว่าปัญหายังคงมีอยู่หรือไม่
- เมื่อหน้าต่าง Run ปรากฏขึ้น ให้กด “Windows + R” และป้อน “
devmgmt.msc“
- คลิก 'ตกลง' และหน้าต่าง 'ตัวจัดการอุปกรณ์' จะปรากฏขึ้น

- ขยายตัวเลือก “เมาส์และอุปกรณ์ชี้ตำแหน่งอื่นๆ” ใน “ตัวจัดการอุปกรณ์”

- เลือกไดรเวอร์ที่มีข้อบกพร่องหรือใช้งานไม่ได้ด้วยปุ่มเมาส์ขวา จากนั้นคลิก “ถอนการติดตั้งอุปกรณ์”

ป้องกันไม่ให้คอมพิวเตอร์ของคุณปิดพอร์ต USB
ขณะที่อยู่ในโหมดสลีป คอมพิวเตอร์ของคุณอาจลดพลังงานผ่านพอร์ต USB เมื่อคุณคลิกหรือเลื่อนเมาส์ในสถานการณ์เหล่านี้ เมาส์จะตรวจไม่พบสัญญาณ
- ไปที่ 'การตั้งค่า' จากนั้นไปที่ 'ระบบ'

- เลือก “พลังงานและโหมดสลีป” จากนั้นเลือก “การตั้งค่าพลังงานเพิ่มเติม” หากต้องการดู ให้ขยายหน้าต่าง 'การตั้งค่า' ในแนวนอน

- เลือก “เปลี่ยนการตั้งค่าแผน”

- หากต้องการเข้าถึงหน้าต่างที่มีตัวเลือกเพิ่มเติม ให้เลือก “เปลี่ยนการตั้งค่าพลังงานขั้นสูง”

- ขยาย 'การตั้งค่า USB' และ 'การตั้งค่าระงับการเลือก USB' ในหน้าต่างนั้น

- เลือก 'ปิดใช้งาน' จากช่องแบบเลื่อนลงนี้แล้วคลิก 'ตกลง'

วิธีนี้จะป้องกันไม่ให้ระบบของคุณปิดพอร์ต USB เพื่อประหยัดพลังงาน ทำให้คุณปลุกเครื่องจากโหมดสลีปโดยใช้เมาส์ได้ง่ายขึ้น
เปิดใช้งานการไฮเบอร์เนตอีกครั้ง
ไฮเบอร์เนตเป็นโหมดประหยัดพลังงานที่แตกต่างกันใน Windows และมีความโดดเด่นในการรบกวนโหมดสลีปและทำให้คอมพิวเตอร์ไม่ปลุก ดังนั้น เราสามารถลองเปิดและปิดคุณลักษณะนี้เพื่อดูว่าสามารถแก้ไขปัญหาได้หรือไม่ นี่คือวิธีการ:
- ป้อน “
cmd” ลงในแถบค้นหาของ Windows
- เลือก “พร้อมรับคำสั่ง” จากนั้นเลือก “เรียกใช้ในฐานะผู้ดูแลระบบ”

- หากหน้าต่าง “การควบคุมบัญชีผู้ใช้” ถามคำถามคุณ ให้เลือก “ใช่”

- หากต้องการปิดโหมดไฮเบอร์เนต ให้พิมพ์ “powercfg.exe /hibernate off” จากนั้นกด “Enter”

- เปิดโหมดไฮเบอร์เนตอีกครั้งโดยพิมพ์ “powercfg.exe /hibernate on” จากนั้นกด “Enter”

หากต้องการทดสอบว่าคอมพิวเตอร์ของคุณทำงานเป็นปกติหรือไม่ ให้ลองเข้าสู่โหมดสลีปแล้วปลุกให้ตื่น
ใช้ Windows Troubleshooter สำหรับฮาร์ดแวร์และอุปกรณ์
ขณะที่เมาส์เชื่อมต่ออยู่ ให้เรียกใช้เครื่องมือแก้ปัญหานี้เพื่อตรวจสอบว่าสามารถแก้ปัญหาโดยใช้พรอมต์คำสั่งได้หรือไม่ นี่คือวิธีการทำงาน:
- ป้อน “
cmd” ในช่องค้นหาของเมนู Start และเรียกใช้ “Command Prompt”
- พิมพ์ “
-id DeviceDiagnostic msdt.exe” แล้วกด “Enter”
การทำเช่นนี้ควรเริ่มตัวแก้ไขปัญหา ปล่อยให้มันทำการสแกนและแก้ไขปัญหาที่อาจตรวจพบ
คำถามที่พบบ่อยเพิ่มเติม
อะไรคือความแตกต่างระหว่างโหมดสลีปและการไฮเบอร์เนต?
เมื่ออยู่ในโหมดสลีป คอมพิวเตอร์เปิดอยู่แต่ไม่ได้ใช้งานซอฟต์แวร์ใดๆ และคอมพิวเตอร์ของคุณดูเหมือนจะปิดอยู่แต่จริงๆ แล้วว่างเปล่า โหมดสลีปช่วยประหยัดพลังงานโดยการเปลี่ยนคอมพิวเตอร์ของคุณเป็นโหมดพลังงานต่ำ ทำให้เหมาะสำหรับช่วงเวลาที่คุณต้องการใช้เวลาสักครู่เพื่อตัวคุณเอง
เมื่อคอมพิวเตอร์อยู่ในโหมดไฮเบอร์เนต เนื้อหาหน่วยความจำชั่วคราว (RAM) จะถูกคัดลอกไปยังฮาร์ดไดรฟ์ (HDD) สามารถปิดระบบปฏิบัติการได้อย่างปลอดภัยโดยไม่ทำให้ข้อมูลเสียหาย
แม้ว่าทั้งการปิดเครื่องและโหมดสลีปจะมีคุณสมบัติประหยัดพลังงาน แต่ก็ยังไม่มีความชัดเจนว่าแบบใดดีที่สุดสำหรับคอมพิวเตอร์ของคุณ หากคุณไม่ได้ใช้คอมพิวเตอร์นานกว่า 20 นาที คุณควรตั้งค่าคอมพิวเตอร์ให้อยู่ในโหมดสลีป ในทางกลับกัน ให้ปิดเครื่องคอมพิวเตอร์หากคุณจะไม่ใช้งานนานกว่าสองชั่วโมง
เพื่อสรุปทั้งหมด
บางครั้ง คุณอาจพบข้อผิดพลาดขณะพยายามปลุก Windows ของคุณ เมาส์สามารถทำให้เกิดได้ไม่กี่ตัว สถานการณ์เช่นนี้อาจทำให้คุณหงุดหงิดและสับสน แต่คำแนะนำนี้จะช่วยคุณแก้ไขปัญหาเกี่ยวกับเมาส์ส่วนใหญ่ได้
เมนูเริ่มของ windows เปิดไม่ได้
คุณอาจต้องพิจารณาเปลี่ยนวิธีการปลุกคอมพิวเตอร์ เปลี่ยนเมาส์ หรือแม้แต่รีเซ็ตเป็นค่าเริ่มต้นหากไม่มีอะไรทำงาน
คุณเจอปัญหาเหล่านี้บ่อยแค่ไหน? อะไรคือวิธีแก้ไขที่ดีที่สุดสำหรับคุณ? แจ้งให้เราทราบในส่วนความคิดเห็นด้านล่าง!