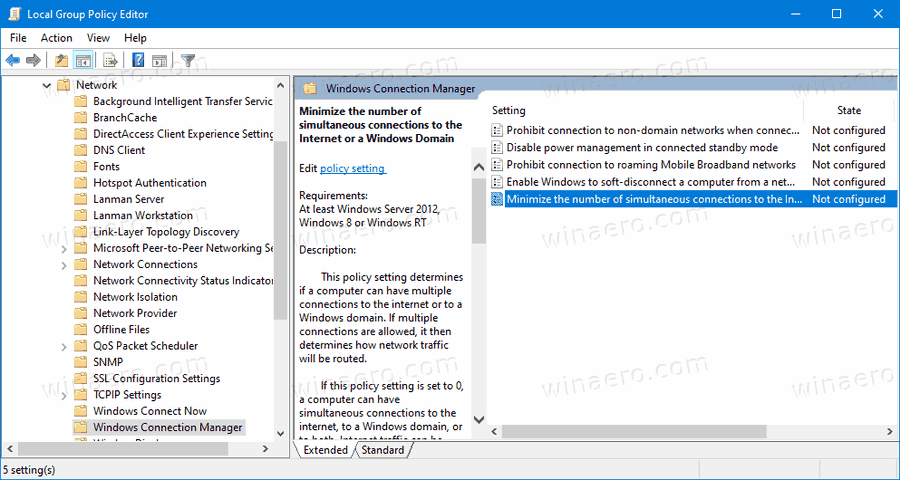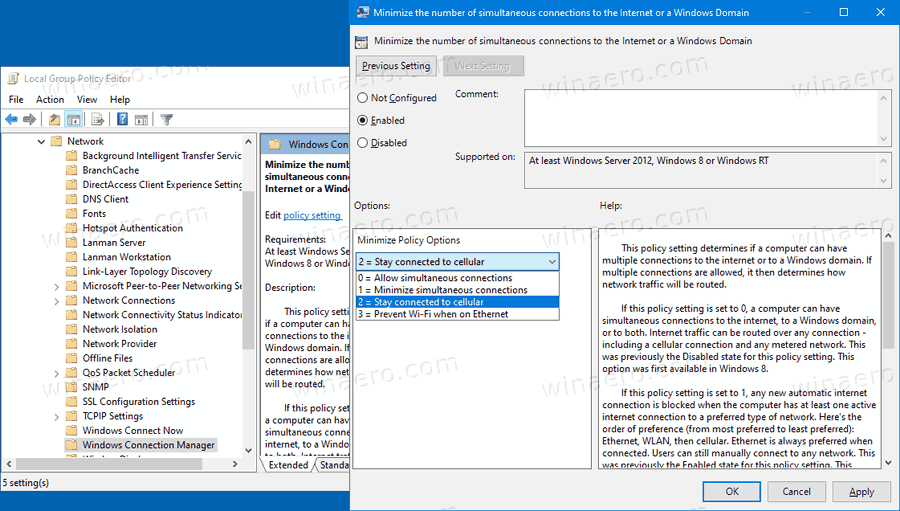วิธีลดจำนวนการเชื่อมต่ออินเทอร์เน็ตพร้อมกันใน Windows 10
ใน Windows 10 มีตัวเลือกนโยบายพิเศษที่กำหนดว่าคอมพิวเตอร์สามารถเชื่อมต่ออินเทอร์เน็ตได้หลายครั้งหรือกับโดเมน Windows หากอนุญาตให้มีการเชื่อมต่อหลายรายการระบบจะกำหนดวิธีกำหนดเส้นทางการรับส่งข้อมูลเครือข่าย นี่คือวิธีกำหนดค่า
การโฆษณา
วิธีการเชิญคนในความไม่ลงรอยกัน
การจัดการการเชื่อมต่ออัตโนมัติที่เปิดตัวใน Windows 8 ทำการตัดสินใจในการเชื่อมต่อโดยดูที่อินเทอร์เฟซอีเธอร์เน็ต Wi-Fi และบรอดแบนด์มือถือ สามารถเชื่อมต่อและตัดการเชื่อมต่อจาก Wi-Fi และ / หรืออุปกรณ์บรอดแบนด์มือถือโดยอัตโนมัติ

นโยบาย 'ลดการเชื่อมต่อพร้อมกัน' จะเปลี่ยนพฤติกรรมการจัดการการเชื่อมต่ออัตโนมัติ ตามค่าเริ่มต้น Windows จะพยายามรักษาการเชื่อมต่อพร้อมกันจำนวนน้อยที่สุดซึ่งให้ระดับการเชื่อมต่อที่ดีที่สุด Windows รักษาการเชื่อมต่อกับเครือข่ายต่อไปนี้:
- เครือข่ายอีเธอร์เน็ตใด ๆ
- เครือข่ายใด ๆ ที่เชื่อมต่อด้วยตนเองระหว่างเซสชันผู้ใช้ปัจจุบัน
- การเชื่อมต่ออินเทอร์เน็ตที่เป็นที่ต้องการมากที่สุด
- การเชื่อมต่อที่ต้องการมากที่สุดกับโดเมน Active Directory หากพีซีเข้าร่วมกับโดเมน
นโยบาย 'ลดการเชื่อมต่อพร้อมกัน' จะระบุว่าคอมพิวเตอร์สามารถเชื่อมต่ออินเทอร์เน็ตหลายรายการไปยังโดเมน Windows หรือทั้งสองอย่างได้ หากอนุญาตการเชื่อมต่อหลายครั้งนโยบายจะกำหนดวิธีกำหนดเส้นทางการรับส่งข้อมูลเครือข่าย
หากคุณใช้ Windows 10 Pro, Enterprise หรือ Education ฉบับ จากนั้นคุณสามารถใช้แอป Local Group Policy Editor เพื่อกำหนดค่าตัวเลือกนโยบาย พร้อมใช้งานในระบบปฏิบัติการนอกกรอบ ผู้ใช้ Windows 10 Home สามารถใช้ Registry tweak ลองทบทวนวิธีการเหล่านี้
ลดค่านโยบายหมายเลขการเชื่อมต่อพร้อมกันให้น้อยที่สุด
หากตั้งค่านโยบายนี้เป็น 0 คอมพิวเตอร์สามารถเชื่อมต่ออินเทอร์เน็ตไปยังโดเมน Windows หรือทั้งสองอย่างพร้อมกันได้ การรับส่งข้อมูลอินเทอร์เน็ตสามารถกำหนดเส้นทางผ่านการเชื่อมต่อใด ๆ รวมถึงการเชื่อมต่อเซลลูลาร์หรือเครือข่ายแบบมิเตอร์ใด ๆ
หากตั้งค่านโยบายนี้เป็น 1 การเชื่อมต่ออินเทอร์เน็ตอัตโนมัติใหม่ใด ๆ จะถูกบล็อกเมื่อคอมพิวเตอร์มีการเชื่อมต่ออินเทอร์เน็ตที่ใช้งานได้อย่างน้อยหนึ่งครั้งไปยังเครือข่ายที่ต้องการ ลำดับความชอบมีดังนี้:
- อีเธอร์เน็ต
- การเข้าถึงอินเทอร์เน็ตไร้สาย
- เซลลูลาร์
ควรใช้อีเทอร์เน็ตเสมอเมื่อเชื่อมต่อ ผู้ใช้ยังคงสามารถเชื่อมต่อกับเครือข่ายใดก็ได้ด้วยตนเอง
หากตั้งค่านโยบายนี้เป็น 2 ลักษณะการทำงานจะคล้ายกับเมื่อตั้งค่าเป็น 1 . อย่างไรก็ตามหากมีการเชื่อมต่อข้อมูลเซลลูลาร์การเชื่อมต่อนั้นจะยังคงเชื่อมต่อสำหรับบริการที่ต้องใช้การเชื่อมต่อเซลลูลาร์ เมื่อผู้ใช้เชื่อมต่อกับ WLAN หรือการเชื่อมต่ออีเทอร์เน็ตจะไม่มีการกำหนดเส้นทางการรับส่งข้อมูลอินเทอร์เน็ตผ่านการเชื่อมต่อเซลลูลาร์ ตัวเลือกนี้มีให้ครั้งแรกใน Windows 10 เวอร์ชัน 1703
หากตั้งค่านโยบายนี้เป็น 3 ลักษณะการทำงานจะคล้ายกับเมื่อตั้งค่าเป็น 2 . อย่างไรก็ตามหากมีการเชื่อมต่ออีเทอร์เน็ต Windows จะไม่อนุญาตให้ผู้ใช้เชื่อมต่อ WLAN ด้วยตนเอง สามารถเชื่อมต่อ WLAN ได้ (โดยอัตโนมัติหรือด้วยตนเอง) เมื่อไม่มีการเชื่อมต่ออีเทอร์เน็ต
เพื่อลดจำนวนการเชื่อมต่ออินเทอร์เน็ตพร้อมกันใน Windows 10 ให้น้อยที่สุด
- เปิดตัวแก้ไข Local Group Policy แอปหรือเปิดใช้สำหรับ ผู้ใช้ทั้งหมดยกเว้นผู้ดูแลระบบ , หรือ สำหรับผู้ใช้เฉพาะ .
- นำทางไปยังคอมพิวเตอร์ Configuration Administrative Templates Network Windows Connection Managerด้านซ้าย.
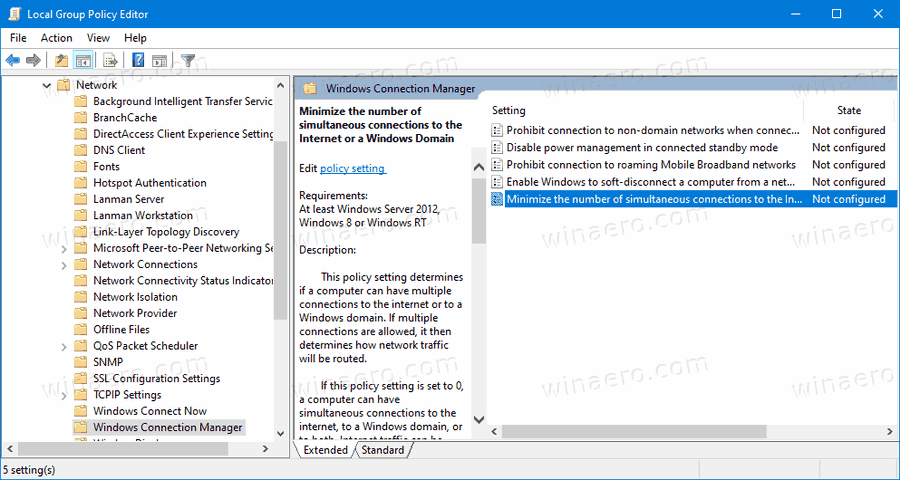
- ค้นหาการตั้งค่านโยบายทางด้านขวาลดจำนวนการเชื่อมต่ออินเทอร์เน็ตหรือโดเมน Windows พร้อมกันให้เหลือน้อยที่สุด.
- ดับเบิลคลิกและตั้งค่านโยบายเป็นเปิดใช้งาน.
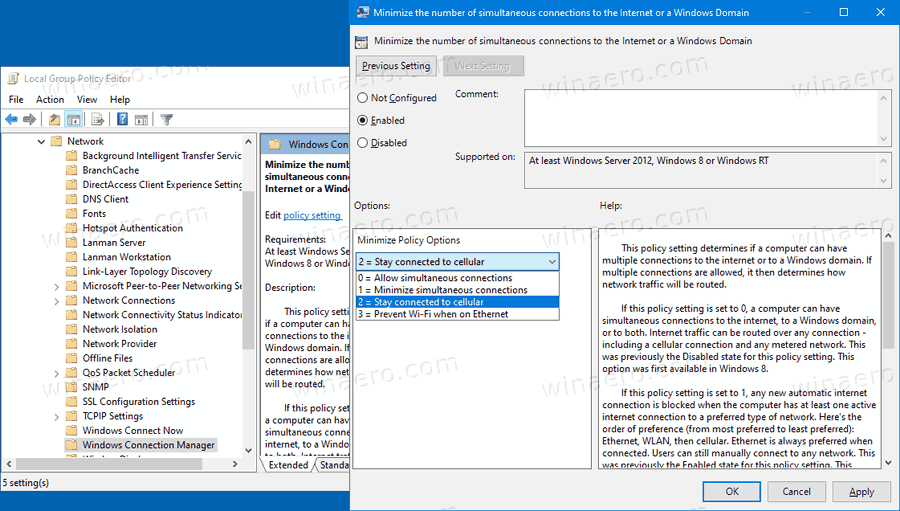
- จากรายการแบบเลื่อนลงให้เลือกหนึ่งในตัวเลือกที่รองรับนั่นคือ
- 0 = อนุญาตการเชื่อมต่อพร้อมกัน
- 1 = ลดการเชื่อมต่อพร้อมกัน
- 2 = เชื่อมต่อกับเซลลูลาร์
- 3 = ป้องกัน Wi-Fi เมื่ออยู่บนอีเธอร์เน็ต
คุณทำเสร็จแล้ว
ลดจำนวนการเชื่อมต่ออินเทอร์เน็ตพร้อมกันใน Registry ให้น้อยที่สุด
- เปิด Registry Editor .
- ไปที่คีย์รีจิสทรีต่อไปนี้:
HKEY_LOCAL_MACHINE Software Policies Microsoft Windows WcmSvc GroupPolicyเคล็ดลับ: ดู วิธีข้ามไปยังคีย์ Registry ที่ต้องการได้ด้วยคลิกเดียว . - หากคุณไม่มีคีย์ดังกล่าวให้สร้างมันขึ้นมา
- ที่นี่สร้างค่า DWORD 32 บิตใหม่ fMinimizeConnections .หมายเหตุ: แม้ว่าคุณจะเป็น ใช้ Windows 64 บิต คุณยังคงต้องใช้ DWORD 32 บิตเป็นประเภทค่า
- ตั้งค่าเป็นค่าใดค่าหนึ่งต่อไปนี้:
- 0 = อนุญาตการเชื่อมต่อพร้อมกัน
- 1 = ลดการเชื่อมต่อพร้อมกัน
- 2 = เชื่อมต่อกับเซลลูลาร์
- 3 = ป้องกัน Wi-Fi เมื่ออยู่บนอีเธอร์เน็ต
- เพื่อให้การเปลี่ยนแปลงที่ทำโดย Registry tweak มีผลบังคับใช้คุณต้อง รีสตาร์ท Windows 10 .
หลังจากนั้นคุณสามารถลบไฟล์ fMinimizeConnections ค่าเพื่อเรียกคืนค่าเริ่มต้นของระบบ
คุณยังสามารถดาวน์โหลดไฟล์ Registry ที่พร้อมใช้งานต่อไปนี้รวมถึงการเลิกทำการปรับแต่ง:
ดาวน์โหลดไฟล์ Registry
แค่นั้นแหละ.
เคล็ดลับ: คุณทำได้ ลองเปิดใช้งาน GpEdit.msc ใน Windows 10 Home .
บทความที่น่าสนใจ:
- วิธีดูนโยบายกลุ่มที่ใช้ใน Windows 10
- ทุกวิธีในการเปิด Local Group Policy Editor ใน Windows 10
- ใช้นโยบายกลุ่มกับผู้ใช้ทั้งหมดยกเว้นผู้ดูแลระบบใน Windows 10
- ใช้นโยบายกลุ่มกับผู้ใช้เฉพาะใน Windows 10
- รีเซ็ตการตั้งค่านโยบายกลุ่มภายในทั้งหมดพร้อมกันใน Windows 10
- เปิดใช้งาน Gpedit.msc (นโยบายกลุ่ม) ใน Windows 10 Home