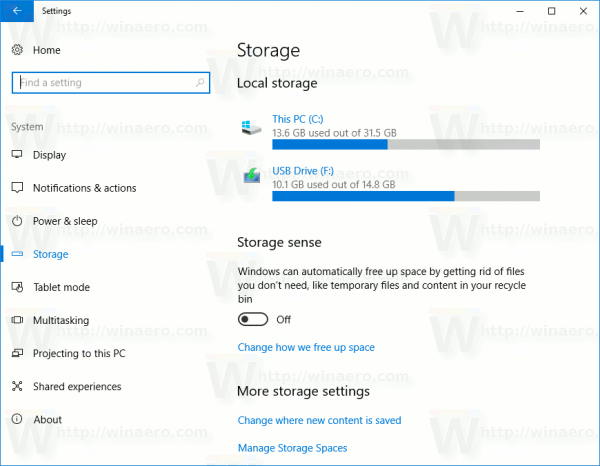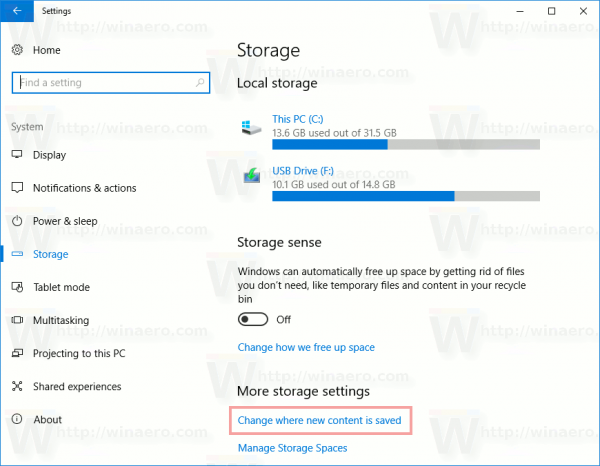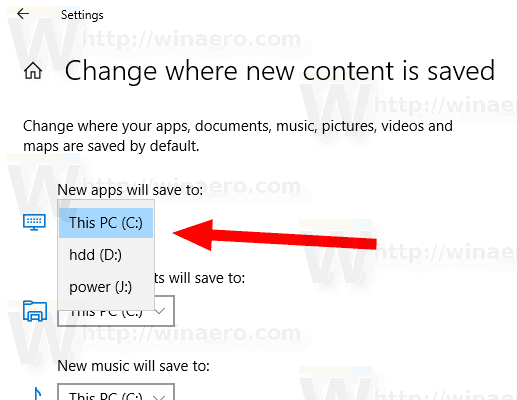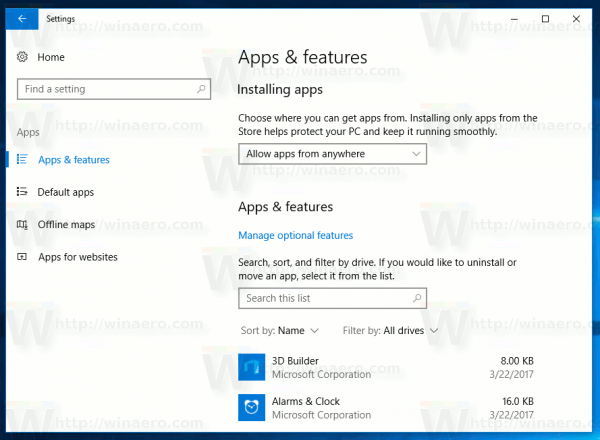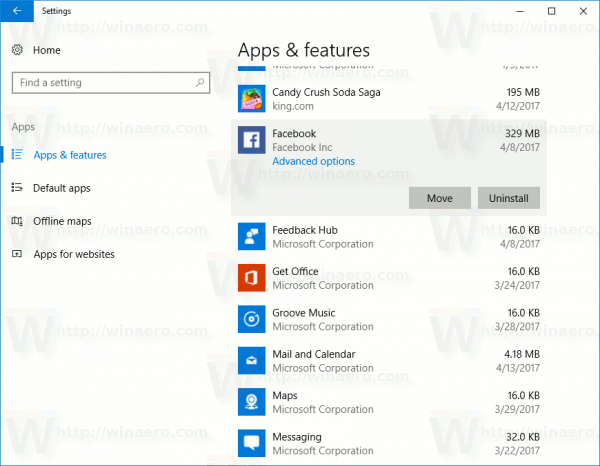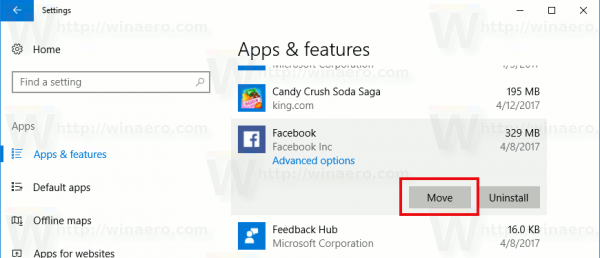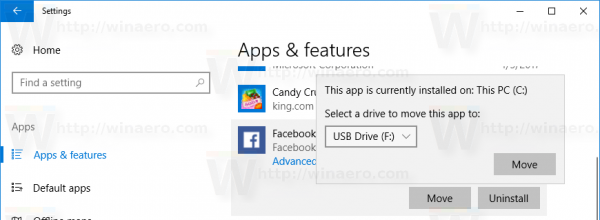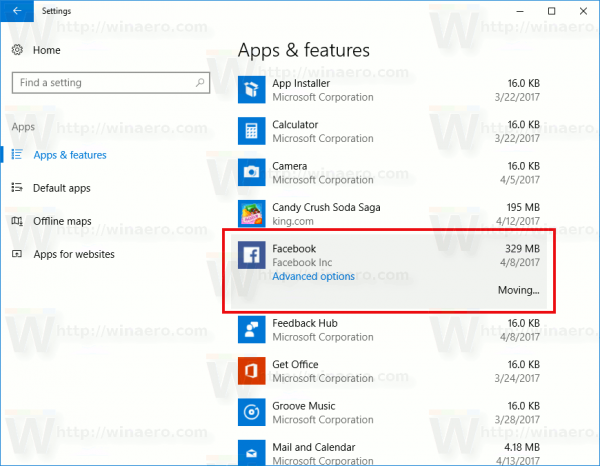ในบทความนี้เราจะดูวิธีย้ายแอปไปยังไดรฟ์อื่นใน Windows 10 หากคุณใช้ Windows 10 บนแท็บเล็ตหรืออุปกรณ์เคลื่อนที่อื่น ๆ ไดรฟ์หลักของคุณอาจมีความจุไม่เพียงพอ หากคุณใช้แอพ Metro / Modern จำนวนมากแอพเหล่านี้สามารถใช้พื้นที่ดิสก์ได้มากดังนั้นคุณอาจต้องการย้ายไปยังพาร์ติชันอื่น (เช่นการ์ด SD) หรือไปยังไดรฟ์ภายนอกบางตัว มาดูวิธีกำหนดค่า Windows 10 เพื่อติดตั้งแอพไปยังพาร์ติชันหรือฮาร์ดไดรฟ์อื่นและประหยัดเนื้อที่บนพาร์ติชันระบบของคุณ
การโฆษณา
วิธีใส่ฟอนต์ให้ microsoft word mac
หมายเหตุ: แอปการตั้งค่าที่อัปเดตใน Windows 10 Creators Update มีคุณสมบัติหลายประการ การเปลี่ยนแปลงส่วนต่อประสานผู้ใช้ . มันนำเสนอหมวดหมู่ใหม่ 'แอพ' ซึ่งมีตัวเลือกทั้งหมดในการจัดการแอพที่ติดตั้งของคุณ ในบทความนี้ฉันจะใช้ภาพหน้าจอของ Windows 10 build 15063
ซึ่งแตกต่างจาก Windows เวอร์ชันก่อนหน้า Windows 10 มาพร้อมกับตัวเลือกที่ช่วยให้คุณสามารถตั้งค่าไดรฟ์ที่ควรใช้ในการจัดเก็บแอปสมัยใหม่
ในการย้ายแอพไปยังไดรฟ์อื่นใน Windows 10 ดำเนินการดังต่อไปนี้ .
- เปิด การตั้งค่า .
- ไปที่ระบบ - ที่เก็บข้อมูล
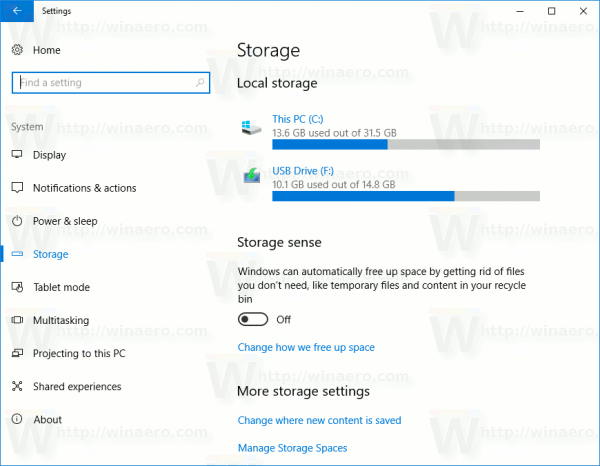
- ภายใต้การตั้งค่าพื้นที่เก็บข้อมูลเพิ่มเติมทางด้านขวาให้คลิกลิงก์ Cหาที่บันทึกเนื้อหาใหม่
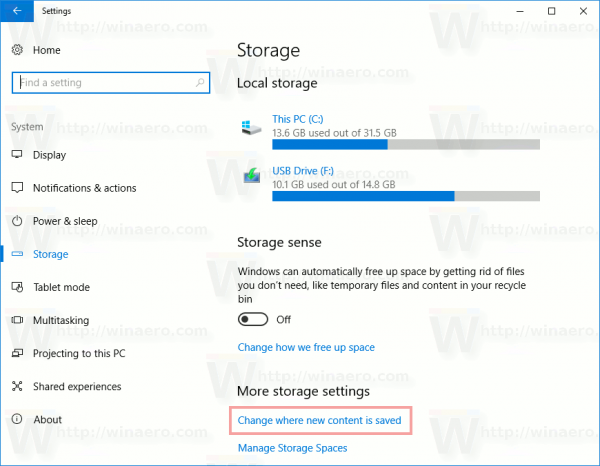
- ในหน้าถัดไปภายใต้ 'แอปใหม่จะบันทึกลงใน:' ให้เลือกไดรฟ์หรือพาร์ติชันใหม่ดังที่แสดงด้านล่าง
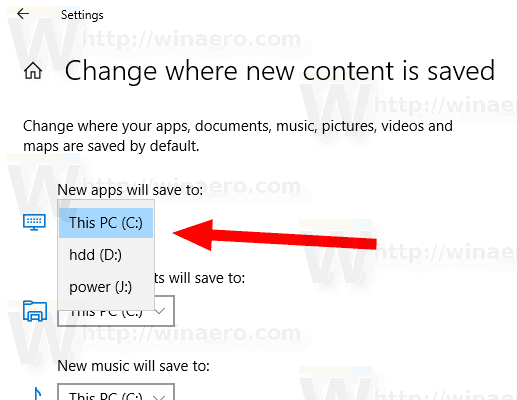
การเปลี่ยนแปลงนี้จะนำไปใช้กับแอปใหม่ทั้งหมดที่คุณติดตั้งในอนาคต
เล่นเพลง amazon ใน google home ได้ไหม
เพื่อย้ายแอพที่ติดตั้งไปยังไดรฟ์อื่น ให้ดำเนินการดังต่อไปนี้
หมายเหตุ: แอพระบบบางตัวไม่สามารถย้ายไปยังไดรฟ์อื่นได้ ต้องเก็บไว้ในไดรฟ์ระบบของคุณ
- เปิด การตั้งค่า .
- ไปที่แอพ - แอพและคุณสมบัติ.
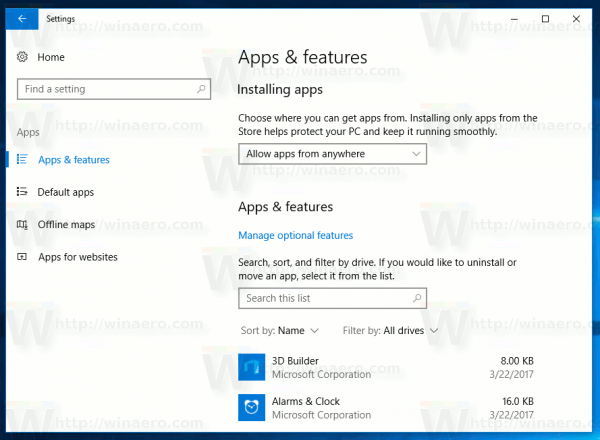
- ทางด้านขวาคุณจะเห็นรายการแอพที่ติดตั้ง เลือกแอพที่คุณต้องการย้าย
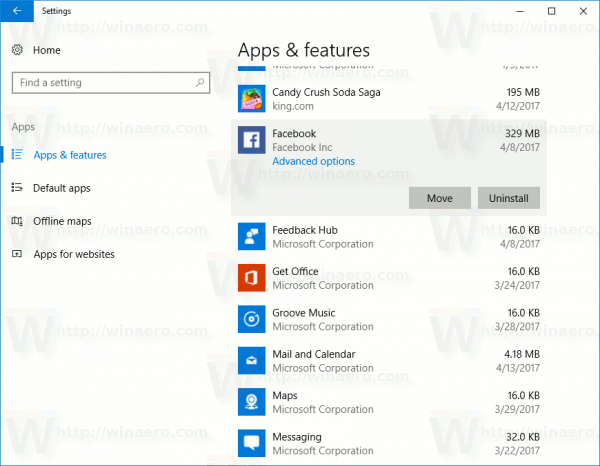
- ปุ่มใหม่ ย้าย จะปรากฏใต้ชื่อแอป คลิกที่ปุ่มเพื่อดูกล่องโต้ตอบต่อไปนี้
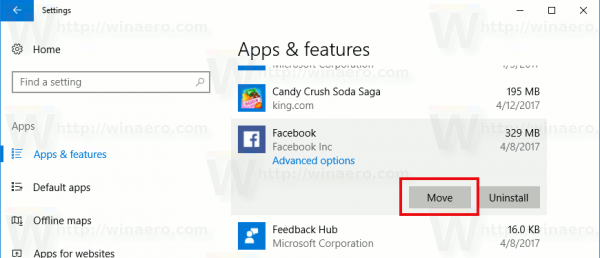
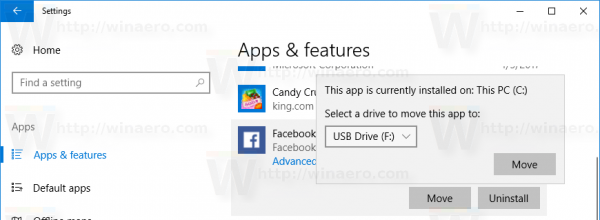
- เลือกไดรฟ์เพื่อย้ายแอปไปที่นั่นแล้วคลิกที่ไฟล์ ย้าย ปุ่ม.
- คุณอาจได้รับแจ้งให้ลบแอพทั้งหมดออกจากอุปกรณ์อื่นซึ่งสามารถจัดเก็บไว้ในไดรฟ์ของคุณ ต้องลบแอพอื่น ๆ จึงจะสามารถย้ายแอพจากอุปกรณ์ปัจจุบันของคุณไปยังไดรฟ์นี้ได้
- ในที่สุดแอปของคุณจะถูกย้าย
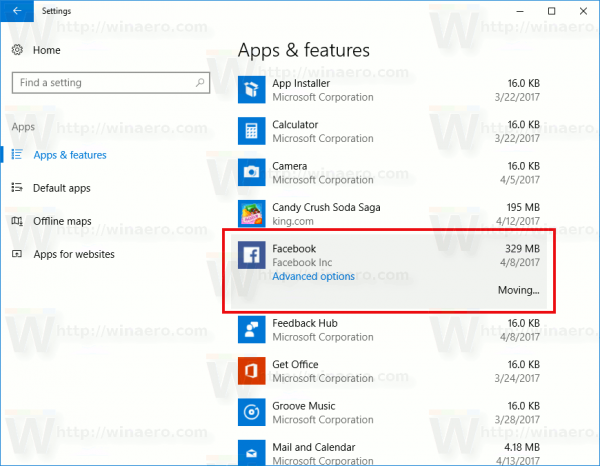
Windows 10 จะสร้างโฟลเดอร์ใหม่ WindowsApp บนไดรฟ์เป้าหมายและย้ายโฟลเดอร์และไฟล์ของแอพไปที่นั่น:

ไม่ถือเป็นคำสั่งภายในหรือภายนอก
อาจใช้เวลาหลายนาที
คุณสามารถย้ายแอปของคุณไปยังไดรฟ์ภายในหรือภายนอกเช่นไดรฟ์ USB และการ์ด SD ไม่สามารถใช้งานได้ ไดรฟ์เครือข่ายที่แมป เป็นไดรฟ์ใหม่ของคุณสำหรับแอพใน Windows 10 หากคุณย้ายแอพของคุณไปยังไดรฟ์แบบถอดได้และยกเลิกการเชื่อมต่อไดรฟ์นั้นแอพใด ๆ ที่ย้ายไปที่นั่นจะไม่ทำงานอีกต่อไปจนกว่าจะเชื่อมต่อไดรฟ์อีกครั้ง