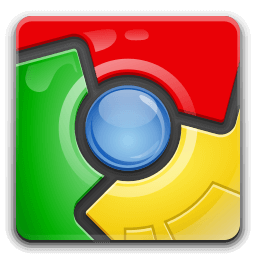การ Ping เป็นวิธีที่ดีในการทดสอบเครือข่ายบางเครือข่ายและแก้ไขปัญหาหากไม่ทำงาน เมื่อพูดถึง Windows การ ping เป็นสิ่งที่คุณมักจะดำเนินการจาก Command Prompt ซึ่งไม่มีการเปลี่ยนแปลงมาระยะหนึ่งแล้ว ดังนั้นการส่ง Ping จึงล้มเหลว ข้อผิดพลาดทั่วไปของความล้มเหลวสามารถปรากฏใน Windows รุ่นยอดนิยมแต่ละรุ่นรวมถึง 7, 8 / 8.1 และ 10

มีหลายสิ่งที่อาจทำให้เกิดปัญหานี้ แต่ก็มีวิธีแก้ไขที่เป็นไปได้มากมายเช่นกัน อยู่กับเราเพื่อดูว่าคุณสามารถทำอะไรได้บ้างเพื่อป้องกันปัญหาดังกล่าวและยังคงส่ง Ping ได้ตามปกติในอนาคต
สาเหตุ
สาเหตุทั่วไปของปัญหานี้อาจรวมถึงปัญหา Virtual Machine (VM) (หากคุณกำลังใช้งาน) ไดรเวอร์เครือข่ายหรือเฟิร์มแวร์ที่ต้องการการอัปเดตปัญหาเกี่ยวกับระบบชื่อโดเมน (DNS) ไฟร์วอลล์ที่ไม่ได้กำหนดค่า อย่างถูกต้องและปัญหาฮาร์ดแวร์และซอฟต์แวร์ต่างๆ โชคดีที่มีวิธีแก้ไขปัญหาเหล่านี้ทั้งหมด
แนวทางแก้ไข
ปิดการใช้งาน Windows Firewall
หากต้องการตรวจสอบว่าไฟร์วอลล์ของคุณก่อให้เกิดปัญหาหรือไม่คุณสามารถลองปิดได้ วิธีที่ง่ายที่สุดคือใช้ Command Prompt:
- เรียกใช้พรอมต์คำสั่งในฐานะผู้ดูแลระบบ คุณสามารถค้นหาได้โดยเปิดเมนูเริ่มแล้วพิมพ์ cmd ในช่องค้นหา หากคุณใช้ Windows 10 เพียงแค่เริ่มพิมพ์จากนั้นระบบจะเริ่มค้นหา
ในการเรียกใช้โปรแกรมในฐานะผู้ดูแลระบบให้คลิกขวาที่โปรแกรมแล้วเลือก Run as administrator คุณสามารถทำได้เมื่อเปิดโปรแกรมโดยตรงจากเมนูเริ่ม - ภายในพรอมต์คำสั่งพิมพ์ netsh advfirewall set allprofiles state off แล้วกด Enter เพื่อปิด
หากสำเร็จระบบจะส่งคืนข้อความที่ระบุว่าตกลงหากคุณไม่ได้เรียกใช้โปรแกรมในฐานะผู้ดูแลระบบ cmd จะแจ้งให้คุณทราบ คุณจะรู้ว่าคุณทำสำเร็จแล้วหากป้ายกำกับหน้าต่างคือ Administrator: Command Prompt และถ้าเส้นทางของโฟลเดอร์นำไปสู่โฟลเดอร์ system32 แทนที่จะเป็นโฟลเดอร์ผู้ใช้ของคุณ - ในการเปิดไฟร์วอลล์อีกครั้งสิ่งที่คุณต้องทำคือพิมพ์ netsh advfirewall ตั้งค่าสถานะ allprofiles และกด Enter ตกลงเหมือนกัน ข้อความจะส่งสัญญาณว่าคุณเปิดสำเร็จแล้ว

ไม่ต้องการจัดการกับพรอมต์คำสั่ง?
หากคุณไม่กระตือรือร้นในการใช้พรอมต์คำสั่งมีวิธีอื่นที่ใช้ได้ผลและ Windows ทุกเวอร์ชันที่กล่าวถึงก่อนหน้านี้และไม่จำเป็นต้องใช้พรอมต์คำสั่ง:
- คลิกที่ปุ่มเริ่มและพิมพ์ไฟร์วอลล์ในช่องค้นหา
- Windows Defender Firewall ควรเป็นผลลัพธ์แรก คลิกที่ คุณยังสามารถเข้าถึงได้จากแผงควบคุม
- ขณะอยู่ข้างในให้คลิกตัวเลือกเปิดหรือปิดไฟร์วอลล์ Windows Defender ที่อยู่บนแถบด้านข้างทางด้านซ้าย

- หากต้องการปิดไฟร์วอลล์ให้คลิกที่วงกลมถัดจากปิดไฟร์วอลล์ Windows Defender (ไม่แนะนำ) สำหรับเครือข่ายแต่ละประเภทที่คุณต้องการปิดใช้งาน หรือคุณสามารถลองบล็อกการเชื่อมต่อขาเข้าทั้งหมดโดยคลิกที่ช่องทำเครื่องหมายใต้ตัวเลือกที่เปิดไฟร์วอลล์ไว้

- หากต้องการเปิดอีกครั้งให้กลับไปที่ตัวเลือกนี้และคลิกที่เปิดไฟร์วอลล์ Windows Defender วิธีที่ง่ายกว่านั้นคือเพียงแค่คลิกที่ปุ่มใช้การตั้งค่าที่แนะนำ

การแก้ไขพรอมต์คำสั่งเพิ่มเติม
ซึ่งแตกต่างจากวิธีการก่อนหน้านี้วิธีนี้ต้องการให้คุณใช้พรอมต์คำสั่งดังนั้นให้เรียกใช้ในฐานะผู้ดูแลระบบจากนั้น:
- พิมพ์ ipconfig / release
- ติดตาม ipconfig / ต่ออายุ คำสั่งทั้งสองนี้ใช้เพื่อต่ออายุที่อยู่ IP ของคุณและควรแก้ปัญหาการเชื่อมต่อเครือข่าย
- ล้างระบบชื่อโดเมน (DNS) ของคุณด้วย ipconfig / flushdns
- รีเซ็ตการตั้งค่า TCP / IP (Transmission Control Protocol / Internet Protocol) โดยพิมพ์ netsh int ip reset c: tcp.txt
- สุดท้ายรีเซ็ต Winsock ด้วยคำสั่ง netsh winsock reset
ใช้ปุ่ม Enter หลังจากป้อนคำสั่งแต่ละคำสั่งเพื่อให้ Windows ดำเนินการ
อัปเดตซอฟต์แวร์ของคุณ
บางทีไดรเวอร์ซอฟต์แวร์อะแดปเตอร์เครือข่ายของคุณอาจล้าสมัย วิธีตรวจสอบว่าเป็นเช่นนั้นหรือไม่และอัปเดตหากจำเป็น:
- เข้าสู่ Device Manager คุณสามารถทำได้โดยค้นหาจากเมนูเริ่มหรือค้นหาในแผงควบคุม
- คุณจะสังเกตได้ทันทีว่าอุปกรณ์ในตัวจัดการนี้แบ่งตามหน้าที่ ขยายหมวดหมู่อะแดปเตอร์เครือข่ายและค้นหาประเภทที่เกี่ยวข้องกับอุปกรณ์เครือข่ายของคุณ
- คลิกขวาที่อุปกรณ์นั้นและคลิกขวาที่ Update Driver Software … (Update driver ใน Windows 10)

- หน้าต่างใหม่จะปรากฏขึ้นเพื่อถามคุณว่าคุณต้องการติดตั้งไดรเวอร์ใดและด้วยวิธีใด คลิกที่ตัวเลือกค้นหาโดยอัตโนมัติสำหรับซอฟต์แวร์ไดรเวอร์ที่อัปเดต ด้วยวิธีนี้คุณจะเห็นว่าไดรเวอร์ของคุณได้รับการอัปเดตอย่างเหมาะสมหรือไม่
- หาก Windows ไม่มีไดรเวอร์ใด ๆ คุณสามารถลองปิดใช้งานไดรเวอร์ปัจจุบันหรือถอนการติดตั้งและติดตั้งไดรเวอร์ใหม่ แต่ขอแนะนำสำหรับผู้ใช้ขั้นสูงเท่านั้น
Power Cycle โมเด็มหรือเราเตอร์ของคุณ
สุดท้ายคุณสามารถทำวงจรไฟฟ้าได้หากคุณเห็นว่าจำเป็น หมายความว่าคุณสามารถปิดโมเด็มเราเตอร์หรือทั้งสองอย่างได้รอสักครู่แล้วเปิดใหม่อีกครั้ง ต่อไปนี้เป็นวิธีการหมุนเวียนพลังงานอย่างถูกต้องเพียงข้อใดข้อหนึ่งดังต่อไปนี้:
- ถอดปลั๊กโมเด็มหรือเราเตอร์ของคุณ
- รอสักครู่. อย่างน้อยสามสิบวินาทีควรผ่านไป
- หลังจากนี้ให้เสียบอุปกรณ์กลับเข้าไป
- ตรวจสอบให้แน่ใจว่าไฟบนอุปกรณ์ที่คุณเพิ่งเชื่อมต่อกลับไม่กะพริบเลย โดยปกติจะใช้เวลาอย่างน้อยหนึ่งนาที
ในการเปิดวงจร Local Area Network (LAN) ทั้งหมดซึ่งโดยปกติจะเป็นเครือข่ายขนาดเล็กเช่นเครือข่ายภายในบ้านให้ทำดังต่อไปนี้:
- ถอดปลั๊กโมเด็มของคุณโดยถอดสายไฟ
- ทำเช่นเดียวกันกับเราเตอร์ของคุณ
- รอสักครู่แล้วเชื่อมต่อสายไฟอีกครั้ง
- ขั้นแรกให้เปิดเราเตอร์ของคุณและรอให้ไฟ LED สงบลง หากเครือข่ายบริเวณไร้สายไม่กะพริบแสดงว่าคุณกำลังมุ่งหน้าไปในทิศทางที่ถูกต้อง
- สุดท้ายเปิดโมเด็มของคุณด้วยและรอให้ไฟคงที่
การซิงโครไนซ์ระหว่างอุปกรณ์ที่วิธีนี้นำเสนออาจช่วยแก้ปัญหาของคุณได้หากเกี่ยวข้องกับการเชื่อมต่อ WiFi / LAN
วิธีถอดแบบห้ามรบกวนบน iphone
ปิงเหมือนไม่มีพรุ่งนี้
ปัญหานี้อาจดูน่ากลัวในตอนแรกเนื่องจากมีสาเหตุหลายประการที่เป็นไปได้ แต่ถ้าคุณหาผู้ร้ายได้สำเร็จการหาทางแก้ปัญหาก็ไม่น่าจะเป็นปัญหา และแม้ว่าคุณจะไม่พบผู้กระทำผิดในตอนแรก แต่ก็มีวิธีการมากมายที่อธิบายไว้ที่นี่ดังนั้นอย่าลืมลองใช้ดู
วิธีใดต่อไปนี้ช่วยคุณแก้ไขปัญหานี้ได้ เราได้ทิ้งทางออกอื่น ๆ ที่เป็นไปได้หรือไม่? แจ้งให้เราทราบในความคิดเห็นด้านล่าง