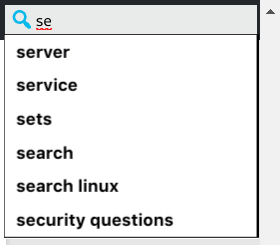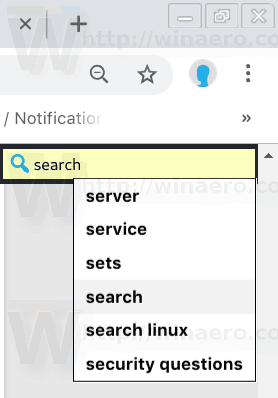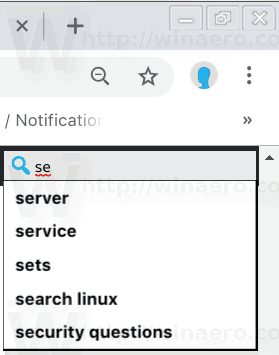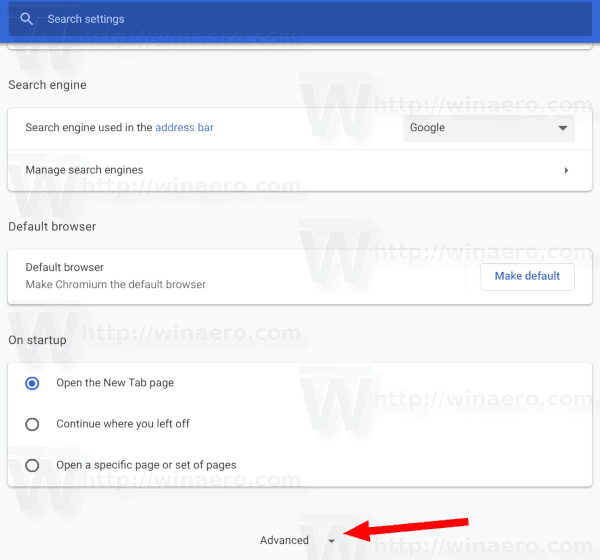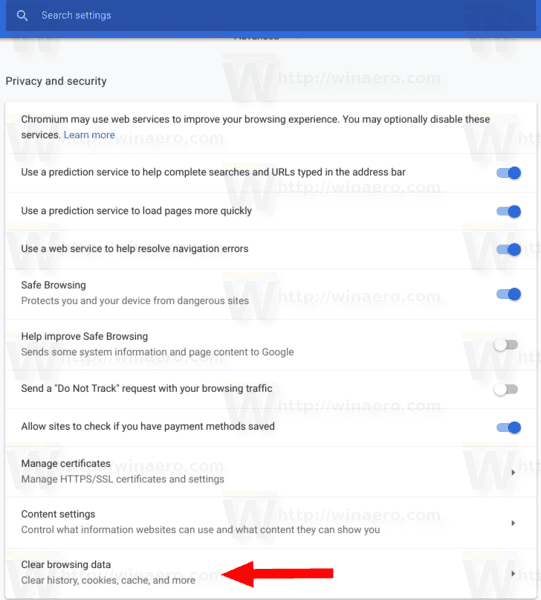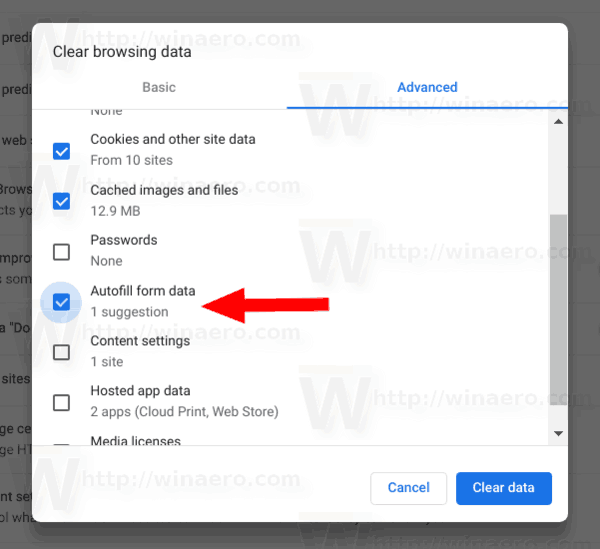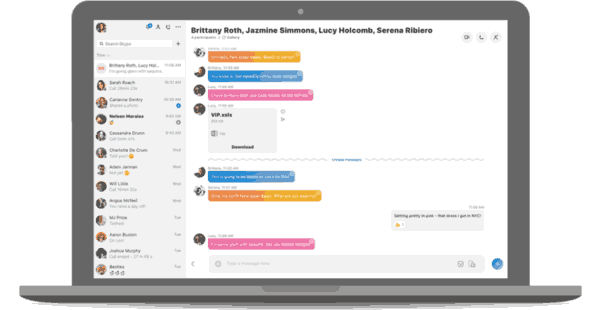หลังจากที่คุณป้อนข้อความในช่องค้นหาหรือในแบบฟอร์มบนหน้าเว็บ Google Chrome อาจจำคำที่คุณพิมพ์ ในครั้งต่อไปที่คุณเยี่ยมชมหน้าเดิมเบราว์เซอร์จะแสดงคำแนะนำซึ่งแสดงรายการที่คุณเคยพิมพ์ในช่องนี้ นี่คือวิธีลบออก
การโฆษณา
คุณลักษณะคำแนะนำการเติมข้อความอัตโนมัติมีประโยชน์มากเนื่องจากช่วยให้คุณประหยัดเวลา ตัวอย่างเช่นหากคุณต้องการค้นหาครั้งล่าสุดของคุณซ้ำสิ่งที่คุณต้องทำคือพิมพ์ตัวอักษรหนึ่งหรือสองตัวของคำศัพท์จากนั้นเลือกคำแนะนำที่ต้องการโดยใช้แป้นเมาส์หรือลูกศรแล้วกดปุ่ม Enter
ด้วยเหตุผลด้านความเป็นส่วนตัวคุณอาจต้องการลบคำแนะนำบางอย่างสำหรับช่องข้อความเฉพาะ นอกจากนี้ยังเป็นเรื่องที่น่ารำคาญมากหากคุณพิมพ์ผิดทำการค้นหาและเบราว์เซอร์ยังคงแนะนำข้อความที่ผิดพลาดให้คุณ การลบคำแนะนำในกรณีนั้นจะมีประโยชน์
แม้ว่าเบราว์เซอร์ Chrome จะอนุญาตให้คุณลบข้อมูลในฟอร์มทั้งหมดได้ในคราวเดียว แต่คุณจะไม่พบตัวเลือกใด ๆ ในการลบแต่ละรายการสำหรับหน้าเว็บหรือช่องข้อความที่ระบุ ลองทบทวนดูว่าทำได้อย่างไร
วิธีลบการสำรองข้อมูลไทม์แมชชีน
ในการลบคำแนะนำในการเติมข้อความอัตโนมัติแต่ละรายการใน Google Chrome ให้ดำเนินการดังต่อไปนี้
- เปิด Google Chrome
- ไปที่หน้าเว็บที่คุณต้องการลบคำแนะนำ
- คลิกในองค์ประกอบฟอร์มที่เบราว์เซอร์แสดงคำแนะนำ
- เริ่มพิมพ์เพื่อแสดงคำแนะนำ
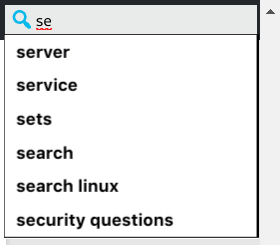
- ใช้ปุ่มลูกศรบนแป้นพิมพ์นำทางไปยังคำแนะนำที่คุณต้องการลบในรายการ
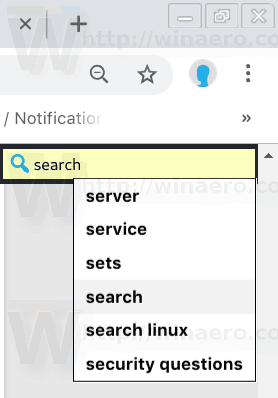
- กดปุ่ม Shift + Del บนแป้นพิมพ์ คำแนะนำที่เลือกถูกนำออกแล้ว
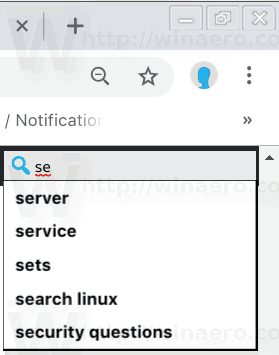
วิธีนี้ควรใช้ได้กับเบราว์เซอร์อื่น ๆ เช่น Opera, Vivaldi, Yandex.Browser เนื่องจากทั้งหมดใช้เครื่องยนต์เดียวกัน
วิธีดูรูปภาพใน Instagram ขนาดเต็ม
ลบคำแนะนำในการเติมข้อความอัตโนมัติทั้งหมดพร้อมกัน
ใน Google Chrome คุณสามารถลบข้อมูลแบบฟอร์มทั้งหมดพร้อมกันได้ การดำเนินการนี้จะลบคำแนะนำที่จัดเก็บไว้ทั้งหมดและข้อมูลแบบฟอร์มอื่น ๆ ดังนั้นคุณจะต้องกรอกข้อมูลด้วยตนเองในครั้งต่อไปที่คุณเยี่ยมชมเว็บไซต์ที่เหมาะสม ในการทำเช่นนั้น
- เปิดเบราว์เซอร์ Google Chrome และพิมพ์สิ่งต่อไปนี้ในแถบที่อยู่:
chrome: // settings
- ค้นหาไฟล์ขั้นสูงที่ด้านล่างแล้วคลิก
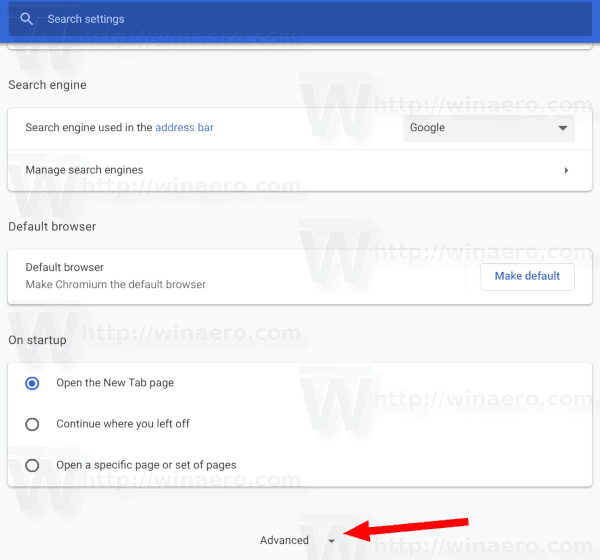
- ภายใต้ความเป็นส่วนตัวและความปลอดภัย, คลิกที่การตั้งค่าเนื้อหา.
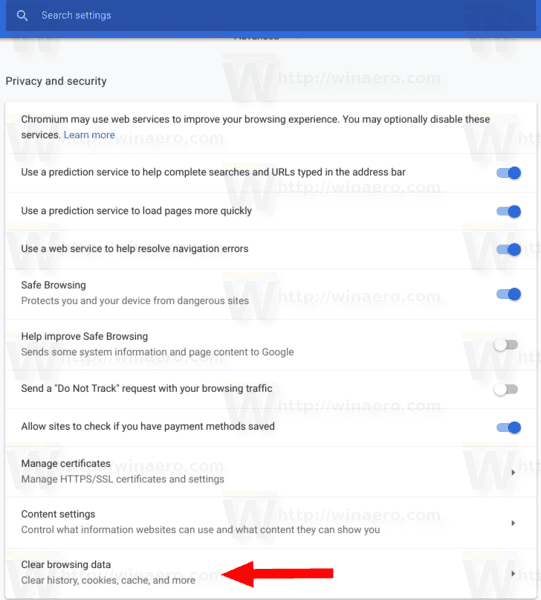
- ในกล่องโต้ตอบถัดไปให้เปลี่ยนเป็นไฟล์ขั้นสูงแท็บ
- ที่นั่นเปิดตัวเลือกป้อนข้อมูลแบบฟอร์มอัตโนมัติ.
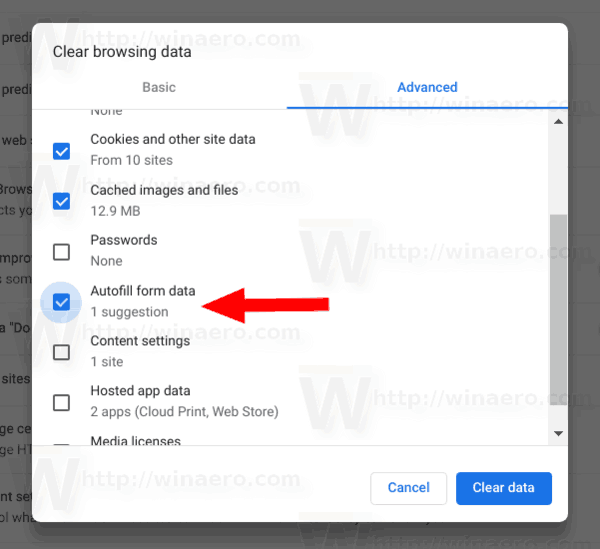
- คลิกที่ข้อมูลชัดเจนปุ่ม.
เคล็ดลับ: เป็นไปได้ที่จะปิดใช้งานคุณสมบัติการป้อนอัตโนมัติแบบฟอร์มทั้งหมด ใน Chrome ตัวเลือกที่เหมาะสมจะอยู่ใต้ผู้คน - ที่อยู่ - กรอกแบบฟอร์มอัตโนมัติ หากคุณปิดใช้งาน Chrome จะไม่จำสิ่งที่คุณพิมพ์ในแบบฟอร์ม

แค่นั้นแหละ.