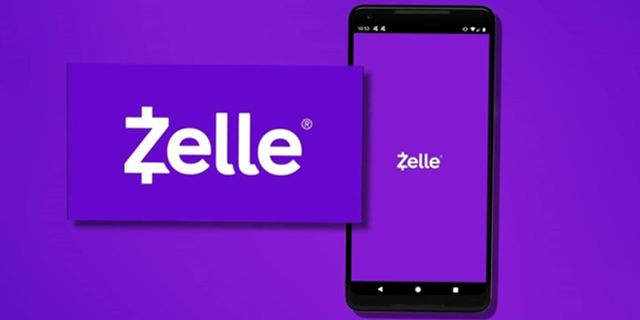คำถามที่พบบ่อยที่สุดข้อหนึ่งที่ผู้อ่านถามฉันคือวิธีตั้งค่าการปิดระบบที่ต้องการสำหรับ Classic Start Menu ซึ่งเป็นส่วนหนึ่งของแอป Classic Shell แม้ว่าตัวเลือกที่ต้องการจะมีให้ใช้งานแม้ในโหมดการตั้งค่าพื้นฐานซึ่งเปิดอยู่โดยค่าเริ่มต้นผู้ใช้ก็ยังสับสน นี่คือวิธีที่ควรทำ
การโฆษณา
คลาสสิกเชลล์ เป็นเครื่องมือฟรีที่รู้จักกันดีซึ่งปรับปรุงตาม Windows Start Menu, File Explorer และ Internet Explorer เป็นแอพที่ต้องมีสำหรับผู้ใช้ Windows 10 และ Windows 8.x ทุกคนเมื่อเทียบกับเมนูสต็อกของแบร์โบน
ไปอาร์กัสยังไง
การตั้งค่าการดำเนินการปิดระบบเริ่มต้นใช้ได้กับสไตล์เมนู Windows 7 เท่านั้น:
 ในการเปลี่ยนการดำเนินการปิดระบบสำหรับเมนู Classic Shell Start ในสไตล์ Windows 7 คุณต้องดำเนินการดังต่อไปนี้
ในการเปลี่ยนการดำเนินการปิดระบบสำหรับเมนู Classic Shell Start ในสไตล์ Windows 7 คุณต้องดำเนินการดังต่อไปนี้
ขั้นแรกให้เปิดการตั้งค่าเมนูเริ่มแบบคลาสสิก เพียงคลิกขวาที่ปุ่มเริ่มแล้วเลือกการตั้งค่าดังที่แสดงด้านล่าง:
หากคุณไม่ได้เปิดใช้งานตัวเลือก 'แสดงการตั้งค่าทั้งหมด' คุณจะเห็นแท็บการตั้งค่าพื้นฐาน เปลี่ยนไปที่แท็บการตั้งค่าพื้นฐาน เลื่อนลงไปจนเห็นรายการ 'คำสั่งปิดเครื่อง' คุณจะสามารถตั้งค่าการดำเนินการปิดระบบเริ่มต้นที่ต้องการ:
 หากคุณเปิดใช้งานตัวเลือก 'แสดงการตั้งค่าทั้งหมด' ให้ไปที่แท็บชื่อ 'เมนูหลัก' เลื่อนลงอีกครั้งจนกว่าคุณจะเห็นรายการ 'คำสั่งปิดเครื่อง' และตั้งค่าการทำงานของปุ่มเปิดปิดที่ต้องการ:
หากคุณเปิดใช้งานตัวเลือก 'แสดงการตั้งค่าทั้งหมด' ให้ไปที่แท็บชื่อ 'เมนูหลัก' เลื่อนลงอีกครั้งจนกว่าคุณจะเห็นรายการ 'คำสั่งปิดเครื่อง' และตั้งค่าการทำงานของปุ่มเปิดปิดที่ต้องการ:
 หากคุณไม่ต้องการค้นหาการตั้งค่านี้โดยไปที่แท็บให้พิมพ์ลงในช่องค้นหาของหน้าต่างการตั้งค่า: ปิดเครื่องและตั้งค่า
หากคุณไม่ต้องการค้นหาการตั้งค่านี้โดยไปที่แท็บให้พิมพ์ลงในช่องค้นหาของหน้าต่างการตั้งค่า: ปิดเครื่องและตั้งค่า
สำหรับรูปแบบ Windows 7 สำหรับเมนูสไตล์คลาสสิกให้ทำตามขั้นตอนเหล่านี้:
- ไปที่แท็บปรับแต่งเมนูเริ่มแล้วเลื่อนลงคอลัมน์ทางซ้าย
- เลือก 'กล่องโต้ตอบปิดเครื่อง' แล้วกด Enter หรือดับเบิลคลิก
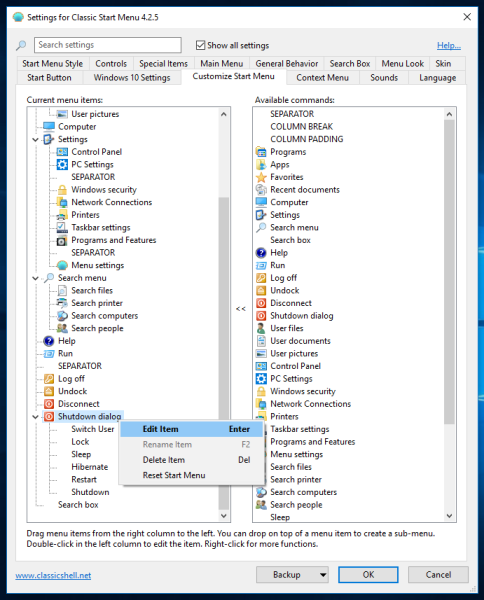
- เปลี่ยนคำสั่ง 'shutdown_box' เป็นการดำเนินการที่คุณต้องการ - ล็อก, ออกจากระบบ, รีสตาร์ท, ปิดเครื่อง, ไฮเบอร์เนต, โหมดสลีปเป็นต้นซึ่งจะเปลี่ยนการทำงานเริ่มต้นเมื่อคุณคลิกปุ่มปิดเครื่องหลักเอง
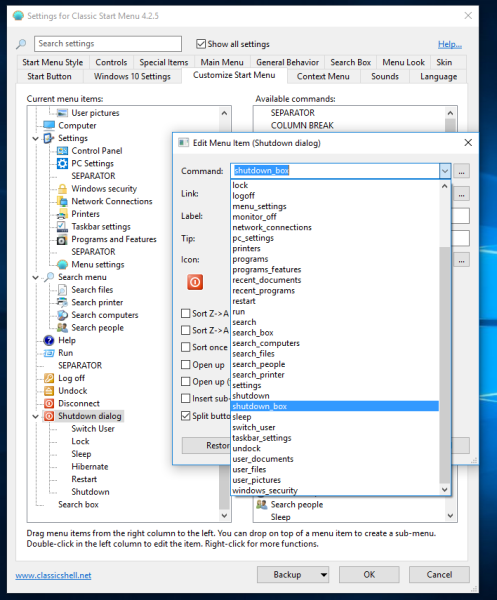 คุณยังคงได้รับเมนูย่อยที่แสดงการดำเนินการอื่น ๆ
คุณยังคงได้รับเมนูย่อยที่แสดงการดำเนินการอื่น ๆ
แค่นั้นแหละ. แอป Classic Shell เป็นหนึ่งในการเปลี่ยนเมนู Start ที่ดีที่สุดและฟรี ดังนั้นจึงควรเรียนรู้การตั้งค่าเพื่อใช้งานอย่างมีประสิทธิภาพ

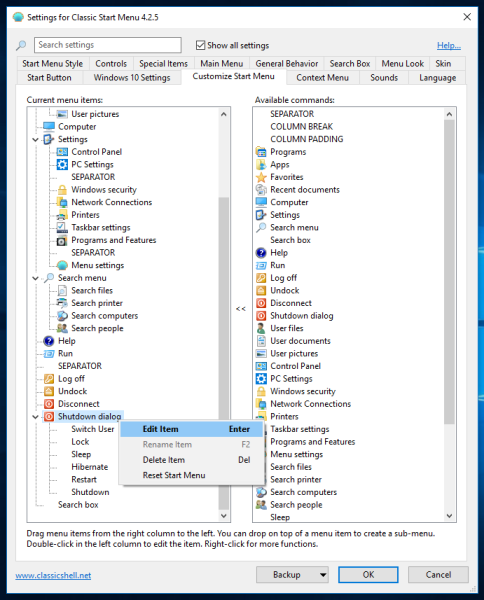
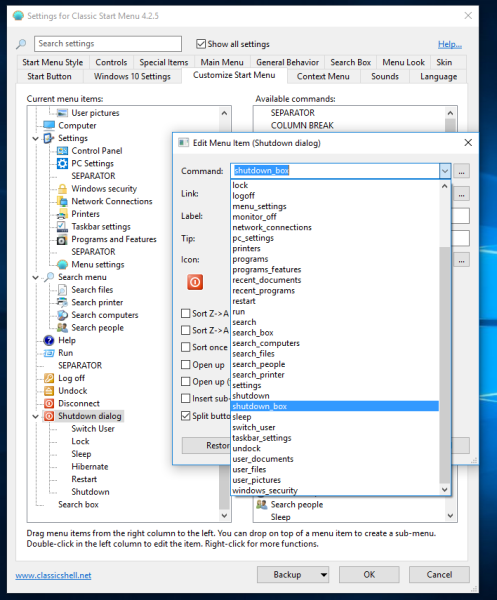 คุณยังคงได้รับเมนูย่อยที่แสดงการดำเนินการอื่น ๆ
คุณยังคงได้รับเมนูย่อยที่แสดงการดำเนินการอื่น ๆ



![ทำไม Xbox One ของคุณไม่เปิดขึ้น[9 เหตุผล & วิธีแก้ไข]](https://www.macspots.com/img/blogs/03/why-is-your-xbox-one-not-turning.jpg)