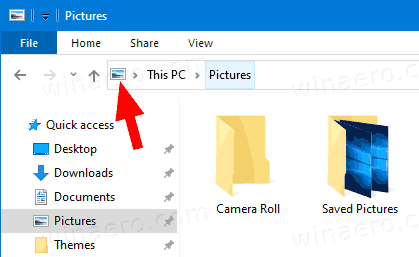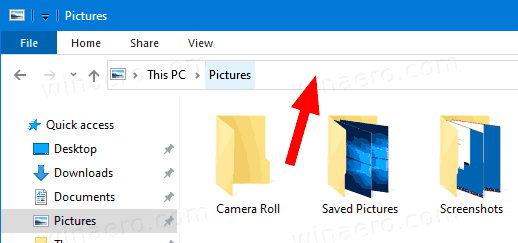วิธีแสดงเส้นทางแบบเต็มในแถบที่อยู่ใน File Explorer ใน Windows 10
File Explorer เป็นแอปจัดการไฟล์เริ่มต้นที่มาพร้อมกับ Windows ที่เริ่มต้นด้วย Windows 95 นอกจากการดำเนินการจัดการไฟล์แล้ว Explorer.exe ยังใช้เชลล์ด้วยเช่นเดสก์ท็อปแถบงานไอคอนเดสก์ท็อปและเมนูเริ่มก็เป็นส่วนหนึ่งของแอป Explorer ตามค่าเริ่มต้น File Explorer จะแสดงเฉพาะส่วนของโฟลเดอร์ที่เปิดอยู่ในแถบที่อยู่โดยจะซ่อนเส้นทางที่เหลือไว้ด้านหลังเบรดครัมบ์ คุณสามารถทำให้มันแสดงเส้นทางแบบเต็มไปยังโฟลเดอร์ปัจจุบัน
การโฆษณา
วิธีจัดเรียง gmail ตามขนาดไฟล์แนบ
ตั้งแต่ Windows 8 File Explorer มีส่วนติดต่อผู้ใช้ Ribbon และแถบเครื่องมือการเข้าถึงด่วน แม้ว่าจะไม่มีตัวเลือกในการกำจัด Ribbon แต่ก็มีวิธีการที่คุณสามารถใช้ได้อย่างถาวร ปิดใช้งาน Ribbon และเรียกคืนรูปลักษณ์ Classic Explorer ด้วยแถบคำสั่งและแถวเมนู
ตามค่าเริ่มต้นแถบที่อยู่ในแอพ File Explorer จะมีชื่อของโฟลเดอร์ที่คุณกำลังเรียกดูและเป็นส่วนหนึ่งของเส้นทาง อีกส่วนหนึ่งของเส้นทางซ่อนอยู่หลังเบรดครัมบ์ แทนตำแหน่งโฟลเดอร์จริงเช่น c: users user pictures แถบที่อยู่จะแสดงเส้นทางเช่น 'พีซีเครื่องนี้> รูปภาพ' เบรดครัมบ์ยังมีปุ่มนำทางเพื่อแสดงตำแหน่งที่เกี่ยวข้องกับเส้นทางโฟลเดอร์ปัจจุบัน



อย่างไรก็ตามบางครั้งคุณจำเป็นต้องทราบเส้นทางโฟลเดอร์จริง มีสามวิธีที่คุณสามารถใช้ได้
หากต้องการแสดงเส้นทางแบบเต็มในแถบที่อยู่ใน File Explorer ใน Windows 10
- กดปุ่ม Alt + L พร้อมกันบนแป้นพิมพ์
- หรือกด Alt + D
- คลิกไอคอนตำแหน่งทางด้านซ้ายของเบรดครัมบ์
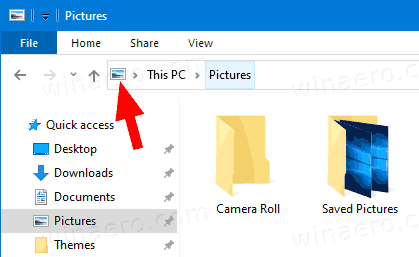
- หรือคลิกบนพื้นที่ว่างถัดจากเส้นทางโฟลเดอร์ปัจจุบัน
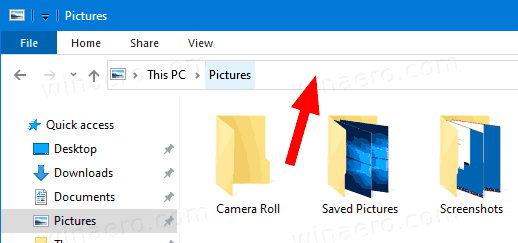
คุณทำเสร็จแล้ว ไม่ว่าคุณจะใช้วิธีใดคุณจะเห็นเส้นทางแบบเต็มไปยังโฟลเดอร์ปัจจุบันที่เปิดใน File Explorer ดูภาพหน้าจอต่อไปนี้:
ฉันจะดูสิ่งที่อยากได้ของเพื่อนบน Steam ได้อย่างไร

แค่นั้นแหละ.
บทความที่น่าสนใจ:
- แสดงเส้นทางแบบเต็มในแถบชื่อเรื่องของ File Explorer ใน Windows 10
- รับ Copy Path ที่มองเห็นได้เสมอในเมนูบริบทใน Windows 10
- ปิดใช้งานการเรียงลำดับตัวเลขใน File Explorer ใน Windows 10