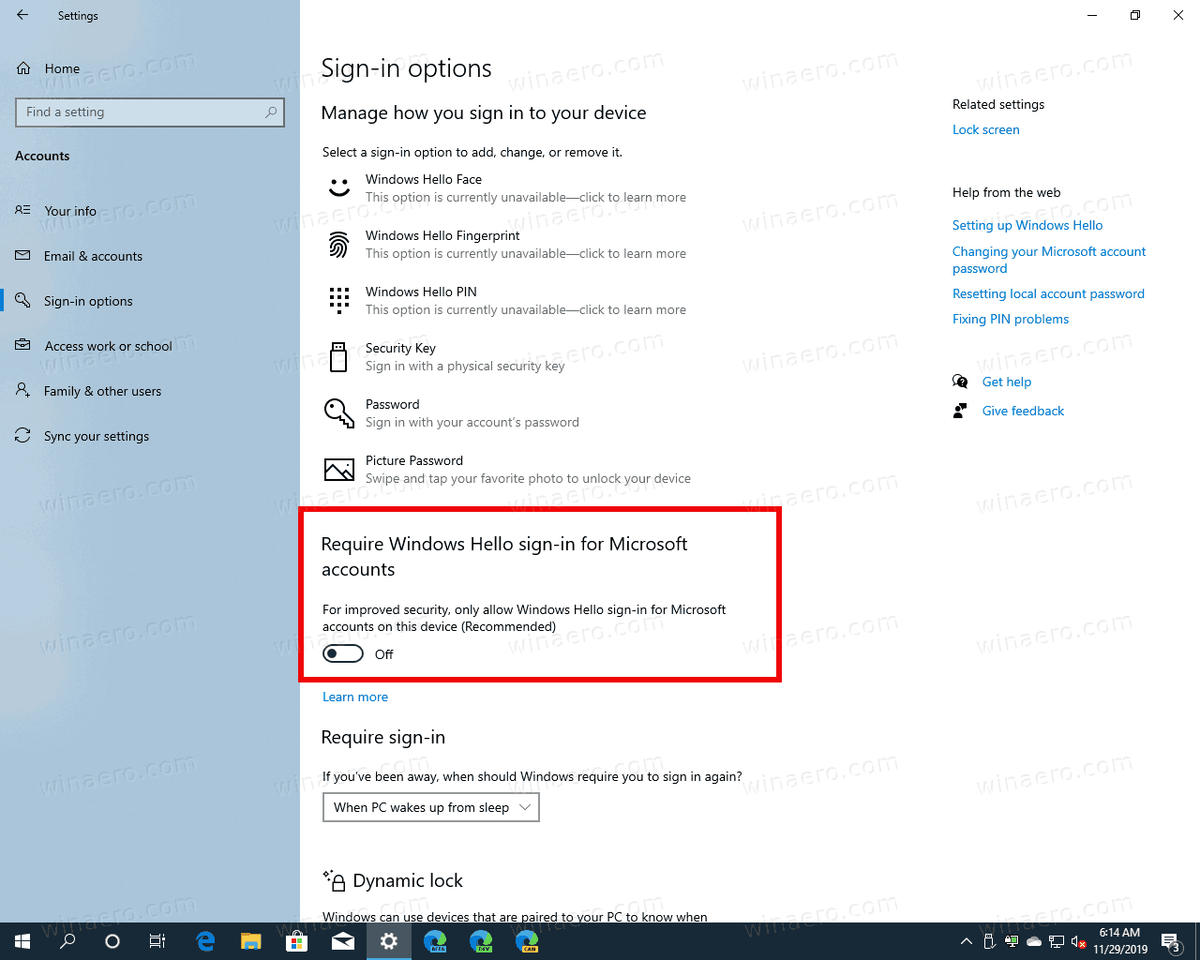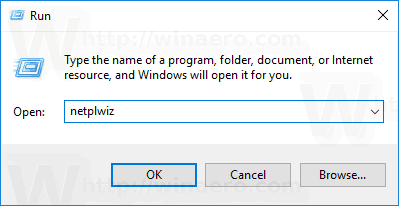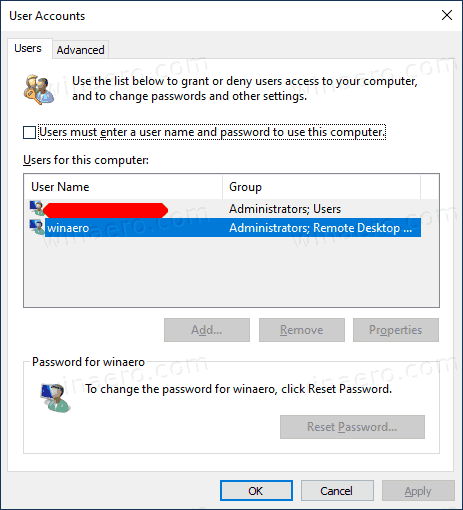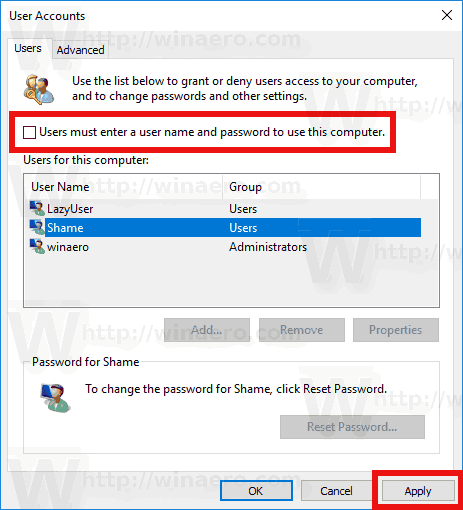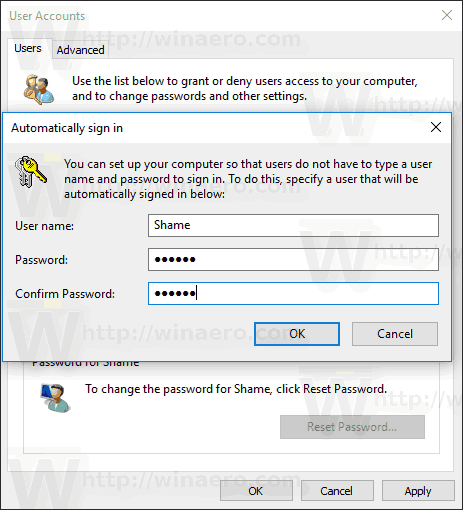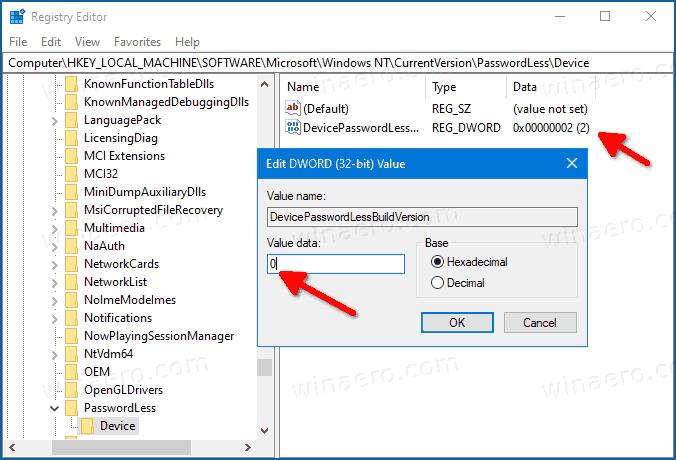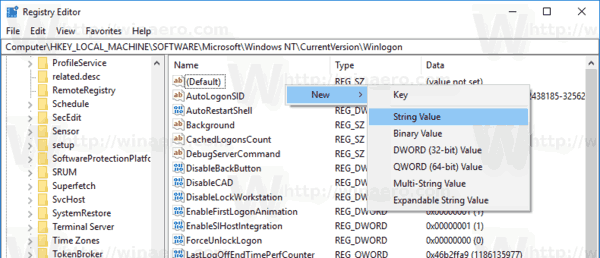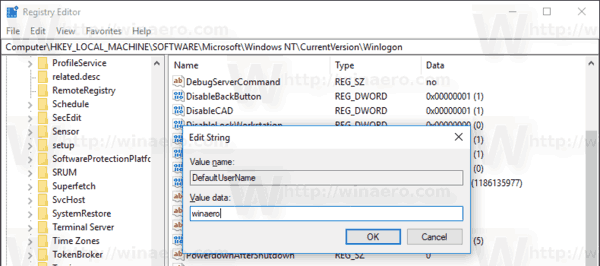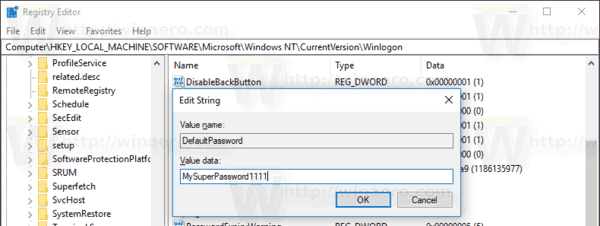วิธีลงชื่อเข้าใช้บัญชีผู้ใช้โดยอัตโนมัติใน Windows 10 เวอร์ชัน 2004 '20H1'
เริ่มต้นใน Windows 10 รุ่น 2004 หรือที่รู้จักกันในชื่อรหัส '20H1' Microsoft ได้เปลี่ยนลักษณะการทำงานเริ่มต้นของไฟล์autologin ของผู้ใช้ลักษณะเฉพาะ. ตอนนี้หากคุณเปิดใช้งานตัวเลือกความปลอดภัยของ Windows Hello คุณจะไม่สามารถลงชื่อเข้าใช้โดยอัตโนมัติในบัญชีผู้ใช้ของคุณได้ นี่คือสิ่งที่คุณต้องทำ
การโฆษณา
เริ่มต้นใน Windows 10 รุ่น 19033 หากคุณตั้งค่า PIN หรือคุณลักษณะความปลอดภัยอื่น ๆ ของ Windows Hello Windows 10 จะซ่อนตัวเลือกผู้ใช้ต้องป้อนชื่อผู้ใช้และรหัสผ่านเพื่อใช้พีซีเครื่องนี้ในแบบคลาสสิกควบคุม userpasswords2. ดูภาพหน้าจอต่อไปนี้:
วิธีหยุดเล่นวิดีโออัตโนมัติ

ขอบคุณผู้อ่าน 'Birkuli' ของเราตอนนี้เรารู้แล้วว่าเป็นพฤติกรรมเริ่มต้นใหม่ของระบบปฏิบัติการ ต่อไปนี้คือวิธีการลงชื่อเข้าใช้โดยอัตโนมัติ
ในการลงชื่อเข้าใช้บัญชีผู้ใช้โดยอัตโนมัติใน Windows 10 เวอร์ชัน 2004
- เปิดการตั้งค่า .
- ไปที่บัญชี> ตัวเลือกการลงชื่อเข้าใช้
- ปิดตัวเลือก Windows Hello ทางด้านขวา
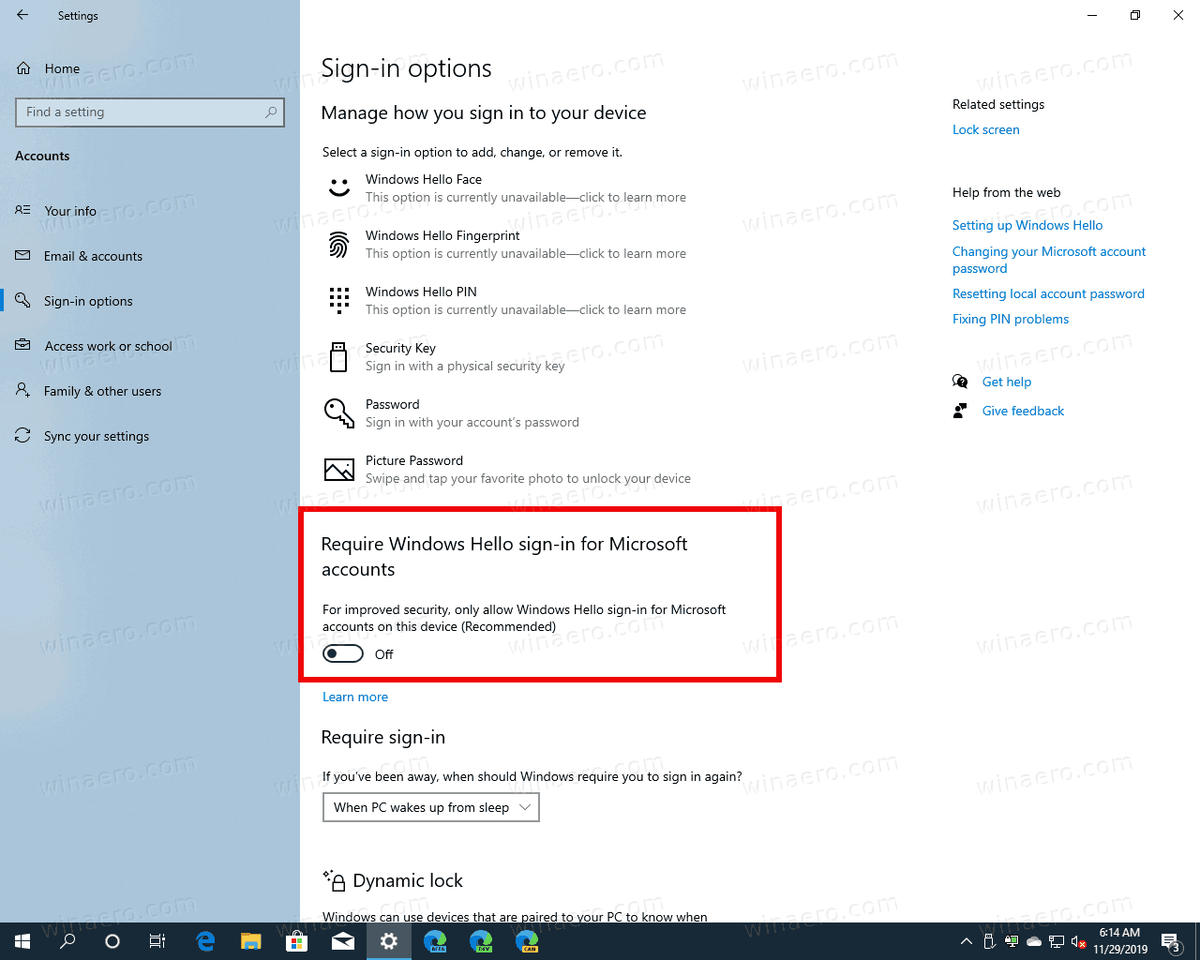
- กดปุ่ม Win + R บนแป้นพิมพ์ กล่องโต้ตอบ Run จะปรากฏขึ้นบนหน้าจอ ป้อนคำสั่งต่อไปนี้ในกล่อง Run:
netplwiz(หรือควบคุม userpasswords2).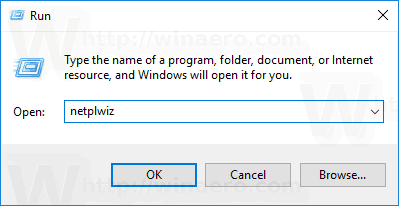
- ค้นหาบัญชีผู้ใช้ของคุณและเลือกในรายการ คุณควรเห็นกล่องกาเครื่องหมายที่กล่าวถึงข้างต้น:
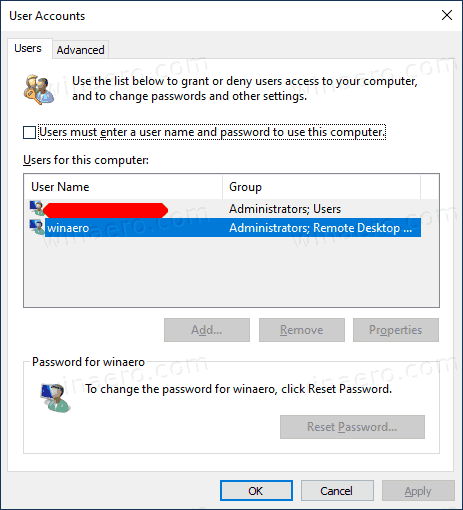
- ปิดผู้ใช้ต้องป้อนชื่อผู้ใช้และรหัสผ่านเพื่อใช้พีซีเครื่องนี้และคลิกที่ปุ่มใช้
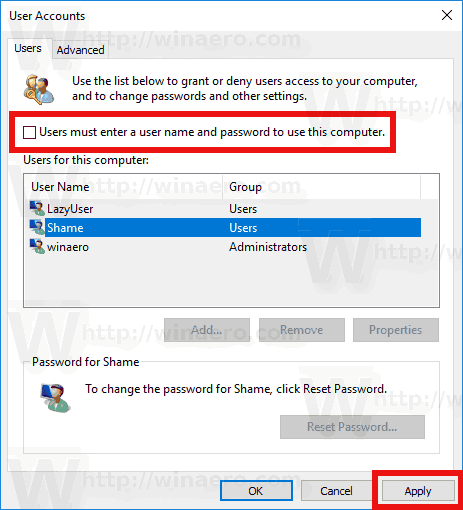
- ข้อความแจ้งการลงชื่อเข้าใช้โดยอัตโนมัติจะปรากฏขึ้น
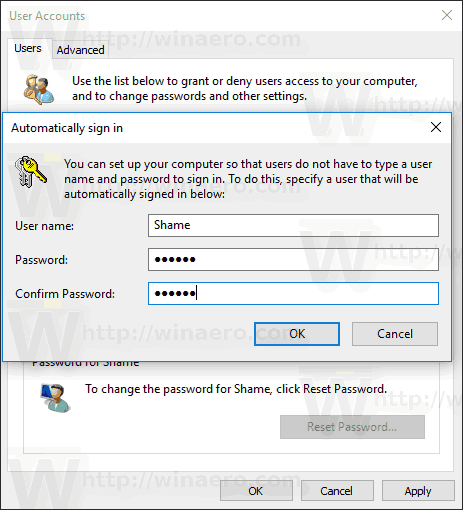
- พิมพ์รหัสผ่านของคุณสองครั้งเท่านี้ก็เสร็จแล้ว!
ขั้นตอนนี้ดีที่สุดสำหรับ บัญชี Microsoft . ตรวจสอบ นี้ ออก.
ผู้ใช้ Windows 10 เวอร์ชัน 2004 บางส่วนที่ติดตั้งระบบปฏิบัติการด้วยบัญชีภายในเครื่องรายงานว่าตัวเลือก Windows Hello ไม่ปรากฏใน การตั้งค่า . หากคุณเป็นหนึ่งในนั้นคุณสามารถใช้การปรับแต่งรีจิสทรีเพื่อให้มองเห็นช่องทำเครื่องหมายที่หายไปได้ นี่คือขั้นตอนในรายละเอียด
เคล็ดลับและกลเม็ดเทพแห่งสงคราม
ลงชื่อเข้าใช้บัญชีภายในโดยอัตโนมัติใน Windows 10 เวอร์ชัน 2004
- ปิด บัญชีผู้ใช้ ไดอะล็อก (
netplwiz) หากคุณเปิดไว้ - เปิด แอป Registry Editor .
- ไปที่คีย์รีจิสทรีต่อไปนี้
HKEY_LOCAL_MACHINE SOFTWARE Microsoft Windows NT CurrentVersion PasswordLess Device. ดูวิธีไปที่คีย์รีจิสทรี ด้วยคลิกเดียว . - ทางด้านขวาแก้ไขหรือสร้างค่า DWORD 32 บิตใหม่
DevicePasswordLessBuildVersion. หมายเหตุ: แม้ว่าคุณจะเป็น ใช้ Windows 64 บิต คุณยังต้องสร้างค่า DWORD 32 บิต - เปลี่ยนค่าเป็น
0. โดยปกติจะตั้งค่าเป็น2ตามค่าเริ่มต้น แต่สิ่งนี้อาจแตกต่างกันไปในแต่ละรุ่น ตั้งค่าเป็น0อย่างไรก็ตาม.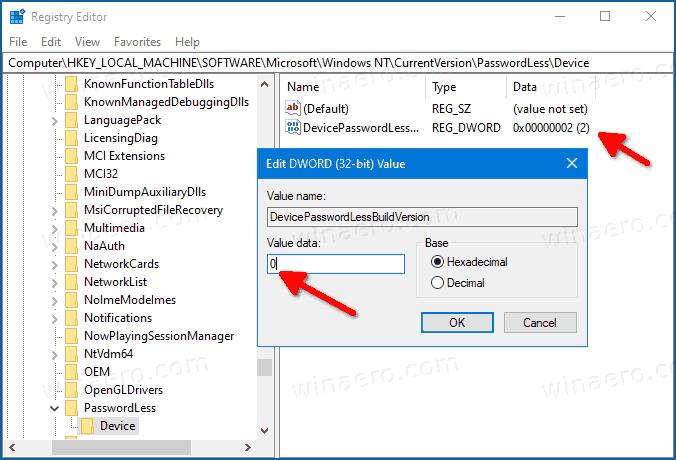
- ตอนนี้เรียกใช้
netplwizอีกครั้ง. ช่องทำเครื่องหมายจะอยู่ที่นั่น!
หากต้องการเลิกทำการเปลี่ยนแปลงให้ตั้งค่าDevicePasswordLessBuildVersionค่ากลับเป็นค่าเริ่มต้นเช่น ตั้งค่าเป็น 2
เพื่อทำให้ขั้นตอนนี้เป็นไปโดยอัตโนมัติและประหยัดเวลาของคุณคุณสามารถทำได้ Winaero Tweaker . การปรับแต่งนี้รวมอยู่ในแอปที่เริ่มต้นในเวอร์ชัน 0.17.1

คืนค่าเริ่มต้น
ในการเรียกคืนค่าเริ่มต้นให้เรียกใช้ netplwiz อีกครั้งและเปิดช่องทำเครื่องหมาย 'ผู้ใช้ต้องป้อนชื่อผู้ใช้และรหัสผ่านเพื่อใช้พีซีเครื่องนี้' ในครั้งต่อไปที่คุณเข้าสู่ระบบคุณจะถูกถามรหัสผ่านอีกครั้ง
สุดท้ายคุณสามารถใช้วิธีการแบบเดิมได้ อย่างไรก็ตามฉันไม่แนะนำให้คุณใช้ ฉันจะอธิบายว่าทำไม มีให้บริการใน Windows NT เวอร์ชันก่อนหน้าและไม่ปลอดภัยในปัจจุบัน ต้องมีการจัดเก็บไฟล์รหัสผ่านที่ไม่ได้เข้ารหัสใน Registryซึ่งสามารถอ่านได้โดยซอฟต์แวร์ของบุคคลที่สามและผู้ใช้อื่น ๆ ! อย่าใช้วิธีนี้เว้นแต่คุณจะรู้ว่าคุณกำลังทำอะไรอยู่
ลงชื่อเข้าใช้บัญชีผู้ใช้โดยอัตโนมัติด้วย Legacy Registry Tweak
- เปิด แอป Registry Editor .
- ไปที่คีย์รีจิสทรีต่อไปนี้
HKEY_LOCAL_MACHINE SOFTWARE Microsoft Windows NT CurrentVersion Winlogon. ดูวิธีไปที่คีย์รีจิสทรี ด้วยคลิกเดียว . - แก้ไขหรือสร้างไฟล์สตริง (REG_SZ)มูลค่า 'AutoAdminLogon'. ตั้งค่าเป็น 1
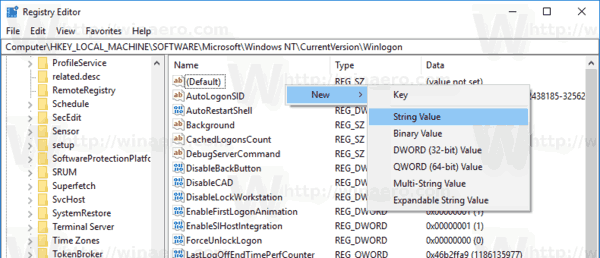
- สร้างหรือแก้ไขค่าสตริงใหม่'DefaultUserName'และพิมพ์ชื่อผู้ใช้เพื่อลงชื่อเข้าใช้โดยอัตโนมัติด้วย
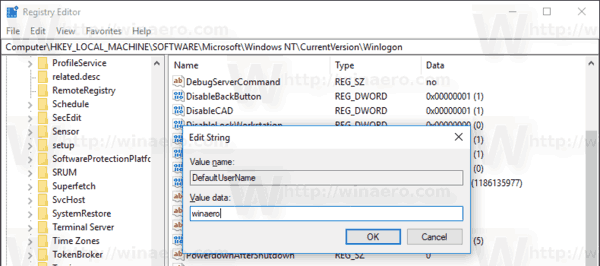
- สร้างค่าสตริงใหม่ที่นี่ 'DefaultPassword'. พิมพ์รหัสผ่านของบัญชีผู้ใช้จากขั้นตอนก่อนหน้า
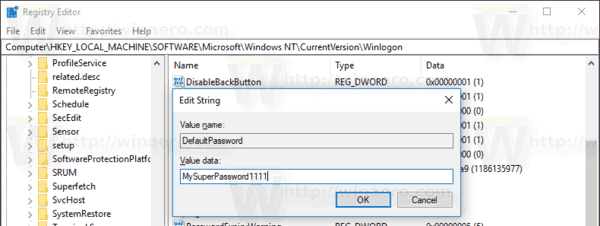
หากต้องการปิดใช้งานการเข้าสู่ระบบอัตโนมัติที่เปิดใช้งานด้วยวิธีนี้ให้ลบไฟล์DefaultPasswordมูลค่าและชุดAutoAdminLogonถึง 0.