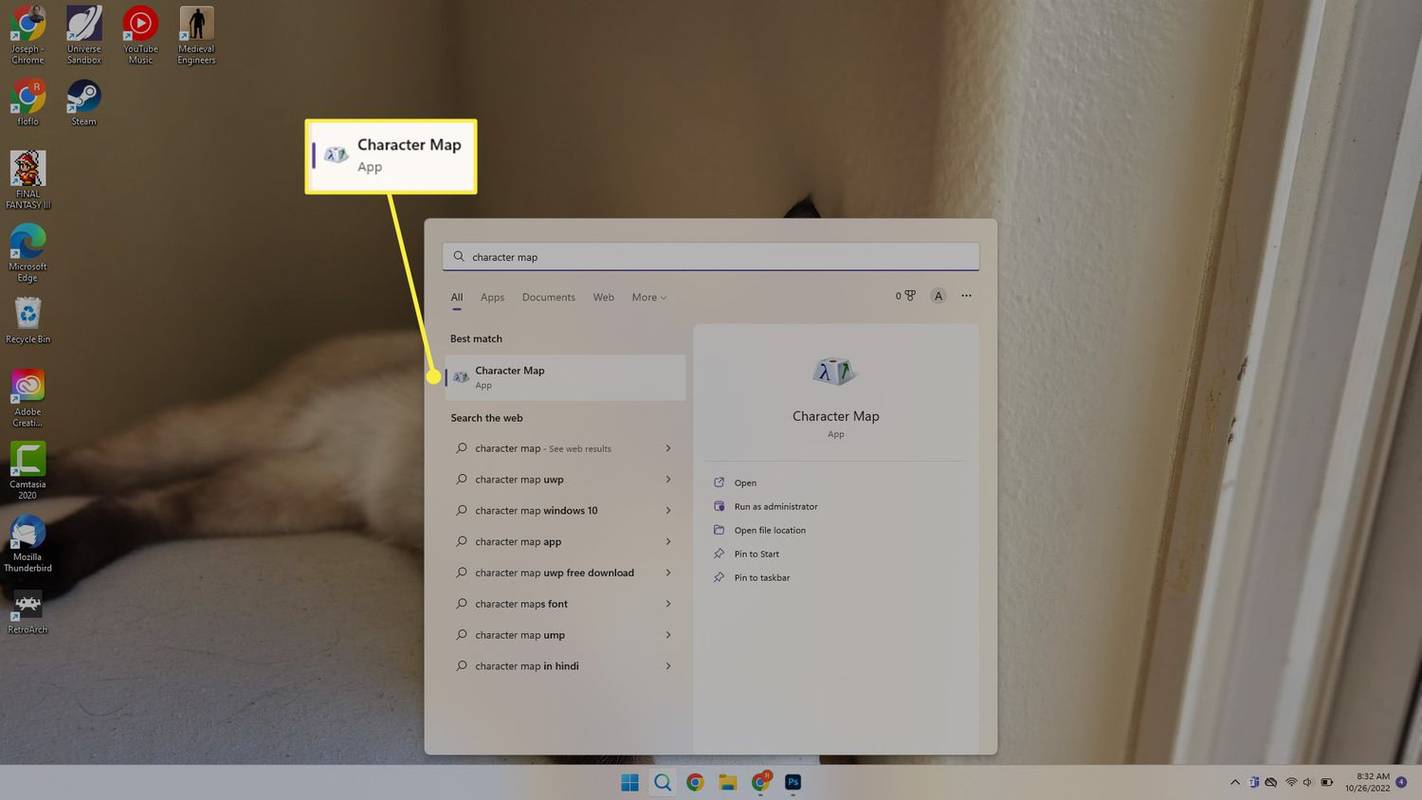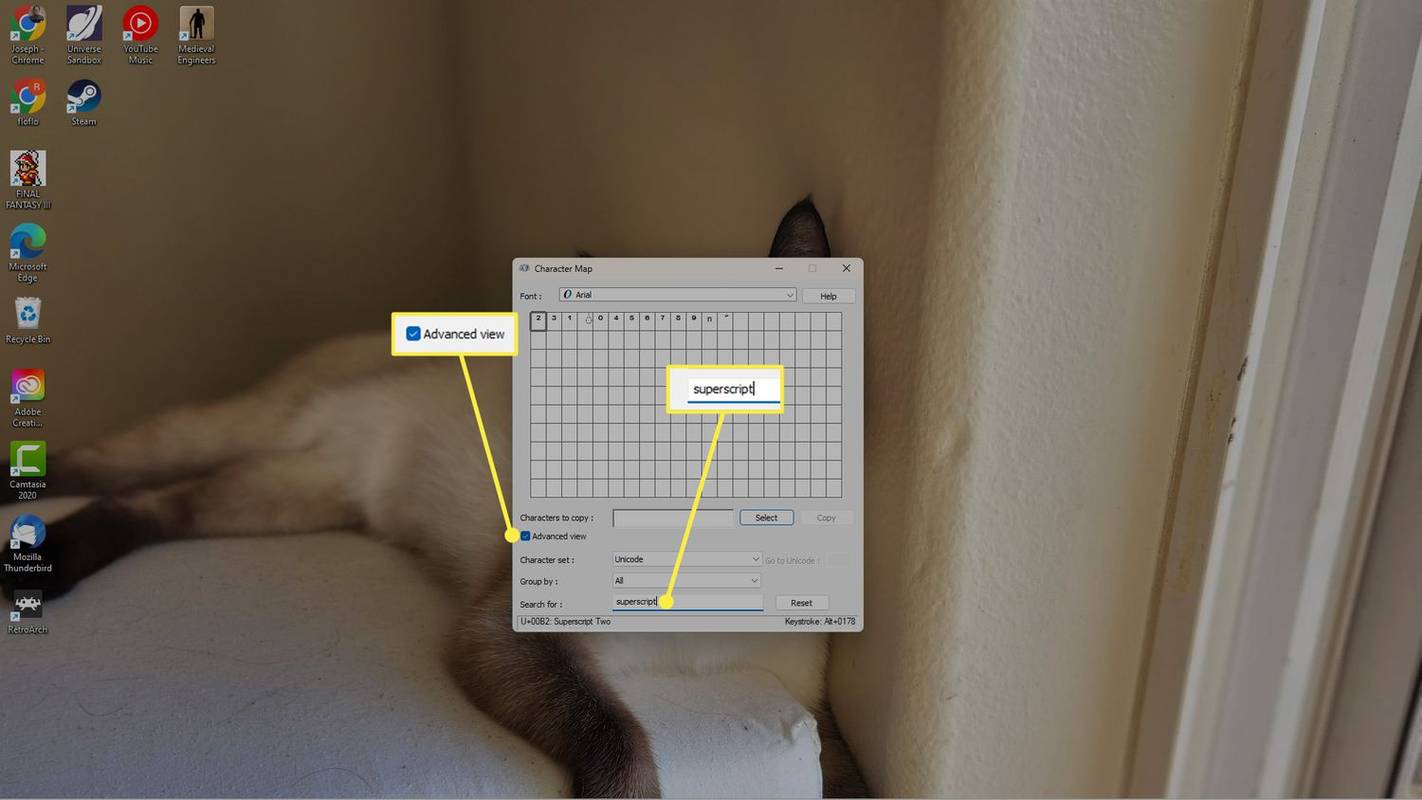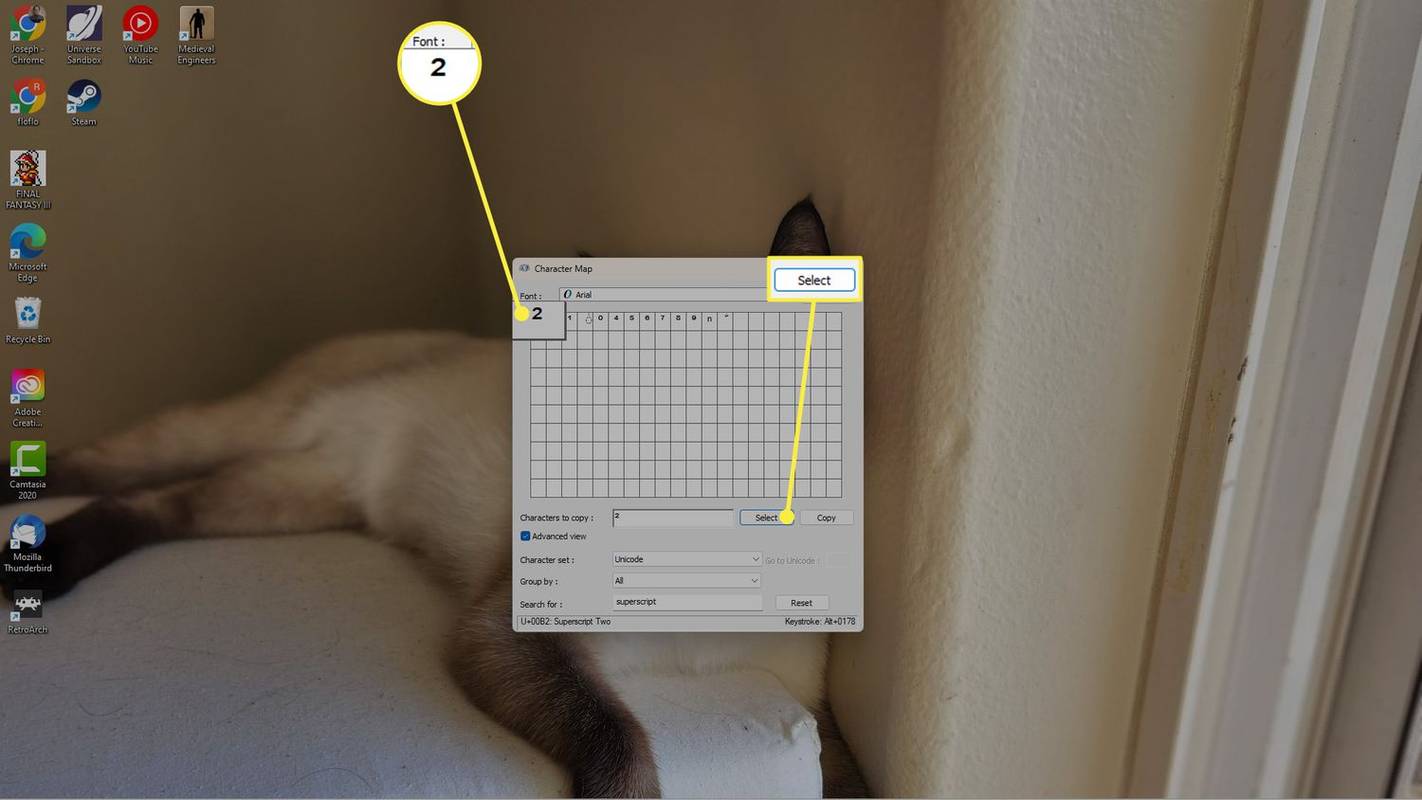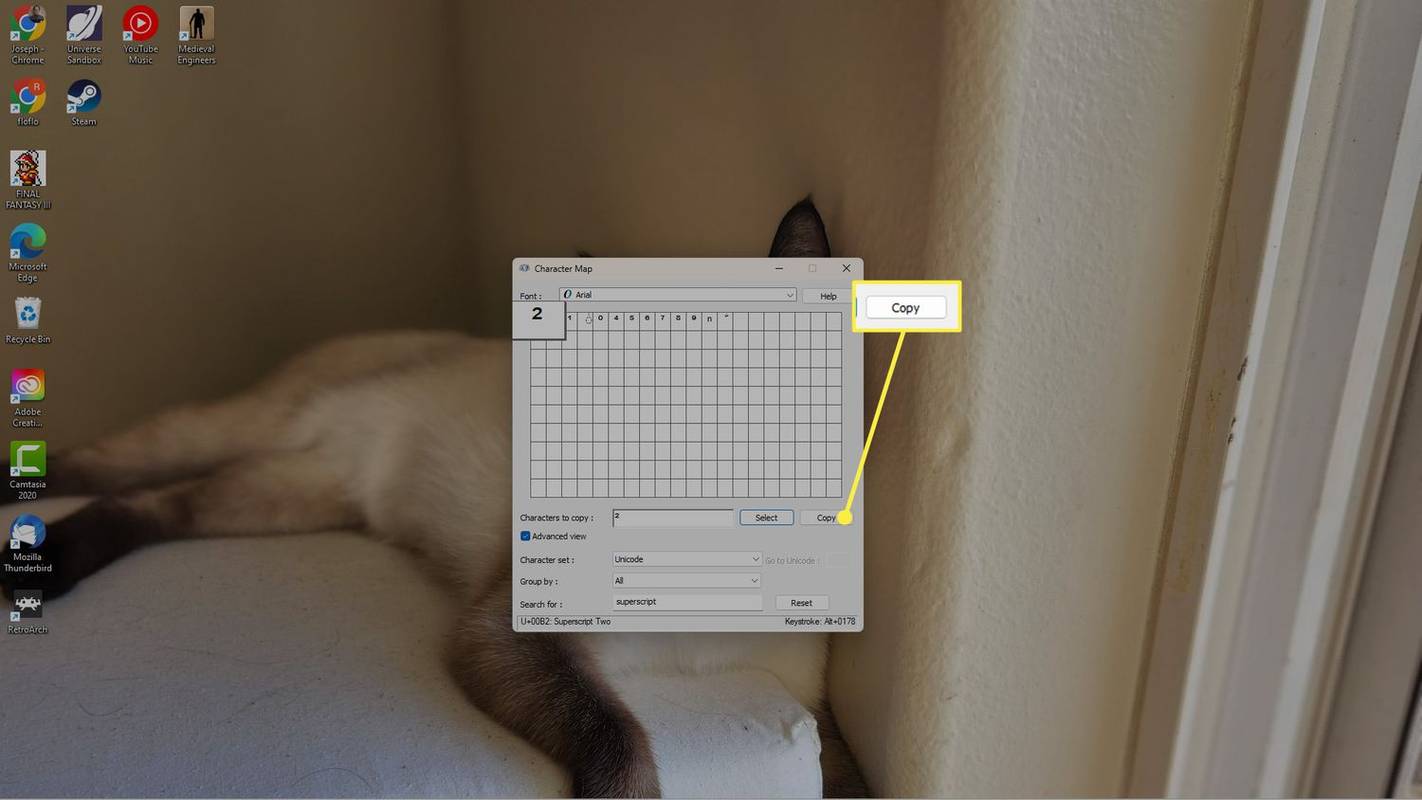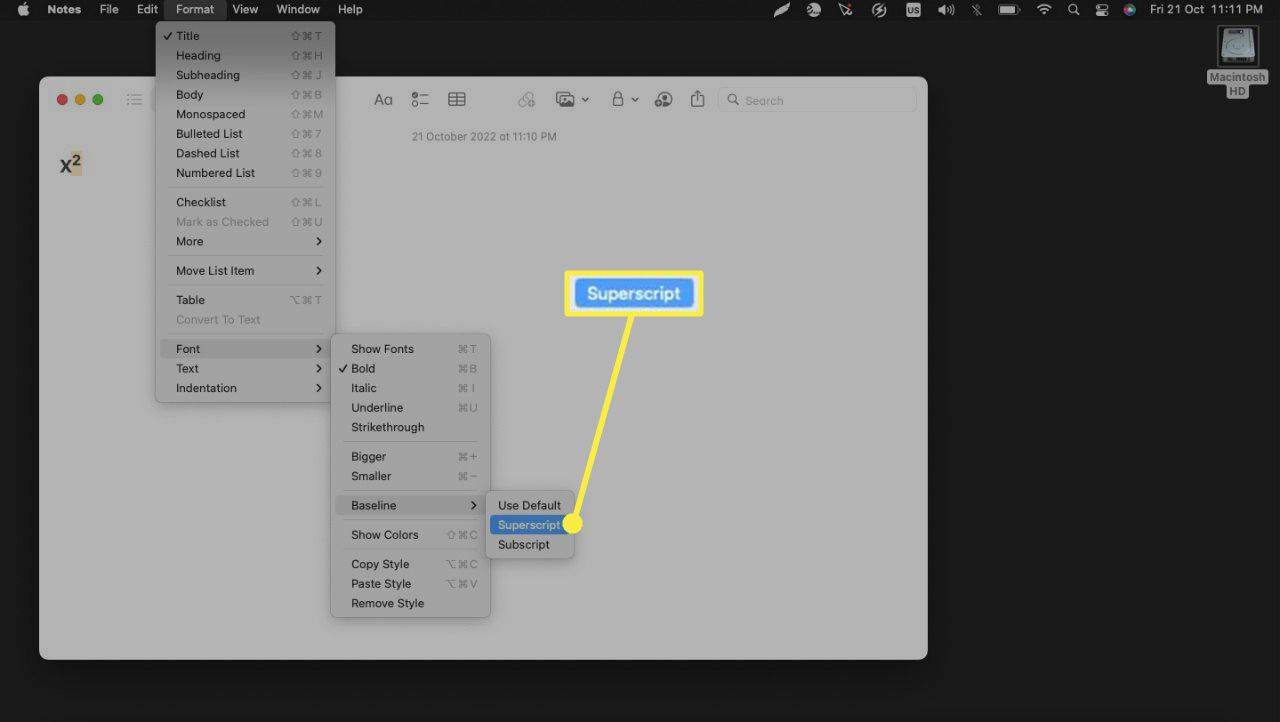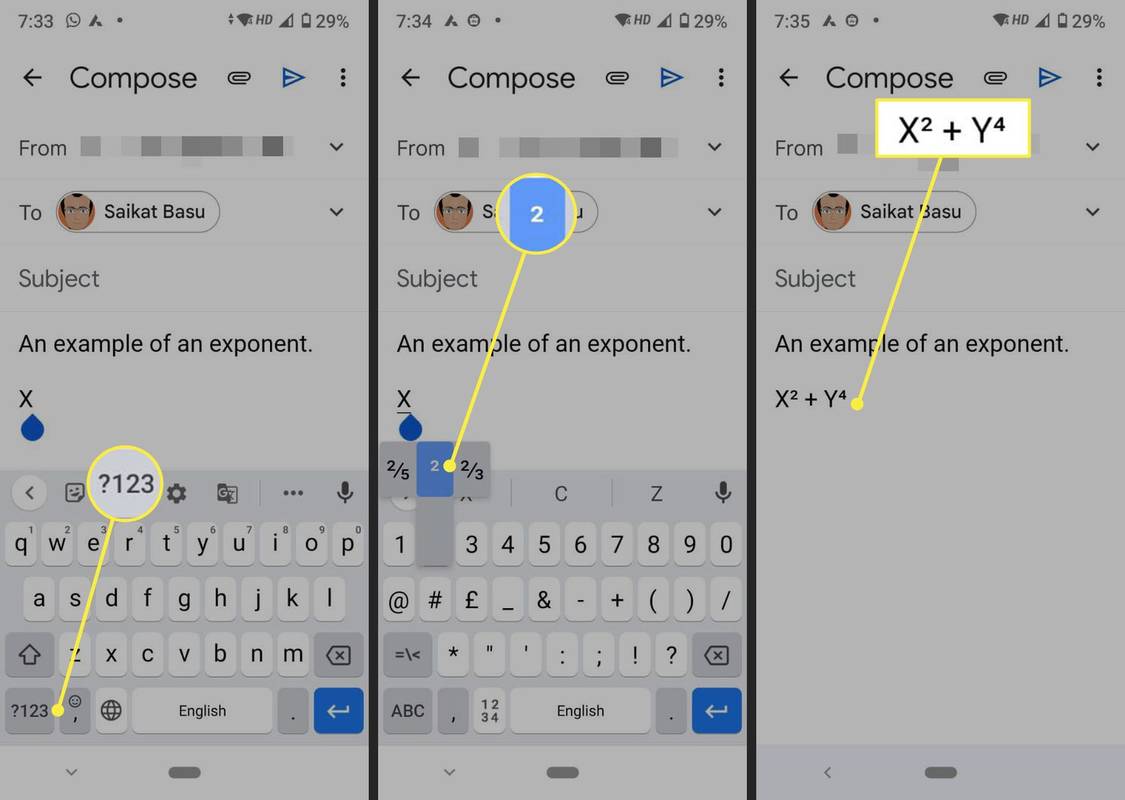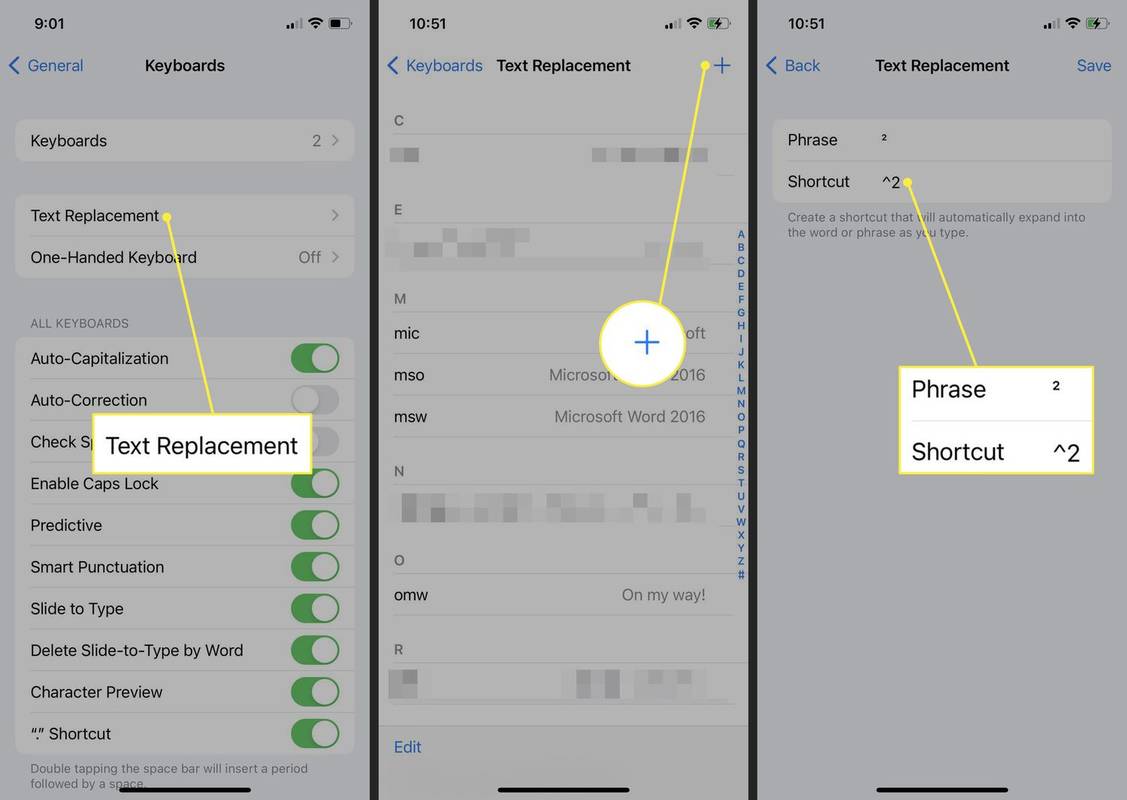สิ่งที่ต้องรู้
- ใช้ รหัส Alt บนพีซี Windows ที่มีแป้นพิมพ์ตัวเลข ตัวอย่างเช่น, ทุกอย่าง + 0178 ส่งคืนตัวยก 2
- ใช้ แผนที่ตัวละคร ใน Windows หรือ โปรแกรมดูตัวละคร ใน macOS
- ใช้ ตัวยก ตัวเลือกสำหรับตัวเลขใด ๆ ในแป้นพิมพ์ Android และ การแทนที่ข้อความ ใน iOS
บทความนี้จะแสดงวิธีพิมพ์เลขยกกำลังบนเดสก์ท็อปและอุปกรณ์เคลื่อนที่ เลขยกกำลังเรียกอีกอย่างว่าตัวยกในการประมวลผลคำ
วิธีสร้างเลขยกกำลังบนคีย์บอร์ดใดก็ได้
ไม่มีแป้นพิมพ์คอมพิวเตอร์ใดที่มีปุ่มพิเศษหรือทางลัดในการพิมพ์เลขชี้กำลังอย่างรวดเร็ว แม้ว่าแป้นพิมพ์บนมือถือจะทำให้ง่ายขึ้นเล็กน้อยก็ตาม เมื่อทำงานกับเอกสารทางวิทยาศาสตร์หรือคณิตศาสตร์ ให้มองหา ตัวยก คุณสมบัติในโปรแกรมประมวลผลคำ Microsoft Word, Pages ใน macOS และซอฟต์แวร์การนำเสนอ เช่น PowerPoint และ Keynote มีรูปแบบตัวยก
คุณยังสามารถใช้สัญลักษณ์คาเร็ต (^) เพื่อแสดงเลขยกกำลังในข้อความธรรมดาเป็นทางเลือกอื่นได้
วิธีพิมพ์เลขยกกำลังบนพีซี Windows
บนพีซี Windows วิธีที่เร็วที่สุดคือการใช้รหัส Alt ในการพิมพ์เลขชี้กำลัง แต่คุณอาจต้องใช้วิธีแก้ไขปัญหาอื่นหากแป้นพิมพ์ของคุณไม่มีแป้นพิมพ์ตัวเลข
ใช้รหัส Alt บนคีย์บอร์ดด้วยแป้นพิมพ์ตัวเลข
คุณสามารถใช้รหัสคีย์ Alt เพื่อแทรกเลขยกกำลังด้วยแป้นพิมพ์บนพีซี Windows ทำตามขั้นตอนเหล่านี้เพื่อพิมพ์เลขยกกำลังบนพีซีด้วยแป้นพิมพ์ตัวเลข
-
วางตัวชี้การแทรกในตำแหน่งที่คุณต้องการเลขชี้กำลัง และเลือก ล็อคหมายเลข ปุ่มบนแป้นพิมพ์
-
เลือกและกดค้างไว้ ทุกอย่าง ปุ่มบนแป้นพิมพ์ตัวเลข
วิธีรับเหรียญทางดนตรี
-
พิมพ์รหัส alt ( 0185 ) ตามลำดับสำหรับเลขชี้กำลังโดยใช้แป้นตัวเลข ในทำนองเดียวกันให้ใช้ ทุกอย่าง + 0178 สำหรับเลขชี้กำลังสองและ ทุกอย่าง + 0179 สำหรับเลขชี้กำลังสาม
-
เลขชี้กำลังแต่ละตัวใช้การผสมตัวเลขที่แตกต่างกันโดยใช้ปุ่ม Alt ซึ่งคุณสามารถค้นหาได้อย่างง่ายดายด้วยการค้นหาเว็บ
บันทึก:
คุณอาจไม่สามารถพิมพ์เลขยกกำลังใน Windows 11 ได้หากไม่มีแป้นพิมพ์ตัวเลข หากแป้นพิมพ์ออนไลน์ไม่รู้จักรหัสเลขชี้กำลัง ให้ปฏิบัติตามด้านล่างเพื่อดูวิธีแก้ไขปัญหาอื่นๆ เพื่อแทรกเลขชี้กำลังบนพีซีที่ใช้ Windows
ใช้ผังตัวละคร
Windows มีผังอักขระที่ช่วยให้คุณเข้าถึงสัญลักษณ์และอักขระพิเศษต่างๆ ที่ไม่พบบนแป้นพิมพ์ ใช้ผังอักขระเพื่อคัดลอกและวางตัวเลขตัวยกสำหรับการคำนวณเลขชี้กำลัง
-
ใน ค้นหา bar ให้ป้อน 'ผังอักขระ'
-
เลือกผลลัพธ์เพื่อเปิดผังตัวละคร
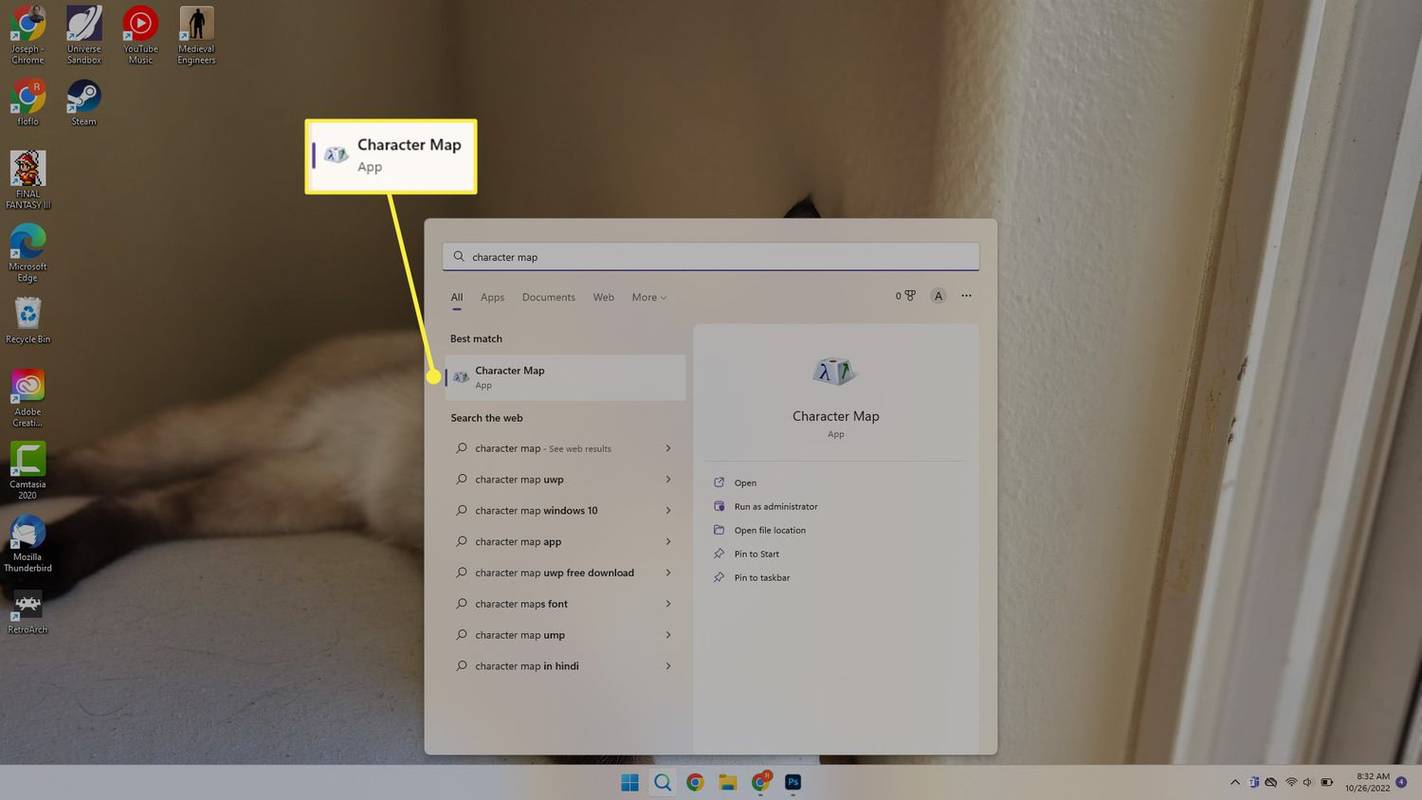
-
เลือกแบบอักษร (หรือใช้ค่าเริ่มต้น 'แอเรียล') เพื่อแสดงอักขระทั้งหมดที่มี
-
เลื่อนดูไทล์เล็กๆ หรือป้อน 'ตัวยก' ในช่องค้นหาเพื่อแสดงตัวยกที่พร้อมใช้งาน
หากคุณไม่เห็นช่องค้นหา ให้เลือก มุมมองขั้นสูง เพื่อแสดงตัวเลือกเมนูเพิ่มเติม
วิธีดาวน์โหลดวิดีโอจาก messenger android
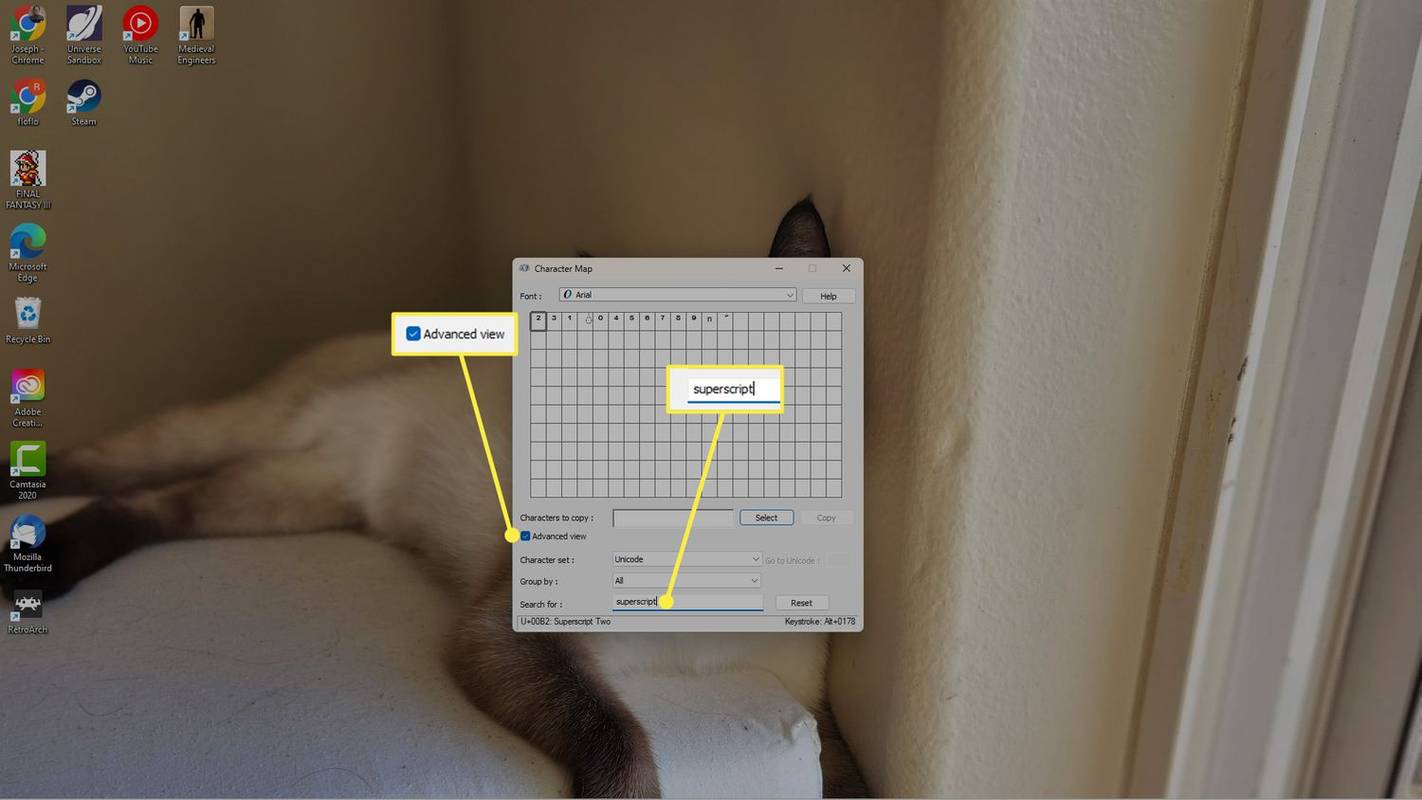
-
เลือกหมายเลขตัวยกและใช้ เลือก ปุ่มเพื่อให้ปรากฏใน ตัวละครที่จะคัดลอก สนาม.
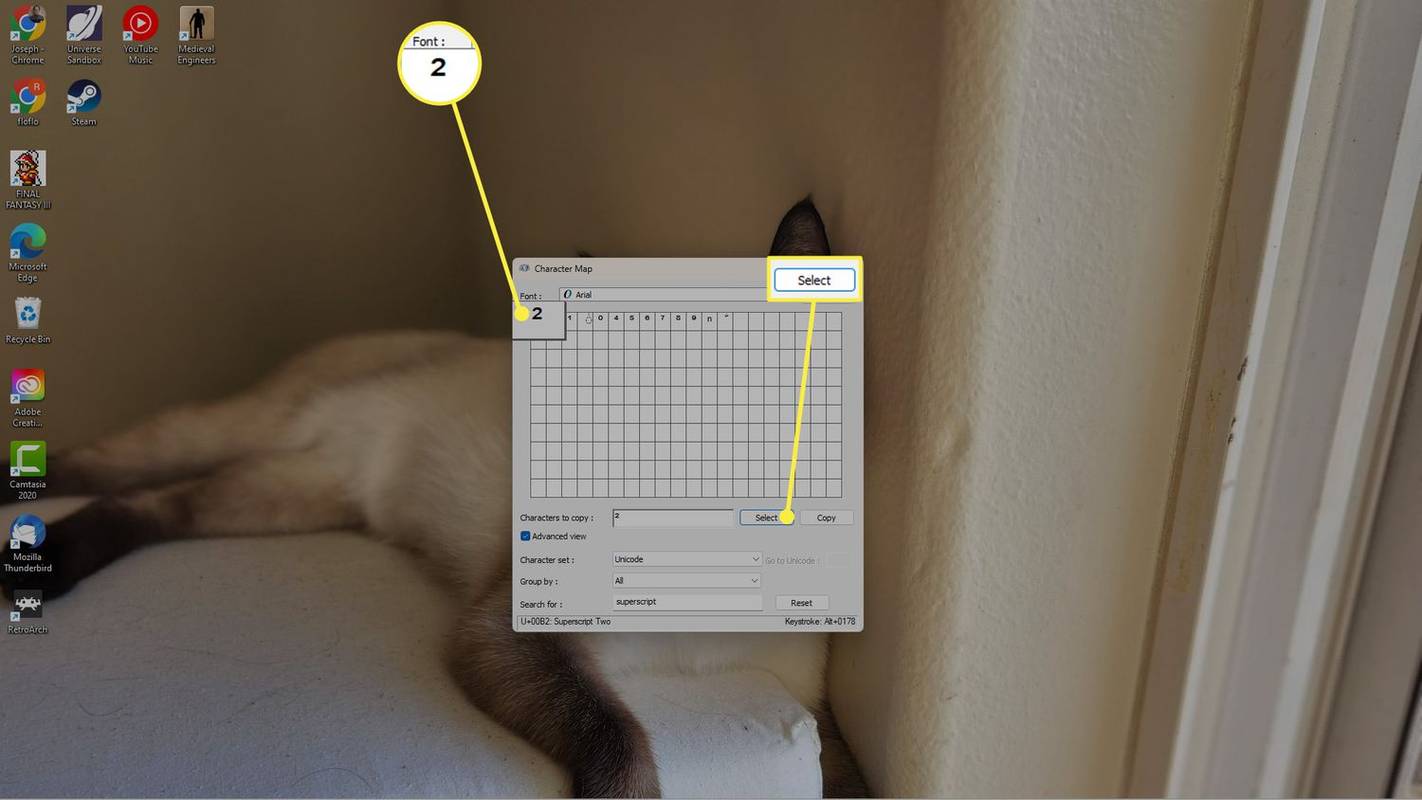
-
เลือก สำเนา แล้ววางลงในแอปพลิเคชันที่คุณต้องการ
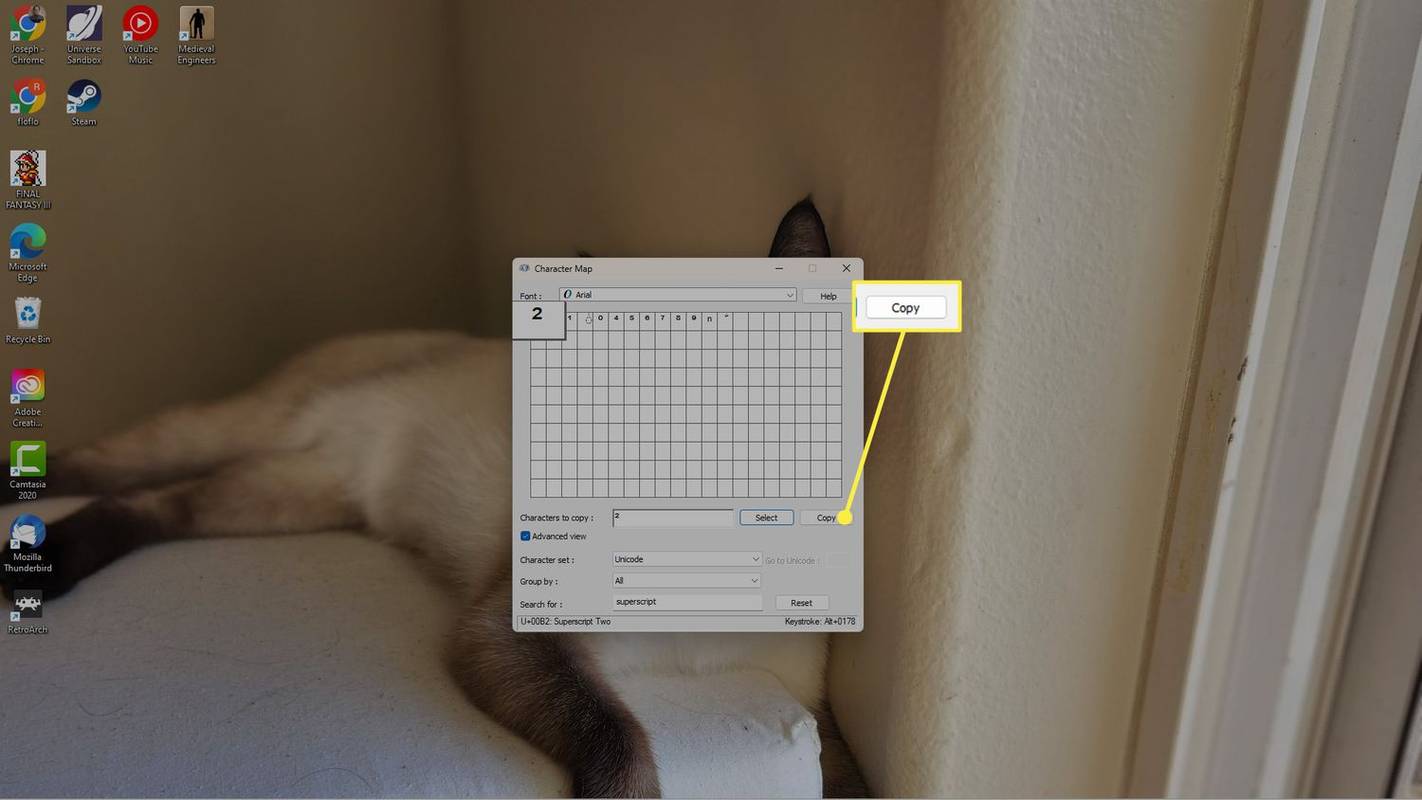
วิธีพิมพ์เลขยกกำลังบน Mac
macOS ช่วยให้การใช้เลขยกกำลังยุ่งยากน้อยลงในแอพที่มาพร้อมเครื่อง เช่น Notes, TextEdit และ Pages ในแอปเหล่านี้ คุณสามารถใช้รูปแบบพื้นฐานเพื่อเพิ่มตัวยกซึ่งสามารถทำหน้าที่เป็นเลขชี้กำลังได้
-
เปิด Notes, Pages, TextEdit หรือตัวประมวลผลเอกสารแบบเนทีฟอื่นๆ พิมพ์เลขฐานและหมายเลขที่ต้องการสำหรับเลขชี้กำลังเข้าด้วยกัน ตัวอย่างเช่น X2
-
เลือกตัวเลขที่คุณต้องการเพิ่มเป็นเลขชี้กำลัง
-
เลือก รูปแบบ > แบบอักษร > พื้นฐาน > ตัวยก .
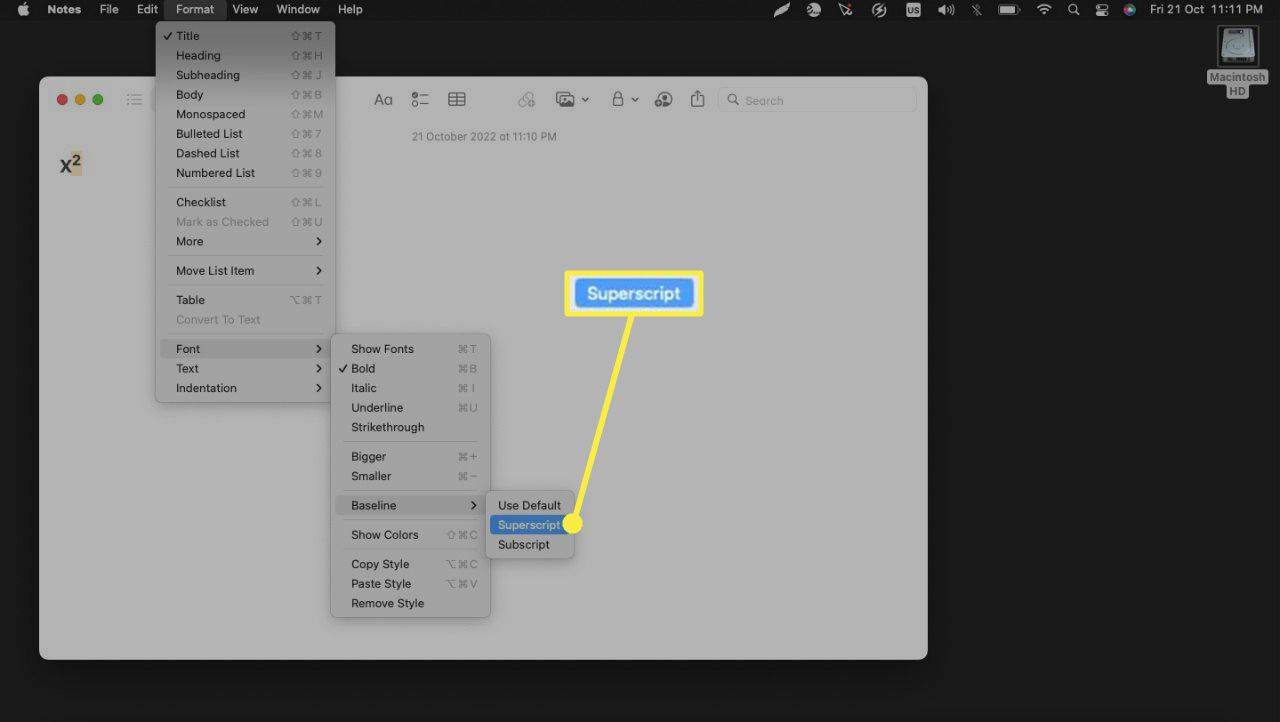
เมื่อตัวแก้ไขข้อความไม่มีตัวเลือกในการเพิ่มหรือลดตัวเลขเป็นเลขยกกำลัง ให้คัดลอกเลขยกกำลังจากแอพ Notes หรือแอพ Pages แล้ววางลงในเอกสารอื่นเพื่อดูว่าเอกสารเป้าหมายยังคงการจัดรูปแบบไว้หรือไม่
เคล็ดลับ:
macOS ยังมีโปรแกรมดูอักขระเช่น Windows และคุณสามารถใช้เพื่อป้อนตัวยกและสร้างนิพจน์เอ็กซ์โพเนนเชียลในเอกสารใดก็ได้
วิธีพิมพ์เลขยกกำลังบน Android
แป้นพิมพ์ Android ช่วยให้พิมพ์ตัวยกได้อย่างง่ายดาย ต่างจากคีย์บอร์ด iOS ตรงที่ฟังก์ชั่นนี้มีอยู่ในปุ่มตัวเลข
-
เปิดแอปพลิเคชันที่คุณต้องการพิมพ์เลขยกกำลังแล้วแตะช่องข้อความเพื่อแสดงแป้นพิมพ์
-
เลือก ?123 ปุ่มเพื่อเลื่อนไปที่ปุ่มกดตัวเลข
-
พิมพ์ตัวเลขฐานหรือตัวแปรเช่น 'x'
-
กดหมายเลขที่คุณต้องการเลือกสำหรับเลขชี้กำลังค้างไว้
-
เลือกตัวยกจากตัวเลือกที่ปรากฏเหนือตัวเลข
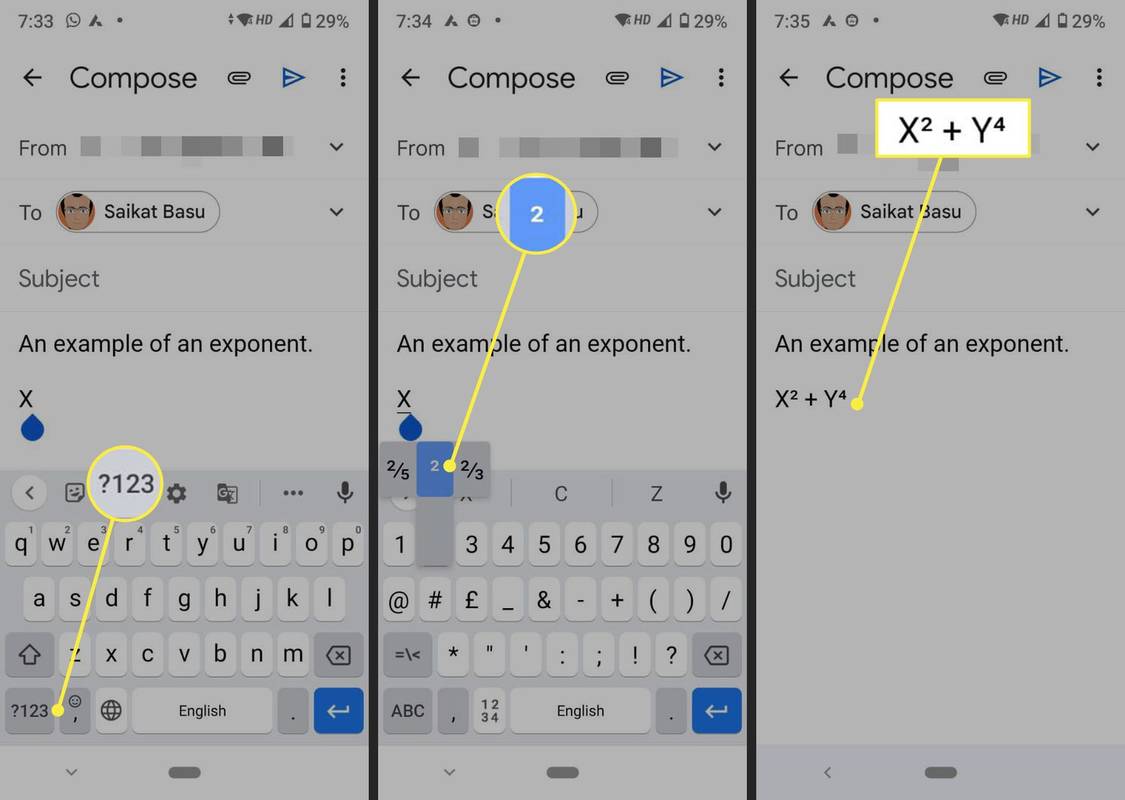
วิธีพิมพ์เลขยกกำลังบน iPhone
แป้นพิมพ์ iOS เริ่มต้นไม่มีคุณสมบัติในการเพิ่มเลขชี้กำลัง คุณสามารถใช้การแทนที่ข้อความสำหรับการใช้งานเป็นครั้งคราวได้
-
เปิด การตั้งค่า > ทั่วไป > คีย์บอร์ด > การแทนที่ข้อความ .
-
เลือก + ที่มุมขวาบน
-
ไปที่เว็บไซต์ตัวสร้างสัญลักษณ์และสร้างตัวยกสำหรับหมายเลขที่ต้องการ
-
คัดลอกหมายเลข
-
ภายใต้ วลี ให้วางตัวเลขที่จะทำหน้าที่เป็นเลขชี้กำลัง
-
ภายใต้ ทางลัด ให้ป้อนทางลัด (เช่น '^2')
-
เลือก บันทึก .
-
ใช้ปุ่มลัดในข้อความใดก็ได้แล้วทำซ้ำขั้นตอนเพื่อป้อนการแทนที่ข้อความสำหรับเลขชี้กำลังอื่นๆ
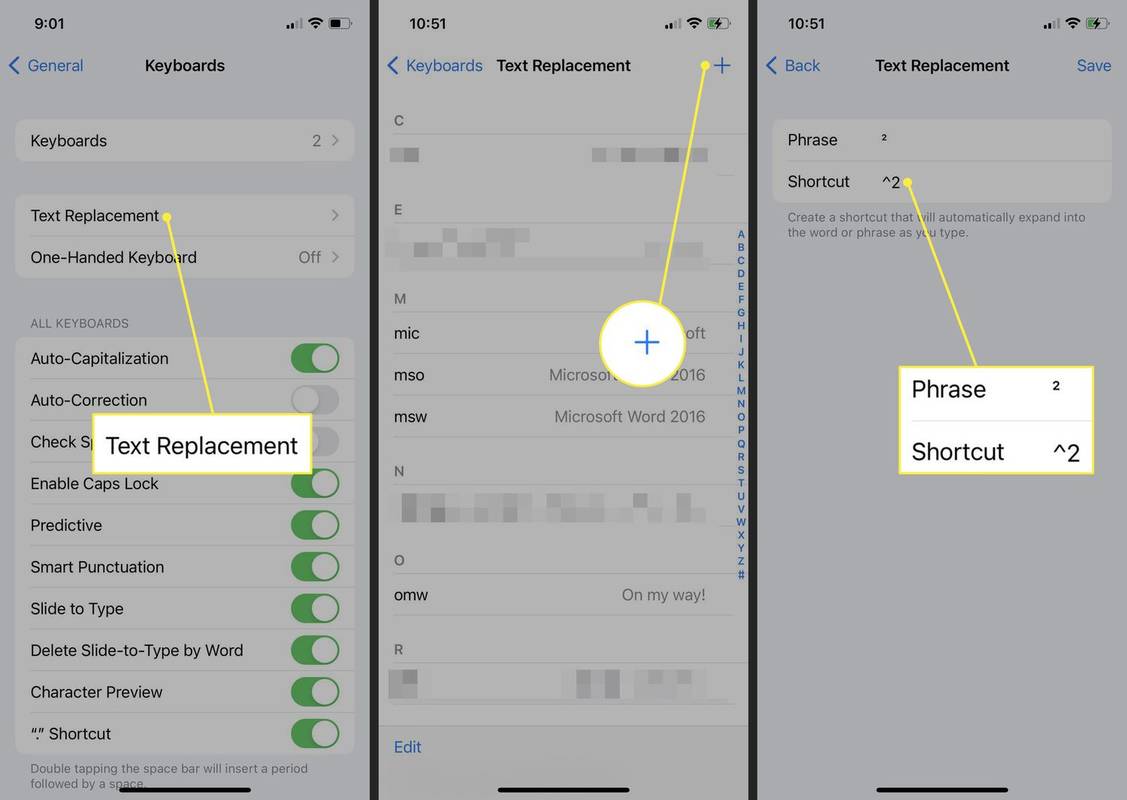
- ฉันจะสร้างเลขยกกำลังบนแป้นพิมพ์ Chromebook ได้อย่างไร
วิธีที่ง่ายที่สุดในการสร้างเลขชี้กำลังบน Chromebook คือการใช้ตัวยกใน Google เอกสาร จากนั้นคัดลอกและวางเลขชี้กำลังทุกที่ที่คุณต้องการ
windows ธีมคลาสสิก windows 7
- ฉันจะพิมพ์เลขยกกำลังใน Word ได้อย่างไร
คุณสามารถพิมพ์เลขยกกำลังใน Word โดยใช้เครื่องมือฟอนต์ (ตัวยก) แทรกเลขยกกำลังเป็นสัญลักษณ์ หรือใช้ตัวแก้ไขสมการ
- ฉันจะใช้ตัวยกใน Word ได้อย่างไร
ถึง ใช้ตัวยกใน Word ไฮไลท์ข้อความที่คุณต้องการให้ปรากฏเป็นตัวยก จากนั้นไปที่ บ้าน แท็บแล้วเลือก ตัวยก ( เอ็กซ์² ) ไอคอน หากคุณใช้ Word Online ให้เน้นข้อความของคุณแล้วเลือก สามจุด > ตัวยก .