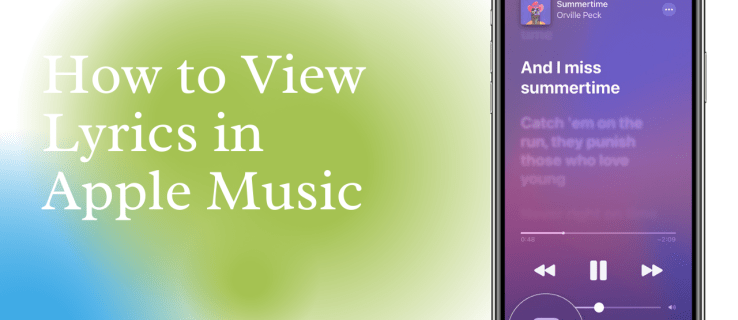ใน Windows 10, Windows 8 และ Windows 7 คุณสามารถเริ่มการล้างข้อมูลบนดิสก์โดยตรวจสอบรายการทั้งหมดตามค่าเริ่มต้น แม้ว่าแอปพลิเคชันจะไม่จำตัวเลือกของผู้ใช้จากการเปิดตัวครั้งล่าสุด แต่คุณสามารถเปิดใช้งานตัวเลือกทั้งหมดได้ด้วยอาร์กิวเมนต์บรรทัดคำสั่งพิเศษ มาดูกันว่าทำได้อย่างไร
การโฆษณา
ในบทความก่อนหน้าของฉันฉันได้ตรวจสอบรายละเอียดอาร์กิวเมนต์บรรทัดคำสั่งการล้างข้อมูลบนดิสก์ (cleanmgr.exe) ดูบทความต่อไปนี้:
อาร์กิวเมนต์บรรทัดคำสั่ง Cleanmgr.exe
หนึ่งในตัวเลือกของมันคือ / LOWDISK คือสิ่งที่เราต้องการ
สวิตช์นี้จะใช้เมื่อ Windows แจ้งให้ผู้ใช้ทราบว่าพื้นที่ในไดรฟ์หมด เมื่อคุณคลิกการแจ้งเตือนการล้างข้อมูลบนดิสก์จะเปิดขึ้นพร้อมกับช่องทำเครื่องหมายทั้งหมดที่เลือกไว้ตามค่าเริ่มต้น
หากคุณเริ่มต้นภายใต้บัญชีผู้ใช้ปกติของคุณรายการต่อไปนี้จะถูกตรวจสอบโดยค่าเริ่มต้น:
- ไฟล์โปรแกรมที่ดาวน์โหลด
- ไฟล์อินเตอร์เน็ตชั่วคราว
- หน้าเว็บออฟไลน์
- ระบบสร้างรายงานข้อผิดพลาดของ Windows ชั่วคราว
- ไฟล์การเพิ่มประสิทธิภาพการจัดส่ง
- ถังขยะรีไซเคิล
- ไฟล์ชั่วคราว
- ภาพขนาดย่อ
ถ้าคุณเริ่มจาก พรอมต์คำสั่งที่ยกระดับ หรือคุณมี ปิดใช้งาน UAC ใน Windows 10 เครื่องมือ Disk Cleanup จะเริ่มทำงานในโหมดไฟล์ระบบซึ่งจะขยายรายการเป็นค่าต่อไปนี้:
- Windows Defender
- ไฟล์โปรแกรมที่ดาวน์โหลด
- ไฟล์อินเตอร์เน็ตชั่วคราว
- หน้าเว็บออฟไลน์
- ไฟล์ที่ถูกทิ้งโดยการอัพเกรด Windows
- ระบบจัดเก็บรายงานข้อผิดพลาดของ Windows
- ระบบสร้างรายงานข้อผิดพลาดของ Windows ชั่วคราว
- ส่งไฟล์การเพิ่มประสิทธิภาพ
- แพ็คเกจไดรเวอร์อุปกรณ์
- ถังขยะรีไซเคิล
- ไฟล์ชั่วคราว
- ภาพขนาดย่อ
ตัวเลือกทั้งหมดจะถูกตรวจสอบตามค่าเริ่มต้น
ดังนั้นนี่คือวิธีที่สามารถทำได้
เริ่มการล้างข้อมูลบนดิสก์โดยเลือกรายการทั้งหมด
- กดปุ่มลัด Win + R บนแป้นพิมพ์เพื่อเปิดกล่องโต้ตอบเรียกใช้
ดูบทความเหล่านี้สำหรับทางลัดเพิ่มเติมเช่นนี้:- รายการสุดยอดของแป้นพิมพ์ลัด Windows ทั้งหมดพร้อมปุ่ม Win
- ทางลัดด้วยปุ่ม Windows (Win) ผู้ใช้ Windows 10 ทุกคนควรทราบ
- พิมพ์หรือคัดลอกวางคำสั่งต่อไปนี้ในกล่อง Run:
cleanmgr.exe / LOWDISK
ดูภาพหน้าจอต่อไปนี้:

- กดปุ่ม Enter หน้าต่างต่อไปนี้จะเปิดขึ้น:

ตัวเลือกทั้งหมดที่มีอยู่ในบัญชีผู้ใช้ปกติจะถูกตรวจสอบตามค่าเริ่มต้น
หากคุณคลิกปุ่มตกลงรายการที่เลือกจะถูกลบออกจากฮาร์ดดิสก์ของคุณ วิธีนี้จะช่วยประหยัดเวลาของคุณและช่วยให้คุณล้างข้อมูลบนดิสก์ไดรฟ์ได้เร็วขึ้น
เริ่มการล้างข้อมูลบนดิสก์โดยตรวจสอบรายการทั้งหมดในโหมดไฟล์ระบบ
- เปิด พรอมต์คำสั่งที่ยกระดับ .
- พิมพ์ดังต่อไปนี้แล้วกด Enter:
cleanmgr.exe / LOWDISK

- หน้าต่างต่อไปนี้จะปรากฏขึ้นบนหน้าจอ:

ที่นั่นตัวเลือกทั้งหมดจะถูกเลือกโดยค่าเริ่มต้น เมื่อคุณคลิกปุ่มตกลงรายการที่เลือกทั้งหมดจะถูกล้าง
เพื่อประหยัดเวลาของคุณคุณสามารถสร้างทางลัดเพื่อเปิดเครื่องมือ Disk Cleanup ได้ทั้งในโหมดปกติและโหมด 'ไฟล์ระบบ' นี่คือวิธีที่สามารถทำได้
สร้างทางลัดเพื่อเรียกใช้ Disk Cleanup ในโหมดปกติโดยเลือกรายการทั้งหมด
- คลิกขวาที่เดสก์ท็อปและเลือกใหม่ - ทางลัด.

- ในกล่องเป้าหมายทางลัดพิมพ์หรือคัดลอกวางคำสั่งต่อไปนี้:
cleanmgr.exe / LOWDISK

- ระบุชื่อทางลัดที่ต้องการและคุณทำเสร็จแล้ว

คุณสามารถคลิกขวาที่ทางลัดที่คุณเพิ่งสร้างขึ้นและเลือก 'Run as administrator' เพื่อเริ่มการล้างข้อมูลบนดิสก์ในโหมดไฟล์ระบบและยืนยันพรอมต์ UAC เพื่อเรียกใช้

หรือคุณสามารถสร้างทางลัดเพื่อเรียกใช้ Disk Cleanup ในโหมดไฟล์ระบบโดยไม่ต้องใช้พรอมต์ UAC เป็นขั้นตอนที่ซับซ้อนมากขึ้นเนื่องจากคุณจะต้องสร้างงาน Task Scheduler พิเศษ แต่ข่าวดีก็คือคุณสามารถดำเนินการโดยอัตโนมัติด้วย Winaero Tweaker มาดูกันว่าทำได้อย่างไร
สร้างทางลัดเพื่อเรียกใช้ Disk Cleanup ในโหมดไฟล์ระบบโดยเลือกรายการทั้งหมด
ก่อนอื่นขอแนะนำให้คุณอ่านบทความต่อไปนี้:
สร้างทางลัดที่ยกระดับเพื่อข้ามพรอมต์ UAC ใน Windows 10
อ่านอย่างละเอียด อธิบายวิธีการสร้างงานที่ยกระดับใน Task Scheduler ได้อย่างสมบูรณ์แบบ ในระยะสั้นคุณต้องทำสิ่งต่อไปนี้
- เปิดเมนู Start และไปที่ Windows Administrative Tools - Task Scheduler:

เคล็ดลับ: ดู วิธีนำทางแอพตามตัวอักษรในเมนูเริ่มของ Windows 10 - ใน Task Scheduler คลิกรายการ 'Task Scheduler Library' ในบานหน้าต่างด้านซ้าย จากนั้นในบานหน้าต่างด้านขวาให้คลิกที่ลิงก์ 'สร้างงาน'

- หน้าต่างใหม่ชื่อ 'สร้างงาน' จะเปิดขึ้น ในแท็บ 'ทั่วไป' ระบุชื่อของงาน เลือกชื่อที่จำได้ง่ายเช่น 'Disk Cleanup (โหมดไฟล์ระบบ)'
คุณยังสามารถกรอกคำอธิบายได้หากต้องการ
เลือกช่องทำเครื่องหมาย 'เรียกใช้ด้วยสิทธิ์สูงสุด'
- เปลี่ยนไปที่แท็บ 'การดำเนินการ' คลิกปุ่ม 'ใหม่ ... ' ที่นั่น ในกล่องโต้ตอบถัดไปให้ป้อน 'clearmgr.exe' ในกล่องโปรแกรม / สคริปต์และ '/ LOWDISK' ในกล่องพารามิเตอร์ พิมพ์ค่าเหล่านี้โดยไม่มีเครื่องหมายคำพูดดังที่แสดงด้านล่าง:

- บนแท็บ 'เงื่อนไข' ให้ยกเลิกการเลือกตัวเลือก 'เริ่มงานต่อเมื่อคอมพิวเตอร์เปิดไฟ AC':

- สุดท้ายคุณสามารถสร้างทางลัดใหม่เพื่อเปิดงาน Disk Cleanup (โหมดไฟล์ระบบ) ได้ในคลิกเดียว
คลิกขวาที่เดสก์ท็อปแล้วเลือกใหม่ - ทางลัดในเมนูบริบท
ใช้คำสั่งต่อไปนี้เป็นเป้าหมายทางลัด:schtasks / run / tn 'การล้างข้อมูลบนดิสก์ (โหมดไฟล์ระบบ)'

- ตั้งชื่อทางลัดตามที่คุณต้องการ ตัวอย่างเช่นอาจเป็น Disk Cleanup (โหมดไฟล์ระบบ):

- คุณสามารถเปลี่ยนไอคอนเป็นไอคอนได้จากไฟล์ c: windows system32 cleanmgr.exe:

- ตอนนี้คลิกทางลัด เครื่องมือ Disk Cleanup จะเปิดโดยตรงในโหมดไฟล์ระบบ:

คุณสามารถประหยัดเวลาได้มากโดยใช้ Winaero Tweaker . ติดตั้งแอพแล้วไปที่ Tools - Elevated Shortcut กรอกข้อความตามที่แสดงด้านล่างเท่านี้ก็เสร็จเรียบร้อย!

ประหยัดเวลากว่าการทำงานกับ Task Scheduler มาก
แค่นั้นแหละ.
คุณคิดว่าเคล็ดลับนี้มีประโยชน์หรือไม่? คุณมีคำถามเกี่ยวกับการล้างข้อมูลบนดิสก์หรือไม่? บอกเราในความคิดเห็น
วิธีขายเกม Steam ของคุณ