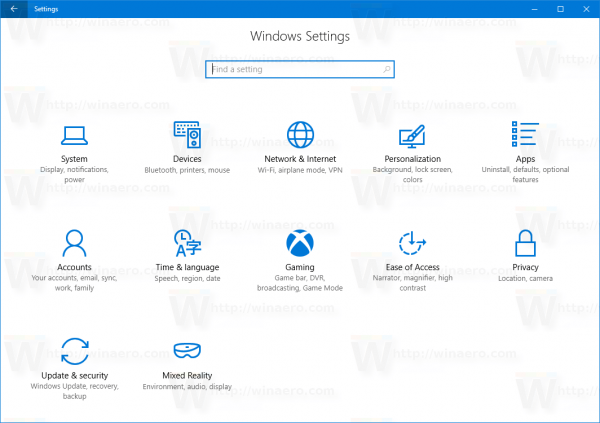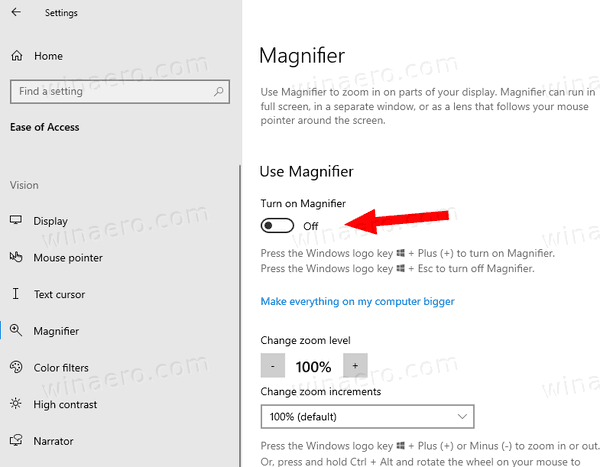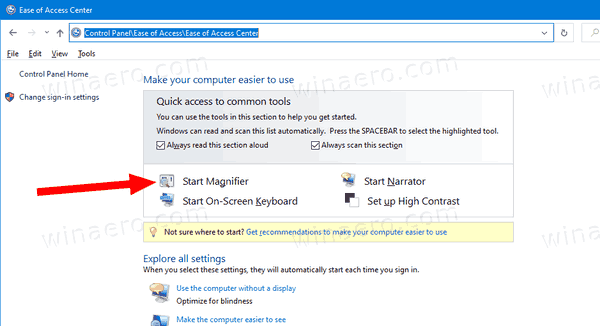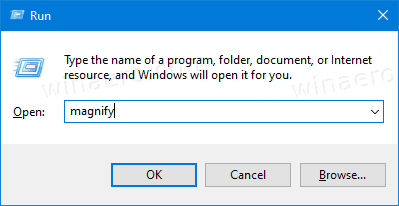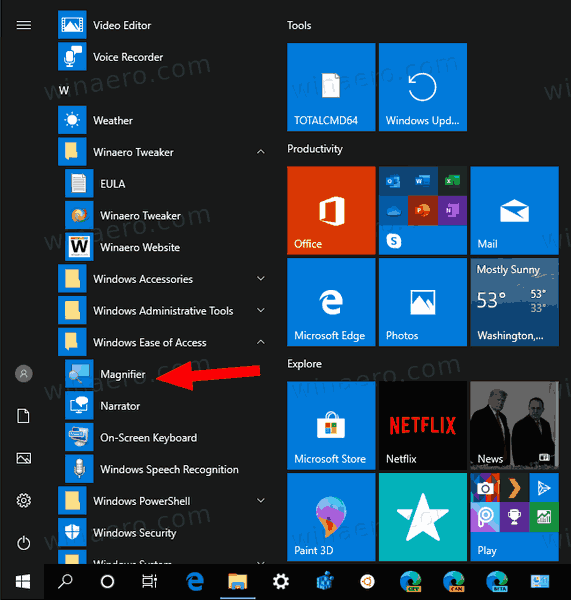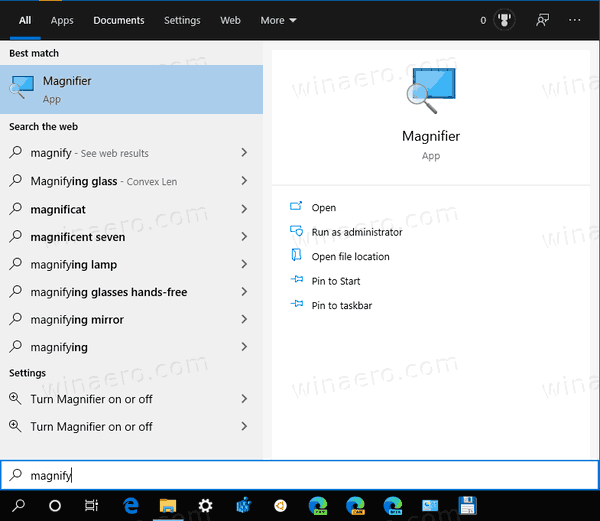วิธีเริ่มและหยุดแว่นขยายใน Windows 10
แว่นขยายเป็นเครื่องมือการช่วยการเข้าถึงที่มาพร้อมกับ Windows 10 เมื่อเปิดใช้งานแว่นขยายจะทำให้หน้าจอบางส่วนหรือทั้งหมดใหญ่ขึ้นเพื่อให้คุณเห็นคำและภาพได้ดีขึ้น มีหลายวิธีที่คุณสามารถใช้เพื่อเปิดได้อย่างรวดเร็ว
การโฆษณา
วิธีแคปหน้าจอยาวๆ
Windows ที่ทันสมัยทุกเวอร์ชันมาพร้อมกับตัวเลือกการเข้าถึง รวมอยู่ด้วยเพื่อให้ผู้ที่มีความบกพร่องทางการมองเห็นการได้ยินการพูดหรือความท้าทายอื่น ๆ ทำงานกับ Windows ได้ง่ายขึ้น ฟีเจอร์การช่วยการเข้าถึงได้รับการปรับปรุงในทุกรุ่น
แว่นขยายเป็นหนึ่งในเครื่องมือการช่วยสำหรับการเข้าถึงแบบคลาสสิกที่ช่วยให้คุณสามารถขยายส่วนของหน้าจอได้ชั่วคราวใน Windows 10 เดิมเรียกว่า Microsoft Magnifier โดยจะสร้างแถบที่ด้านบนของหน้าจอเพื่อขยายตำแหน่งที่ตัวชี้เมาส์อยู่อย่างมาก

ใน Windows 10 คุณสามารถเริ่มและหยุดแว่นขยายได้หลายวิธี นี่คือวิธีที่สามารถทำได้
ในการเริ่มและหยุดแว่นขยายใน Windows 10
- กดปุ่ม Win + เครื่องหมายบวก (+) บนแป้นพิมพ์เพื่อเปิดแว่นขยาย
- กดปุ่ม Win + Esc บนแป้นพิมพ์เพื่อปิดแว่นขยาย
เสร็จแล้ว!
เริ่มและหยุดแว่นขยายจากการตั้งค่า
- เปิด แอปการตั้งค่า .
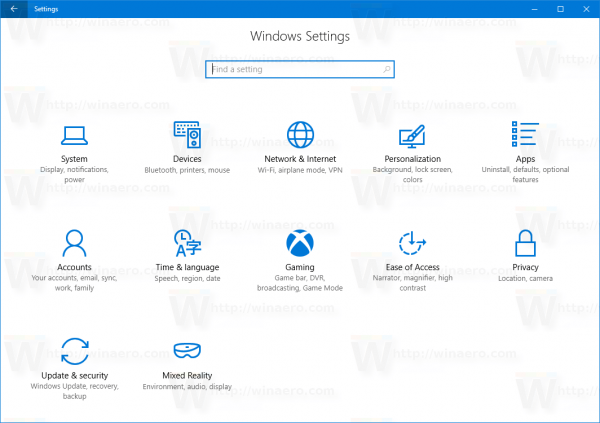
- ไปที่ง่ายต่อการเข้าถึง> แว่นขยาย.
- ทางด้านขวาให้เปิดหรือปิดไฟล์เปิดใช้งานแว่นขยายตัวเลือกสลับ
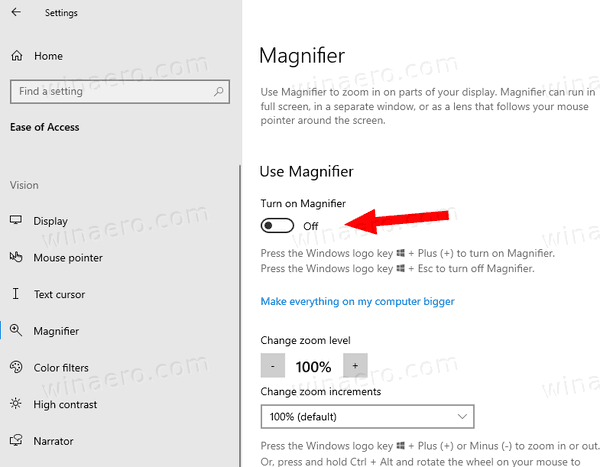
- คุณทำเสร็จแล้ว
นอกจากนี้คุณสามารถใช้แผงควบคุมแบบคลาสสิกเพื่อเปิดแอปแว่นขยาย
เปิดแว่นขยายจากแผงควบคุม
- เปิดคลาสสิก แผงควบคุม แอป
- ไปที่Control Panel Ease of Access Ease of Access Center.
- คลิกที่ลิงค์เริ่มแว่นขยาย
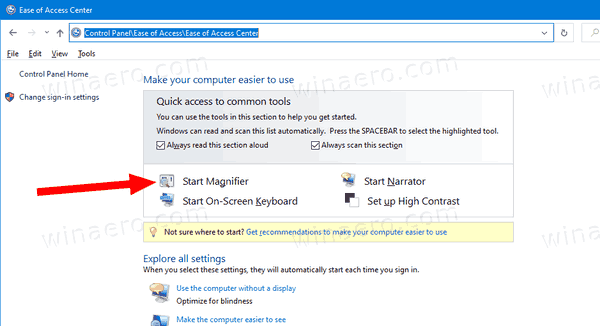
เพื่อเปิด Magnifier
ใช้ดิสนีย์พลัสได้กี่คน
นอกจากนี้คุณสามารถเปิดได้โดยตรงจากกล่องโต้ตอบเรียกใช้
เปิดแว่นขยายจากกล่องโต้ตอบเรียกใช้
- กด Win + R บนแป้นพิมพ์ของคุณ
- ประเภทขยายลงในกล่องโต้ตอบเรียกใช้
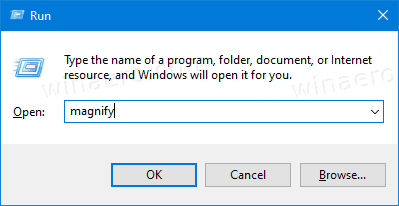
- กดปุ่ม Enter เพื่อเปิดแอปแว่นขยาย
สุดท้ายแว่นขยายมีทางลัดในเมนูเริ่มซึ่งคุณสามารถใช้ได้
เริ่มแว่นขยายจากเมนูเริ่ม
- เปิดเมนูเริ่ม
- ไปที่แอพทั้งหมด> ความง่ายในการเข้าถึงของ Windows และคลิกที่ไฟล์แว่นขยายสิ่งของ.
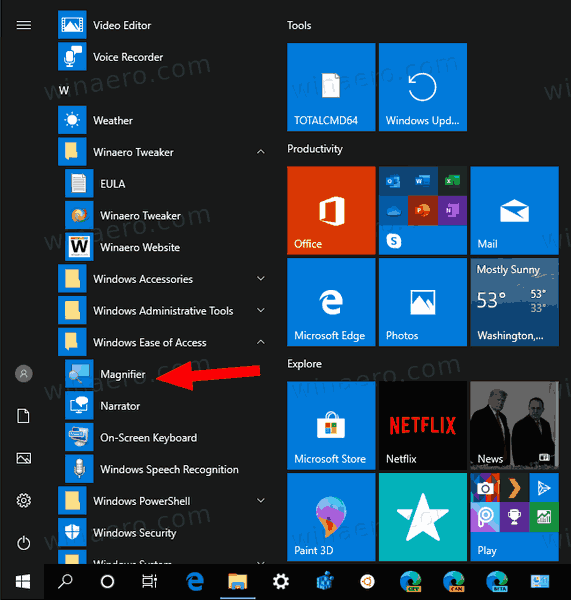
- หรือใช้ไฟล์ การนำทางด้วยตัวอักษร เพื่อค้นหาทางลัดได้เร็วขึ้น
- นอกจากนี้คุณสามารถค้นหาทางลัดด้วย ค้นหา โดยพิมพ์
ขยายในบานหน้าต่างค้นหา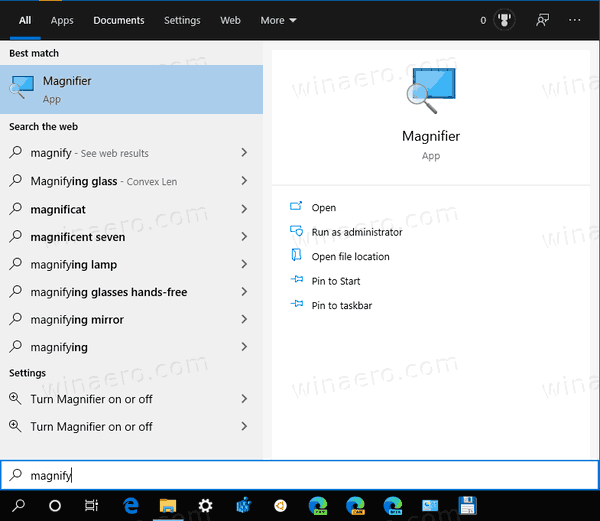
คุณทำเสร็จแล้ว
หมายเหตุ: นอกจากปุ่มลัด Win + Esc แล้วคุณยังสามารถปิดแอปแว่นขยายได้เหมือนหน้าต่างทั่วไปด้วยปุ่มปิดสีแดง
แค่นั้นแหละ.