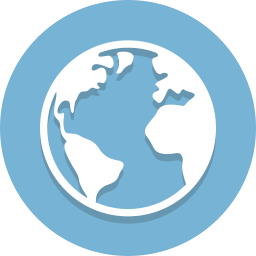วิธีเปิดหรือปิดประกาศตัวอักษรตัวเลขและเครื่องหมายวรรคตอนตามที่พิมพ์ในโปรแกรมผู้บรรยายใน Windows 10
ดังที่คุณทราบอยู่แล้วผู้บรรยายเป็นแอปอ่านหน้าจอที่มีอยู่ใน Windows 10 โปรแกรมผู้บรรยายช่วยให้ผู้ใช้ที่มีปัญหาด้านการมองเห็นสามารถใช้พีซีและทำงานทั่วไปให้เสร็จได้ เริ่มต้นใน Windows 10 เวอร์ชัน 1903 คุณสามารถกำหนดให้ Narrator ประกาศตัวอักษรตัวเลขและเครื่องหมายวรรคตอนในขณะที่คุณพิมพ์ได้ นี่คือวิธีปิดหรือเปิดใช้งานคุณสมบัตินี้
การโฆษณา
Microsoft อธิบายคุณลักษณะผู้บรรยายดังนี้:
ผู้บรรยายช่วยให้คุณใช้พีซีของคุณโดยไม่ต้องใช้จอแสดงผลหรือเมาส์เพื่อทำงานทั่วไปให้เสร็จหากคุณตาบอดหรือมองเห็นเลือน มันอ่านและโต้ตอบกับสิ่งต่างๆบนหน้าจอเช่นข้อความและปุ่ม ใช้โปรแกรมผู้บรรยายเพื่ออ่านและเขียนอีเมลท่องอินเทอร์เน็ตและทำงานกับเอกสาร
คำสั่งเฉพาะช่วยให้คุณสามารถนำทาง Windows เว็บและแอพตลอดจนรับข้อมูลเกี่ยวกับพื้นที่ของพีซีที่คุณใช้การนำทางพร้อมใช้งานโดยใช้ส่วนหัวลิงก์จุดสังเกตและอื่น ๆ คุณสามารถอ่านข้อความ (รวมถึงเครื่องหมายวรรคตอน) ตามหน้าย่อหน้าบรรทัดคำและตัวอักษรรวมทั้งกำหนดลักษณะเช่นแบบอักษรและสีข้อความ ตรวจสอบตารางอย่างมีประสิทธิภาพด้วยการนำทางแถวและคอลัมน์
Narrator ยังมีการนำทางและโหมดการอ่านที่เรียกว่า Scan Mode ใช้เพื่อใช้งาน Windows 10 โดยใช้เพียงลูกศรขึ้นและลงบนแป้นพิมพ์ของคุณ คุณยังสามารถใช้จอแสดงผลอักษรเบรลล์เพื่อนำทางพีซีของคุณและอ่านข้อความ
Windows 10 อนุญาตให้ปรับแต่งตัวเลือกสำหรับผู้บรรยาย คุณสามารถเปลี่ยนไฟล์ แป้นพิมพ์ลัด ปรับแต่ง เสียงของผู้บรรยาย , เปิดใช้งาน คำเตือน Caps Lock และ มากกว่า . คุณสามารถเลือกเสียงสำหรับผู้บรรยาย ปรับอัตราการพูดระดับเสียงและระดับเสียง .

วิธีเช็คว่าแรมของคุณเป็นแบบไหน
ผู้บรรยายรองรับ โหมดสแกน ที่ช่วยให้คุณสามารถนำทางแอพอีเมลและหน้าเว็บโดยใช้ปุ่มลูกศร คุณยังสามารถใช้แป้นพิมพ์ลัดทั่วไปเพื่ออ่านข้อความและข้ามไปยังส่วนหัวลิงก์ตารางและจุดสังเกตได้โดยตรง
ในการเปิดใช้งานคุณลักษณะผู้บรรยายบางอย่างคุณสามารถใช้แป้นพิมพ์ลัดได้ แป้นพิมพ์ลัดประกอบด้วยแป้นปรับแต่งพิเศษซึ่งตั้งค่าเป็นทั้ง Caps Lock และ Insert ตามค่าเริ่มต้น คุณสามารถเปลี่ยน ปุ่มปรับเปลี่ยน .
นอกจากนี้คุณสามารถเปิดแบบพิเศษ Lock Mode สำหรับคีย์ตัวปรับแต่งของ Narrator . เมื่อเปิดใช้งานคุณไม่จำเป็นต้องกดปุ่มผู้บรรยายกุญแจสำคัญในการเปิดใช้คุณลักษณะผู้บรรยาย
ผู้บรรยายมาพร้อมกับการสนับสนุนการอ่านอักขระ ตามสัทศาสตร์ . นั่นคือการอ่าน“ a Alfa, b Bravo, c Charlie” ในขณะที่นำทาง“ abc” ทีละตัวอักษร
หากคุณใช้ Windows 10 เวอร์ชัน 1903 โปรแกรมผู้บรรยายจะประกาศตัวอักษรตัวเลขและเครื่องหมายวรรคตอนขณะที่คุณพิมพ์ คุณสามารถเปิดหรือปิดใช้งานคุณสมบัตินี้ได้ด้วยปุ่มลัดการตั้งค่าหรือการปรับแต่งรีจิสทรี
การปิดประกาศตัวอักษรตัวเลขและเครื่องหมายวรรคตอนตามที่พิมพ์ในโปรแกรมผู้บรรยาย Windows 10 ,
- เปิดโปรแกรมผู้บรรยาย .
- กด คีย์ผู้บรรยาย + 2 เพื่อเปิดและปิดการได้ยินผู้บรรยายประกาศตัวอักษรตัวเลขและเครื่องหมายวรรคตอนขณะที่คุณพิมพ์
หากต้องการปิดประกาศตัวอักษรตัวเลขและเครื่องหมายวรรคตอนตามที่พิมพ์ในผู้บรรยาย
- เปิด แอปการตั้งค่า .

- ไปที่ความง่ายในการเข้าถึง -> ผู้บรรยาย

- ทางขวา, เปิดใช้งานผู้บรรยายหากจำเป็น .
- เลื่อนลงไปที่ไฟล์เปลี่ยนสิ่งที่คุณได้ยินเมื่อพิมพ์มาตรา.
- ปิด (ยกเลิกการเลือก) ตัวเลือก ' ฟังตัวอักษรตัวเลขและเครื่องหมายวรรคตอนขณะพิมพ์ ' อยู่ทางขวา.

คุณทำเสร็จแล้ว คุณสามารถเปิด (เปิดใช้งานใหม่) ตัวเลือกนี้ได้ตลอดเวลา
หรือคุณสามารถใช้ Registry tweak
ปิดหรือเปิดประกาศตัวอักษรตัวเลขและเครื่องหมายวรรคตอนตามที่พิมพ์ใน Registry
- เปิด แอป Registry Editor .
- ไปที่คีย์รีจิสทรีต่อไปนี้
HKEY_CURRENT_USER SOFTWARE Microsoft Narrator
ดูวิธีไปที่คีย์รีจิสทรี ได้ด้วยคลิกเดียว .
- ทางด้านขวาแก้ไขหรือสร้างค่า DWORD 32 บิตใหม่ EchoChars .
หมายเหตุ: แม้ว่าคุณจะเป็น ใช้ Windows 64 บิต คุณยังต้องสร้างค่า DWORD 32 บิต
- ตั้งค่าข้อมูลเป็นค่าใดค่าหนึ่งต่อไปนี้:
- 0 - ปิดใช้งาน
- 1 - เปิดใช้งาน (ใช้โดยค่าเริ่มต้น)
- คุณทำเสร็จแล้ว
เพื่อประหยัดเวลาของคุณคุณสามารถดาวน์โหลดไฟล์ Registry ต่อไปนี้:
ดาวน์โหลดไฟล์ Registry
ไฟล์ ZIP รวมถึงการเลิกทำการปรับแต่ง
แค่นั้นแหละ.
เคล็ดลับผู้บรรยายเพิ่มเติม:
- เปิดหรือปิด Narrator Audio Cues ใน Windows 10
- ปิดหรือเปิดข้อผิดพลาดการอ่านโปรแกรมผู้บรรยายใน Windows 10
- ปิดหรือเปิดคำแนะนำการโต้ตอบของผู้บรรยายสำหรับปุ่มและการควบคุม
- เปลี่ยนลำดับการอ่านบริบทของผู้บรรยายสำหรับปุ่มและตัวควบคุม
- เปิดหรือปิด Intonation ของผู้บรรยายหยุดชั่วคราวใน Windows 10
- เปิดใช้งานปุ่มบน Touch Keyboard เมื่อยกนิ้วใน Windows 10 Narrator
- เปิดใช้งานการอ่านออกเสียงอักขระผู้บรรยายใน Windows 10
- เปิดใช้งาน Narrator Voice เน้นข้อความที่จัดรูปแบบใน Windows 10
- เปลี่ยนระดับบริบทของผู้บรรยายสำหรับปุ่มและการควบคุมใน Windows 10
- เปลี่ยนวิธีการที่ผู้บรรยายอ่านข้อความที่เป็นตัวพิมพ์ใหญ่ใน Windows 10
- เปลี่ยนระดับความละเอียดของผู้บรรยายใน Windows 10
- ล็อคคีย์ผู้บรรยายใน Windows 10
- เปลี่ยนคีย์ตัวปรับแต่งผู้บรรยายใน Windows 10
- เปิดใช้งานโหมดสแกนผู้บรรยายใน Windows 10
- เปลี่ยนอุปกรณ์เอาต์พุตเสียงสำหรับผู้บรรยายใน Windows 10
- ปิดการใช้งานแอพอื่นระดับเสียงต่ำเมื่อผู้บรรยายกำลังพูด
- ปิดใช้งาน Online Services สำหรับผู้บรรยายใน Windows 10
- ปิดการใช้งาน Narrator Home ใน Windows 10
- ย่อหน้าแรกของผู้บรรยายเป็นแถบงานหรือถาดระบบใน Windows 10
- ปรับแต่งการตั้งค่าเคอร์เซอร์ผู้บรรยายใน Windows 10
- ปรับแต่งเสียงผู้บรรยายใน Windows 10
- เปลี่ยนเค้าโครงแป้นพิมพ์ผู้บรรยายใน Windows 10
- เริ่มโปรแกรมผู้บรรยายก่อนลงชื่อเข้าใช้ใน Windows 10
- เริ่มโปรแกรมผู้บรรยายหลังจากลงชื่อเข้าใช้ใน Windows 10
- ทุกวิธีในการเปิดใช้งานโปรแกรมผู้บรรยายใน Windows 10
- ปิดใช้งานแป้นพิมพ์ลัดของผู้บรรยายใน Windows 10
- ฟังข้อมูลขั้นสูงเกี่ยวกับการควบคุมด้วยโปรแกรมผู้บรรยายใน Windows 10
- เปลี่ยนแป้นพิมพ์ลัดของผู้บรรยายใน Windows 10
- เปิดหรือปิดคำเตือนของ Narrator Caps Lock ใน Windows 10
- อ่านตามประโยคในผู้บรรยายใน Windows 10
- ปิดใช้งาน Narrator QuickStart Guide ใน Windows 10
- ปลดล็อกข้อความพิเศษเป็นเสียงพูดใน Windows 10
- วิธีเปลี่ยน Narrator Audio Channel ใน Windows 10