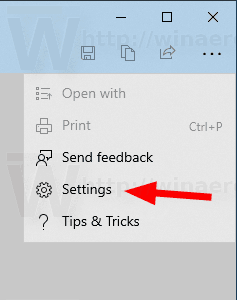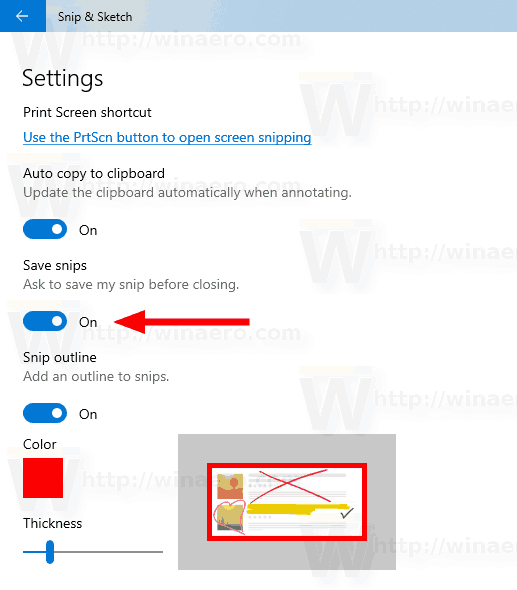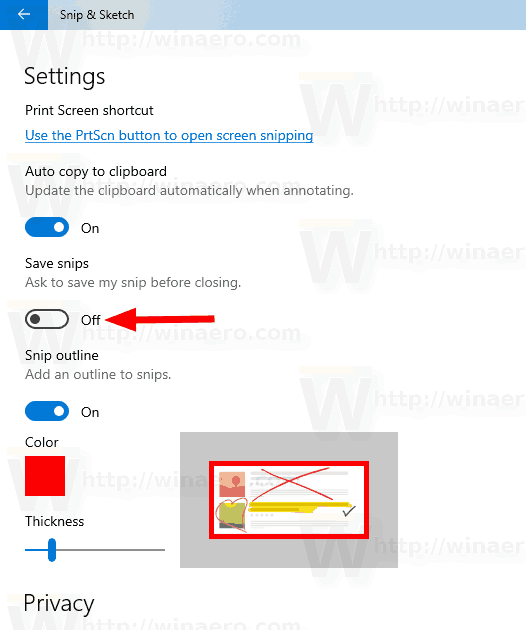ตั้งแต่ Windows 10 เวอร์ชัน 1809 หรือที่เรียกว่า 'การอัปเดตเดือนตุลาคม 2018' Microsoft ได้ใช้ตัวเลือกใหม่นั่นคือการตัดหน้าจอ มีการเพิ่มแอป Snip & Sketch ใหม่ใน Windows 10 เพื่อให้สามารถตัดและแชร์ภาพหน้าจอได้อย่างรวดเร็ว คุณสามารถขอให้คุณบันทึกการเปลี่ยนแปลงที่ทำกับสนิปก่อนที่จะปิด
การโฆษณา
เมื่อใช้เครื่องมือ Screen Snip ใหม่คุณสามารถจับภาพสี่เหลี่ยมผืนผ้าตัดพื้นที่อิสระหรือจับภาพเต็มหน้าจอและคัดลอกไปยังคลิปบอร์ดได้โดยตรง ทันทีหลังจากทำการสนิปคุณจะได้รับการแจ้งเตือนที่จะนำคุณและสนิปของคุณไปที่แอป Screen & Sketch ซึ่งคุณสามารถใส่คำอธิบายประกอบและแชร์ได้ สามารถเปิดภาพหน้าจอได้ในแอป Screen & Sketch ซึ่งจะเพิ่มตัวเลือกพิเศษเช่น Ink Color และ Delay อนุญาตให้เพิ่มคำอธิบายประกอบโดยใช้ปากกาสัมผัสหรือเมาส์ รูปภาพสามารถแชร์กับแอพอื่น ๆ ได้ บทความต่อไปนี้ครอบคลุมวิธีการต่างๆที่คุณสามารถใช้เพื่อเปิดเครื่องมือ Screen Snip:
ถ่ายภาพหน้าจอด้วย Screen Snip ใน Windows 10
กล่าวโดยย่อคุณสามารถกดปุ่ม Win + Shift + S หรือใช้ปุ่มการดำเนินการด่วนพิเศษในบานหน้าต่างศูนย์ปฏิบัติการ

นอกจากนี้เพื่อความสะดวกคุณสามารถสร้างปุ่มแถบงาน Screen Snip พิเศษ ดู
เพิ่ม Screen Snip ไปที่แถบงานใน Windows 10
ในการเปิด Ask to Save Snip ใน Snip & Sketch ใน Windows 10 ให้ดำเนินการดังต่อไปนี้
- เปิดSnip & Sketchแอป
- คลิกที่ปุ่มเมนูที่มีจุดสามจุด
- เลือกไฟล์การตั้งค่ารายการจากเมนู
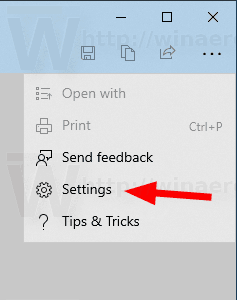
- ในการตั้งค่าไปที่ไฟล์บันทึกสนิปมาตรา.
- เปิดใช้งานตัวเลือกขอให้บันทึก snips ของฉันก่อนปิด.
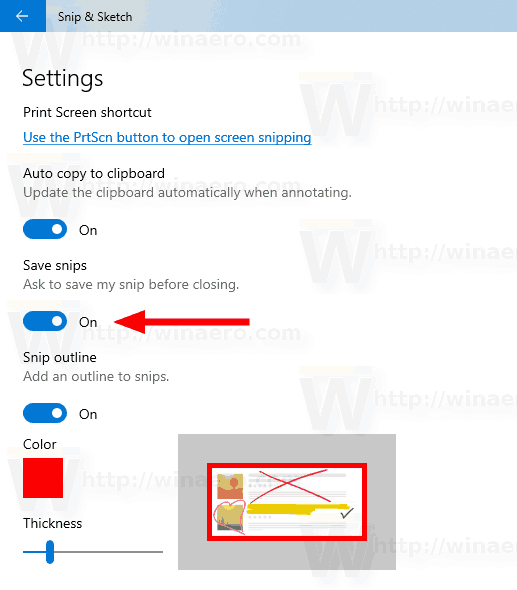
หากต้องการปิด Ask to Save Snip ใน Snip & Sketch ใน Windows 10 ,
- เปิดการตั้งค่าแอพตามที่อธิบายไว้ข้างต้น
- ในการตั้งค่าไปที่ไฟล์บันทึกสนิปมาตรา.
- ปิดการใช้งานตัวเลือกขอให้บันทึก snips ของฉันก่อนปิด.
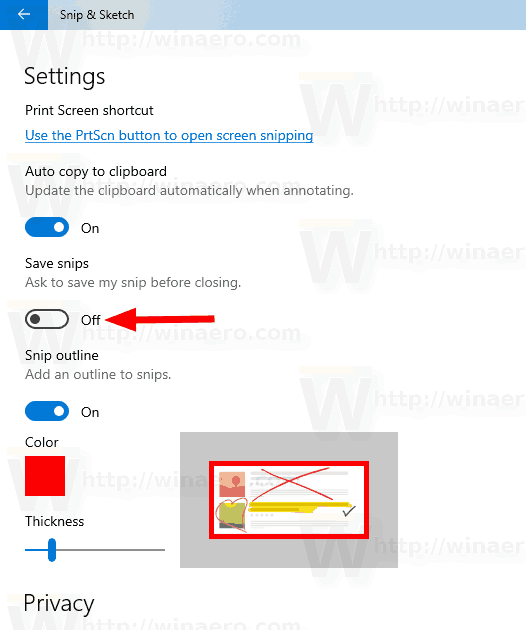
แค่นั้นแหละ.
บทความที่เกี่ยวข้อง:
วิธีลบวิดีโอ tiktok
- ปิดใช้งานคัดลอกอัตโนมัติไปยังคลิปบอร์ดในแอพ Snip & Sketch ใน Windows 10
- เปิดใช้งาน Snip Outline ในแอพ Snip & Sketch ใน Windows 10
- เพิ่ม Screen Snip ไปที่แถบงานใน Windows 10
- แป้นพิมพ์ลัด Screen Sketch ใน Windows 10 (ปุ่มลัด)
- เปิดใช้งานปุ่มพิมพ์หน้าจอเพื่อเรียกใช้ Screen Snipping ใน Windows 10
- ถ่ายภาพหน้าจอด้วย Screen Snip ใน Windows 10
- เพิ่มเมนูบริบท Snip หน้าจอใน Windows 10
- สร้างทางลัด Screen Snip ใน Windows 10
- ถอนการติดตั้งและลบ Screen Sketch ใน Windows 10