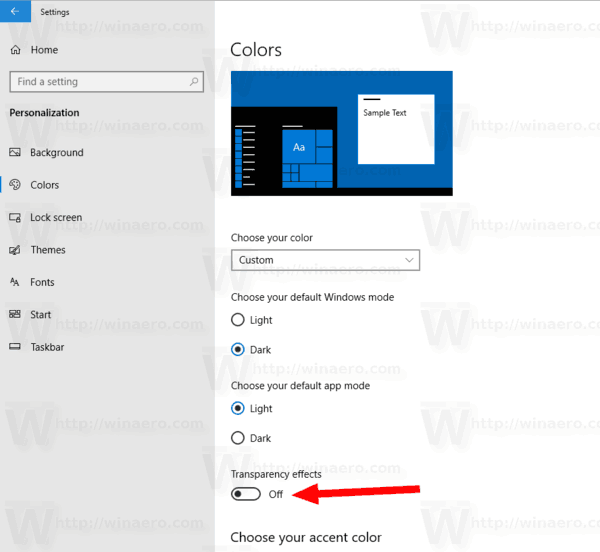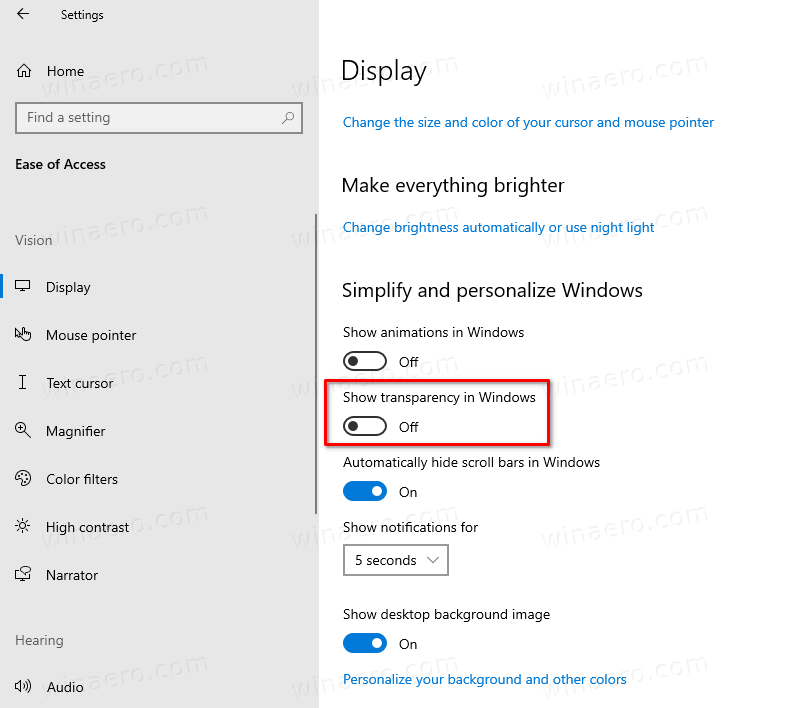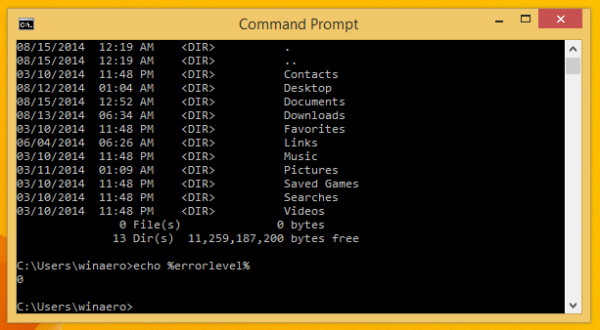วิธีการเปิดหรือปิดเอฟเฟกต์ความโปร่งใสใน Windows 10
Windows 10 อนุญาตให้ผู้ใช้เปิดหรือปิดใช้เอฟเฟกต์ความโปร่งใสสำหรับแถบงานเริ่มและศูนย์ปฏิบัติการ ปิดการใช้งานปิดใช้งาน เอฟเฟกต์การออกแบบอะคริลิกที่คล่องแคล่ว สำหรับแอพ Store แอพการตั้งค่าและเมนูเริ่ม
การโฆษณา
วิธีทำคอลลาจบน mac
เอฟเฟกต์ความโปร่งใสจะเปิดใช้งานโดยค่าเริ่มต้นใน Windows 10 เมื่อคุณเปิดเมนูเริ่มจะปรากฏกึ่งโปร่งใสพร้อมเอฟเฟกต์เบลอ
เปิดใช้ผลความโปร่งใส:

Transparency Effects ถูกปิดใช้งาน:

ความเบลอจะลดลงอย่างมีนัยสำคัญสำหรับไฟล์ เมนูเริ่มแบบเต็มหน้าจอ ทำให้มองเห็นภาพพื้นหลังเดสก์ท็อปด้านหลัง
นอกจากนี้เริ่มต้นใน Windows 10 รุ่น 18298 การปิดเอฟเฟกต์ความโปร่งใสจะ ปิดใช้งานเอฟเฟกต์เบลอสำหรับพื้นหลังหน้าจอลงชื่อเข้าใช้ ภาพ.
วิธีแสดงพิกัดใน minecraft xbox

คุณสามารถเปิดปิดหรือเปิดใช้งานเอฟเฟ็กต์ความโปร่งใสใน Windows 10 โดยใช้สามวิธีต่อไปนี้
ในการเปิดหรือปิด Transparency Effects ใน Windows 10
- เปิดแอปการตั้งค่า .
- นำทางไปยังPersonalization> สีด้านซ้าย.
- ปิดหรือเปิดตัวเลือกสลับเอฟเฟกต์ความโปร่งใสในหน้าที่ถูกต้อง
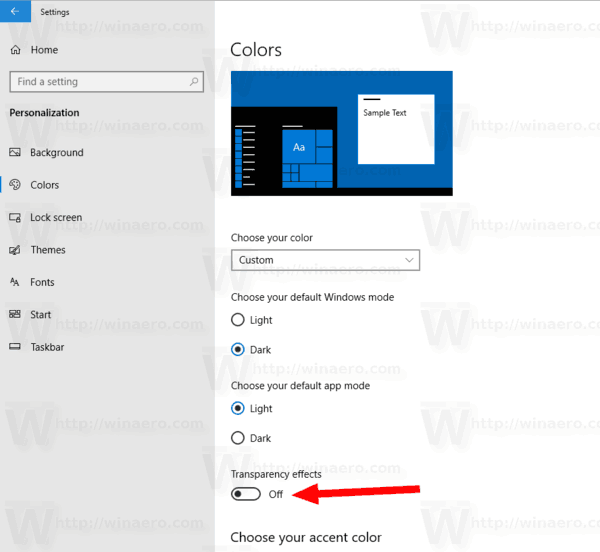
- คุณทำเสร็จแล้ว
เคล็ดลับ: คุณสามารถเปิดหน้าสีของการตั้งค่าได้โดยตรง กดปุ่มลัด Win + R พร้อมกันบนแป้นพิมพ์ของคุณและพิมพ์คำสั่งต่อไปนี้ในกล่อง Run:ms-settings: สี. สำหรับรายการคำสั่ง ms-settings ทั้งหมดที่มีอยู่ใน Windows 10 โปรดดูบทความต่อไปนี้: ms-settings คำสั่งใน Windows 10 (ทางลัด URI ของหน้าการตั้งค่า) .
หากคุณปิดใช้งานไฟล์เอฟเฟกต์ความโปร่งใสตัวเลือกเอฟเฟกต์ความโปร่งใสจะถูกปิดใช้งานสำหรับแถบงานเมนูเริ่มและ ศูนย์ปฏิบัติการ พร้อมกับเอฟเฟกต์เบลอบนหน้าจอลงชื่อเข้าใช้

หมายเหตุ: เริ่มต้นใน Windows 10 บิลด์ 18312 มีนโยบายกลุ่มใหม่ที่คุณสามารถใช้เพื่อปิดใช้งานเอฟเฟกต์เบลออะคริลิกสำหรับหน้าจอลงชื่อเข้าใช้โดยไม่ต้องปิดใช้งานเอฟเฟกต์โปร่งใสสำหรับบัญชีผู้ใช้ของคุณ ดูบทความต่อไปนี้: ปิดใช้งานการเบลอบนหน้าจอลงชื่อเข้าใช้ใน Windows 10 ด้วยนโยบายกลุ่ม . นอกจากนี้ Winaero Tweaker อนุญาตให้ปิดใช้งาน:
อีกวิธีหนึ่งคือสามารถปิดใช้เอฟเฟกต์ความโปร่งใสได้ในการตั้งค่าความง่ายในการเข้าถึง
เปิดหรือปิดเอฟเฟกต์ความโปร่งใสในการตั้งค่าความง่ายในการเข้าถึง
- เปิดแอปการตั้งค่า .
- นำทางไปยังความง่ายในการเข้าถึง> จอแสดงผลด้านซ้าย.
- ปิดหรือเปิดตัวเลือกสลับแสดงความโปร่งใสใน Windowsอยู่ทางขวา,ภายใต้ลดความซับซ้อนและปรับแต่ง Windows.
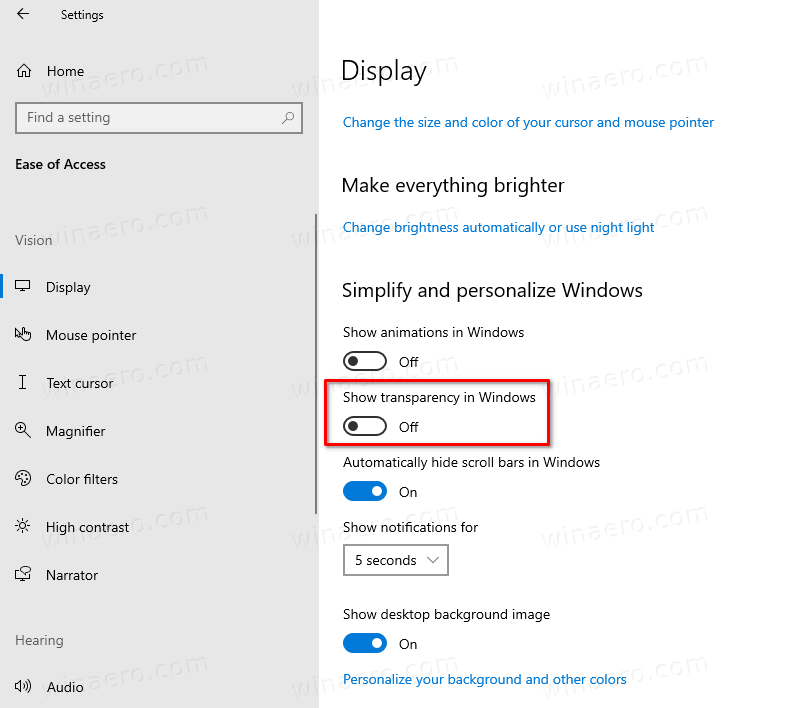
- คุณทำเสร็จแล้ว
สุดท้าย. คุณสามารถปิดหรือเปิดใช้งานเอฟเฟ็กต์ความโปร่งใสด้วยการปรับแต่งรีจิสทรี
เปิดหรือปิด Transparency Effects ใน Registry
- เปิด แอป Registry Editor .
- ไปที่คีย์รีจิสทรีต่อไปนี้
HKEY_CURRENT_USER SOFTWARE Microsoft Windows CurrentVersion Themes Personalize. ดูวิธีการ เปิดคีย์รีจิสทรีด้วยคลิกเดียว . - ทางด้านขวาแก้ไขหรือสร้างค่า DWORD 32 บิตใหม่
EnableTransparency. หมายเหตุ: แม้ว่าคุณจะเป็น ใช้ Windows 64 บิต คุณยังต้องสร้างค่า DWORD 32 บิต - ตั้งค่าเป็น 1 ถึง
เปิดใช้งานผลกระทบความโปร่งใส - ตั้งค่าข้อมูลเป็น 0 ถึง
ปิดการใช้งานผลกระทบความโปร่งใส - เพื่อให้การเปลี่ยนแปลงที่ทำโดย Registry tweak มีผลบังคับใช้คุณต้อง ออกจากระบบ และลงชื่อเข้าใช้บัญชีผู้ใช้ของคุณ หรือคุณสามารถทำได้ รีสตาร์ทเชลล์ Explorer .
แค่นั้นแหละ!