สิ่งที่ต้องรู้
- iPhone และ iPad: ในการโทรแบบ FaceTime > แตะหน้าจอ > ปุ่มแชร์ > แบ่งปันหน้าจอของฉัน > เปิดแอปเพื่อแชร์
- Mac: เปิดแอพเพื่อแชร์ > โทร FaceTime > ปุ่มแชร์ > หน้าต่าง หรือ หน้าจอ > คลิกหน้าต่างหรือหน้าจอ
- การแชร์หน้าจอ FaceTime ใช้งานได้ในการโทร FaceTime บนอุปกรณ์ Apple เท่านั้น
บทความนี้จะอธิบายวิธีแชร์หน้าจอโดยใช้ FaceTime บน iPhone, iPad และ Mac
Mac ของคุณจำเป็นต้องใช้ macOS 12.1 หรือใหม่กว่า และ iPhone/iPad ของคุณจำเป็นต้องใช้ระบบปฏิบัติการเป็นเวอร์ชัน 15.1 หรือใหม่กว่า
วิธีแชร์หน้าจอใน FaceTime บน iPhone และ iPad
วิธีแชร์หน้าจอบน FaceTime เมื่อใช้ iPhone หรือ iPad:
-
เมื่อคุณอยู่ในการโทรแบบ FaceTime แล้ว ให้แตะหน้าจอเพื่อแสดงตัวควบคุม FaceTime
วิธีถอดซับไตเติ้ล disney plus
-
แตะปุ่มแชร์ (ช่องที่มีคนอยู่ข้างหน้า)
-
แตะ แบ่งปันหน้าจอของฉัน .
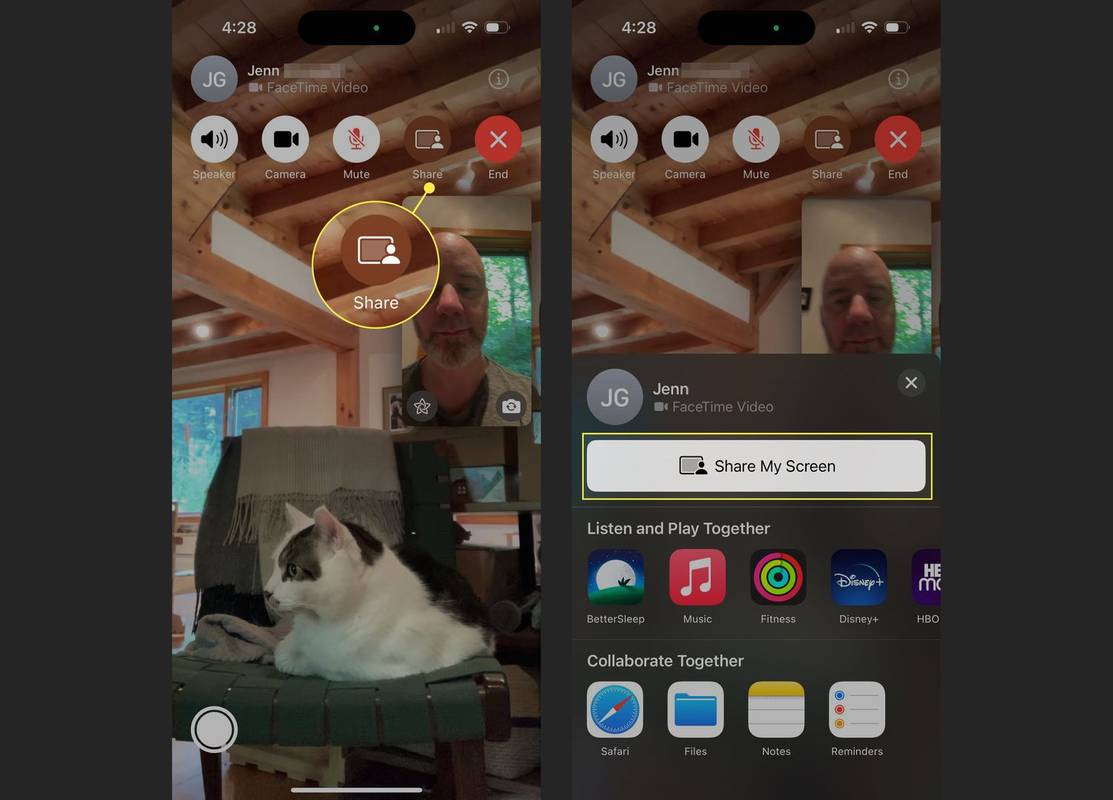
-
การนับถอยหลังสามวินาทีจะปรากฏบนหน้าจอ เมื่อสิ้นสุดการนับถอยหลัง การแชร์หน้าจอจะเริ่มต้นขึ้น
หากคุณใช้ iPhone วิดีโอของคุณจะปิด (ในบางเวอร์ชัน วิดีโอจะถูกแทนที่ด้วยหน้าต่างที่มีชื่อย่อของคุณ) บน iPad วิดีโอจะยังคงอยู่
-
ปัดขึ้นเพื่อไปที่หน้าจอหลักหรือตัวสลับแอปอย่างรวดเร็ว รับเนื้อหาที่คุณต้องการแชร์บนหน้าจอ และคนที่คุณกำลังคุยด้วยจะเห็นเนื้อหานั้น
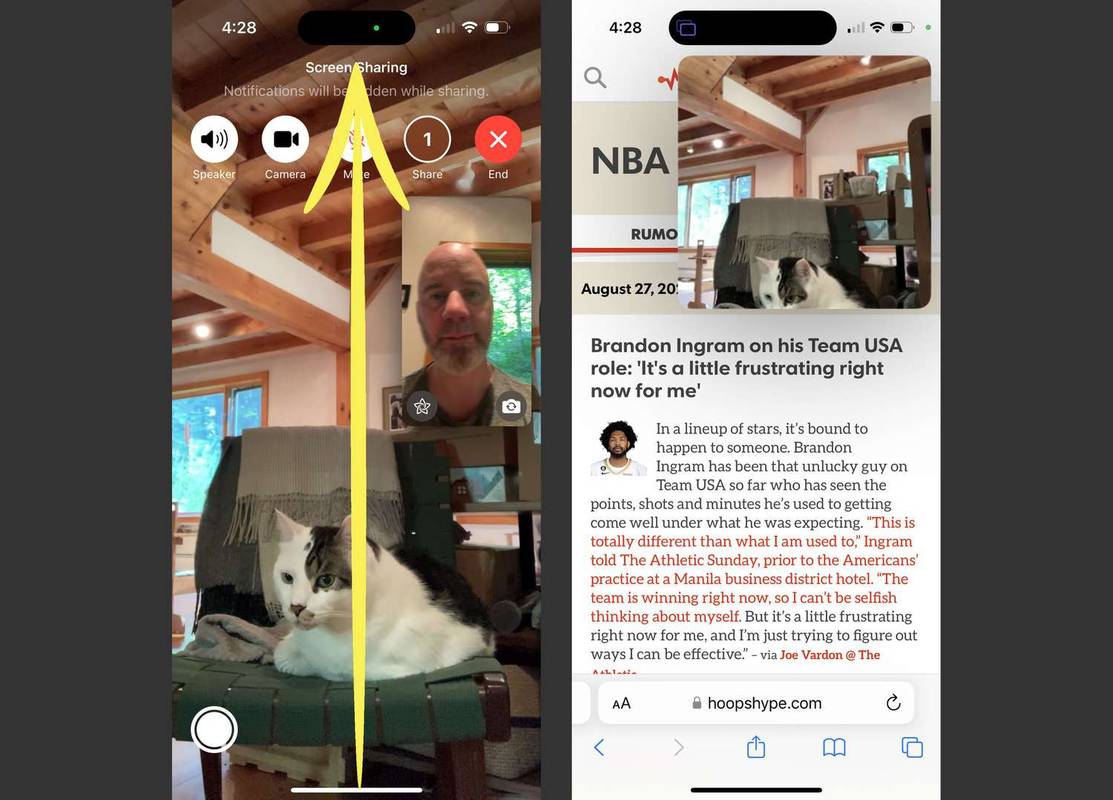
จำไว้ว่าคนอื่นจะเห็นทุกอย่างบนหน้าจอของคุณ ดังนั้นตรวจสอบให้แน่ใจว่าคุณไม่มีสิ่งใดที่คุณไม่ต้องการให้พวกเขาเห็น
-
เมื่อคุณพร้อมที่จะหยุดการแชร์หน้าจอ ให้แตะไอคอนการแชร์หน้าจอ (ที่ด้านบนของหน้าจอในบางรุ่น ใน Dynamic Island (ตามที่แสดง) บนรุ่นอื่นๆ)
-
แตะไอคอนการแชร์หน้าจออีกครั้งเพื่อหยุดการแชร์
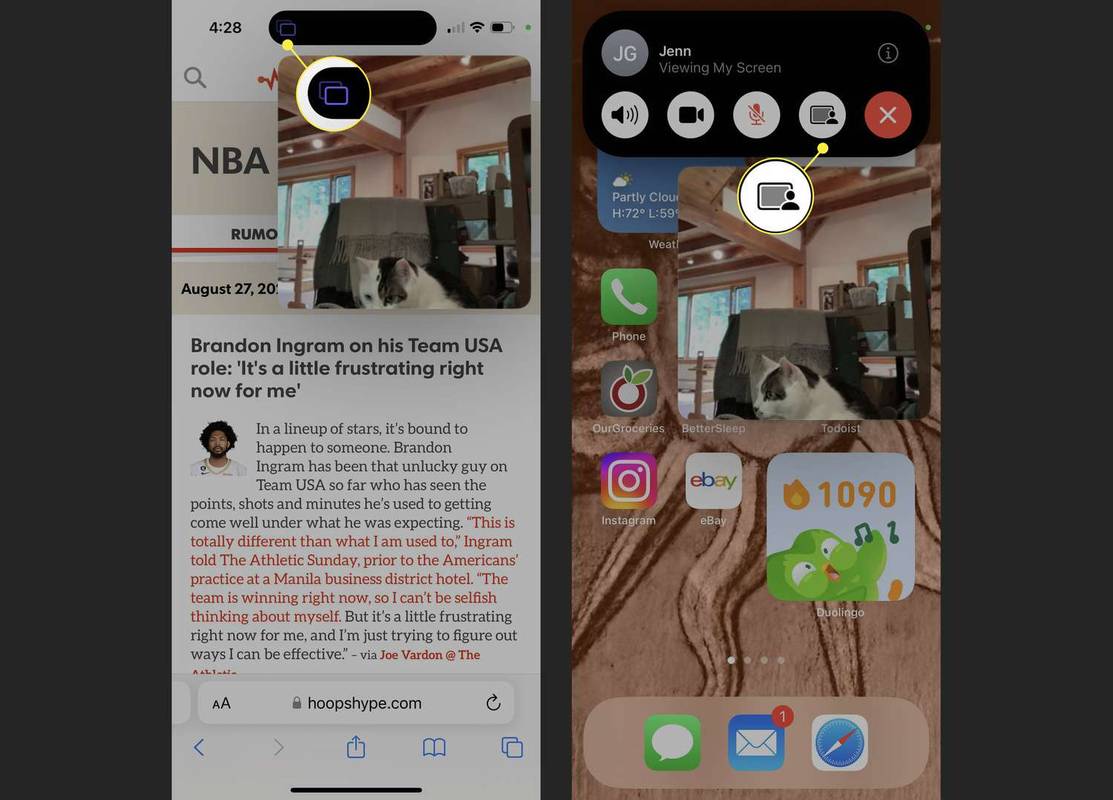
หากมีคนแชร์หน้าจอกับคุณในการโทร FaceTime แต่คุณต้องการรับช่วงต่อและแชร์หน้าจอของคุณ ให้แตะปุ่มแชร์ > แบ่งปันหน้าจอของฉัน > แทนที่ที่มีอยู่ > รับเนื้อหาบนหน้าจอที่คุณต้องการแชร์
วิธีแชร์หน้าจอบน FaceTime บน Mac
หากคุณใช้ Mac สำหรับการโทร FaceTime และต้องการแชร์หน้าจอ ขั้นตอนจะค่อนข้างคล้ายกัน:
-
เปิดแอปที่คุณต้องการแชร์และรับเนื้อหาที่คุณต้องการแสดงบนหน้าจอ เมื่ออยู่ในการโทรแบบ FaceTime ให้คลิกปุ่มแชร์ (ช่องที่มีบุคคลอยู่ข้างหน้า)
วิธี ss ใน snap โดยที่พวกเขาไม่รู้ 2020
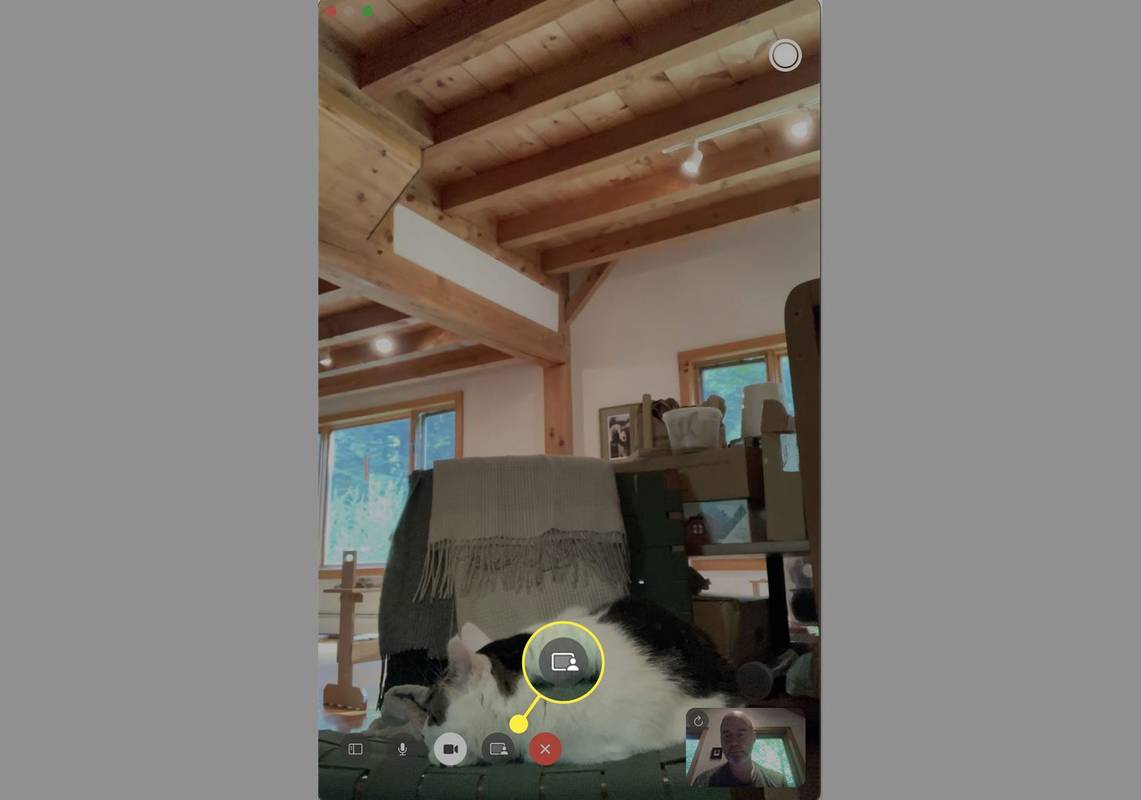
-
ซึ่งจะเปิดเมนู FaceTime จากแถบเมนูด้านบน
คลิก หน้าต่าง เพื่อแชร์เฉพาะหน้าต่างเฉพาะในโปรแกรมเดียวหรือคลิก หน้าจอ เพื่อแชร์ทุกอย่างบนหน้าจอ Mac ของคุณ (แต่จำไว้ว่าพวกเขาจะเห็นทุกอย่าง ไม่ใช่แค่สิ่งที่คุณต้องการให้พวกเขาเห็น!)
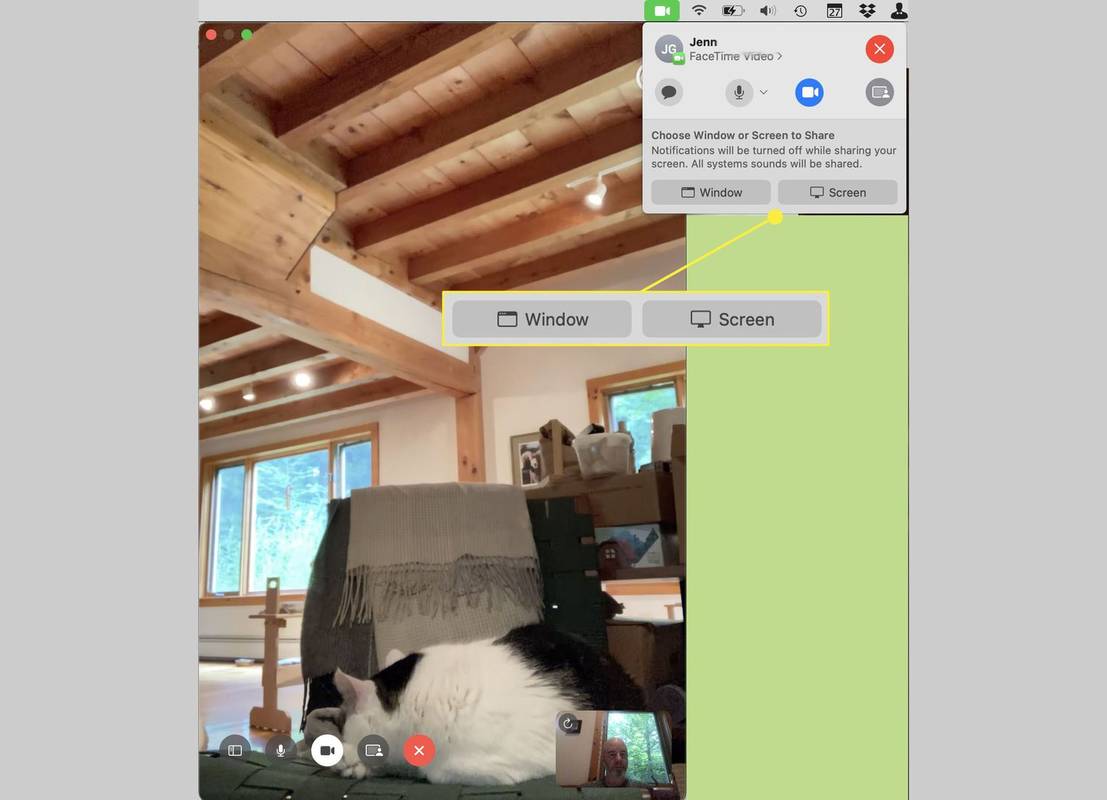
-
หากคุณคลิก หน้าต่าง วางเมาส์ไว้เหนือหน้าต่างที่คุณต้องการแชร์แล้วคลิก หากคุณคลิก หน้าจอ ให้เลื่อนเมาส์ไปบนหน้าจอที่คุณต้องการแชร์ (หากคุณมีจอภาพเดียว นี่จะเป็นหน้าจอที่คุณกำลังดูอยู่) แล้วคลิก
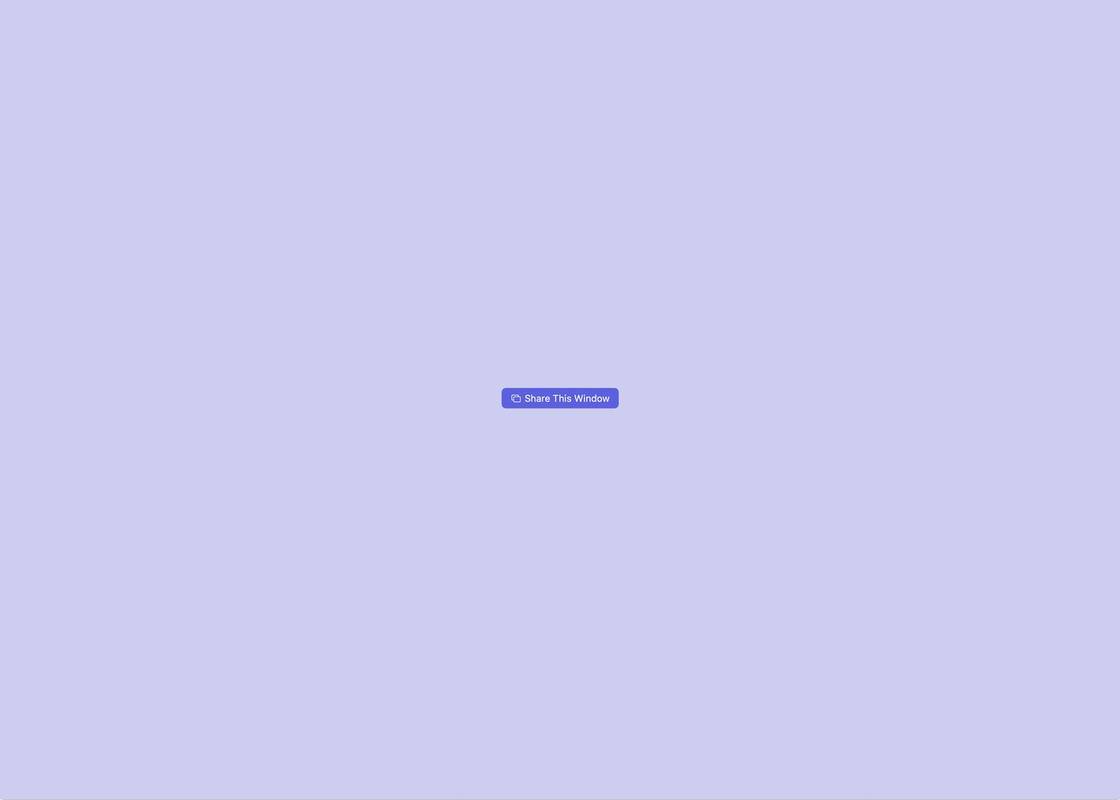
-
คุณจะรู้ว่าคุณกำลังแชร์เนื่องจากไอคอนแถบเมนู FaceTime เปลี่ยนเป็นสีม่วง และหน้าต่างที่กำลังแชร์มีไอคอนการแชร์สีม่วงอยู่ด้วย
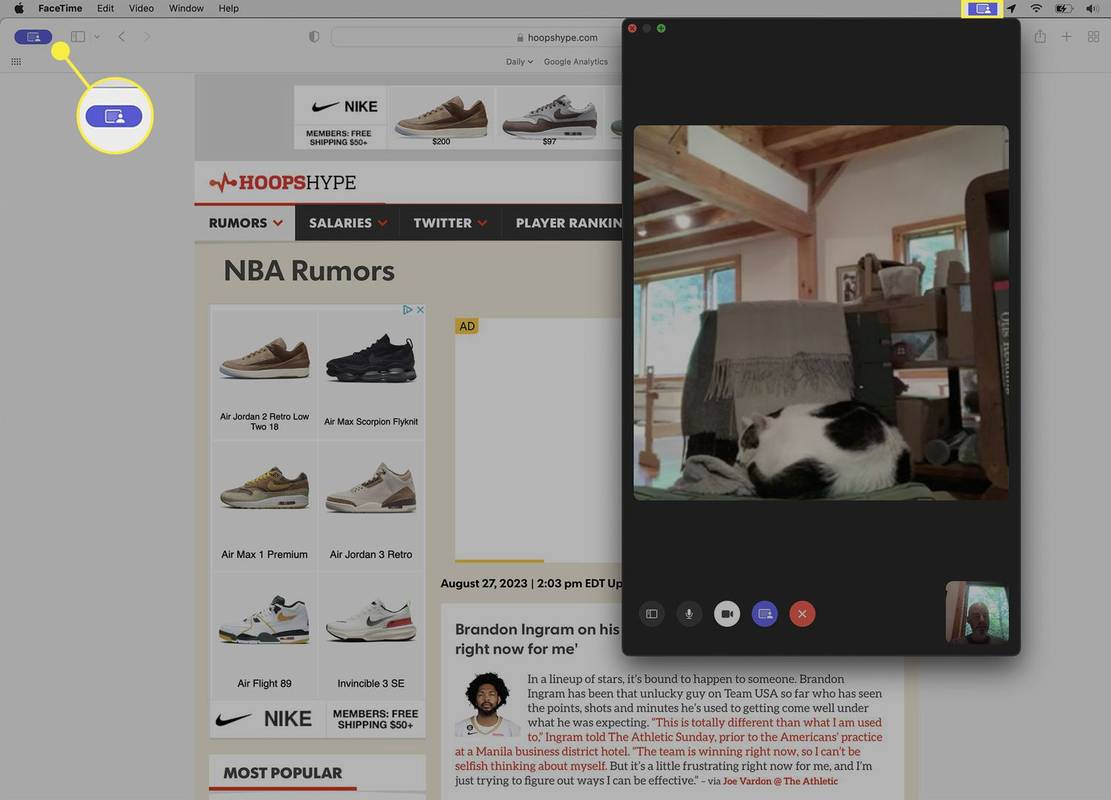
-
หากต้องการหยุดแชร์ ให้วางสาย FaceTime หรือคลิกปุ่ม FaceTime ในแถบเมนู จากนั้นคลิก หยุดการแบ่งปัน .
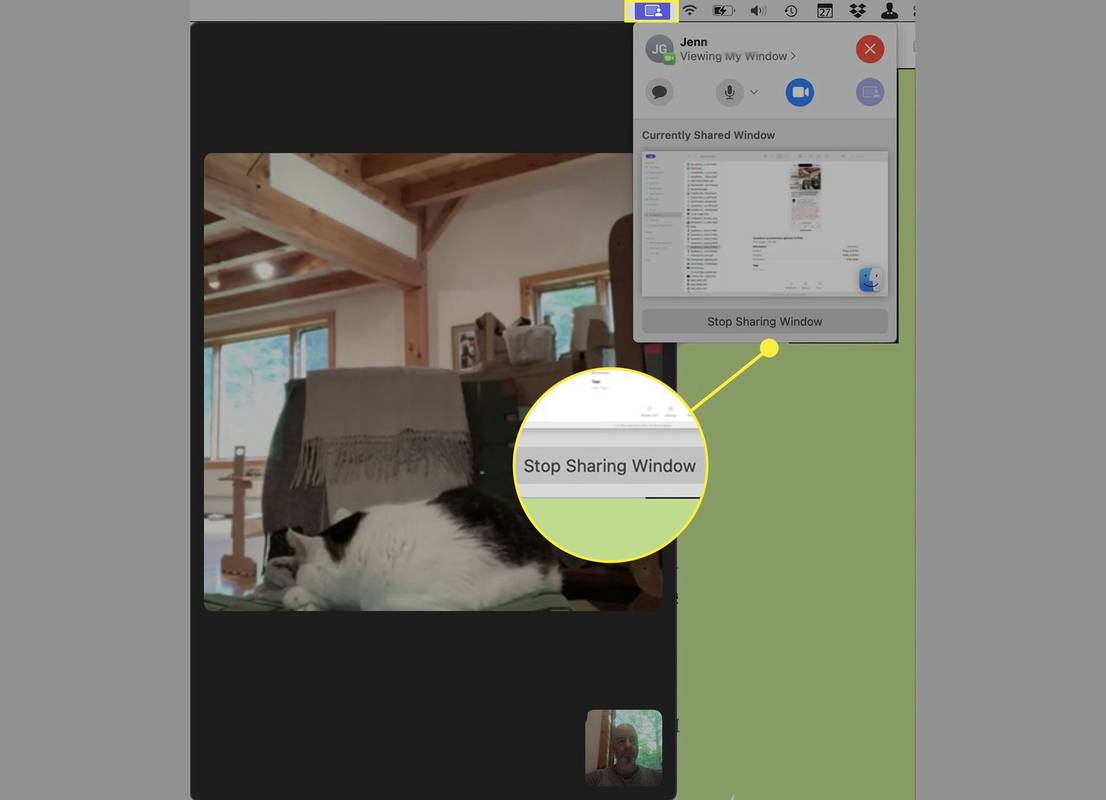
การแชร์หน้าจอใน FaceTime คืออะไร?
เพื่อให้การแชร์หน้าจอทำงานได้ ทั้งสองคนต้องใช้ FaceTime (ซึ่งหมายความว่าพวกเขาจะต้องใช้อุปกรณ์ Apple) ในขณะที่คุณสามารถ FaceTime กับผู้ใช้ Android และ FaceTime กับ Windows บนเว็บที่ไม่รองรับการแชร์หน้าจอ FaceTime) การแชร์หน้าจอ FaceTime ทำงานได้ไม่ว่าจะใช้อุปกรณ์ Apple ประเภทใดก็ตาม: การโทรจาก iPhone ไปยัง iPhone, iPad ไปยัง iPhone, Mac ไปยัง iPad เป็นต้น
คุณสามารถสตรีมวิดีโอของคุณเองผ่าน FaceTime เท่านั้น คุณไม่สามารถสตรีมจากบริการต่างๆ เช่น Netflix, Max ฯลฯ คุณยังไม่สามารถสตรีมวิดีโอได้แม้ว่าคุณจะซื้อหรือเช่าก็ตาม
ใช้ SharePlay เพื่อแชร์วิดีโอที่ซื้อ เช่า และสตรีมมิ่งผ่าน FaceTime
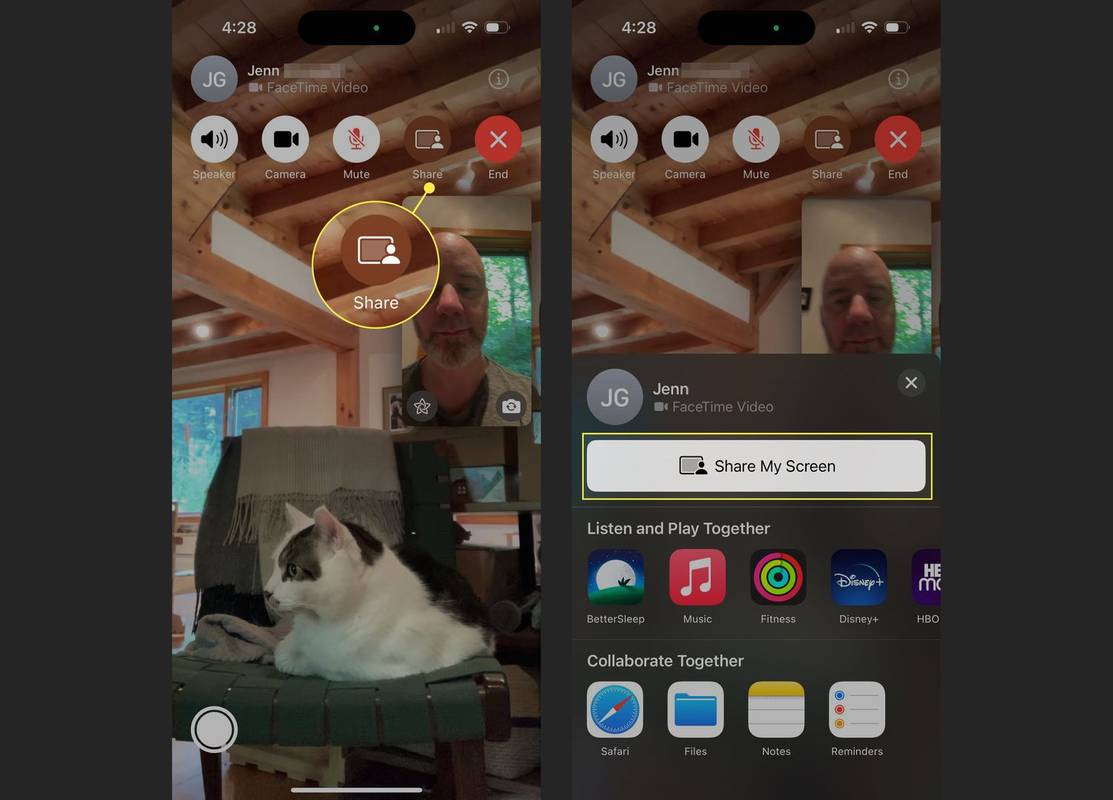
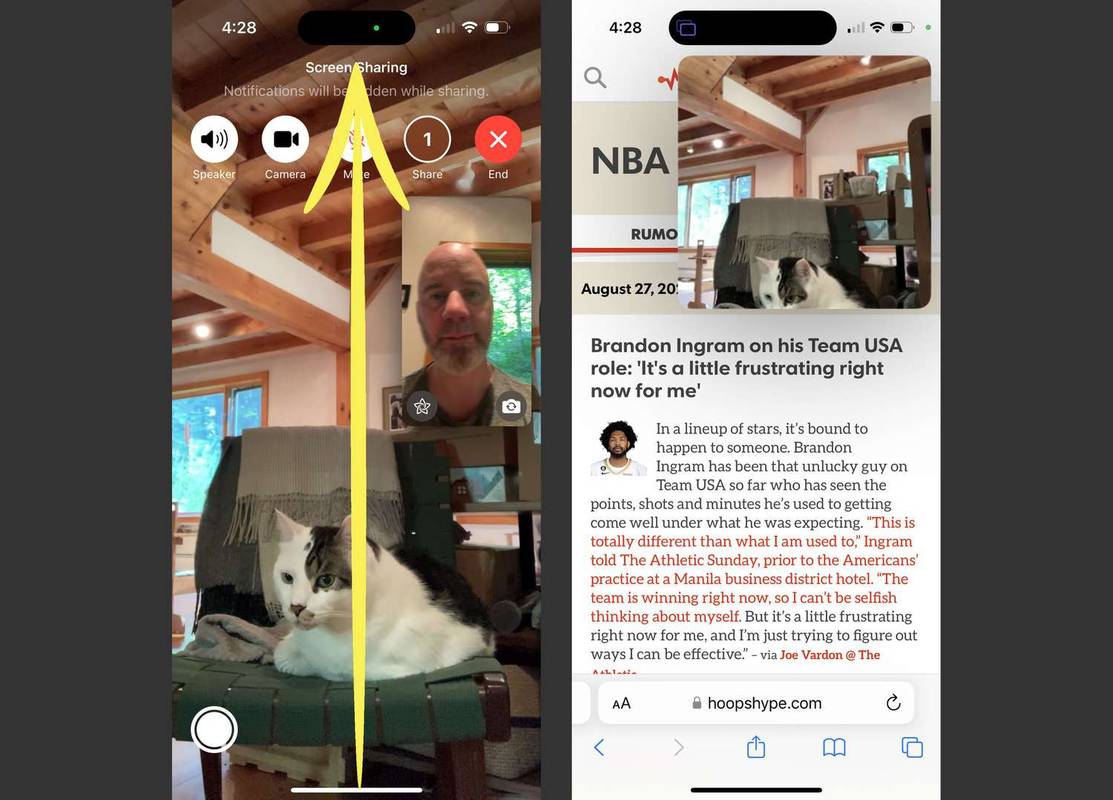
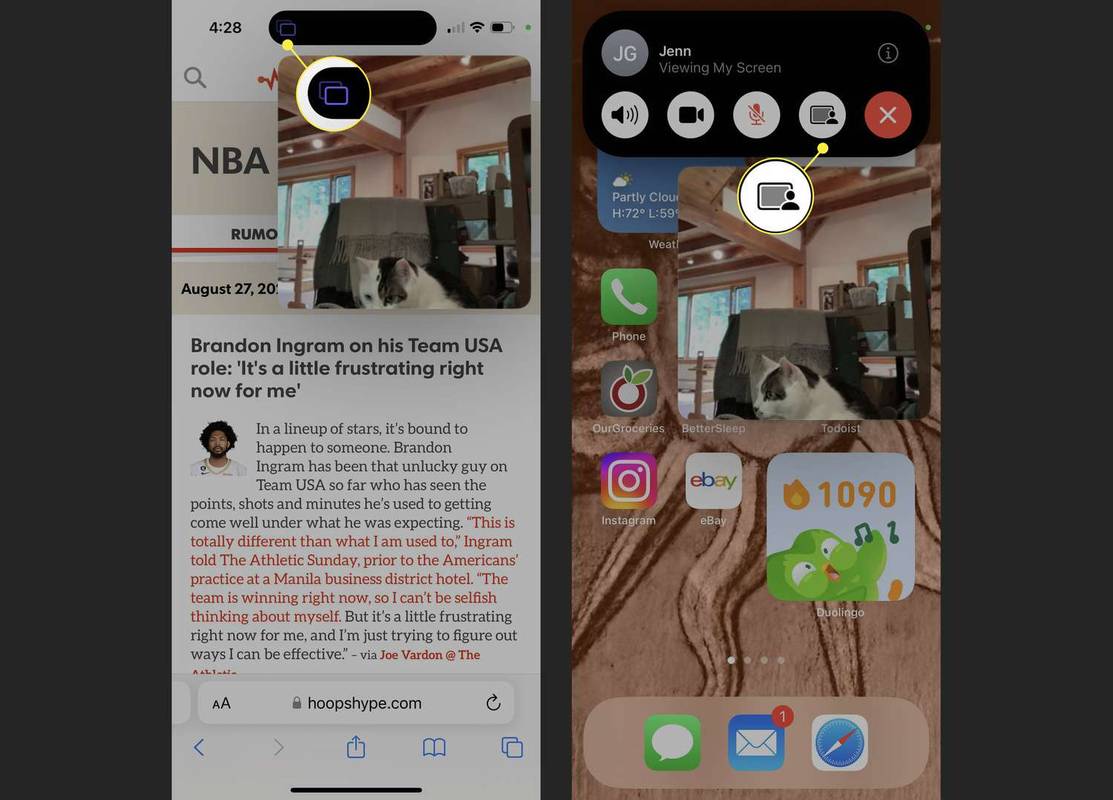
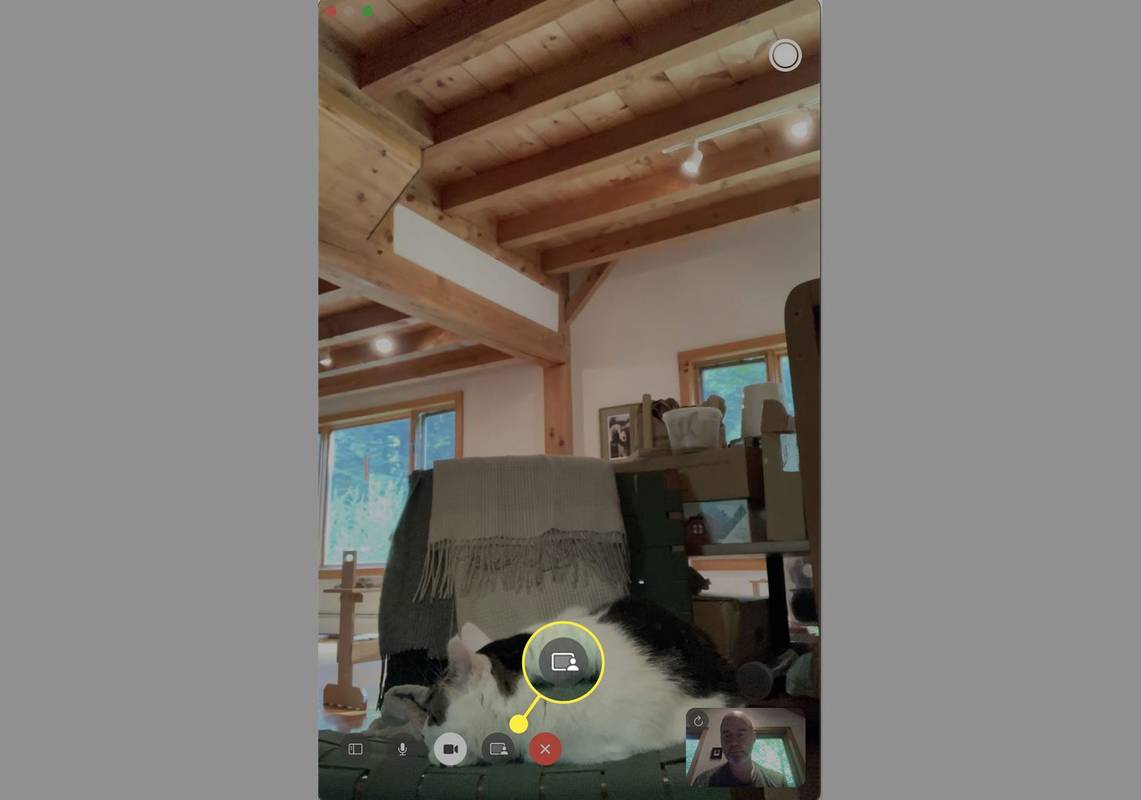
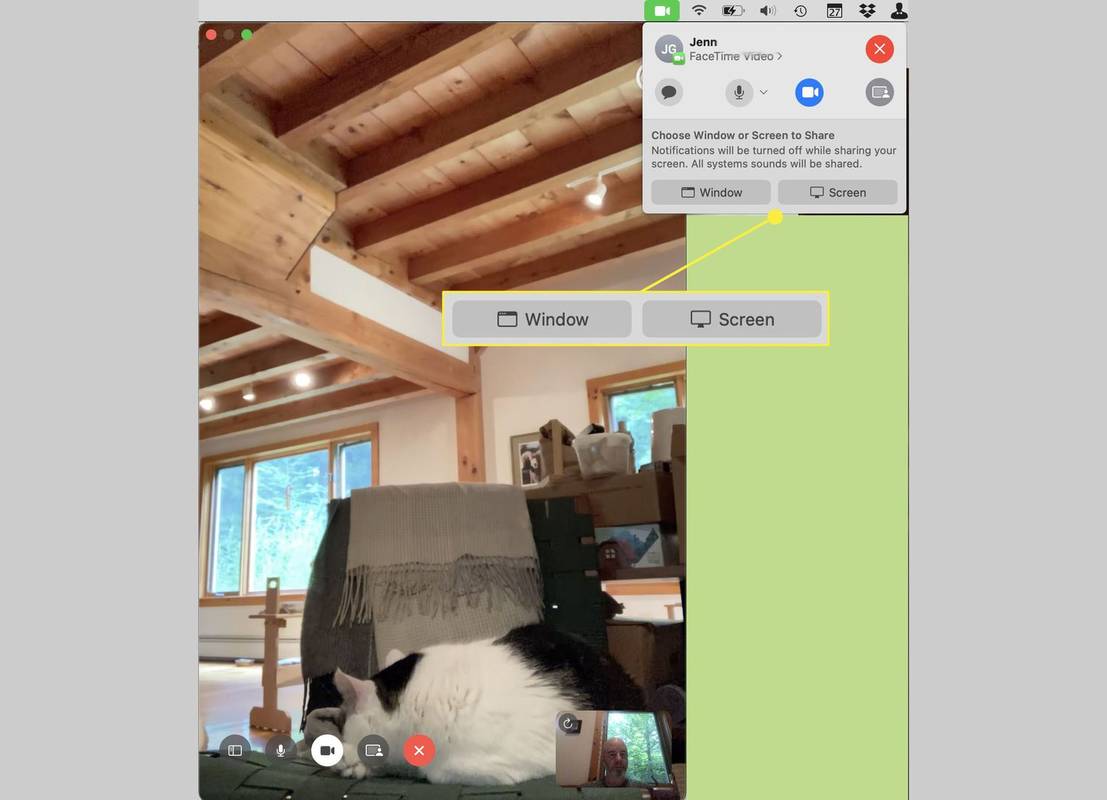
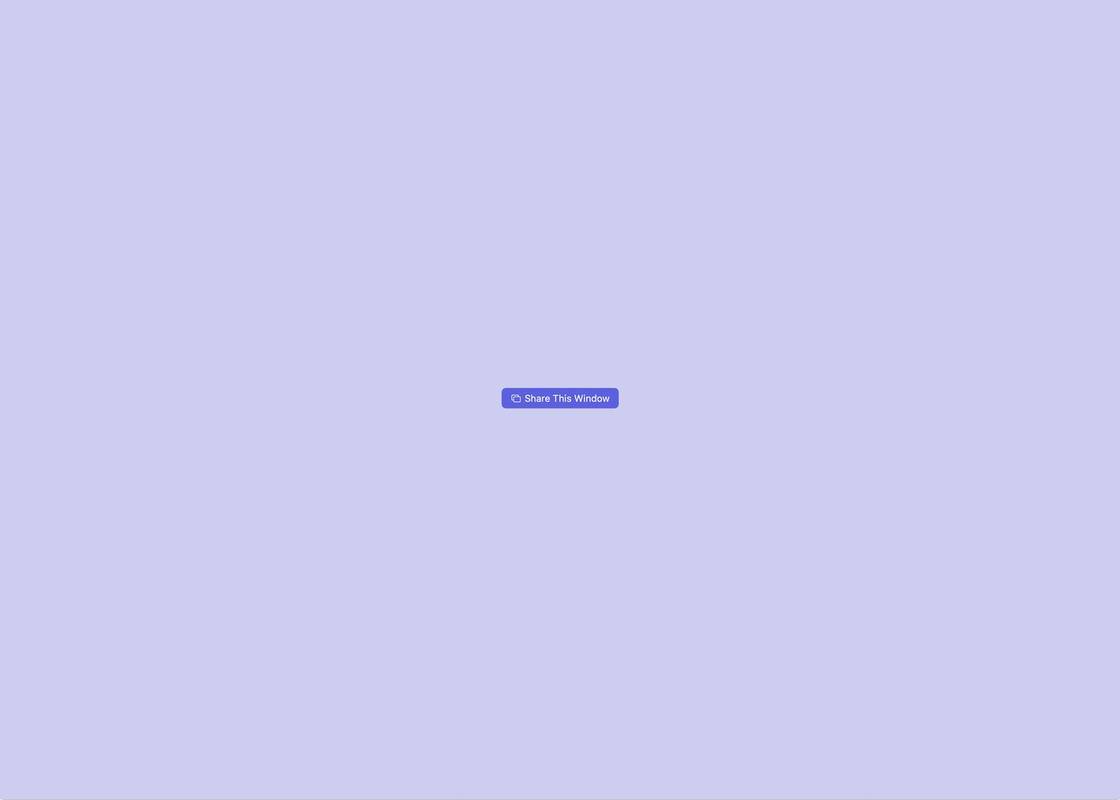
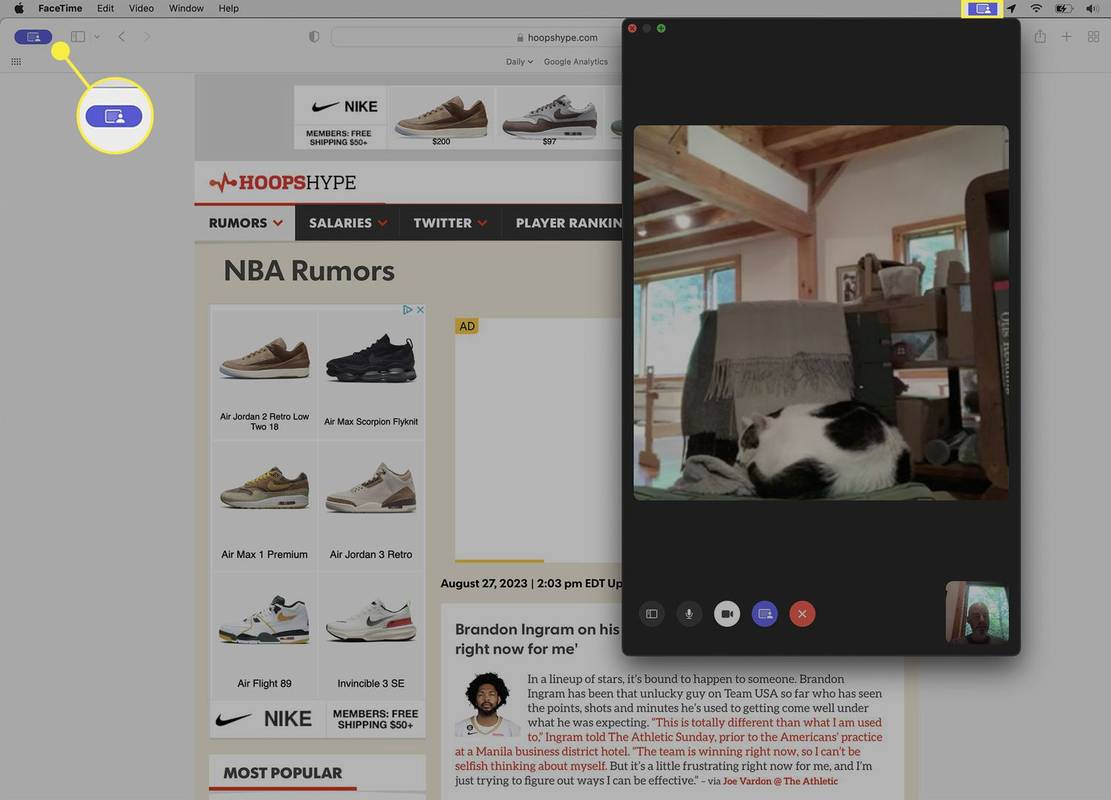
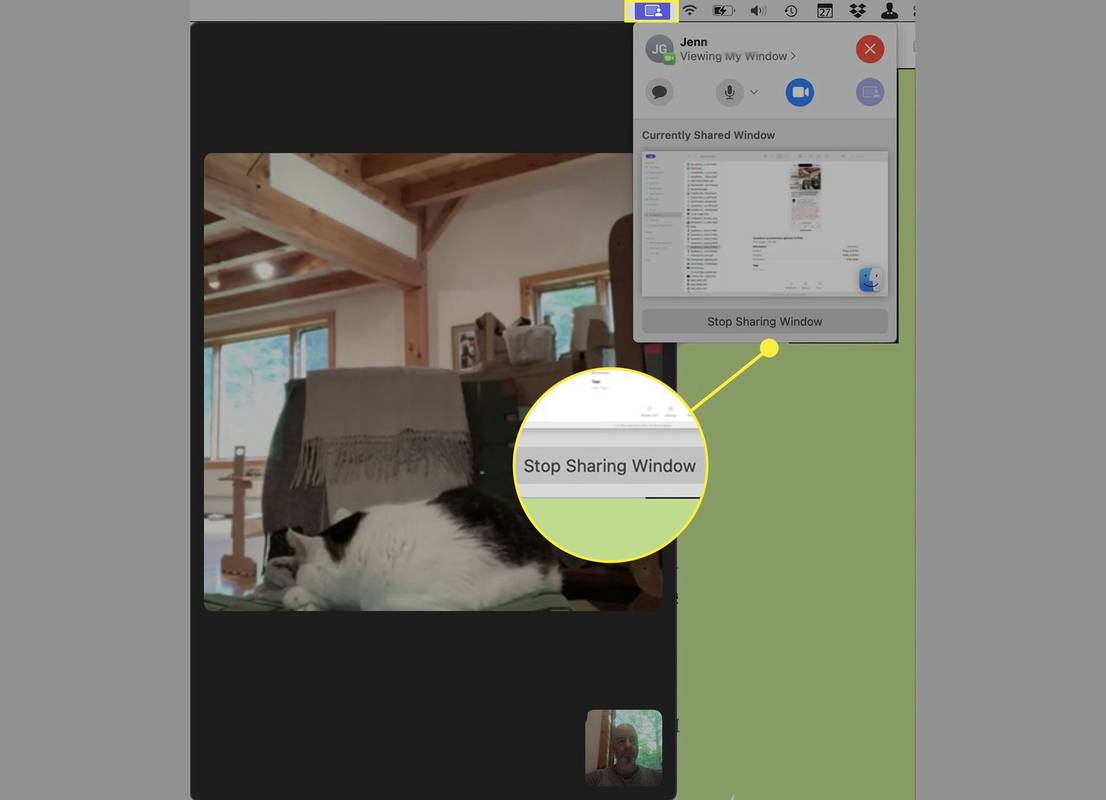






![11 วิธีในการแก้ไขสถานะเครือข่ายมือถือถูกตัดการเชื่อมต่อ [อธิบาย]](https://www.macspots.com/img/blogs/60/11-ways-fix-mobile-network-state-disconnected.jpg)

