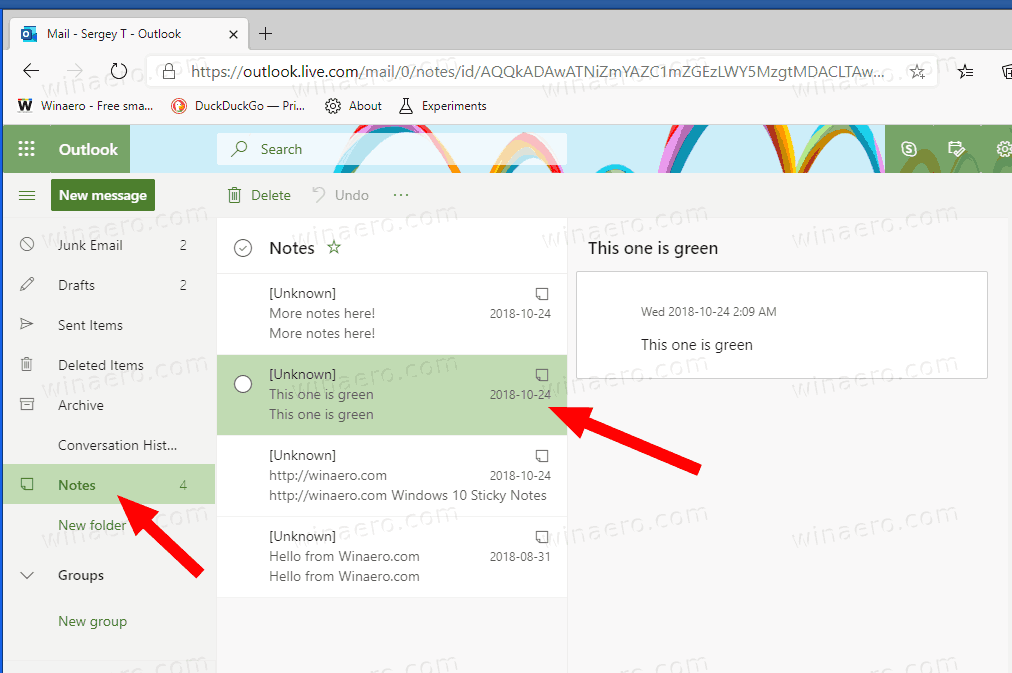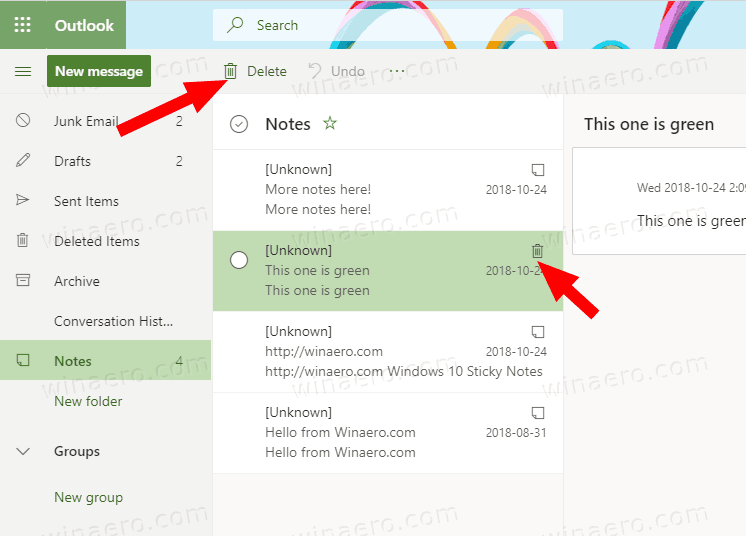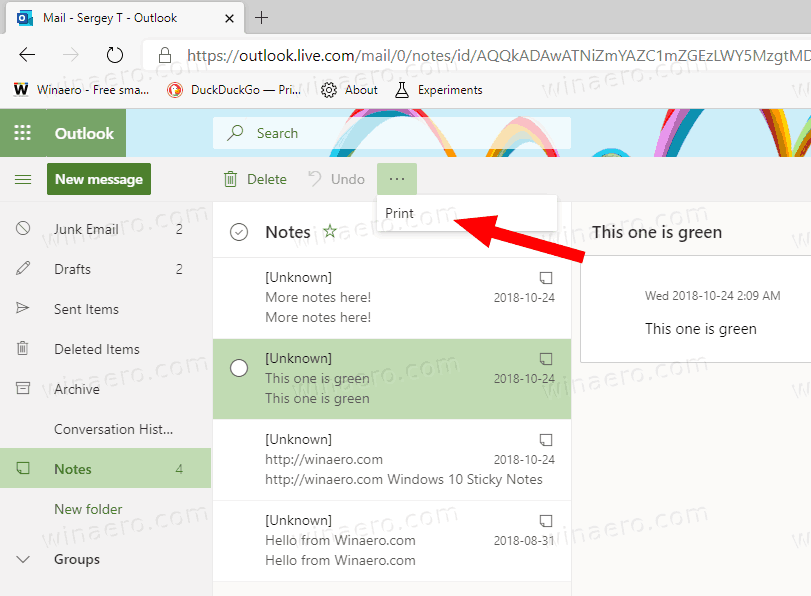วิธีดูลบและพิมพ์บันทึกย่อช่วยเตือนของ Windows 10 บน Outlook.com
Microsoft เพิ่มการสนับสนุน Sticky Notes ในบริการเว็บ Outlook ก่อนหน้านี้คุณสามารถเข้าถึงบันทึกย่อช่วยเตือนของคุณได้จากที่ต่างๆเช่นแอป OneNote บน Android, เว็บแอป OneNote, Outlook สำหรับ Windows Desktop เป็นต้นในที่สุด Sticky Notes ก็มาถึงเว็บไซต์ Outlook
การโฆษณา
วิธีเพิ่มระดับบน Steam ฟรี
Sticky Notes เป็นแอป Universal Windows Platform (UWP) ที่มาพร้อมกับ Windows 10 โดยเริ่มต้นใน 'Anniversary Update' และมาพร้อมกับคุณสมบัติมากมายที่แอปเดสก์ท็อปแบบคลาสสิกไม่มี คุณสามารถเรียนรู้เกี่ยวกับตัวเลือกพิเศษ ที่นี่ .
คุณสมบัติที่สำคัญของแอพ Sticky Notes UWP
ด้วย Outlook.com บูรณาการ คุณจะได้รับการอัปเดตต่อไปนี้
ในการดูลบและพิมพ์บันทึกย่อช่วยเตือนของ Windows 10 บน Outlook.com
- เปิด Outlook.com เว็บไซต์ในเว็บเบราว์เซอร์ที่คุณชื่นชอบและลงชื่อเข้าใช้ด้วยบัญชี Microsoft ของคุณ
- คลิกที่หมายเหตุโฟลเดอร์ภายใต้โฟลเดอร์ด้านซ้าย.
- ตอนนี้คุณสามารถเลือกบันทึกเพื่อดูได้
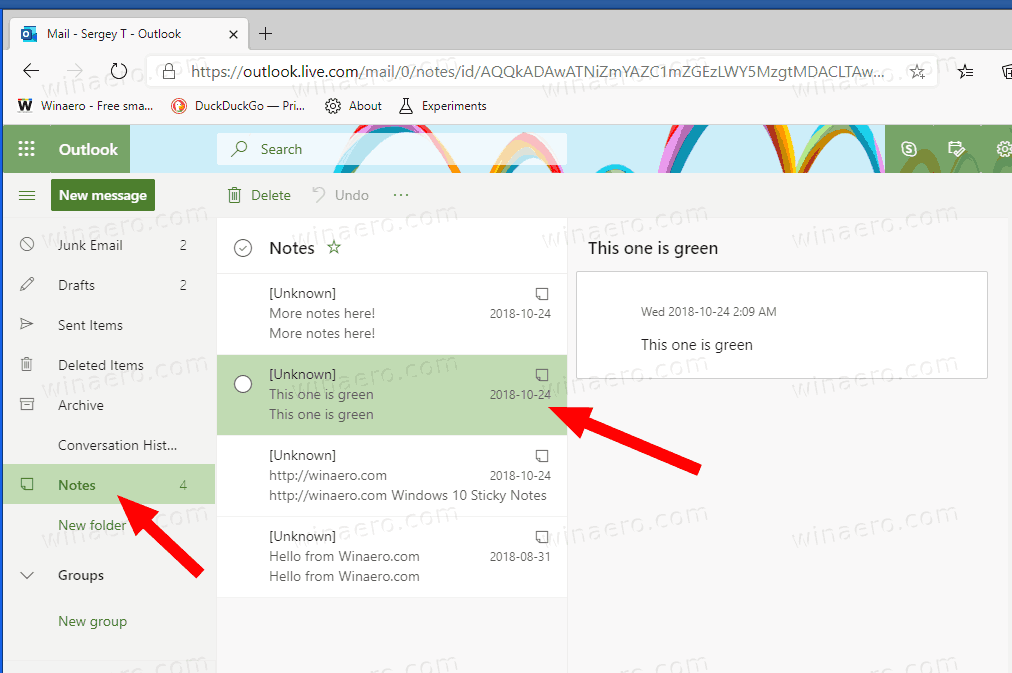
- หากต้องการลบให้วางเมาส์เหนือไฟล์บันทึกไอคอนถัดจากชื่อโน้ตเพื่อเปลี่ยนเป็นไฟล์ลบไอคอน. นอกจากนี้ยังมีปุ่มเฉพาะในแถบเครื่องมือสำหรับสิ่งนั้น
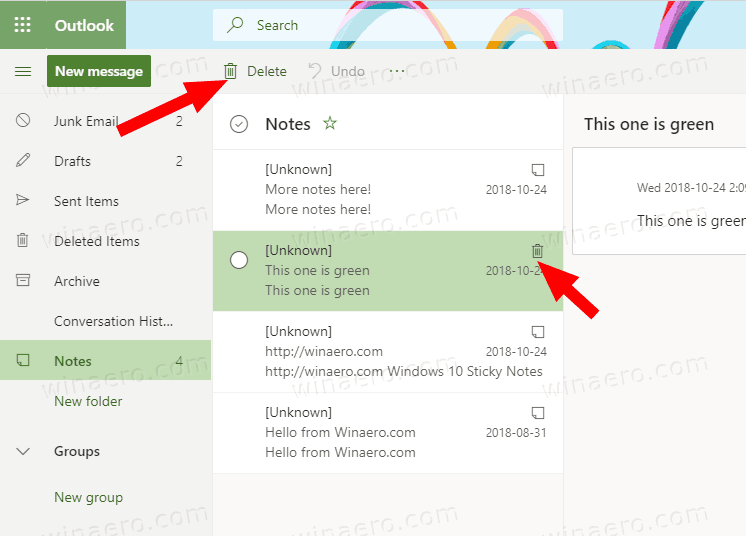
- ในการพิมพ์บันทึกที่เลือกให้คลิกที่มากกว่าไอคอนที่มีจุดสามจุด (... ) แล้วเลือกพิมพ์จากเมนู
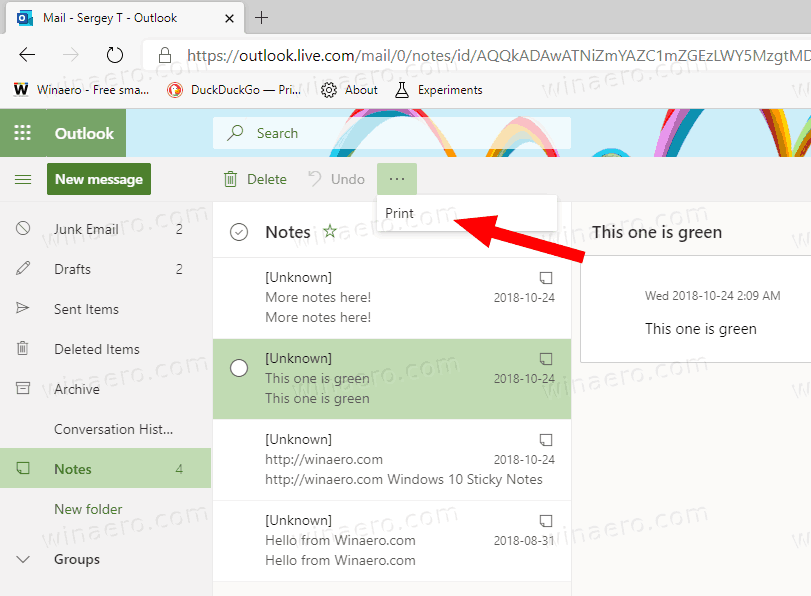
หมายเหตุ: หากคุณ ลงชื่อเข้าใช้ Sticky Notes ด้วยบัญชี Microsoft ของคุณคุณจะสามารถจัดการบันทึกย่อของคุณทางออนไลน์ผ่านไฟล์ เว็บไซต์ Sticky Notes .
คุณสามารถรับแอพ Sticky Notes ที่อัปเดตได้จาก Microsoft Store:
วิธีค้นหาว่าใครสะกดรอยตาม Instagram ของคุณ
บทความที่เกี่ยวข้อง:
- แก้ไข: แอพ Sticky Notes ของ Windows 10 ไม่ซิงค์โน้ต
- ปุ่มลัดบันทึกย่อที่มีประโยชน์ใน Windows 10
- Old Classic Sticky Notes สำหรับ Windows 10 เวอร์ชัน 1809
- เปิดหรือปิดใช้งานการยืนยันการลบสำหรับบันทึกย่อช่วยเตือนใน Windows 10