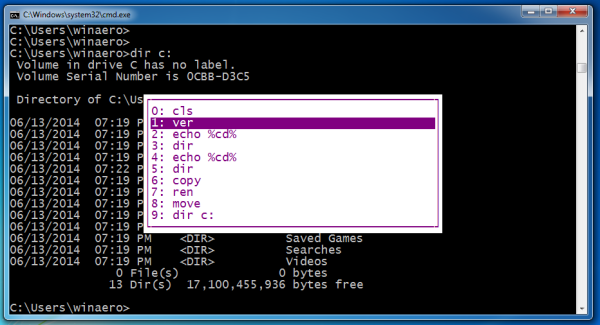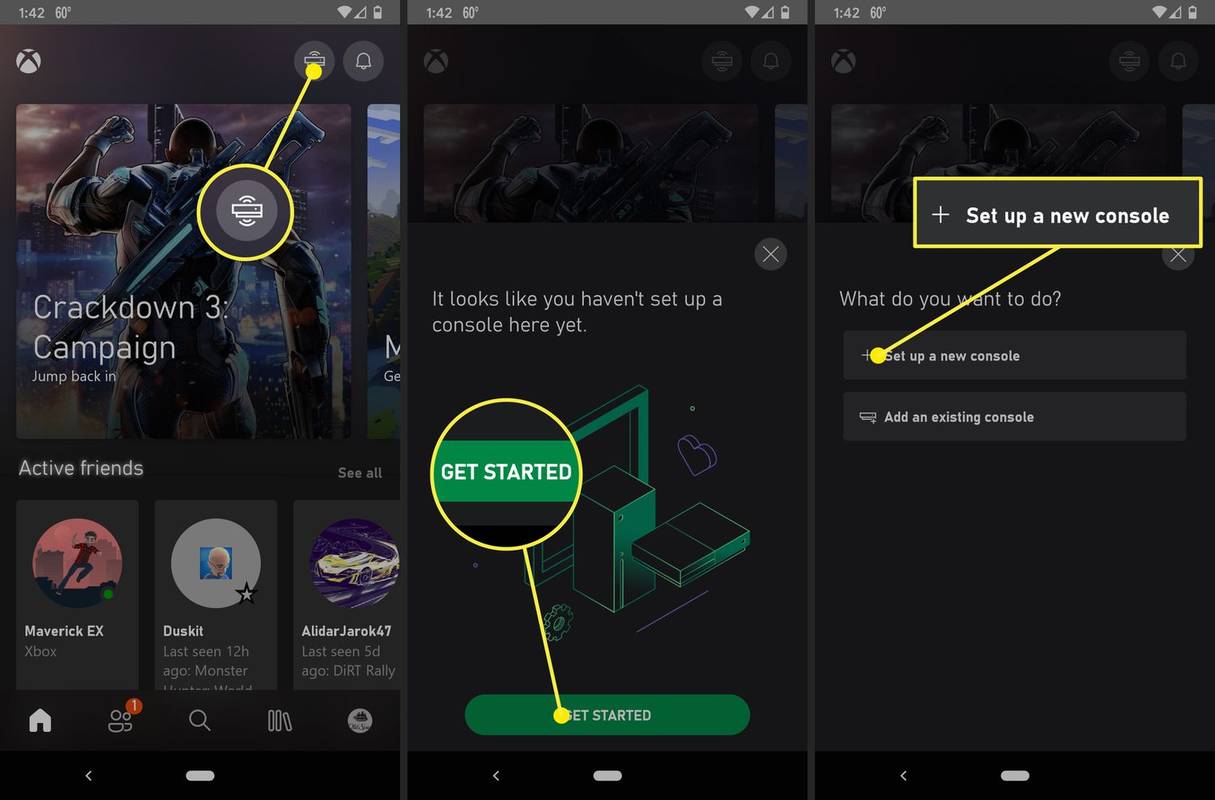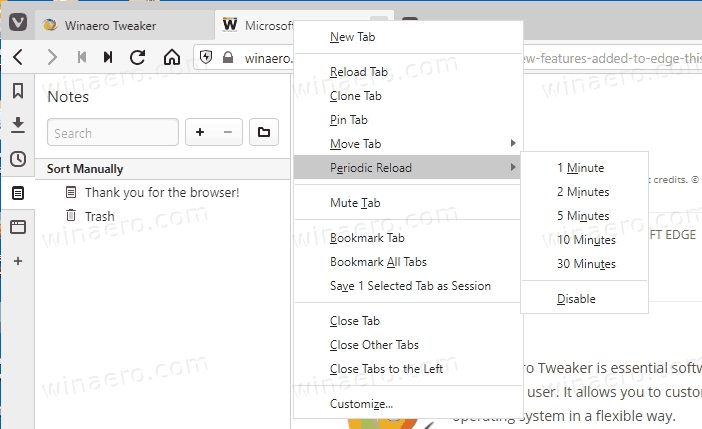ปัญหาส่วนใหญ่ที่อาจทำให้คอนโทรลเลอร์ Xbox One ไม่สามารถเชื่อมต่อหรือทำให้การเชื่อมต่อล้มเหลวนั้นค่อนข้างง่ายที่จะแก้ไข แม้ในสถานการณ์ที่เลวร้ายที่สุด คุณสามารถเปลี่ยนคอนโทรลเลอร์ไร้สายของคุณให้เป็นคอนโทรลเลอร์แบบมีสายด้วยสายไมโคร USB ได้ตลอดเวลา
เมื่อคอนโทรลเลอร์ Xbox One ไม่เชื่อมต่อ มักจะแสดงออกมาด้วยวิธีใดวิธีหนึ่งต่อไปนี้:
- ไฟวงแหวนจะกะพริบบนตัวควบคุมและไม่คงที่
- คุณไม่สามารถควบคุมเกมหรือเมนูด้วยคอนโทรลเลอร์ได้
- ที่ โปรดเชื่อมต่อคอนโทรลเลอร์อีกครั้ง ข้อความปรากฏขึ้นบนโทรทัศน์ของคุณ
ปัญหาเหล่านี้อาจเกิดขึ้นเมื่อคุณเปิดคอนโทรลเลอร์เป็นครั้งแรกหรือในขณะที่คุณกำลังเล่น
สาเหตุของคอนโทรลเลอร์ Xbox One ไม่เชื่อมต่อ
เมื่อคอนโทรลเลอร์ Xbox One ไม่เชื่อมต่อ ปัญหารากบางส่วนอาจกำลังเกิดขึ้น ในระดับพื้นฐานที่สุด คอนโทรลเลอร์และคอนโซลของคุณไม่ได้พูดคุยกัน สาเหตุนี้อาจเกิดจากระยะห่างระหว่างอุปกรณ์ทั้งสองมากเกินไป การรบกวน แบตเตอรี่อ่อน ปัญหาการซิงค์ และความล้มเหลวของฮาร์ดแวร์

ไลฟ์ไวร์ / ดีเร็ก อาเบลลา
วิธีแก้ไขเพื่อให้คอนโทรลเลอร์ Xbox One ของคุณเชื่อมต่อ
วิธีที่ดีที่สุดในการค้นหาว่าเหตุใดคอนโทรลเลอร์ของคุณจึงทำงานไม่ถูกต้อง และเพื่อแก้ไขเพื่อให้สามารถเชื่อมต่อกับ Xbox One ของคุณได้ คือการทำตามขั้นตอนการแก้ไขปัญหาต่อไปนี้ทีละขั้นตอน ลองแก้ไขแต่ละอย่างตามลำดับ และตรวจดูว่าคอนโทรลเลอร์ของคุณเชื่อมต่อหลังจากแต่ละขั้นตอนหรือไม่
-
ตรวจสอบให้แน่ใจว่าคอนโทรลเลอร์ Xbox One ของคุณไม่ได้อยู่นอกขอบเขต . คอนโทรลเลอร์ Xbox One นั้นเป็นแบบไร้สาย แต่มีข้อจำกัดว่าอุปกรณ์ไร้สายจะอยู่ห่างจากอุปกรณ์เท่าใด ก่อนที่สัญญาณจะหลุดหรือการเชื่อมต่อที่เลอะเทอะ
ระยะสูงสุดของคอนโทรลเลอร์ Xbox One คือประมาณ 19 ฟุต แต่การวางวัตถุระหว่างคอนโซลและคอนโทรลเลอร์สามารถลดระยะดังกล่าวได้อย่างมาก
วิธีปลดบล็อกการดาวน์โหลดบน chrome
หากคอนโทรลเลอร์ของคุณตัดการเชื่อมต่อโดยไม่คาดคิด และคุณไม่ได้อยู่ข้างๆ คอนโซล ให้ลองขยับเข้าไปใกล้และซิงค์อีกครั้ง หากขาดการเชื่อมต่ออีกครั้งเมื่อคุณย้ายออกไป ให้ลองย้ายวัตถุใดๆ ที่ขวางทางหรือเพียงแค่นั่งใกล้กับ Xbox ของคุณมากขึ้น
-
ตรวจสอบว่าตัวควบคุมของคุณปิดอยู่เนื่องจากไม่มีการใช้งานหรือไม่ . เพื่อป้องกันไม่ให้แบตเตอรี่หมด คอนโทรลเลอร์ Xbox One ได้รับการออกแบบให้ปิดเครื่องหลังจากไม่มีการใช้งานเป็นเวลา 15 นาที
กด ปุ่มเอ็กซ์บ็อกซ์ บนคอนโทรลเลอร์ของคุณ และควรเชื่อมต่อและซิงค์อีกครั้ง หากคุณไม่ต้องการให้ปิดในอนาคต ให้กดปุ่มบนคอนโทรลเลอร์อย่างน้อยหนึ่งปุ่มบ่อยๆ หรือติดเทปแท่งอนาล็อกอันใดอันหนึ่ง
วิธีการต่างๆ เช่น การติดแท่งอนาล็อกเพื่อป้องกันไม่ให้คอนโทรลเลอร์ปิดทำงานได้ แต่จะทำให้แบตเตอรี่หมดเร็วขึ้น
วิธีอัปโหลดภาพถ่ายสดไปยัง Instagram
-
ยกเลิกการเชื่อมต่อคอนโทรลเลอร์เพิ่มเติม . Xbox One สามารถเชื่อมต่อคอนโทรลเลอร์ได้เพียงแปดตัวในแต่ละครั้งเท่านั้น หากคุณพยายามซิงค์คอนโทรลเลอร์เพิ่มเติม มันจะไม่ทำงาน
หากคุณมีคอนโทรลเลอร์แปดตัวที่เชื่อมต่ออยู่แล้ว คุณจะต้องยกเลิกการเชื่อมต่ออย่างน้อยหนึ่งตัว เลือกคอนโทรลเลอร์ที่คุณไม่ต้องการใช้อีกต่อไป กดปุ่ม ปุ่มเอ็กซ์บ็อกซ์ บนคอนโทรลเลอร์นั้นแล้วเลือก ปิดคอนโทรลเลอร์แล้ว บนหน้าจอทีวี
-
ลองแบตเตอรี่ใหม่ในตัวควบคุม . แบตเตอรี่ที่อ่อนสามารถลดความแรงของสัญญาณของคอนโทรลเลอร์ Xbox One ไร้สายของคุณ ซึ่งอาจทำให้เกิดปัญหาการเชื่อมต่อได้ เมื่อสิ่งนี้เกิดขึ้น ปุ่ม Xbox บนคอนโทรลเลอร์จะกะพริบเป็นระยะ ๆ เมื่อสูญเสียการเชื่อมต่อ และคอนโทรลเลอร์อาจปิดด้วยซ้ำ
เพื่อกำจัดปัญหานี้ในฐานะผู้กระทำผิด ให้เปลี่ยนแบตเตอรี่ด้วยแบตเตอรี่ใหม่หรือแบตเตอรี่แบบชาร์จใหม่ได้ที่ชาร์จเต็มแล้วซิงค์คอนโทรลเลอร์ Xbox ของคุณกับอุปกรณ์อีกครั้ง
อย่าใช้แบตเตอรี่จากระยะไกลหรืออุปกรณ์อื่นๆ แม้ว่าอุปกรณ์นั้นดูเหมือนว่าจะทำงานได้ดี เนื่องจากอุปกรณ์นั้นอาจไม่จำเป็นต้องใช้พลังงานมากพอที่จะทำงานเหมือนกับคอนโทรลเลอร์ Xbox One
แบตเตอรี่ชาร์จ AA และ AAA ที่ดีที่สุดประจำปี 2024 -
ตัดการเชื่อมต่อชุดหูฟังของคุณชั่วคราว . ในบางกรณี ชุดหูฟังหรือไมโครโฟนอาจทำให้คอนโทรลเลอร์ Xbox One ของคุณไม่สามารถซิงค์ได้
หากคุณมีชุดหูฟังหรือไมโครโฟนเชื่อมต่อกับคอนโทรลเลอร์ ให้ถอดออกแล้วลองเชื่อมต่อใหม่ คุณอาจสามารถเสียบชุดหูฟังของคุณกลับเข้าไปใหม่ได้หลังจากการเชื่อมต่อสำเร็จ หรืออาจมีปัญหากับชุดหูฟังที่ทำให้คุณไม่สามารถทำเช่นนั้นได้
-
ลบแหล่งสัญญาณรบกวนไร้สายหากเป็นไปได้ . Xbox One ของคุณใช้ส่วนเดียวกันกับสเปกตรัมไร้สายที่ใช้โดยอุปกรณ์อิเล็กทรอนิกส์อื่นๆ ในบ้านของคุณ และแม้แต่อุปกรณ์เช่นไมโครเวฟของคุณก็สามารถทำให้เกิดการรบกวนได้
ลองปิดอุปกรณ์อิเล็กทรอนิกส์อื่นๆ ทั้งหมดที่ใช้การเชื่อมต่อไร้สาย เช่น โทรศัพท์ แล็ปท็อป แท็บเล็ต และแม้แต่เราเตอร์ Wi-Fi ของคุณ นอกจากนี้ให้ปิดเครื่องใช้ไฟฟ้า เช่น ไมโครเวฟ พัดลม และเครื่องปั่น ซึ่งอาจทำให้เกิดการรบกวนได้ หากเป็นไปไม่ได้ อย่างน้อยก็ลองย้ายอุปกรณ์ดังกล่าวออกจาก Xbox One ของคุณ
-
ตรวจสอบว่าคอนโทรลเลอร์ของคุณไม่ได้ซิงค์กับ Xbox One อื่นอยู่แล้ว . คอนโทรลเลอร์ Xbox One สามารถซิงค์กับคอนโซลเดียวเท่านั้นในเวลาใดก็ตาม หากคุณซิงค์กับคอนโซลใหม่ คอนโทรลเลอร์จะไม่ทำงานกับคอนโซลเดิมอีกต่อไป
หากนี่คือปัญหาของคุณ วิธีแก้ไขคือการซิงค์กับคอนโซลที่คุณต้องการใช้คอนโทรลเลอร์อีกครั้ง คุณจะต้องทำขั้นตอนนี้ซ้ำทุกครั้งที่คุณต้องการใช้คอนโทรลเลอร์กับคอนโซลอื่น
-
ลองซิงค์อีกครั้งแม้ว่าจะไม่ได้เชื่อมต่อกับคอนโซลอื่นก็ตาม . ผู้ควบคุมสามารถยกเลิกการซิงค์ได้ด้วยเหตุผลอื่น และคุณอาจกำลังเผชิญกับเหตุการณ์บังเอิญ หากต้องการแยกแยะ เพียงลองซิงค์อีกครั้ง
หากต้องการซิงค์คอนโทรลเลอร์ Xbox One อีกครั้ง:
discord วิธีการกำหนดบทบาทอัตโนมัติ
- เปิด Xbox One ของคุณ
- เปิดคอนโทรลเลอร์ของคุณ
- กด ปุ่มซิงค์ บน Xbox
- กดค้างไว้ที่ ปุ่มซิงค์ บนตัวควบคุมของคุณ
- ปล่อย ปุ่มซิงค์ บนคอนโทรลเลอร์เมื่อไฟ Xbox บนคอนโทรลเลอร์หยุดกระพริบ
-
อัปเดตเฟิร์มแวร์คอนโทรลเลอร์ PS5 ของคุณ . วิธีที่ง่ายที่สุดในการทำเช่นนี้คือเปิด Xbox ของคุณ เชื่อมต่อกับเครือข่าย Xbox จากนั้นไปที่ การตั้งค่า > ไคเน็กต์และอุปกรณ์ > อุปกรณ์และอุปกรณ์เสริม แล้วเลือกคอนโทรลเลอร์ที่คุณประสบปัญหา
หากคุณมีคอนโทรลเลอร์รุ่นใหม่ ซึ่งระบุได้ด้วยแจ็คหูฟังขนาด 3.5 มม. ที่ด้านล่าง คุณสามารถอัปเดตแบบไร้สายได้ ไม่เช่นนั้น คุณจะต้องเชื่อมต่อคอนโทรลเลอร์เข้ากับคอนโซลด้วย a ยูเอสบี สายเคเบิล
จะทำอย่างไรถ้าคอนโทรลเลอร์ Xbox One ของคุณยังคงไม่ซิงค์
หากคอนโทรลเลอร์ยังคงไม่ทำงานหลังจากลองแก้ไขที่เป็นไปได้ทั้งหมดแล้ว อาจมีปัญหาทางกายภาพกับคอนโซลหรือคอนโทรลเลอร์ของคุณ
คุณสามารถจำกัดขอบเขตให้แคบลงได้โดยพยายามซิงค์คอนโทรลเลอร์ของคุณกับ Xbox One อื่น หากใช้งานได้ดี แสดงว่าปัญหาอยู่ที่คอนโซล Xbox One ไม่ใช่คอนโทรลเลอร์ หากยังคงเชื่อมต่อไม่ได้ แสดงว่าคุณมีคอนโทรลเลอร์ที่ใช้งานไม่ได้ และอาจถึงเวลาที่ต้องซื้อใหม่
ไม่ว่าในกรณีใด คุณอาจสามารถใช้คอนโทรลเลอร์ได้โดยเพียงแค่เชื่อมต่อกับคอนโซลผ่านสาย USB สะดวกน้อยกว่าการใช้คอนโทรลเลอร์แบบไร้สาย แต่มีราคาถูกกว่าการซื้อคอนโทรลเลอร์ใหม่
รีวิวเกมคอนโซล คำถามที่พบบ่อย- ฉันจะแก้ไขคอนโทรลเลอร์ดริฟท์บน Xbox One ได้อย่างไร
ถึง แก้ไขคอนโทรลเลอร์ดริฟท์บน Xbox One ให้ใช้ไอโซโพรพิลแอลกอฮอล์บนสำลี งัดก้านนิ้วหัวแม่มือ และเช็ดพื้นผิวโค้งมนด้วยแอลกอฮอล์อย่างระมัดระวัง หากไม่ได้ผล คุณอาจต้องเปลี่ยนสปริงก้านควบคุมหรือก้านแอนะล็อก
- ฉันจะแก้ไขคอนโทรลเลอร์ Xbox One ที่ไม่เปิดได้อย่างไร
ถ้าคุณ คอนโทรลเลอร์ Xbox One จะไม่เปิดขึ้น ตรวจสอบแบตเตอรี่ ตรวจสอบหน้าสัมผัสแบตเตอรี่ และอัปเดตเฟิร์มแวร์ของตัวควบคุม หากไม่ได้ผล ให้ลองเชื่อมต่อคอนโทรลเลอร์ผ่าน USB และติดต่อฝ่ายสนับสนุนของ Microsoft Xbox
- ฉันจะเชื่อมต่อคอนโทรลเลอร์ Xbox One กับ Xbox Series S หรือ X ได้อย่างไร
หากต้องการเชื่อมต่อคอนโทรลเลอร์ Xbox One กับ Xbox Series S หรือ X ให้กดปุ่ม ซิงค์ บน Xbox Series X หรือ S ของคุณ จากนั้นกดปุ่ม ปุ่มเอ็กซ์บ็อกซ์ บนคอนโทรลเลอร์ Xbox One ของคุณจนกว่าจะสว่างขึ้น ต่อไปให้กด. ซิงค์ บนคอนโทรลเลอร์ Xbox One จนกระทั่งปุ่ม Xbox เริ่มกระพริบ การซิงค์จะเสร็จสมบูรณ์เมื่อไฟสว่างคงที่ สุดท้ายกดปุ่ม Xbox แล้วเลือก โปรไฟล์และระบบ > การตั้งค่า > บัญชี > เข้าสู่ระบบ > ตัวควบคุมนี้ลงชื่อเข้าใช้ > ตัวควบคุมลิงก์ .