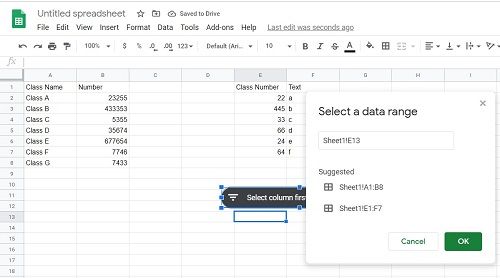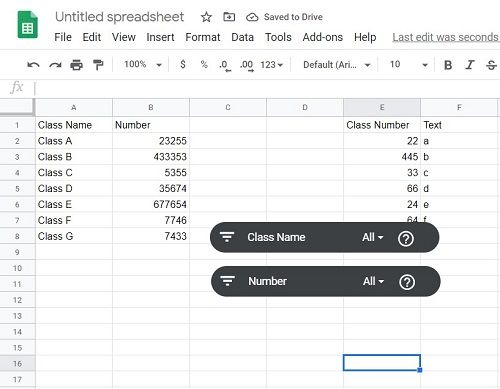หากคุณใช้ Google ชีตเพื่อดูเวิร์กชีตที่สร้างโดยบุคคลอื่น มีโอกาสที่คุณอาจพบเส้นสีเขียวบนแผ่นงาน หากคุณเคยสงสัยว่าบรรทัดนั้นคืออะไร และเหตุใดคุณจึงไม่สามารถลบออกได้ไม่ว่าจะทำอะไร ไม่ต้องกังวล

ในบทความนี้ เราจะอธิบายว่าเส้นสีเขียวคืออะไรใน Google ชีต และสิ่งที่สามารถทำได้
สายสีเขียวคืออะไร?
โดยพื้นฐานแล้ว ถ้าคุณเห็นเส้นสีเขียวในเวิร์กชีตของคุณ แสดงว่าคุณถึงจุดสิ้นสุดของช่วงตัวกรองแล้ว เมื่อมีคนสร้างตัวกรองและเลือกช่วงเฉพาะแทนที่จะเป็นทั้งเวิร์กชีต ตัวกรองจะทำเครื่องหมายช่วงด้วยเส้นสีเขียว ข้อมูลภายในบรรทัดจะได้รับผลกระทบจากตัวกรองที่คุณใช้ ผู้ที่อยู่ภายนอกจะไม่
วิธีเปลี่ยนชื่อใน Reddit

ฉันจะลบออกได้อย่างไร
หากคุณต้องการลบเส้นสีเขียว คุณเพียงแค่ต้องเอาตัวกรองออก โดยทำตามขั้นตอนเหล่านี้:
- เลือกช่วงที่ใช้ตัวกรอง คุณสามารถคลิกและลากเพื่อเลือกช่วง หรือเลือกทั้งเวิร์กชีต หากต้องการเลือกทั้งเวิร์กชีต ให้คลิกที่พื้นที่ว่างด้านบนแถวที่ 1 และทางด้านซ้ายของคอลัมน์ A
- คลิกที่ข้อมูล จากนั้นเลือก ปิดตัวกรอง การดำเนินการนี้จะลบตัวกรองและเส้นสีเขียวทั้งหมด

จะเกิดอะไรขึ้นหากฉันต้องการกรองรายการนอกบรรทัด
ในการทำเช่นนี้ คุณจะต้องลบตัวกรองออกก่อน จากนั้นจึงนำไปใช้กับทั้งเวิร์กชีต คุณไม่สามารถสร้างตัวกรองได้มากกว่าหนึ่งรายการต่อแผ่น หากคุณต้องการให้กรองข้อมูลสองชุด คุณจะต้องคัดลอกชุดข้อมูลอื่นไปยังชีตอื่นและใช้ตัวกรองแยกต่างหากที่นั่น
หากต้องการนำตัวกรองไปใช้กับทั้งเวิร์กชีต ให้ใช้คำแนะนำด้านบนเพื่อลบตัวกรองออกก่อน จากนั้นเลือกทั้งเวิร์กชีต จากนั้นคลิกที่ Data จากนั้นคลิกที่ Create Filter
ฉันสามารถลบเส้นสีเขียวโดยไม่ปิดตัวกรองได้หรือไม่?
สามารถใช้ตัวกรองได้โดยไม่ต้องมีเส้นสีเขียวโดยใช้สิ่งที่เรียกว่าตัวแบ่งส่วนข้อมูล นี่เป็นตัวเลือกใหม่ใน Google ชีตที่ให้คุณเลือกแต่ละคอลัมน์เพื่อใช้ตัวกรองได้ เนื่องจากช่วงของตัวกรองของตัวแบ่งส่วนข้อมูลเป็นเพียงคอลัมน์นั้น จึงไม่ทำเครื่องหมายแผ่นงานด้วยเส้นสีเขียว
windows 10 ปิดไทม์ไลน์
ข้อดีของตัวแบ่งส่วนข้อมูลคือคุณสามารถเลือกคอลัมน์ที่จะกรองได้ คอลัมน์ว่างจะไม่มีลูกศรการกรองตามปกติ เว้นแต่คุณต้องการ
เมื่อต้องการนำตัวแบ่งส่วนข้อมูลไปใช้กับคอลัมน์ ให้ทำตามขั้นตอนเหล่านี้:
- คลิกที่ข้อมูล จากนั้นเลือกและคลิกที่ตัวแบ่งส่วนข้อมูล
- คุณจะถูกขอให้ป้อนช่วงข้อมูล โดยปกติ Google ชีตจะตรวจหาช่วงที่มีอยู่ที่คุณสามารถใช้ได้ หากคุณไม่พบสิ่งที่คุณต้องการใช้ คุณสามารถป้อนข้อมูลนี้ได้ด้วยตนเอง
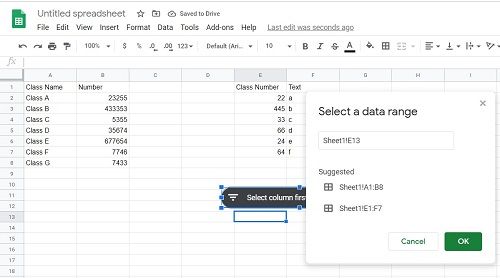
- เมื่อตั้งค่าช่วงข้อมูลแล้ว คุณสามารถเลือกคอลัมน์ภายในชุดข้อมูลที่จะกรองได้ หากคุณต้องการใช้ตัวแบ่งส่วนข้อมูลมากกว่าหนึ่งตัว ให้คลิกที่ Data และ Slicer อีกครั้ง
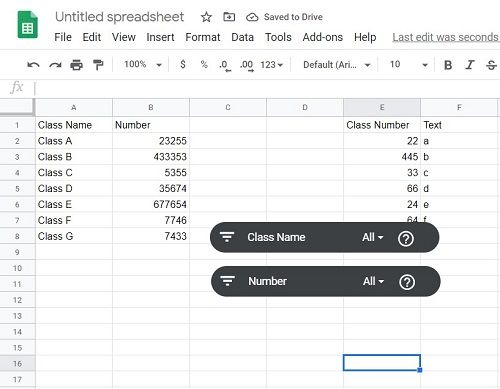
- คุณสามารถแก้ไขตัวแบ่งส่วนข้อมูลที่มีอยู่ได้โดยคลิกที่ตัวแบ่งส่วนข้อมูลที่คุณต้องการแก้ไข จากนั้นคลิกที่จุดสามจุดที่จะปรากฏทางด้านขวาของตัวแบ่งส่วนข้อมูล ซึ่งจะแสดงเมนูที่ให้คุณแก้ไข คัดลอก หรือลบตัวแบ่งส่วนข้อมูลได้
- การลบตัวแบ่งส่วนข้อมูลที่มีอยู่สามารถทำได้โดยใช้เมนูด้านบน หรือเพียงแค่คลิกและใช้ Backspace
อย่างที่คุณเห็น ตัวกรองถูกนำไปใช้กับเวิร์กชีตโดยไม่จำเป็นต้องใช้ช่วงเส้นสีเขียว
ให้บริการตามวัตถุประสงค์ที่เป็นประโยชน์
เส้นสีเขียว หากสร้างความสับสนให้ผู้ที่ไม่คุ้นเคย แสดงว่ามีประโยชน์ตามวัตถุประสงค์ใน Google ชีต การรู้ว่ามันทำอะไรได้บ้าง และคุณจะลบหรือปรับเปลี่ยนได้อย่างไร ถือเป็นข้อมูลเล็กๆ น้อยๆ ที่มีประโยชน์
คุณเคยเจอหรือสงสัยหรือไม่ว่าเส้นสีเขียวใน Google ชีตคืออะไร? แบ่งปันความคิดของคุณในส่วนความคิดเห็นด้านล่าง