Discord เป็นแอปที่ให้บริการแชทด้วยข้อความและคำพูดแก่ผู้ใช้หลายล้านคน มันเชื่อมต่อทั้งนักเล่นเกมและผู้ที่ไม่ใช่เกมด้วยเซิร์ฟเวอร์การสนทนาส่วนตัวเพื่อแบ่งปันความคิดเห็น
ผู้ใช้ Discord บ่อยครั้งจะเห็นจุดสีแดงบนไอคอนความไม่ลงรอยกันอย่างน้อยหนึ่งครั้ง จุดสีแดงนี้คืออะไรและฉันจะจัดการกับมันได้อย่างไร
จุดสีแดงคืออะไร?
นั่นขึ้นอยู่กับว่าคุณดูที่ไหน เรื่องสั้นโดยย่อ หากคุณเห็นจุดสีแดงภายในแอปพลิเคชัน Discord แสดงว่าเป็นป้ายสถานะ หากคุณเห็นบนทาสก์บาร์ของ Windows แสดงว่าเป็นไอคอนแจ้งเตือนข้อความที่ยังไม่ได้อ่าน
สถานะ
Discord ทำเครื่องหมายผู้ใช้ใด ๆ ขึ้นอยู่กับว่าพวกเขาต้องการที่จะเห็นออนไลน์อย่างไร เมื่อใดก็ตามที่คุณเข้าสู่ระบบ ชื่อผู้ใช้ของคุณจะแสดงจุดที่มุมล่างซ้ายของหน้าจอเพื่อระบุสถานะ เพื่อนและผู้ใช้รายอื่นในเซิร์ฟเวอร์ที่คุณอยู่จะสามารถเห็นสิ่งนี้ได้ ไอคอนสีแดงพร้อมเส้นแสดงว่าคุณไม่ต้องการถูกรบกวน สถานะอื่นๆ ระบุไว้ด้านล่าง
![]()
คุณสามารถแก้ไขสถานะของคุณได้โดยคลิกที่ภาพของคุณที่มุมล่างซ้ายของหน้าจอ Discord เมนูจะปรากฏขึ้นเพื่อให้คุณเลือกสถานะที่คุณต้องการให้ปรากฏ ตัวเลือกสถานะที่กำหนดเองทำให้คุณสามารถแสดงอิโมติคอนพร้อมกับข้อความที่คุณกำหนดเองได้
วิธีดูว่าใครติดตามคุณบน youtube
![]()
โปรดทราบว่าหากข้อความที่กำหนดเองของคุณยาวเกินไป ผู้คนจะไม่เห็นข้อความนั้นเว้นแต่พวกเขาจะวางตัวชี้เมาส์ไว้เหนือข้อความนั้น คุณสามารถแสดงอักขระได้สูงสุดเก้าตัวก่อนที่จะซ่อนส่วนที่เหลือ
บนแถบงาน
จุดสีแดงบนไอคอน Discord เมื่ออยู่บนแถบงานเป็นเรื่องที่แตกต่าง พูดง่ายๆ ก็คือ จุดคือการแจ้งเตือนว่าคุณมีข้อความที่ยังไม่ได้อ่าน หากขณะนี้คุณไม่ได้อยู่ในหน้าต่างแอปพลิเคชัน Discord และมีคนส่งข้อความถึงคุณ ระบบจะแจ้งเตือนว่าคุณมีข้อความ นอกจากนี้ยังใช้กับข้อความที่ตรึงไว้กับเซิร์ฟเวอร์ที่คุณเข้าร่วมด้วย
![]()
การถอด Dot
แล้วจะถอดยังไงครับ? วิธีแก้ไขง่ายๆ คืออ่านข้อความทั้งหมดของคุณ ท้ายที่สุด คุณจะไม่ได้รับไอคอนการแจ้งเตือนที่ยังไม่ได้อ่านหากคุณไม่มีข้อความที่ยังไม่ได้อ่าน เปิดข้อความที่คุณอาจมี และทำเครื่องหมายว่าอ่านแล้ว หากคุณอยู่ในเซิร์ฟเวอร์สาธารณะที่คอยแจ้งเตือนอยู่เสมอ ให้ปล่อยไว้ หากจุดยังคงอยู่ แสดงว่าคุณยังมีข้อความที่ยังไม่ได้อ่าน
การลบจุดอย่างถาวร
ตอนนี้เป็นกระบวนการที่เกี่ยวข้องมากขึ้น คุณมีหลายวิธีในการทำ คุณสามารถป้องกันการแจ้งเตือนในแอปพลิเคชัน Discord ทั้งหมดหรือปิดเสียงเซิร์ฟเวอร์เฉพาะ การแจ้งเตือนสำหรับแอปพลิเคชันหมายความว่าคุณจะไม่เคยรับใด ๆ (และไม่มีจุดสีแดง) นี่เป็นเรื่องปกติถ้าคุณไม่สนใจข้อความจริงๆ อย่างไรก็ตาม หากคุณต้องการได้รับการแจ้งเตือนจากเซิร์ฟเวอร์เฉพาะ แนะนำให้ปิดเซิร์ฟเวอร์ที่คุณไม่สนใจ
![]()
หากต้องการปิดการแจ้งเตือนทั้งหมด ให้เปิดการตั้งค่าผู้ใช้ของคุณ ซึ่งสามารถทำได้โดยคลิกที่ไอคอนรูปเฟืองข้างชื่อผู้ใช้ของคุณ
การคลิกที่นี่จะเปิดเมนูการตั้งค่าผู้ใช้ ใต้เมนูการตั้งค่าแอพ คลิกที่การแจ้งเตือน
เมื่อไปถึงแล้ว ให้คลิกสวิตช์ข้างเมนูเปิดใช้ป้ายข้อความที่ยังไม่ได้อ่าน การดำเนินการนี้จะปิดใช้งานการแจ้งเตือน ซึ่งหมายความว่าคุณจะไม่ต้องเห็นจุดสีแดงที่น่ากลัวอีกต่อไป
วิธีย้ายความทรงจำ snapchat ทั้งหมดไปยังม้วนฟิล์ม
![]()
ตอนนี้ ถ้าคุณไม่รังเกียจที่จะรับการแจ้งเตือน แต่ไม่ต้องการให้มีทุกเซิร์ฟเวอร์ที่คุณอยู่ การปิดเสียงเป็นตัวเลือกที่ดีกว่า การปิดเสียงหมายความว่าคุณจะไม่ได้รับการแจ้งเตือนสำหรับเซิร์ฟเวอร์เฉพาะ แต่จะได้รับการแจ้งเตือนสำหรับเซิร์ฟเวอร์อื่น
หากต้องการปิดเสียงเซิร์ฟเวอร์ใดเซิร์ฟเวอร์หนึ่ง ให้คลิกขวาที่ชื่อเซิร์ฟเวอร์และเลือก ปิดเสียงเซิร์ฟเวอร์ ดังที่แสดงด้านล่าง
![]()
คุณยังสามารถปิดเสียงแต่ละหมวดหมู่หรือแชนเนลภายในเซิร์ฟเวอร์ได้ด้วย เพียงคลิกที่หมวดหมู่หรือชื่อช่อง แล้วเลือกระยะเวลาที่คุณต้องการปิดเสียง
![]()
![]()
การทำเช่นนี้จะป้องกันไม่ให้ช่องเฉพาะเหล่านี้ส่งการแจ้งเตือนถึงคุณ ช่องใดก็ตามที่เปิดเสียงไว้จะยังแจ้งเตือนข้อความที่ยังไม่ได้อ่านได้
อยากได้จุดแต่ไม่มี
ปัญหาตรงข้ามอาจเกิดขึ้นได้ในบางครั้ง ผู้คนต้องการรับการแจ้งเตือนข้อความที่ยังไม่ได้อ่าน แต่ Discord จะไม่แจ้งเตือน น่าแปลกที่นี่เป็นปัญหาแถบงานของ Windows มากกว่าปัญหาแอป Discord หากคุณตรวจสอบเพื่อดูว่าการตั้งค่าการแจ้งเตือนของคุณบน Discord เปิดใช้งานอยู่แต่ยังคงไม่มีจุดสีแดง แสดงว่าอาจถูกปิดใช้งานบนแถบงาน ในการดำเนินการนี้บน Windows 10 คุณสามารถทำตามคำแนะนำเหล่านี้:
- คลิกที่ไอคอนเริ่มบนแถบงานของคุณ
- คลิกที่การตั้งค่า
- คลิกที่การตั้งค่าส่วนบุคคล
- คลิกที่แถบงาน
- ตรวจสอบให้แน่ใจว่าสวิตช์สำหรับแสดงป้ายสถานะบนปุ่มบนแถบงานเปิดอยู่
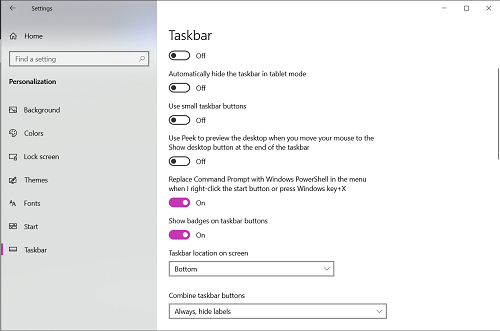
หาก Discord ยังคงล้มเหลวในการแสดงจุดสีแดง แม้ว่าจะเปิดใช้งานป้ายสถานะในทาสก์บาร์ของ Windows แล้ว ให้ลองรีสตาร์ทพีซีของคุณ หากยังคงไม่สามารถแก้ไขปัญหาได้ แสดงว่าคุณอาจมีข้อผิดพลาดของซอฟต์แวร์ ข้อผิดพลาดของซอฟต์แวร์อาจกลายเป็นเรื่องร้ายแรง และคุณควรไปที่หน้าบริการลูกค้า Discord หรือ Windows
คำเตือนที่เป็นประโยชน์
การแจ้งเตือนจุดสีแดงของ Discord อาจสร้างความรำคาญให้กับบางคน แต่ก็มีจุดประสงค์ เป็นการเตือนความจำที่รวดเร็วและมีประโยชน์ว่าข้อความยังไม่ได้อ่าน Discord มีตัวเลือกในการปิดการทำงานนี้สำหรับผู้ที่ต้องการดำเนินการดังกล่าว และเราได้จัดเตรียมวิธีการที่ง่ายที่สุดไว้ให้คุณแล้ว
คุณพบว่าจุดสีแดงของ Discord มีประโยชน์หรือไม่? คุณไม่ต้องการให้มันอยู่บนแถบงานของคุณหรือไม่? คุณมีวิธีอื่นในการปิดใช้งานการตั้งค่าการแจ้งเตือนที่คุณคิดว่าดีกว่าหรือไม่? แบ่งปันความคิดและประสบการณ์ของคุณกับชุมชนในส่วนความคิดเห็นด้านล่าง









