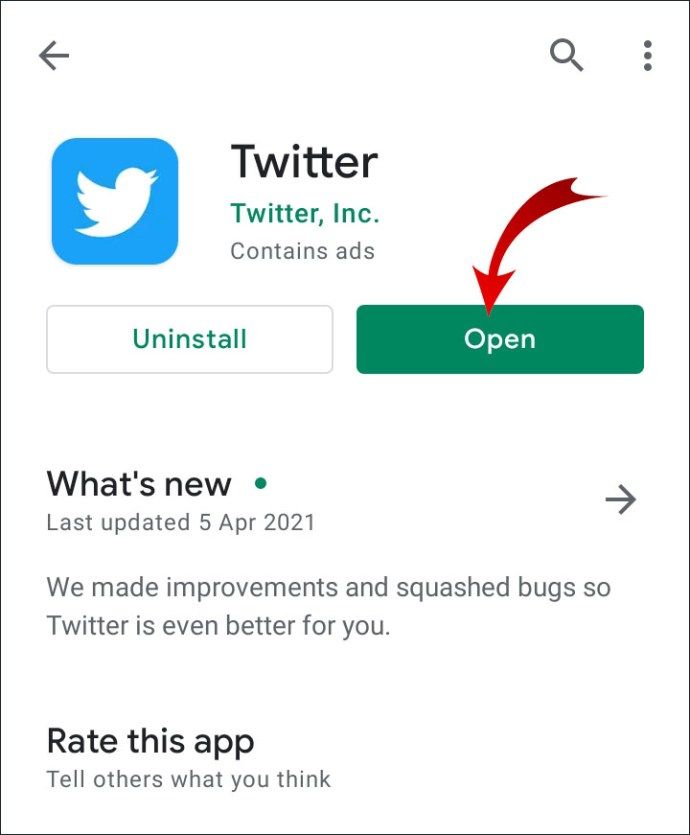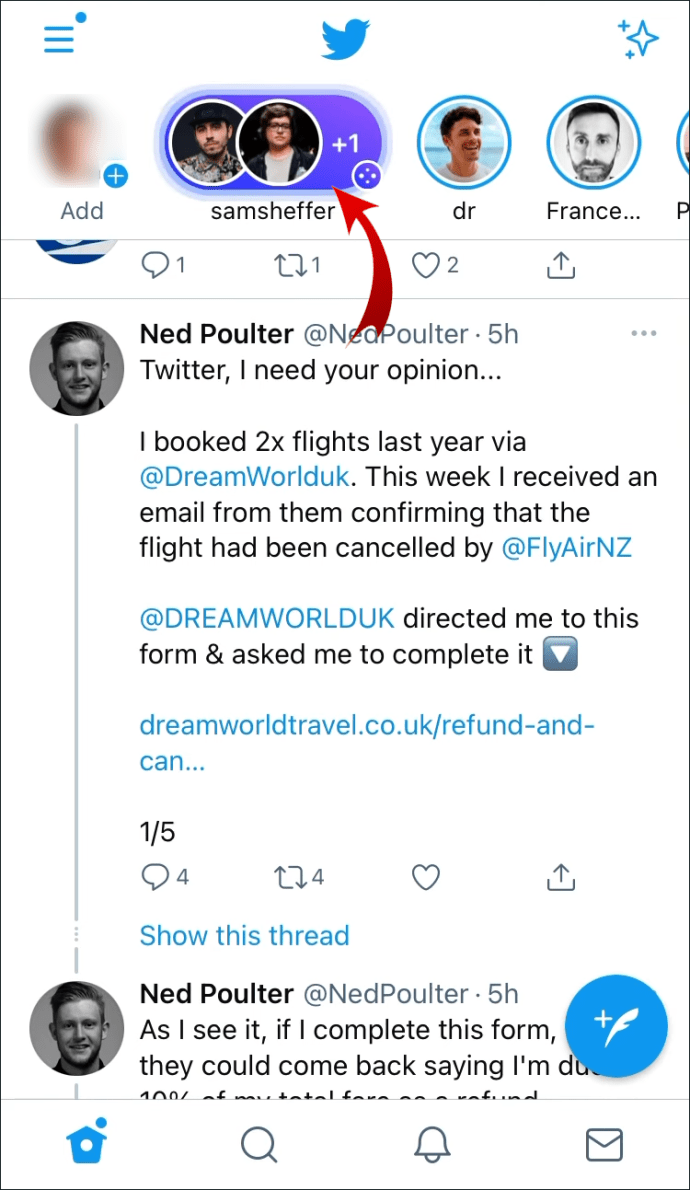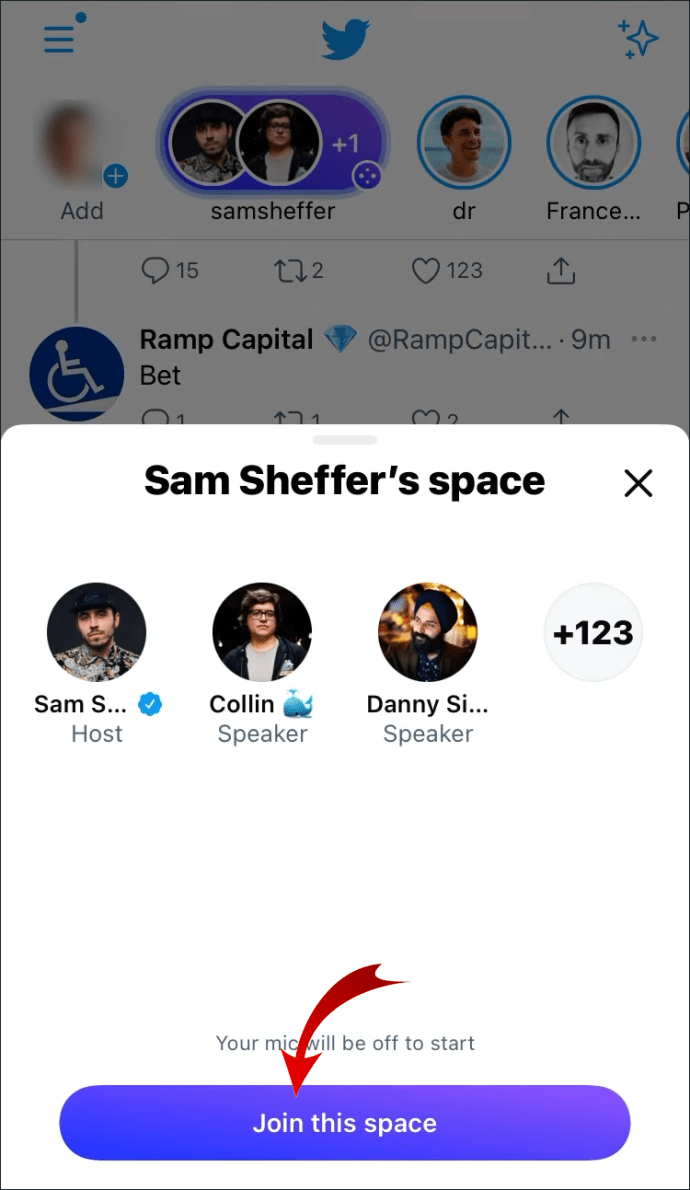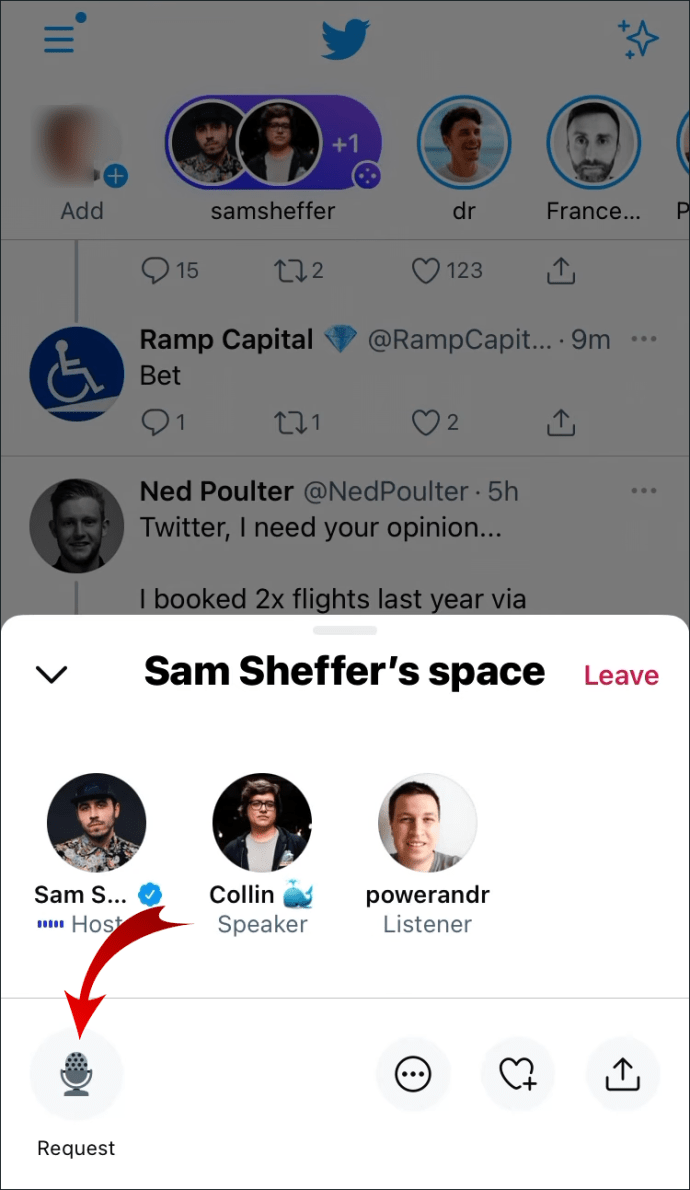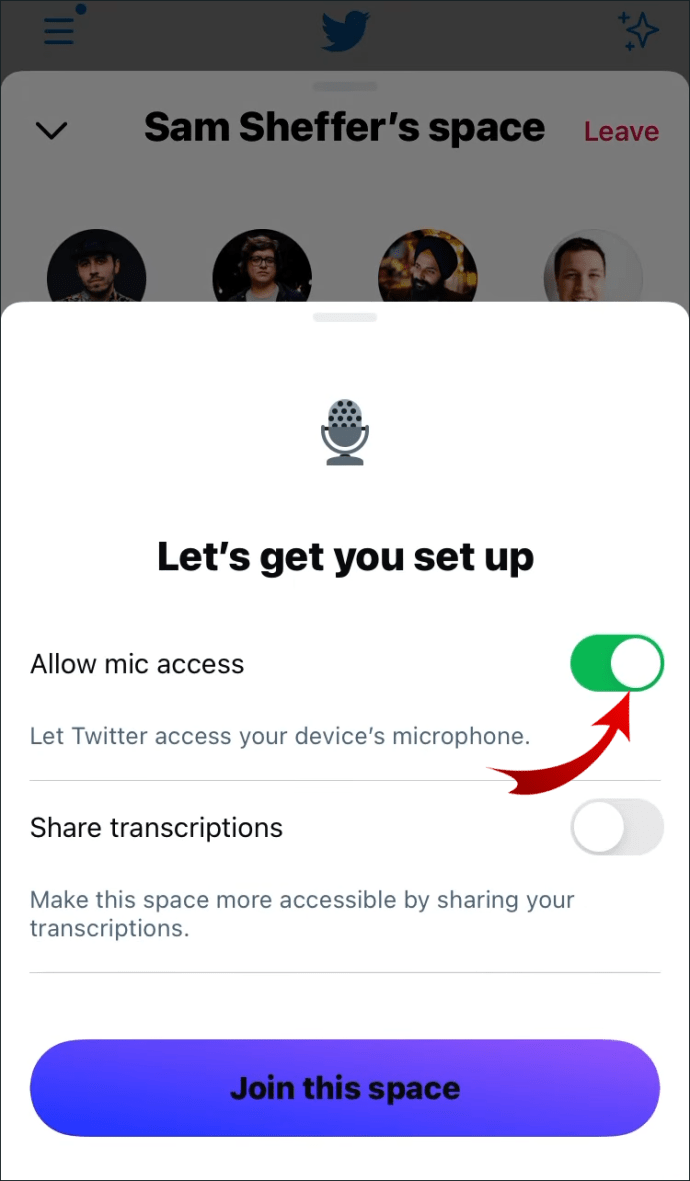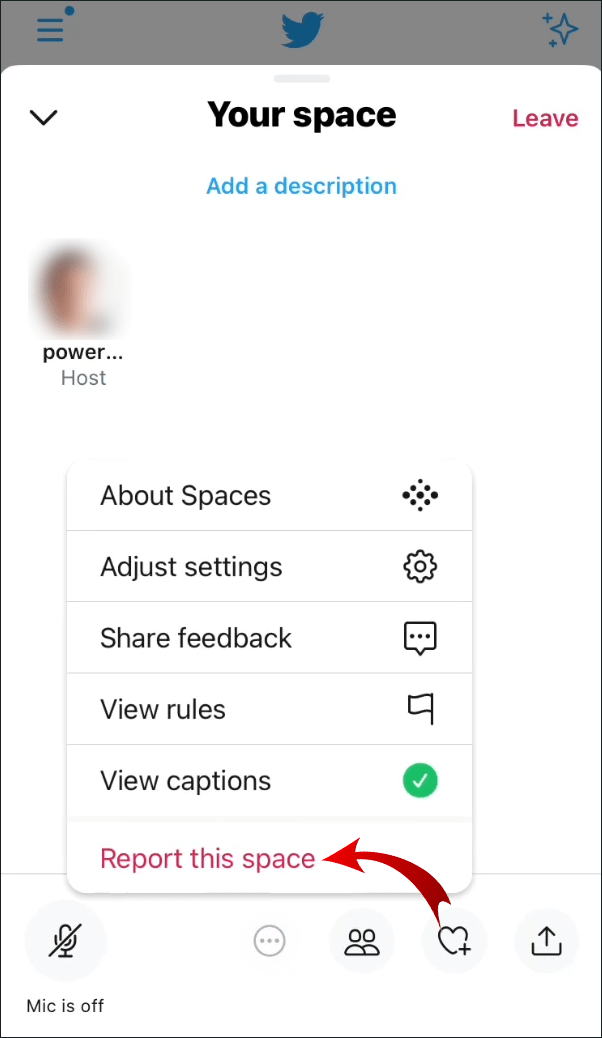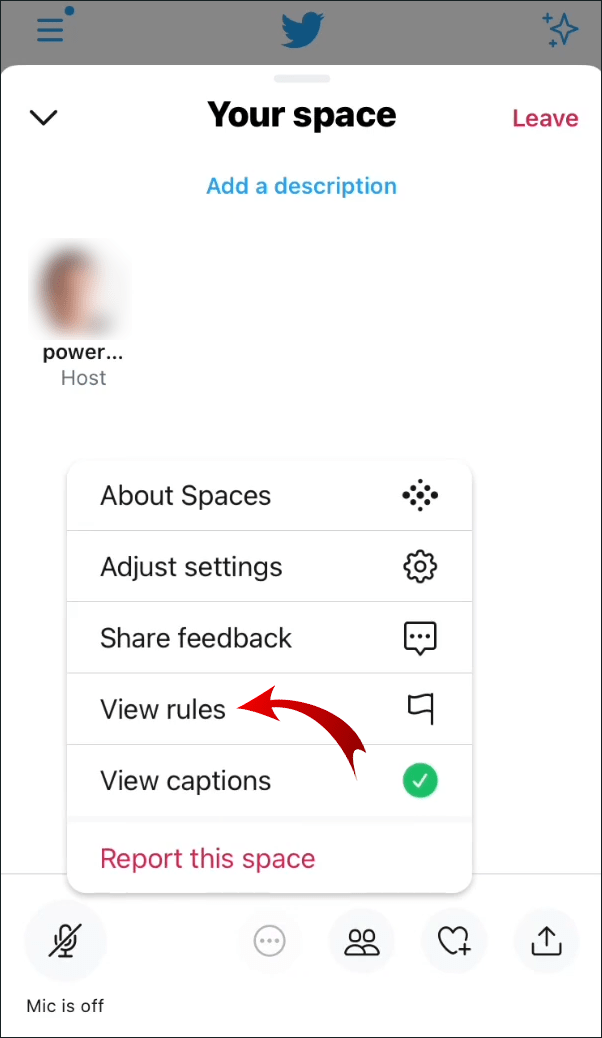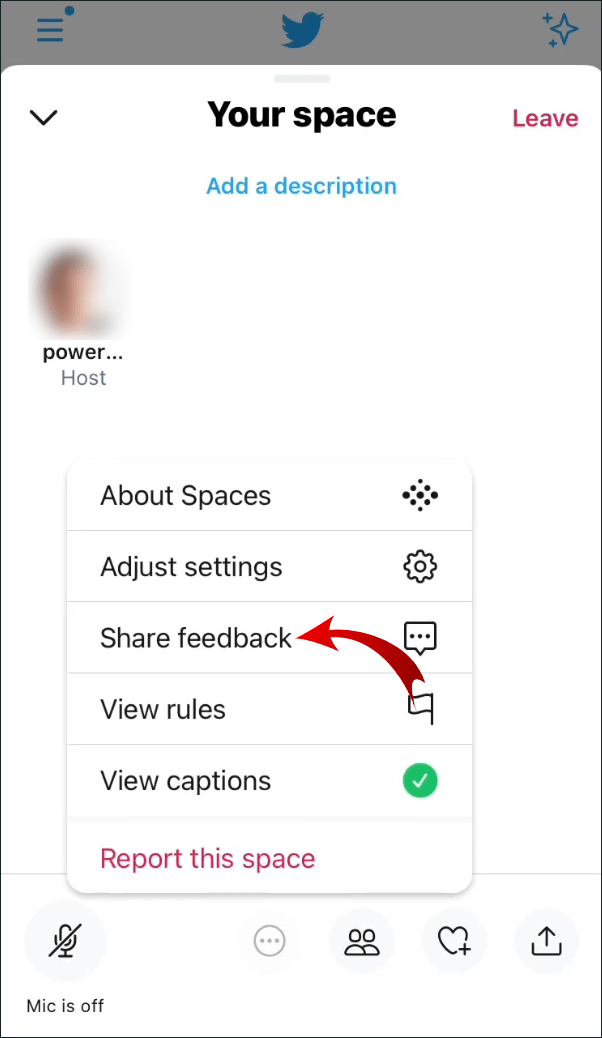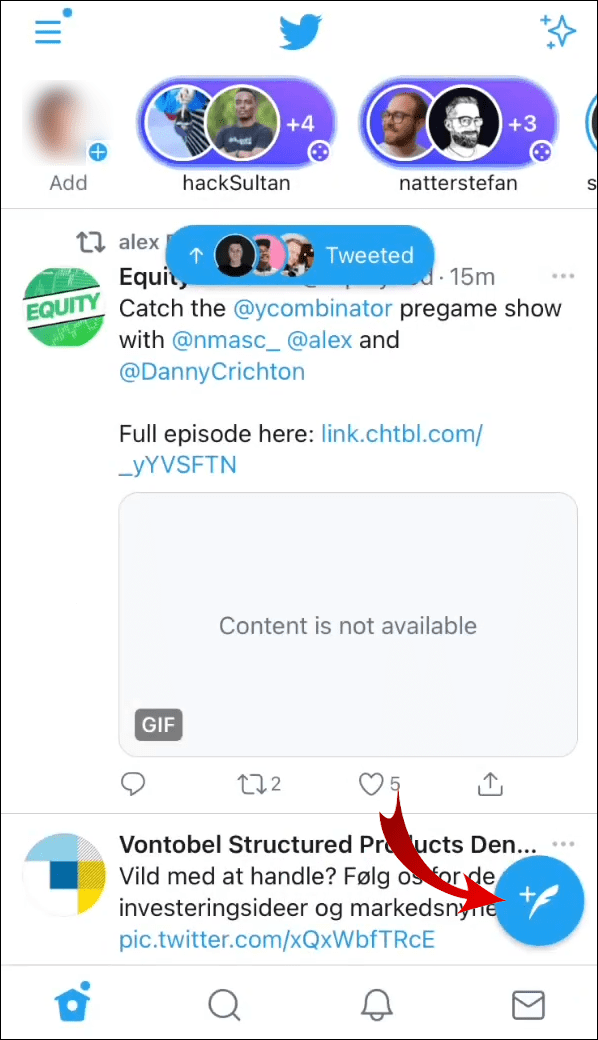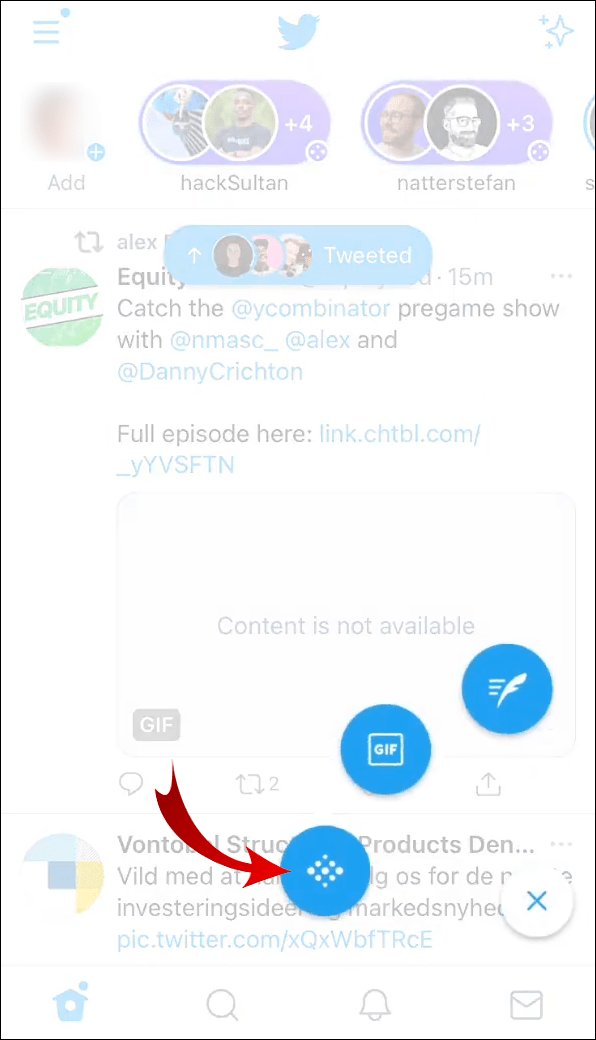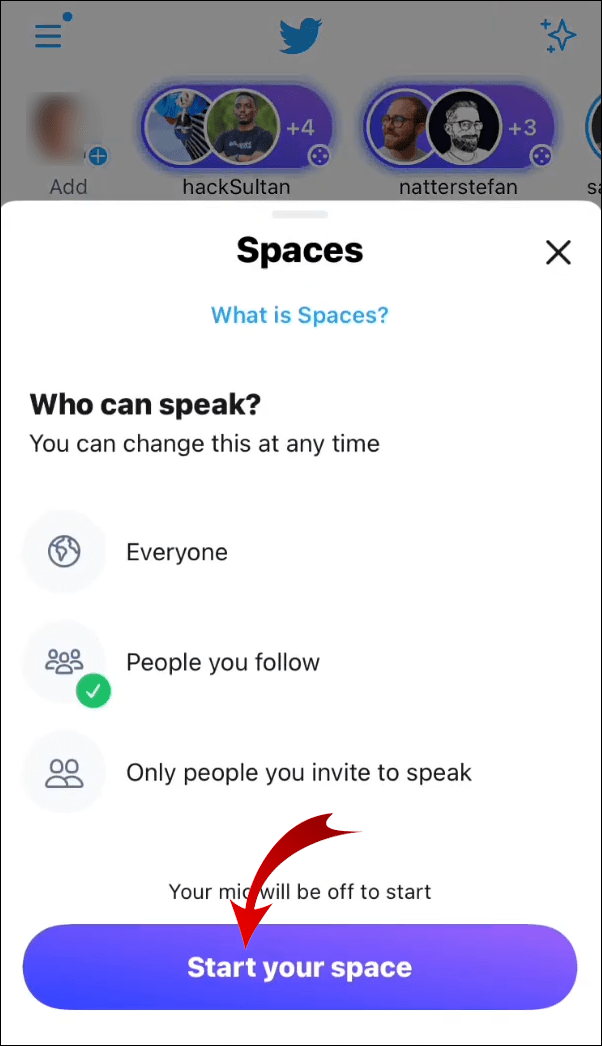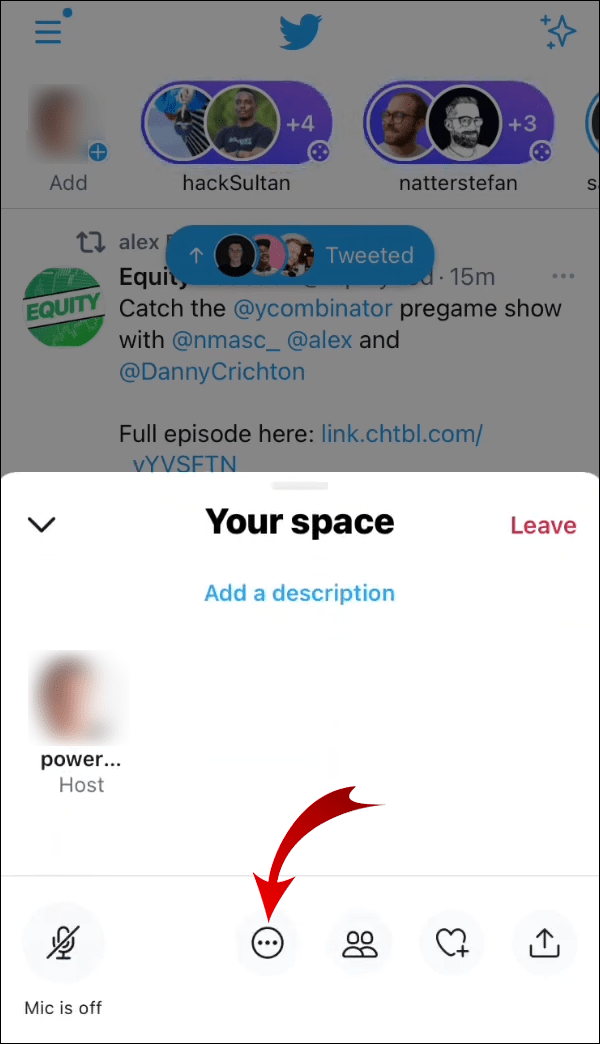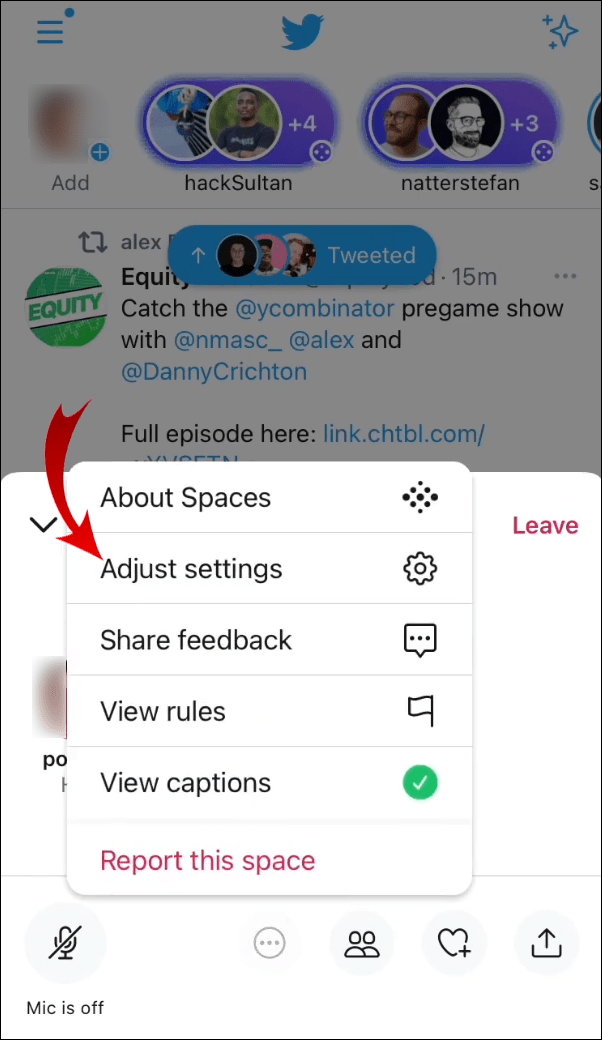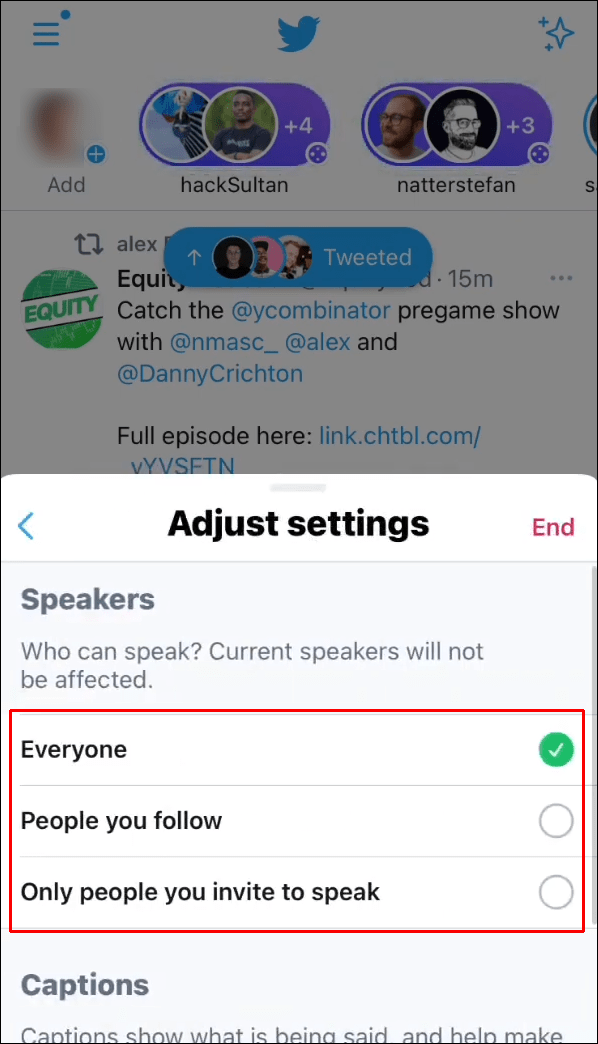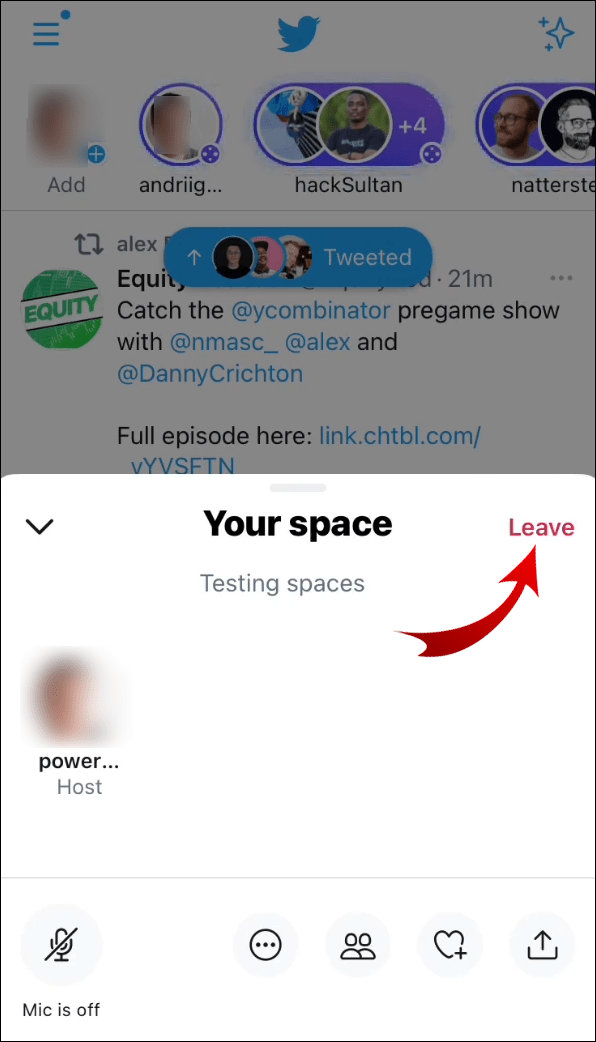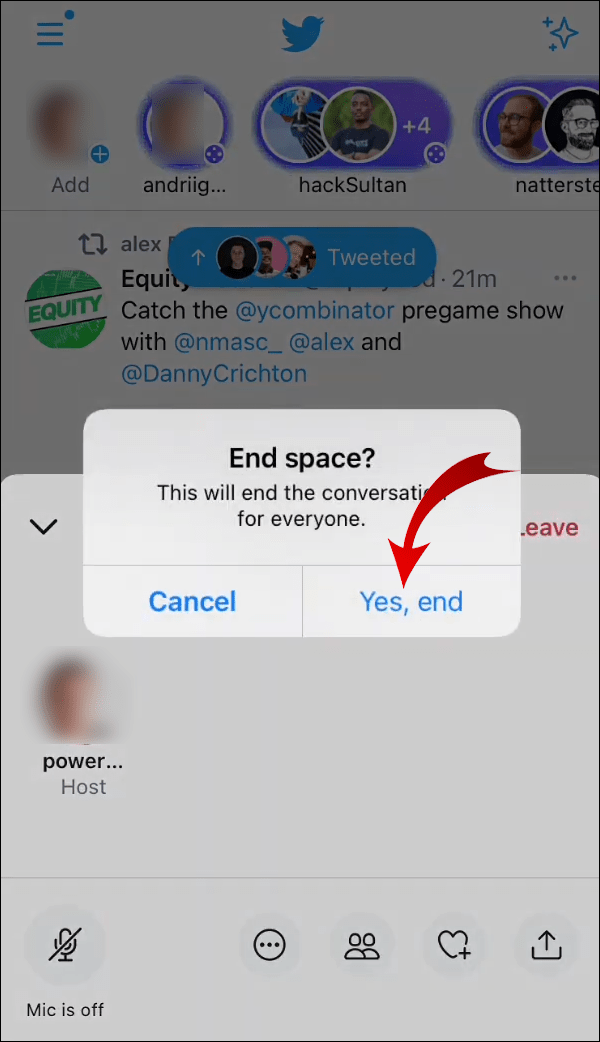คุณเคยสงสัยหรือไม่ว่าทำไมทุกคนถึงพูดถึง Twitter Spaces บนอินเทอร์เน็ต? คุณต้องการเรียนรู้ว่า Twitter Spaces คืออะไรและใช้งานอย่างไร
วิธีแชร์เรื่องราวของใครบางคนบน Instagram

เช่นเดียวกับ Clubhouse Twitter Spaces เป็นห้องสนทนาด้วยเสียงภายใน Twitter ในบทความนี้ เราจะอธิบายทุกสิ่งที่คุณจำเป็นต้องรู้เกี่ยวกับคุณลักษณะใหม่ของ Twitter และแสดงวิธีใช้งานทีละขั้นตอน
Twitter Spaces คืออะไร?
Twitter Spaces (หรือ Spaces) เป็นฟีเจอร์ล่าสุดของ Twitter ที่ให้คุณสนทนาสดกับผู้ใช้รายอื่นบนแพลตฟอร์มได้ ทุกคนบน Twitter สามารถเข้าร่วม Space เพื่อฟังได้ แต่ผู้ใช้บางคนไม่สามารถพูดได้
โฮสต์สร้างและกำหนดว่าใครสามารถพูดใน Space ของตนได้ ดังนั้น หากคุณสร้าง Space คุณสามารถเชิญผู้ใช้ให้เข้าร่วม Space ของคุณในฐานะวิทยากรได้ ตัวเลือกอื่นๆ ได้แก่ การอนุญาตให้คนที่คุณติดตามพูด หรือทำให้ทุกคนบน Twitter เป็นผู้พูดได้ คุณสามารถมีผู้พูดได้สูงสุด 11 คน รวมทั้งคุณเป็นโฮสต์
ไอเดียมาจากไหน?
ใครก็ตามที่เคยใช้ Clubhouse มาก่อนจะสังเกตเห็นว่าแรงบันดาลใจของ Twitter Spaces มาจากไหน Clubhouse เป็นแอพห้องเสียงเฉพาะ iOS ที่เปิดตัวเมื่อปีที่แล้ว เนื่องจากเริ่มได้รับความนิยม Twitter จึงตัดสินใจแข่งขันกับแอพแชทด้วยเสียงกับ Twitter Spaces
โดยทั่วไปแล้ว ไม่ใช่เรื่องแปลกที่แพลตฟอร์มโซเชียลมีเดียจะแนะนำคุณสมบัติใหม่ที่มีอยู่แล้วในแอพอื่น Twitter Fleets มีความคล้ายคลึงกับ Instagram Stories อย่างมาก แม้ว่าจะมีข้อแตกต่างเล็กน้อยอยู่บ้าง
เช่นเดียวกับ Twitter Spaces และ Clubhouse อินเทอร์เฟซและฟังก์ชันการทำงานของ Clubhouse เกือบจะเหมือนกันใน Twitter Spaces นอกจากนี้ Twitter ได้เปิดตัว Spaces ในรุ่นเบต้าน้อยกว่าหนึ่งปีหลังจากที่ Clubhouse เปิดตัว ดังนั้นจึงปลอดภัยที่จะบอกว่า Twitter Spaces เป็นทางเลือกที่เข้าถึงได้ง่ายกว่า Clubhouse
ฉันคาดหวังการมีส่วนร่วมแบบใดใน Twitter Spaces
เนื่องจาก Twitter Spaces เป็นแบบเสียง คุณจึงสามารถมีส่วนร่วมกับผู้ใช้รายอื่นในการสนทนาสดได้ ผู้ติดตามของคุณจะเห็นใน Fleets เมื่อคุณโฮสต์ Space พวกเขาสามารถเข้าร่วมในฐานะผู้พูดหรือผู้ฟังได้ ขึ้นอยู่กับการอนุญาตของลำโพงที่คุณตั้งค่าไว้สำหรับ Space ของคุณ
ผู้เข้าร่วมทุกคนใน Space ของคุณสามารถส่งปฏิกิริยาอีโมจิที่ทุกคนสามารถเห็นได้ในช่วงเวลาสั้นๆ คุณอาจได้รับคำขอจากผู้ฟังให้เข้าร่วม Space ของคุณในฐานะวิทยากร ดังนั้น คุณสามารถอนุญาตให้พวกเขาพูดหรือเพิกเฉยต่อคำขอของพวกเขาได้
วิธีการใช้ Twitter Spaces?
เมื่อคุณได้ทราบข้อมูลเพิ่มเติมเกี่ยวกับ Twitter Spaces แล้ว มาดูกันว่าคุณสามารถใช้คุณลักษณะนี้บนอุปกรณ์ของคุณได้อย่างไร เราจะแนะนำคุณผ่านคำแนะนำฉบับย่อและแสดงตัวเลือกทั้งหมดที่คุณมีทั้งในฐานะโฮสต์และผู้ฟัง
เข้าร่วม Space
ในแถบด้านบนซึ่งเป็นที่ตั้งของ Fleets คุณจะเห็นเมื่อมีคนสร้าง Space จะปรากฏเป็นไอคอน Fleets เดียวที่มีเครื่องหมาย Spaces เล็กๆ หรือไอคอน Fleets สองไอคอนรวมกันเป็นแถบสีม่วงกะพริบ หาก Space มีผู้พูดมากกว่าสองคน คุณจะเห็นจำนวนผู้พูดทั้งหมด (เช่น +3) ที่ระบุจำนวนผู้พูดเพิ่มเติมที่เข้าร่วม Space นั้น
ดังนั้น หากคุณต้องการเข้าร่วม Space ให้ทำตามขั้นตอนเหล่านี้:
- เปิดแอพ Twitter
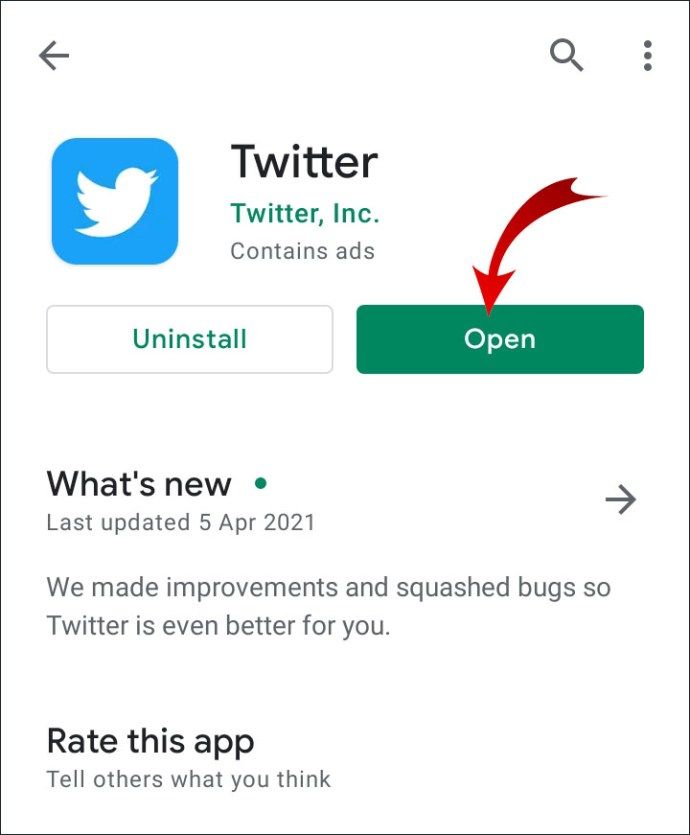
- แตะที่ Space ในแถบ Fleets
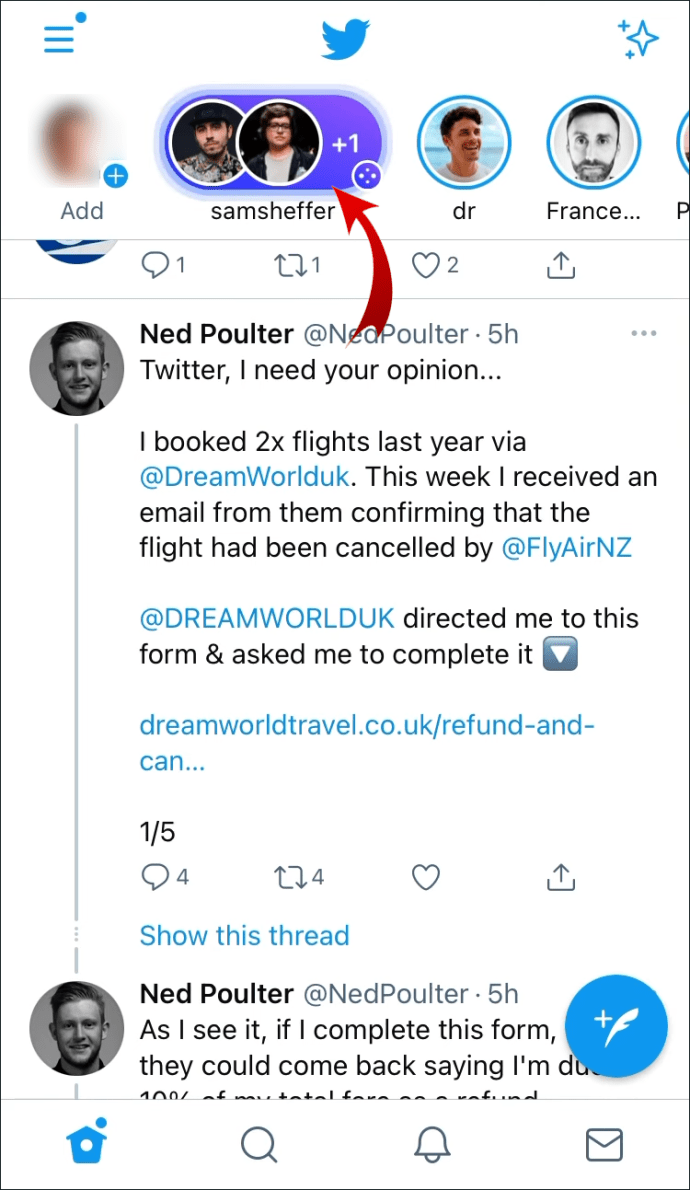
- แตะเข้าร่วม Space นี้
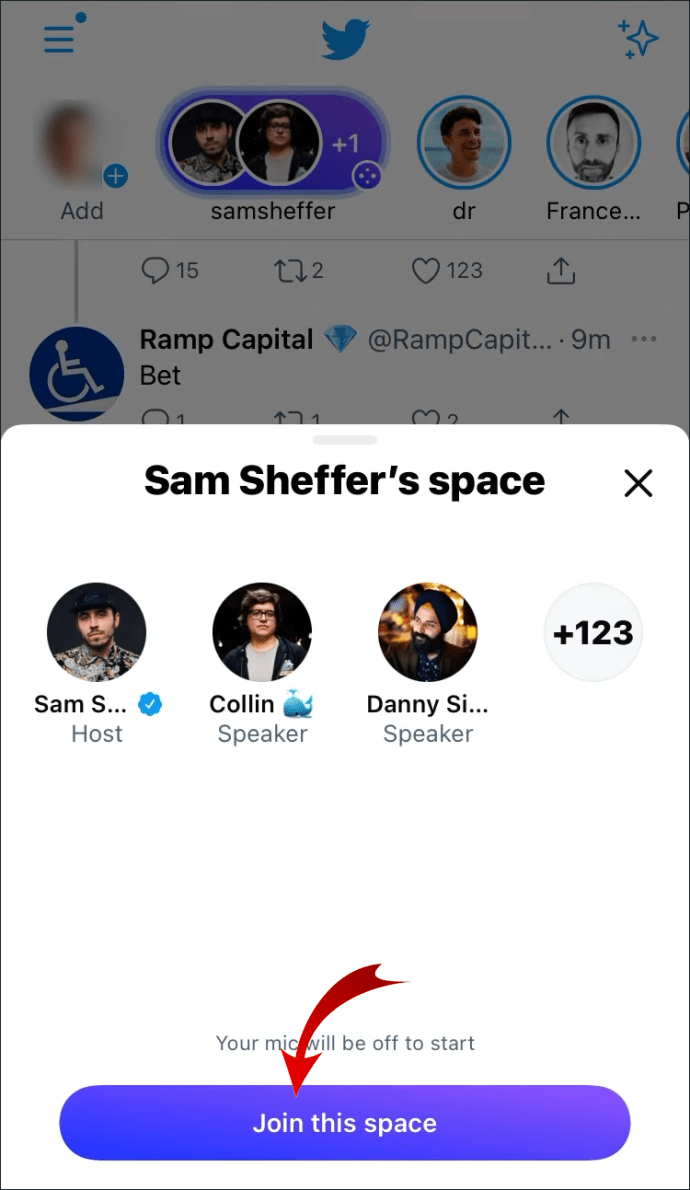
สำเร็จ! ตอนนี้คุณสามารถฟังผู้พูดใน Space ที่คุณเข้าร่วมได้แล้ว มีป้ายกำกับว่าเป็นผู้พูด ไอคอนคลื่นเสียงขนาดเล็กช่วยให้คุณรู้ว่าใครกำลังพูดอยู่ในขณะนั้น คุณจะเห็นผู้ฟังคนอื่นๆ ใน Space ด้วย
ขอสิทธิ์เข้าร่วมเป็นวิทยากร
เมื่อคุณเข้าร่วม Space ในฐานะผู้ฟังแล้ว คุณสามารถขอให้โฮสต์ให้คุณพูดได้ สิ่งที่คุณต้องทำคือขอเข้าถึงภายใน Space และรอให้โฮสต์ยอมรับคำขอของคุณ
- เมื่อคุณเข้าร่วม Space แล้ว ให้แตะขอ
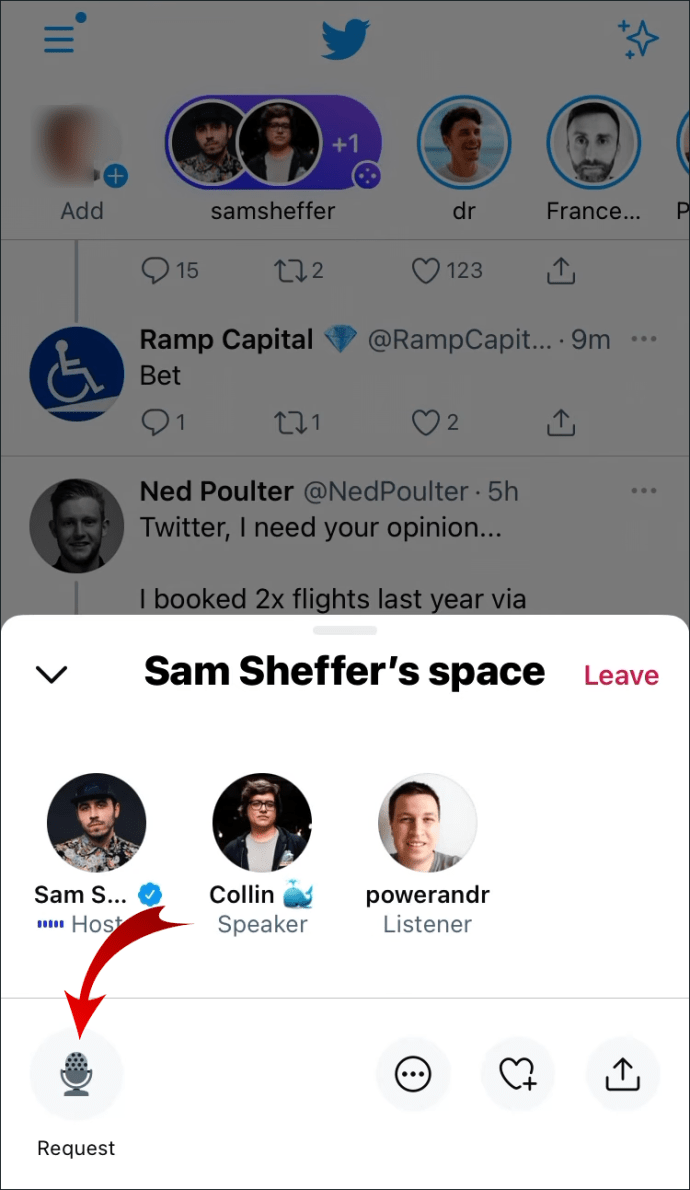
- สลับไปที่ตัวเลือกอนุญาตการเข้าถึงไมโครโฟน
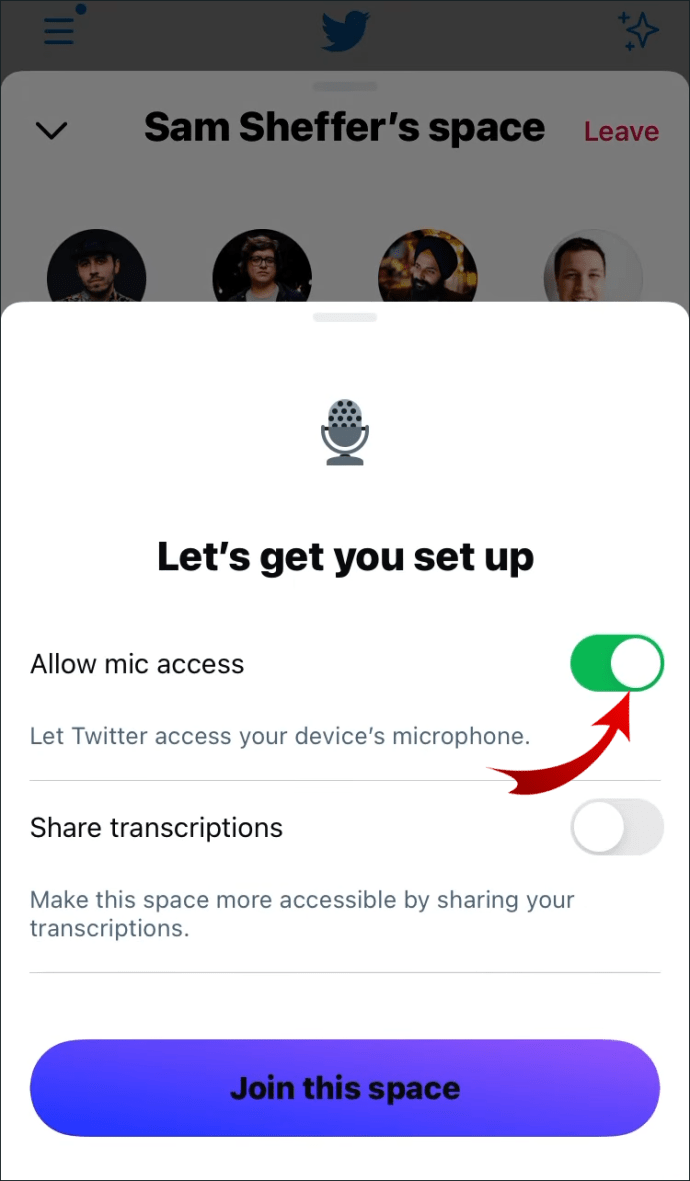
- แตะตกลง
- สลับไปที่ตัวเลือกแชร์คำอธิบายภาพ
- แตะตกลง
- แตะเข้าร่วม Space นี้
บันทึก: คุณจะเห็นคำขอส่งที่มุมล่างซ้ายของหน้าจอ
ตอนนี้คุณต้องรอการอนุมัติจากโฮสต์ เมื่อเข้ามาแล้ว คุณสามารถเริ่มสนทนากับวิทยากรคนอื่นๆ ได้
เข้าถึงการตั้งค่าเพิ่มเติม
Twitter ช่วยให้คุณปรับแต่งประสบการณ์ Space ของคุณ คุณสามารถเข้าถึงการตั้งค่าเพิ่มเติมได้โดยแตะที่จุดสามจุดที่ด้านล่าง จากที่นี่ คุณสามารถทำสิ่งต่อไปนี้:
- รายงาน Space หากคุณเชื่อว่าขัดต่อกฎของ Twitter Twitter
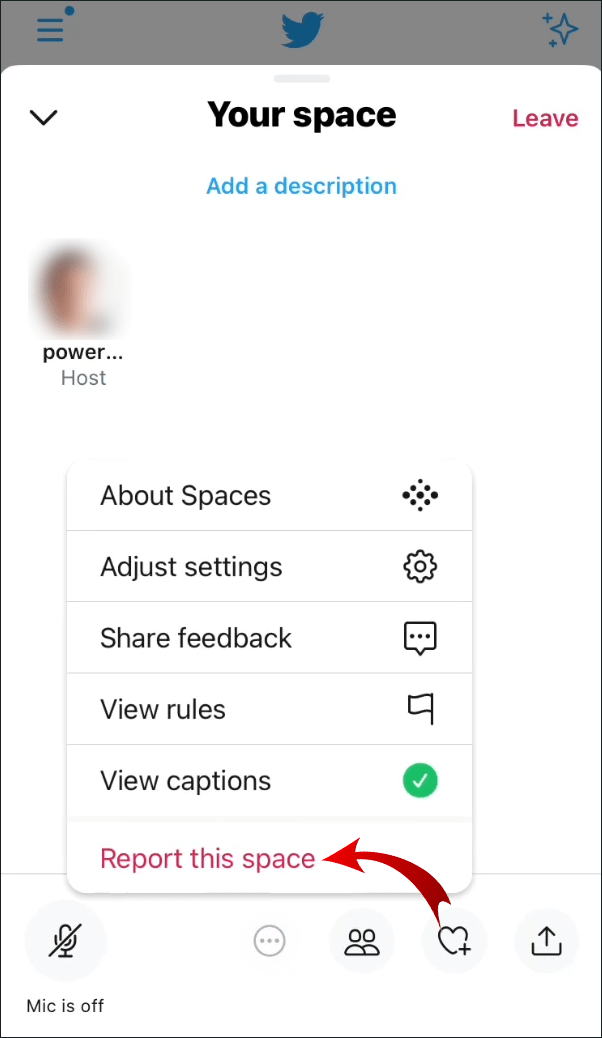
- เปิดและปิดการถอดเสียงเป็นคำสำหรับ Space
- ดูกฎและแนวทางปฏิบัติเกี่ยวกับ Spaces
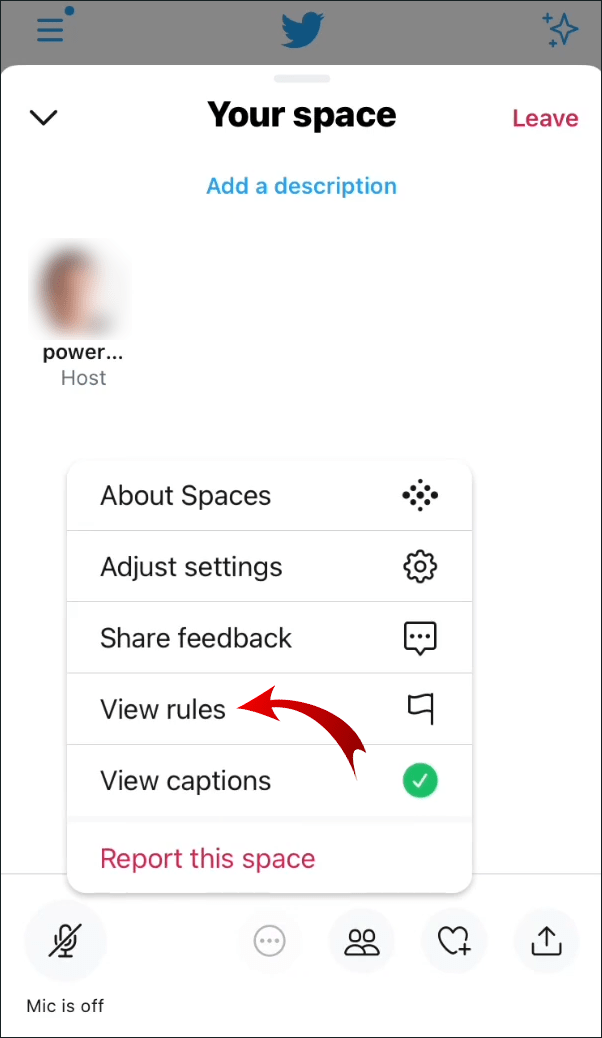
- แบ่งปันความคิดเห็นเกี่ยวกับ Spaces
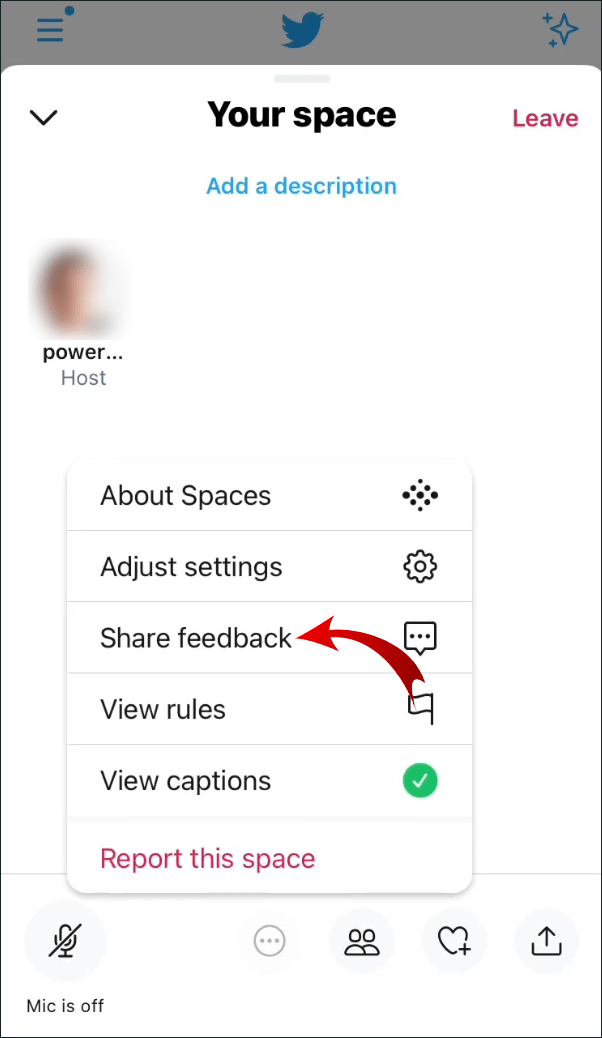
บันทึก: เมื่อคุณแตะปรับการตั้งค่า คุณจะสามารถเปิดและปิดการถอดเสียงเป็นคำจากที่นี่ได้เช่นกัน
ส่งปฏิกิริยาอีโมจิ
แม้ว่าคุณจะเป็นผู้ฟัง แต่นั่นไม่ได้หมายความว่าคุณต้องเป็นผู้มีส่วนร่วมในอวกาศ คุณสามารถส่งปฏิกิริยาที่ทั้งผู้พูดและผู้ฟังสามารถเห็นได้
แตะไอคอนรูปหัวใจที่ด้านล่างของหน้าจอและเลือกปฏิกิริยา อิโมจิที่คุณแตะจะปรากฏเหนือรูปโปรไฟล์ของคุณใน Space สักครู่แล้วหายไป
แบ่งปันพื้นที่ให้กับผู้ใช้รายอื่น
ตัวเลือกสุดท้ายที่คุณมีในฐานะผู้ฟังคือการแชร์ Space คุณสามารถเชิญผู้ใช้ผ่านทาง DM แชร์ Space ผ่านทวีต หรือคัดลอก Space แล้วส่งให้ใครก็ได้ ผู้ใช้ที่ได้รับเชิญสามารถเข้าร่วม Space เพื่อให้คุณสามารถฟังด้วยกันได้
สร้าง Space
การสร้าง Space เหมือนกับการสร้างทวีตหรือ Fleet ปกติ มีสองวิธีที่คุณสามารถทำได้
- แตะปุ่มเขียนค้างไว้
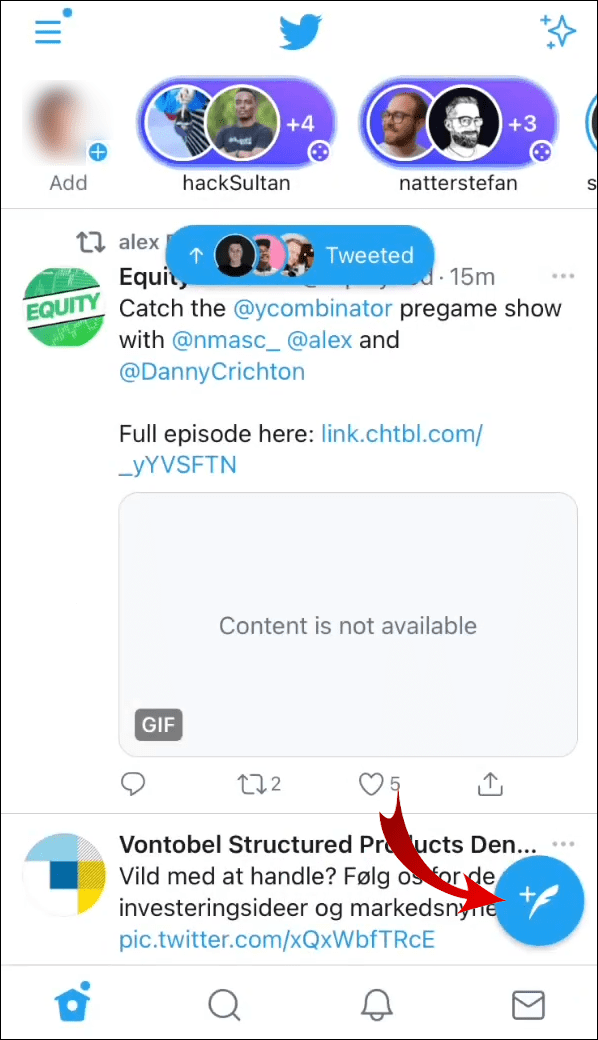
- แตะที่ไอคอน Spaces
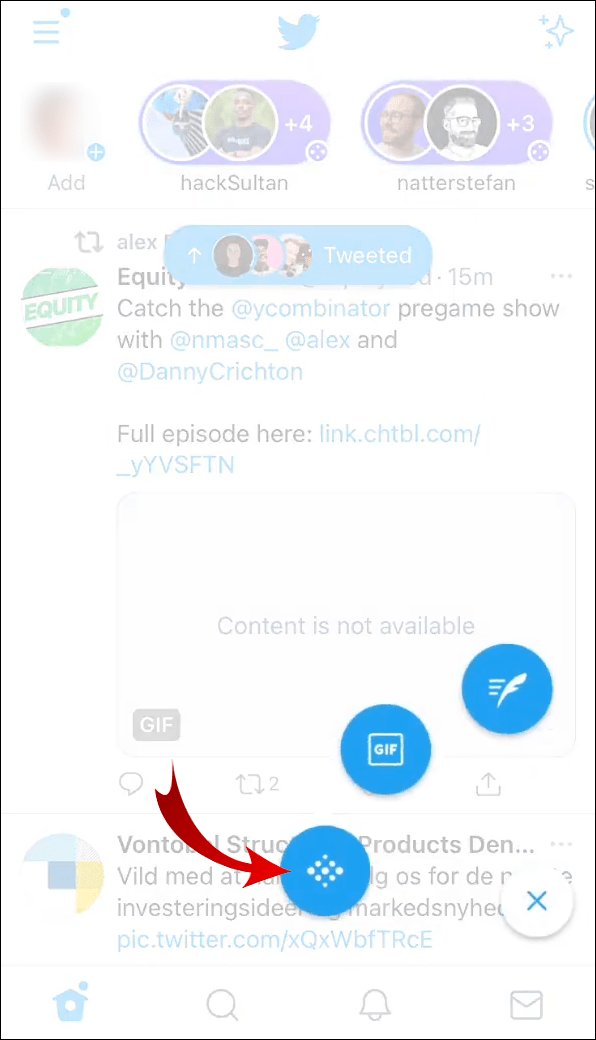
- กำหนดสิทธิ์ในการพูดสำหรับผู้ใช้ (หมายเหตุ: คุณสามารถเปลี่ยนแปลงได้หลังจากสร้าง Space ของคุณ)
- แตะเริ่มสเปซของคุณ
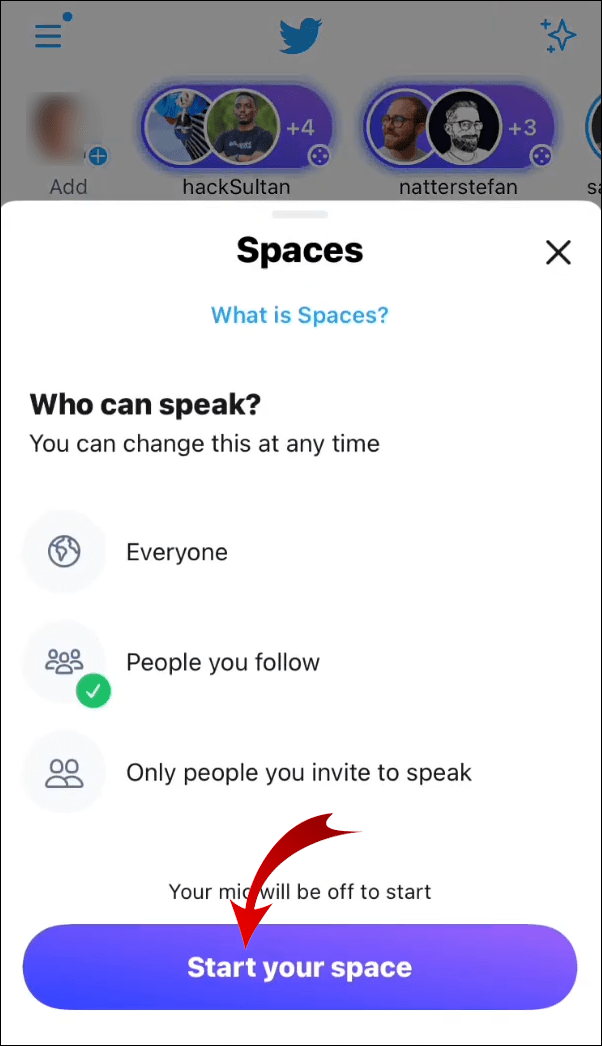
บันทึก: ไมโครโฟนของคุณจะถูกปิดเสียงโดยอัตโนมัติ แตะไอคอนไมโครโฟนเพื่อเปิด
วิธีจำกัดความเร็วในการดาวน์โหลดของ Chrome
เยี่ยมมาก! ตอนนี้คุณเป็นโฮสต์ของ Space ของคุณแล้ว
วิธีที่สองในการสร้าง Space ของคุณคือผ่าน Fleets
- ในแถบ Fleets ให้แตะที่รูปโปรไฟล์ของคุณ
- ปัดไปทางซ้ายแล้วแตะ Spaces
- เลือกว่าใครสามารถพูดใน Space ของคุณได้
- แตะเริ่มสเปซของคุณ
จัดการพื้นที่ของคุณ
ในขณะที่คุณกำลังรอให้วิทยากรคนอื่นเข้าร่วม มีหลายสิ่งที่คุณทำได้
แตะเพิ่มคำอธิบายแล้วพิมพ์คำสองสามคำที่อธิบาย Space ของคุณได้ดีที่สุด ซึ่งจะทำให้ผู้ฟังและผู้พูดคนอื่นๆ ทราบเกี่ยวกับหัวข้อ Space ของคุณ
นอกจากนี้ Twitter ยังให้คุณเปลี่ยนสิทธิ์ในการพูดจากภายใน Space ของคุณได้ คุณสามารถทำได้ด้วยวิธีต่อไปนี้:
- แตะจุดสามจุดที่ด้านล่างของหน้าจอ
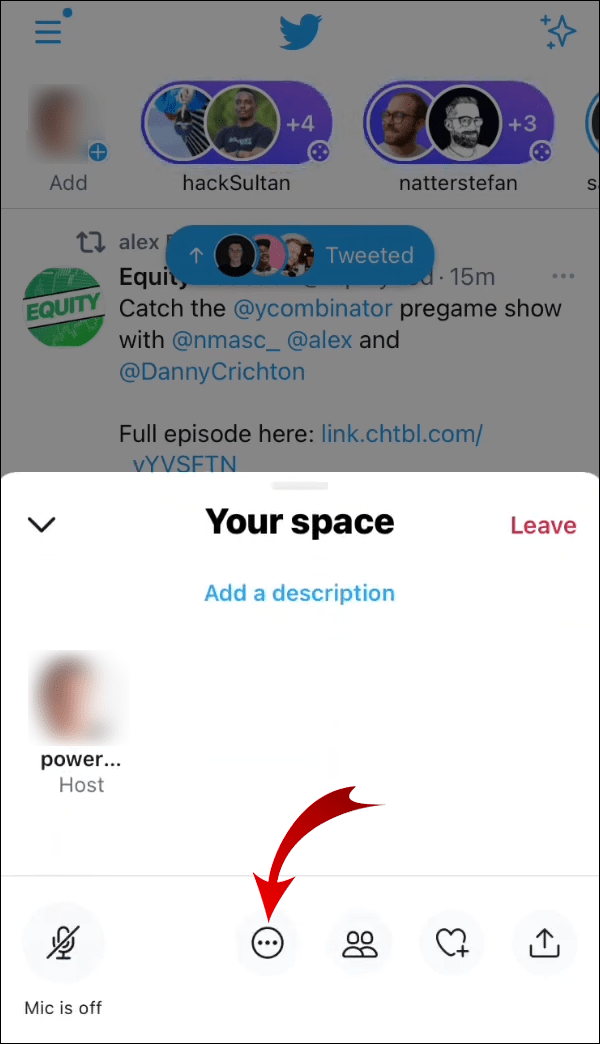
- ไปที่ปรับการตั้งค่า
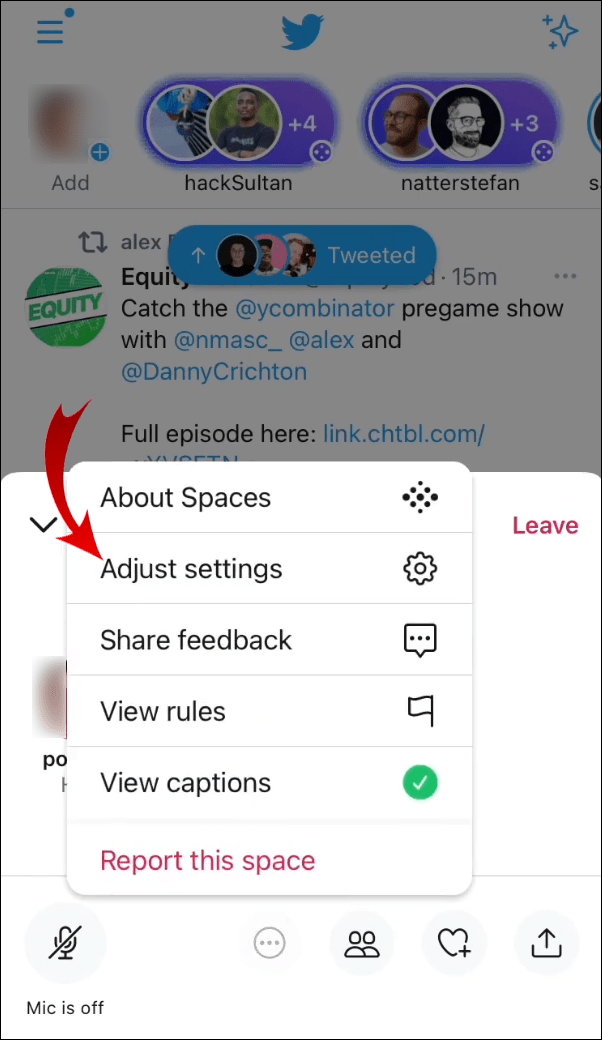
- เลือกผู้ที่ได้รับอนุญาตให้พูดใน Space ของคุณ
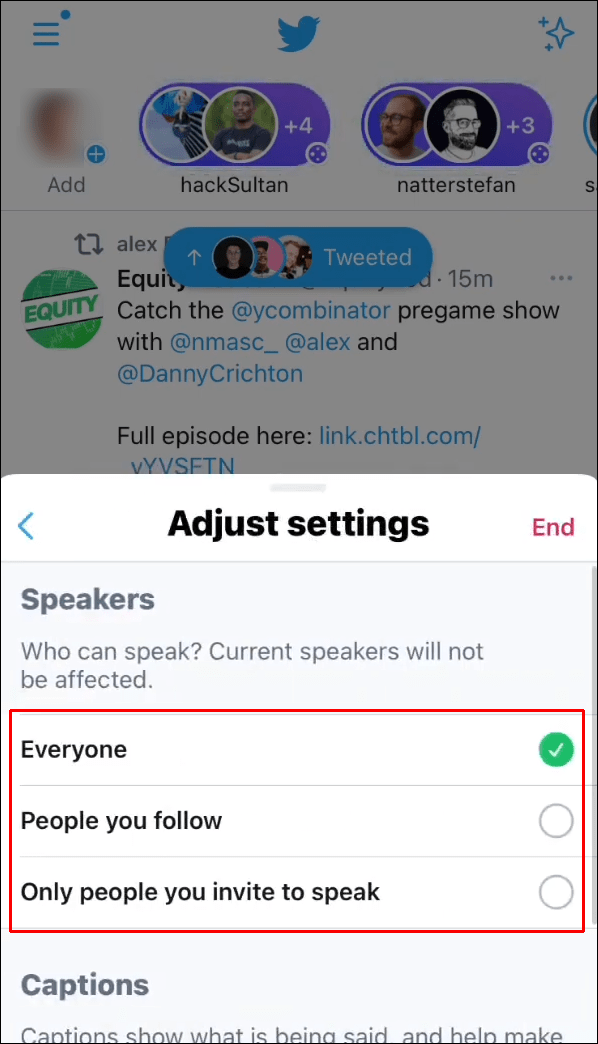
ถัดจากไอคอนการตั้งค่า คุณจะเห็นไอคอนลำโพง หากคุณต้องการเชิญผู้ใช้ให้เข้าร่วม Space ของคุณในฐานะวิทยากร ให้แตะที่ไอคอนนี้และป้อนแฮนเดิล Twitter ของพวกเขา พวกเขาจะได้รับคำเชิญและเข้าร่วม Space ของคุณได้
สิ้นสุด Space ของคุณ
เนื่องจากคุณเป็นโฮสต์ คุณจึงสามารถยุติ Space ของคุณได้ทุกเมื่อ อย่างไรก็ตาม พึงระลึกไว้เสมอว่าสิ่งนี้จะยุติการสนทนาสำหรับผู้พูดและผู้ฟังทุกคนใน Space ของคุณ
อย่างไรก็ตาม หากคุณต้องการยุติ Space ของคุณ คุณสามารถทำได้ในสองขั้นตอนด่วน:
- แตะออก
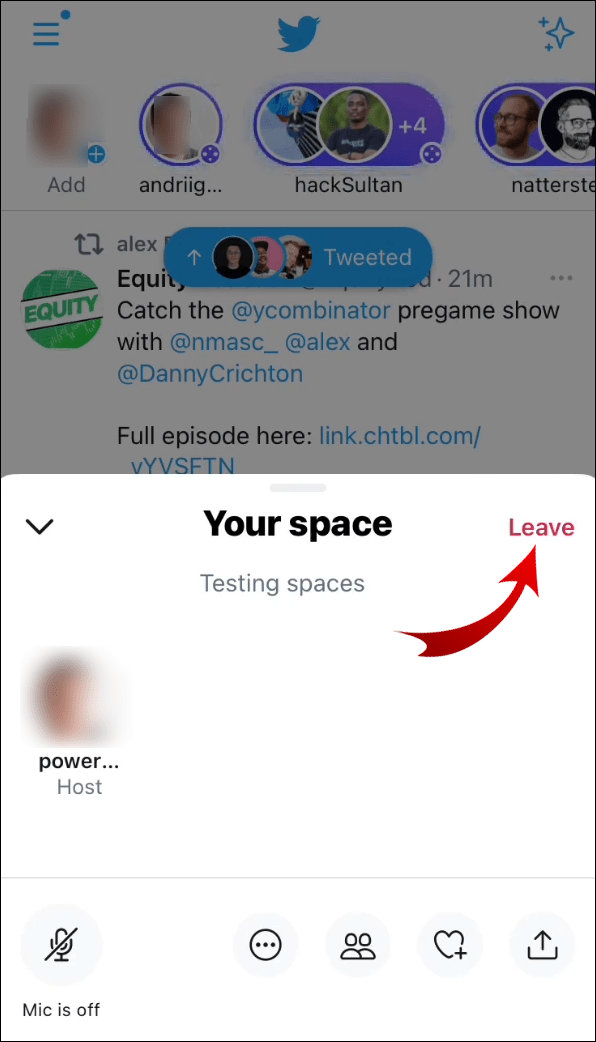
- แตะใช่สิ้นสุด
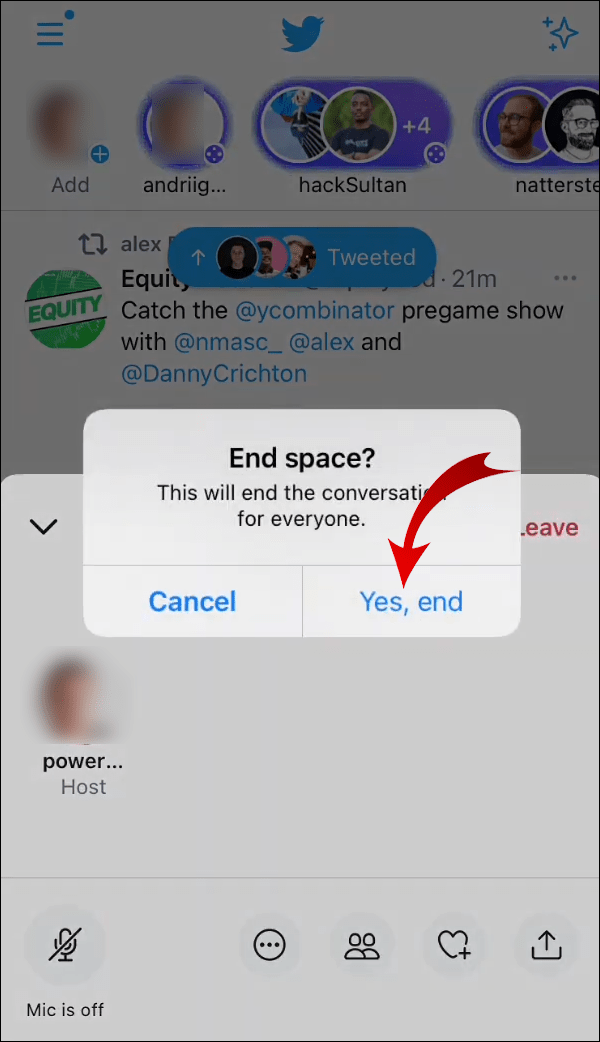
Twitter Spaces เหมือนกับ Clubhouse หรือไม่?
ฟังก์ชันหลักของ Twitter Spaces และ Clubhouse นั้นเหมือนกัน พวกเขาทั้งสองทำให้ผู้ใช้สามารถเข้าร่วมห้องสนทนาด้วยเสียงและมีส่วนร่วมในการสนทนาสด
อย่างไรก็ตาม มีความแตกต่างพื้นฐานอย่างหนึ่งระหว่างสองแพลตฟอร์ม
Clubhouse เป็นแอพ ในขณะที่ Twitter Spaces เป็นเพียงคุณสมบัติภายในแอพ Twitter ที่สำคัญกว่านั้น Spaces ประกอบด้วยชุดฟังก์ชันการทำงานของ Clubhouse ที่ดัดแปลงและส่งมอบไปยัง Twitter ในรูปแบบกะทัดรัด โดยพื้นฐานแล้วเป็นแอปภายในแอป
นอกจากนี้ Twitter Spaces ยังเปิดโอกาสให้ทุกคนมีส่วนร่วม คุณสามารถส่งปฏิกิริยาอีโมจิได้แม้ว่าคุณจะไม่ใช่ผู้พูดก็ตาม ซึ่งจะทำให้คุณสามารถให้ข้อเสนอแนะที่ทุกคนใน Space มองเห็นได้
คุณสมบัติที่มีประโยชน์อื่นๆ ใน Twitter Spaces ได้แก่ การแชร์ทวีต เปิดใช้งานการถอดเสียงเป็นคำ และค้นหาโปรไฟล์ Twitter ของผู้อื่นได้รวดเร็วยิ่งขึ้น ท้ายที่สุด ผู้ใช้ Clubhouse มักจะเชิญคนอื่น ๆ ไปที่ห้องสนทนาของพวกเขาผ่านทาง Twitter
สุดท้าย Clubhouse มีให้บริการสำหรับผู้ใช้ iOS เท่านั้น ในขณะที่ผู้ใช้ Android และ iOS สามารถเข้าถึง Twitter Spaces ภายในแอป Twitter ได้ Twitter Spaces เวอร์ชันเดสก์ท็อปจะพร้อมใช้งานแม้ว่าจะไม่มีวันเปิดตัวอย่างเป็นทางการก็ตาม
สร้างพื้นที่บางส่วน
Twitter ให้ความสำคัญกับการแบ่งปันข้อมูล ข่าวสาร และแนวคิดอยู่เสมอ ดังนั้น Twitter Spaces จึงเป็นอีกก้าวหนึ่งไปในทิศทางที่ถูกต้อง คุณลักษณะการแชทด้วยเสียงใหม่ทำให้ผู้ใช้สามารถแบ่งปันข้อมูลในรูปแบบใหม่และแบบเรียลไทม์ ยิ่งไปกว่านั้น ใครก็ตามที่เข้าร่วมการสนทนาเพื่อฟังสามารถส่งปฏิกิริยาอีโมจิ เพื่อให้ผู้พูดสามารถรับคำติชมได้ทันที พวกเขาสามารถขอให้เจ้าภาพอนุญาตให้พวกเขาพูดและเพิ่มคุณค่าให้กับการสนทนา
เราหวังว่าคุณจะพบคำแนะนำเกี่ยวกับวิธีใช้ Twitter Spaces ที่เป็นประโยชน์ ดังที่คุณได้เรียนรู้แล้ว คุณสามารถเข้าร่วม Space ของใครก็ได้และฟังแชทสดของพวกเขา หากคุณต้องการมีการอภิปรายสาธารณะในหัวข้อที่คุณเลือก ให้พิจารณาสร้าง Space ของคุณเอง
คุณคิดอย่างไรเกี่ยวกับ Twitter Spaces? คุณเชื่อว่ามันดีกว่า Clubhouse หรือไม่? โปรดแจ้งให้เราทราบในความคิดเห็นด้านล่าง