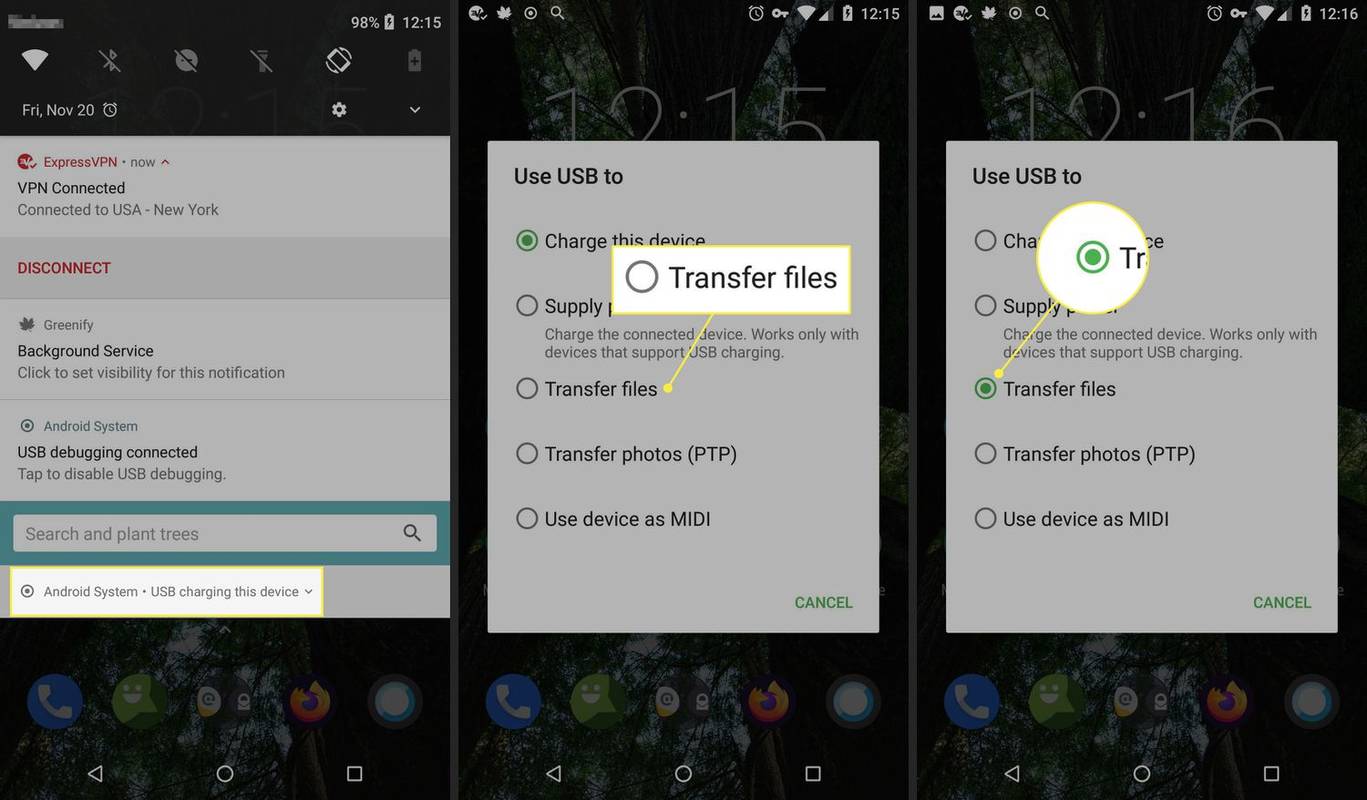เมื่อพยายามพิมพ์บางอย่างจากคอมพิวเตอร์ของคุณ บางครั้งคุณอาจพบว่าเครื่องพิมพ์ของคุณออฟไลน์ มีหลายสาเหตุ ซึ่งส่วนใหญ่สามารถแก้ไขได้ค่อนข้างง่าย

นอกจากนี้ยังเกี่ยวข้องกับเครื่องพิมพ์ที่ผลิตโดย Brother ด้วยเช่นกัน แม้ว่าวิธีแก้ปัญหาอาจแตกต่างกันไปในแต่ละรุ่น คำแนะนำในบทความนี้ควรครอบคลุมสถานการณ์ส่วนใหญ่

เหตุใดเครื่องพิมพ์จึงปรากฏออฟไลน์
หากคุณเคยได้รับข้อความ Printer Offline ในขณะที่พยายามพิมพ์บางอย่าง อาจเป็นเพราะสาเหตุใดสาเหตุหนึ่งต่อไปนี้
ทำไม netflix ของฉันจึงเป็นภาษาสเปนspan
- เครื่องพิมพ์ไม่ได้เปิดอยู่
- เครื่องพิมพ์ของคุณถูกตัดการเชื่อมต่อ
- เครื่องพิมพ์ที่คุณกำลังพยายามใช้ไม่ได้ถูกตั้งค่าเป็นเครื่องพิมพ์เริ่มต้น
- งานพิมพ์ก่อนหน้านี้ติดค้างอยู่ในคิวการพิมพ์
- เครื่องพิมพ์ถูกตั้งค่าเป็นออฟไลน์หรือสถานะหยุดชั่วคราว
- มีเครื่องพิมพ์เดียวกันหลายชุด
- ไดรเวอร์เครื่องพิมพ์สำหรับระบบปฏิบัติการของคุณทำงานไม่ถูกต้อง
โชคดีที่การแยกแยะปัญหาเหล่านี้ส่วนใหญ่ด้วยตัวเองไม่ใช่เรื่องยาก

ไม่มีพลัง
สิ่งแรกที่ต้องทำเมื่อเครื่องพิมพ์ของคุณดูเหมือนจะออฟไลน์คือตรวจสอบว่าเปิดเครื่องอยู่หรือไม่ หากเครื่องพิมพ์ของคุณมีหน้าจอ LCD ให้ตรวจสอบว่าหน้าจอว่างหรือไม่ หากคุณไม่มีหน้าจอในเครื่องพิมพ์ ให้ตรวจสอบว่าไฟ LED เปิดอยู่หรือไม่
หากเครื่องพิมพ์ไม่เปิดขึ้นมา ให้กดปุ่มเปิด/ปิดบนเครื่องพิมพ์ของคุณ หากยังไม่เริ่มทำงาน ให้ตรวจสอบสายไฟที่เชื่อมต่อเครื่องพิมพ์กับเต้ารับไฟฟ้า บางทีสายเคเบิลอาจหลวมหรือเต้ารับไม่มีไฟ
หากทุกอย่างเรียบร้อยดีและเครื่องพิมพ์ของคุณเปิดอยู่ ให้ตรวจสอบว่ามีข้อความแสดงข้อผิดพลาดบนหน้าจอ LCD หรือไม่ ในกรณีนี้ ให้ตรวจสอบประเภทข้อผิดพลาดในคู่มือเครื่องพิมพ์และวิธีแก้ไข
หากการกระทำเหล่านี้ไม่ได้ผล ก็ได้เวลาไปยังส่วนถัดไป
ไม่ได้เชื่อมต่อ
ขั้นตอนต่อไปคือการตรวจสอบว่าการเชื่อมต่อระหว่างเครื่องพิมพ์และคอมพิวเตอร์ของคุณทำงานอย่างถูกต้องหรือไม่
สำหรับการเชื่อมต่อ USB ให้ตรวจสอบว่าปลายทั้งสองข้างของสายแนบสนิทกับพอร์ตทั้งสองพอร์ตหรือไม่ หลีกเลี่ยงการใช้ฮับ USB หรือตัวขยายสัญญาณใดๆ สิ่งสำคัญคือต้องมีการเชื่อมต่อ USB โดยตรงระหว่างคอมพิวเตอร์และเครื่องพิมพ์ของคุณ
สำหรับเครือข่ายท้องถิ่น ตรวจสอบให้แน่ใจว่าสายอีเทอร์เน็ตไม่หลุดที่ปลายเครื่องพิมพ์ของคุณ ปลายอีกด้านหนึ่งมักจะเชื่อมต่อกับเราเตอร์หรือสวิตช์ หากคุณไม่มีสิทธิ์เข้าถึง โปรดขอให้ผู้ดูแลระบบเครือข่ายช่วยคุณในเรื่องนี้
สำหรับการเชื่อมต่อ Wi-Fi ตรวจสอบให้แน่ใจว่าเครือข่ายทำงานอย่างถูกต้อง คุณอาจต้องการรีเซ็ตเราเตอร์ Wi-Fi เพื่อให้แน่ใจว่าไม่ใช่ปัญหา

ไม่ได้ตั้งค่าเป็นเครื่องพิมพ์เริ่มต้น
เมื่อคุณแน่ใจว่าเครื่องพิมพ์เปิดอยู่และเชื่อมต่อกับคอมพิวเตอร์ของคุณแล้ว ก็ถึงเวลาตรวจสอบด้านซอฟต์แวร์ของปัญหา สิ่งแรกที่ต้องทำคือดูว่าเครื่องพิมพ์ที่คุณพยายามใช้ถูกตั้งค่าเป็นค่าเริ่มต้นสำหรับคอมพิวเตอร์ของคุณหรือไม่
- กด Windows ปุ่มที่มุมล่างซ้ายของหน้าจอ เริ่มพิมพ์แผงควบคุมแล้วเปิด แผงควบคุม.

- ตอนนี้คลิกที่ ฮาร์ดแวร์และเสียง .

- ต่อไป เลือก อุปกรณ์และเครื่องพิมพ์ คุณยังสามารถคลิกที่ ดูอุปกรณ์และเครื่องพิมพ์ บนหน้าจอก่อนหน้า

- ในรายการเครื่องพิมพ์ ให้ค้นหาเครื่องพิมพ์ที่คุณต้องการใช้ ตรวจสอบว่ามีเครื่องหมายถูกสีเขียวบนไอคอนเครื่องพิมพ์หรือไม่ นี่แสดงว่ามันถูกตั้งเป็นค่าเริ่มต้นหรือไม่

- หากไม่เป็นเช่นนั้น ให้คลิกขวาที่ไอคอนเครื่องพิมพ์แล้วเลือก ตั้งเป็นเครื่องพิมพ์เริ่มต้น .

การดำเนินการนี้ควรเปลี่ยนสถานะเครื่องพิมพ์ของคุณจากออฟไลน์เป็นออนไลน์ ถ้าไม่ตรวจสอบส่วนถัดไป
งานพิมพ์ติดขัด
หากเอกสารที่คุณส่งไปยังเครื่องพิมพ์ของคุณไม่พิมพ์ออกมา อาจมีสาเหตุหลายประการอยู่เบื้องหลัง ตัวอย่างเช่น ไฟล์มีขนาดใหญ่เกินไปสำหรับหน่วยความจำของเครื่องพิมพ์ที่จะจัดการ หรือคอมพิวเตอร์ของคุณเข้าสู่โหมดสลีปขณะส่งงานพิมพ์ ซึ่งทำให้กระบวนการเสียหาย
ไม่ว่าจะด้วยเหตุผลใดก็ตาม ก็ถึงเวลาตรวจสอบว่ามีงานค้างอยู่ในคิวเครื่องพิมพ์ของคุณหรือไม่
- ทำตามขั้นตอนที่ 1-4 จากส่วนก่อนหน้าเพื่อเปิดรายการเครื่องพิมพ์ที่พร้อมใช้งาน
- ถัดไป คลิกขวาที่ไอคอนเครื่องพิมพ์ของคุณแล้วคลิก ดูสิ่งที่พิมพ์ .

- รายการงานพิมพ์ปัจจุบันจะปรากฏขึ้น
- ตอนนี้ให้คลิกที่ เครื่องพิมพ์ ที่ด้านบนของหน้าต่างนั้นแล้วคลิก ยกเลิกเอกสารทั้งหมด เพื่อเคลียร์คิวการพิมพ์

- ถ้า ยกเลิกเอกสารทั้งหมด ตัวเลือกเป็นสีเทา คลิก เปิดในฐานะผู้ดูแลระบบ .ป้อนรหัสผ่านผู้ดูแลระบบแล้วคลิก ใช่ เพื่อเปิดใช้งานตัวเลือกนี้
อาจเกิดขึ้นได้ว่าไม่มีงานค้างรอการพิมพ์ หรือบางทีการล้างคิวไม่ได้ช่วยให้เครื่องพิมพ์ของคุณออนไลน์ ถ้าเป็นเช่นนั้น โปรดไปยังส่วนถัดไป
เปลี่ยนสถานะเครื่องพิมพ์
อาจเกิดขึ้นได้ว่าระบบตั้งค่าสถานะเครื่องพิมพ์ของคุณโดยอัตโนมัติเป็นออฟไลน์หรือหยุดชั่วคราว
- คลิกขวาที่ไอคอนเครื่องพิมพ์ของคุณและดูว่า ใช้เครื่องพิมพ์ออฟไลน์ หรือ หยุดพิมพ์ชั่วคราว ตัวเลือกมีเครื่องหมายถูกอยู่ข้างๆ หากเป็นเช่นนั้น ให้คลิกแต่ละรายการเพื่อยกเลิกการเลือก

เครื่องพิมพ์หลายเครื่อง
นอกจากนี้ยังมีโอกาสที่จะมีเครื่องพิมพ์เดียวกันหลายชุดในคอมพิวเตอร์ของคุณ กรณีนี้อาจเกิดขึ้นได้หากคุณเชื่อมต่อเครื่องพิมพ์กับพอร์ต USB อื่นบนคอมพิวเตอร์ของคุณ นอกจากนี้ การติดตั้งไดรเวอร์เครื่องพิมพ์เดียวกันหลายครั้งจะสร้างสำเนาเพิ่มเติมในแต่ละครั้ง
หากมีเครื่องพิมพ์เดียวกันหลายชุด ให้วางเมาส์เหนือไอคอนแต่ละรายการจนกระทั่งป๊อปอัปสถานะปรากฏขึ้น เครื่องพิมพ์ที่คุณกำลังค้นหาควรมีสถานะ: พร้อมในป๊อปอัป เมื่อคุณพบแล้ว ให้ลบสำเนาอื่นๆ
ไดรเวอร์เครื่องพิมพ์
หากวิธีนี้ไม่ได้ผล ตัวเลือกสุดท้ายคือติดตั้งไดรเวอร์เครื่องพิมพ์ใหม่
- โดยไปที่ เพจสนับสนุนพี่น้อง และคลิก ดาวน์โหลด .
- ทำตามคำแนะนำเพื่อรับไดรเวอร์ล่าสุดสำหรับเครื่องพิมพ์ของคุณ คุณยังดูคำแนะนำโดยละเอียดเกี่ยวกับวิธีติดตั้งไดรเวอร์ได้ที่นี่
บราเดอร์ออนไลน์
หวังว่าหนึ่งในวิธีแก้ปัญหาเหล่านี้จะช่วยให้คุณนำเครื่องพิมพ์กลับมาออนไลน์ได้ หากคุณไม่สามารถดำเนินการได้ด้วยตัวเอง อาจเป็นการดีที่สุดที่จะติดต่อฝ่ายสนับสนุนด้านเทคนิคของ Brother โดยตรง
วิธีเปิดไฟล์ dmg ใน windows 7
คุณสามารถตั้งค่าเครื่องพิมพ์ Brother ของคุณจากสถานะออฟไลน์เป็นสถานะออนไลน์ได้หรือไม่ ตัวเลือกใดที่เหมาะกับคุณ กรุณาแบ่งปันประสบการณ์ของคุณในส่วนความคิดเห็นด้านล่าง