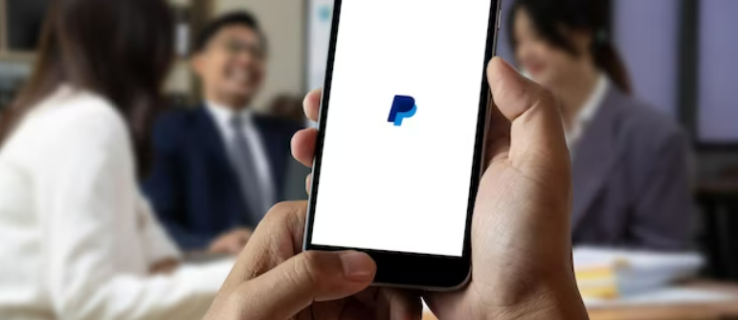พูดได้อย่างปลอดภัยว่าพวกเราส่วนใหญ่เคยมีประสบการณ์เกี่ยวกับโปรแกรมคอมพิวเตอร์ค้าง เราคลิก แต่ไม่มีอะไรเกิดขึ้นนอกจากเห็น 'ไม่ตอบสนอง' บนหน้าจอของเรา โปรแกรมที่ไม่ตอบสนองนั้นพบได้ทั่วไปและอาจนำไปสู่เวลาที่ไม่เกิดผลและความยุ่งยาก

การแก้ไขตามปกติคือการบังคับปิดโปรแกรมโดยใช้ตัวจัดการงาน แต่มีวิธีอื่นในการบังคับปิดหรือปิดโปรแกรมที่ไม่ตอบสนอง ในบทความนี้ เราจะสำรวจตัวเลือกอื่นๆ โดยไม่ต้องพึ่งพาตัวจัดการงาน
วิธีบังคับออกจาก Windows โดยไม่มีตัวจัดการงาน
มีสองสามวิธีในการทำให้โปรแกรมหรือหน้าต่างค้างเพื่อบังคับให้ออก หากคุณพยายามปิดโดยใช้ตัวจัดการงานแต่ไม่สำเร็จ เรามีคำแนะนำสองสามข้อเพื่อบรรลุเป้าหมายนี้ เทคนิคแตกต่างจากการใช้ทางเลือกในการจัดการงานหรือการเรียกใช้คำสั่ง คำแนะนำสุดท้ายของเราคือการรีบูตพีซีของคุณ แต่นี่ไม่ใช่วิธีที่ดีที่สุดเสมอไป หากต้องการเรียนรู้เพิ่มเติม โปรดอ่านต่อ
ลองใช้ ALT + F4
แทนที่จะใช้ตัวจัดการงานเพื่อปิดโปรแกรม คุณสามารถลองกดแป้น “ALT” และแป้นฟังก์ชัน F4 ค้างไว้พร้อมกัน “ALT + F4” ส่งคำขออย่างสุภาพเพื่อปิดโปรแกรมและจะให้เวลาโปรแกรมตอบกลับ ใช้ฟังก์ชัน Windows “WM_CLOSE” ซึ่งเป็นคำขอปิดหน้าต่างปัจจุบัน การสิ้นสุดของโปรแกรมอาจไม่เกิดขึ้นทันที ดังนั้นโปรดให้คำสั่งสักครู่ก่อนที่จะลองใช้ตัวเลือกอื่น
ใช้คำสั่งทาสก์คิล
อีกทางเลือกหนึ่งในการใช้ตัวจัดการงานเพื่อปิดโปรแกรมที่ไม่ตอบสนองคือคำสั่ง Taskkill ตั้งค่าเป็นทางลัดได้ง่ายกว่าเพื่อหลีกเลี่ยงความจำเป็นในการเรียกใช้คำสั่ง Taskkill โดยใช้หน้าต่างบรรทัดคำสั่งทุกครั้งที่คุณต้องการใช้ หากต้องการเรียนรู้วิธีการดำเนินการ ให้ทำตามขั้นตอนเหล่านี้:
- คลิกขวาบนเดสก์ท็อปของคุณ เลือก 'ใหม่' จากนั้นเลือก 'ทางลัด'

- ในหน้าต่าง พิมพ์คำสั่งนี้:
taskkill /f /fi “status eq not responding”
- ตั้งชื่อทางลัดแล้วกด 'เสร็จสิ้น'

- บันทึกทางลัดไว้บนเดสก์ท็อปเพื่อให้เข้าถึงได้ง่าย
รีบูตเครื่องคอมพิวเตอร์ของคุณ
แม้ว่าจะไม่ใช่วิธีแก้ปัญหาที่ดีที่สุด แต่การรีบูตเครื่องคอมพิวเตอร์จะเป็นการปิดโปรแกรมที่ค้าง อย่างไรก็ตาม คุณจะต้องถอดปลั๊กไฟออกจากคอมพิวเตอร์ของคุณหากหน้าจอทั้งหมดของคุณค้างและคุณไม่สามารถเข้าสู่ฟังก์ชันรีสตาร์ทได้
หากคุณไปที่ตัวเลือกรีสตาร์ทไม่ได้ ให้ถอดปลั๊กไฟออกแล้วรอสักครู่ก่อนที่จะเสียบปลั๊กกลับเข้าไปใหม่และรีสตาร์ทคอมพิวเตอร์ โปรดทราบว่าการเปลี่ยนแปลงของคุณจะไม่ถูกบันทึกหากคุณทำการรีบูตเพื่อหยุดโปรแกรมที่ไม่ตอบสนองใดๆ
บังคับปิด Outlook โดยไม่มีตัวจัดการงาน
ในบางครั้ง Outlook อาจค้างและไม่ตอบสนอง ซึ่งนำไปสู่ประสบการณ์ที่น่าหงุดหงิด อย่างไรก็ตาม มีวิธีบังคับปิดโปรแกรมหากตัวจัดการงานไม่พร้อมใช้งานหรือไม่สำเร็จ คุณสามารถรีบูตเครื่องคอมพิวเตอร์ได้ แต่คุณอาจต้องการบันทึกเป็นทางเลือกสุดท้าย ก่อนรีสตาร์ทคอมพิวเตอร์ ให้ลองใช้วิธีใดวิธีหนึ่งตามรายการด้านล่าง
ปักหมุดบน google maps
ทางลัด ALT + F4
วิธีหนึ่งในการบังคับปิด Outlook คือการกด “ALT + F4” พร้อมกัน นี่เป็นทางเลือกที่นุ่มนวลกว่าในการบังคับออกจากตัวจัดการงาน คำสั่ง “ALT + F4” ใช้ฟังก์ชัน Windows ร้องขอ “WM_CLOSE” ซึ่งช่วยให้ปิดโปรแกรมที่ค้างอยู่ได้ คุณต้องรอสักครู่เนื่องจากวิธีนี้ไม่ได้เกิดขึ้นทันที
ลองใช้คำสั่ง Taskkill
คำสั่ง Taskkill มักจะเรียกใช้โดยใช้หน้าต่างบรรทัดคำสั่ง แต่มีวิธีที่มีประสิทธิภาพมากกว่าในการดำเนินการดังกล่าว คุณจะเข้าถึงคำสั่งได้ง่ายขึ้นในฐานะทางลัดบนเดสก์ท็อป เป็นการประหยัดเวลาที่ยอดเยี่ยม ไม่จำเป็นต้องเปิดหน้าต่างบรรทัดคำสั่งเมื่อใดก็ตามที่คุณต้องการปิดโปรแกรม นี่คือวิธีการทำ
- บนเดสก์ท็อป คลิกขวาแล้วเลือก 'ใหม่' และ 'ทางลัด'

- พิมพ์คำสั่งต่อไปนี้:
taskkill /f /fi “status eq not responding”
- ตั้งชื่อทางลัด คลิก 'เสร็จสิ้น' และบันทึกไว้บนเดสก์ท็อปของคุณ

โปรแกรมใด ๆ ที่ค้างและไม่ตอบสนองจะถูกบังคับปิด คุณยังสามารถเรียกใช้คำสั่ง Taskkill ได้โดยตรงจากหน้าต่างบรรทัดคำสั่งและปิดเพียงโปรแกรมเดียวเท่านั้น นี่คือวิธีการ:
- เปิด 'พรอมต์คำสั่ง'

- พิมพ์ '
tasklist' เพื่อดูกระบวนการทำงานทั้งหมดบนคอมพิวเตอร์ของคุณ
- ภายใต้ “ชื่อรูปภาพ” ค้นหาชื่อของโปรแกรมที่คุณต้องการบังคับปิด

- เมื่อคุณมีชื่อโปรแกรมแล้ว ให้พิมพ์ “
taskkill /IM outlook.exe”
- กดปุ่ม 'Enter'

คำสั่งนี้เป็นคำขอแบบพาสซีฟเพื่อปิด Outlook หากวิธีนี้ใช้ไม่ได้ผล คุณสามารถแก้ไขคำขอได้โดยเพิ่มอาร์กิวเมนต์ “/F” เพื่อบอก Taskkill ว่าคุณต้องการปิดโปรแกรมอย่างจริงจัง คำสั่งบังคับปิดมีลักษณะดังนี้ “taskkill /IM outlook.exe /f”
วิธีบังคับปิด Valorant โดยไม่มีตัวจัดการงาน
หากเกม Valorant ของคุณค้างอย่างสมบูรณ์ เราไม่แนะนำให้รีบูตเครื่องคอมพิวเตอร์แม้ว่าจะเป็นทางเลือกก็ตาม นักเล่นเกมบางคนรายงานว่าเกมของพวกเขาค้างในครั้งแรกที่เล่น ดังนั้นนี่จึงไม่ใช่เรื่องแปลก ต่อไปนี้คือวิธีบังคับปิด Valorant อย่างปลอดภัยและสิ่งที่ต้องทำหลังจากปิด
- กดปุ่ม “ALT + F4” ค้างไว้พร้อมกัน

- เมื่อเกมปิดลง ให้รีบูตเครื่องคอมพิวเตอร์ของคุณ

- หลังจากรีบูตเครื่อง ให้คลิกขวาที่ไอคอน Valorant แล้วเลือก “Run as administrator”

หลังจากใช้ทางลัด เกมเมอร์หลายคนรายงานว่าการเปิดตัว Valorant ในฐานะผู้ดูแลระบบหลังจากการรีบูตสามารถแก้ปัญหาเกมค้างได้สำเร็จ
วิธีบังคับปิด Excel โดยไม่มีตัวจัดการงาน
Microsoft Excel เป็นโปรแกรมที่มีประสิทธิภาพ แต่ผู้ใช้หลายคนพบว่าโปรแกรมค้างบ่อยกว่าโปรแกรมอื่นๆ น่าเสียดายที่บางครั้งตัวจัดการงานไม่ได้ผลในการบังคับปิด
ตามที่บทความนี้อธิบาย คุณสามารถลองใช้เมธอด “ALT + F4” เพื่อบังคับปิด Excel คุณยังสามารถรีบูตเครื่องคอมพิวเตอร์ได้หากวิธีดังกล่าวไม่สำเร็จ โปรดทราบว่าคุณจะสูญเสียการเปลี่ยนแปลงใดๆ ที่ทำกับสเปรดชีตก่อนปิดเครื่องคอมพิวเตอร์ ควรใช้การรีบูตหลังจากที่คุณใช้วิธีอื่นหมดแล้วเท่านั้น
หาก Excel ยังคงค้างและไม่ตอบสนอง อาจเป็นความคิดที่ดีที่จะลองซ่อมแซมชุดรวม Microsoft Office โดยทำตามคำแนะนำด้านล่าง:
- คลิกที่ปุ่ม 'เริ่ม' และค้นหา 'แผงควบคุม'

- เลือก 'โปรแกรม' จากนั้นเลือก 'ถอนการติดตั้งโปรแกรม'

- คลิกขวาที่ 'Microsoft Office' และเลือก 'เปลี่ยน'

- แตะ 'ซ่อมแซมด่วน' จากนั้นแตะ 'ซ่อมแซม'

หลังจากซ่อมแซมเสร็จแล้ว ให้ลองเปิด Excel ใหม่เพื่อดูว่าโปรแกรมยังค้างอยู่หรือไม่ วิธีการซ่อมแซมนี้สามารถขจัดปัญหาสเปรดชีต Excel ที่มักไม่ตอบสนอง
ตัวจัดการงานไม่ใช่วิธีเดียวในการบังคับปิดโปรแกรมที่หยุดทำงาน
เราทุกคนเคยมีประสบการณ์อันไม่พึงประสงค์จากโปรแกรมค้าง เหตุการณ์ที่โชคร้ายนี้มักจะแก้ไขได้โดยใช้ตัวจัดการงาน แต่บางครั้งก็ไม่ได้ผล การรีบูตเครื่องคอมพิวเตอร์เป็นทางเลือกเสมอ หรือคุณสามารถใช้วิธี “ALT + F4” หรือ Taskkill การบันทึกคำสั่ง Taskkill เป็นทางลัดบนเดสก์ท็อปเป็นทางเลือกที่มีประสิทธิภาพมากในการใช้ตัวจัดการงาน
คุณต้องบังคับปิดโปรแกรมโดยไม่ใช้ตัวจัดการงานหรือไม่? คุณใช้วิธีการที่กล่าวถึงในบทความนี้หรือไม่? แจ้งให้เราทราบในส่วนความคิดเห็นด้านล่าง