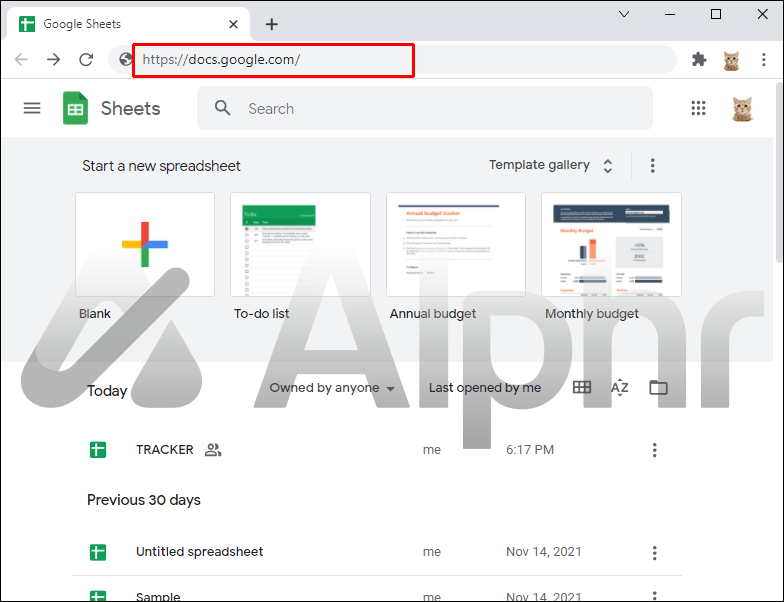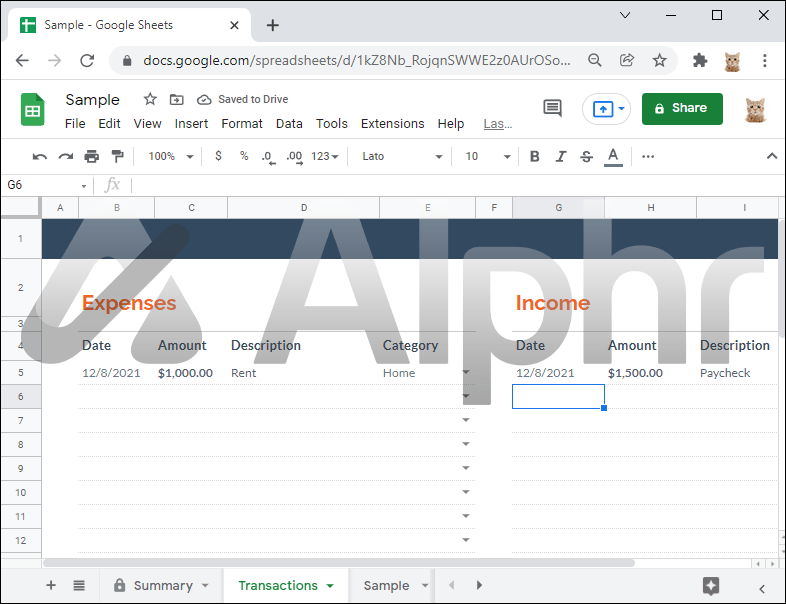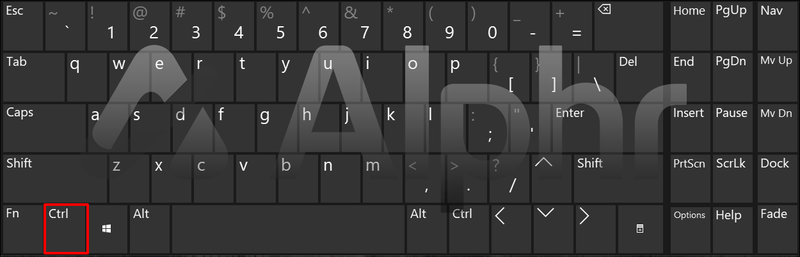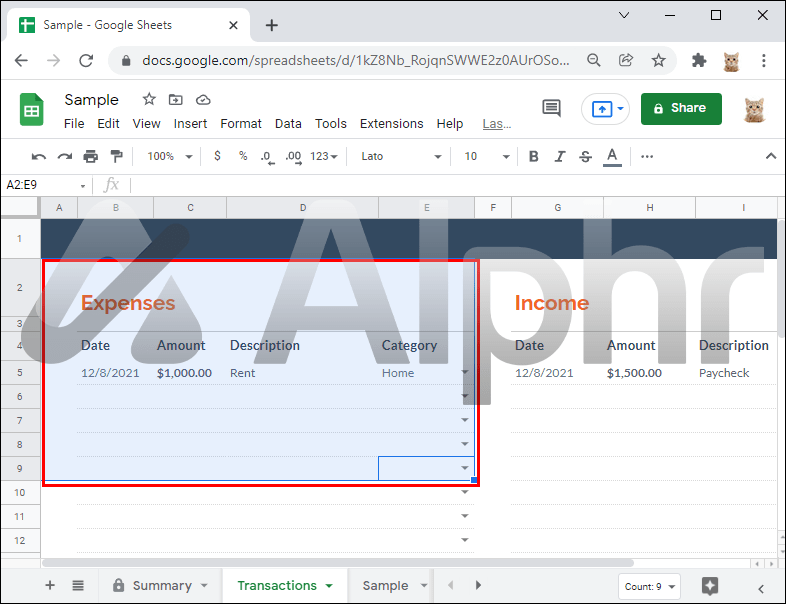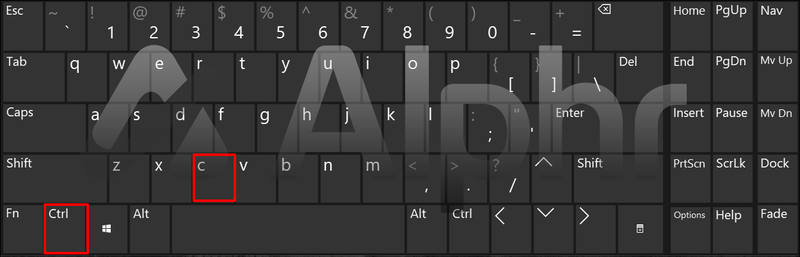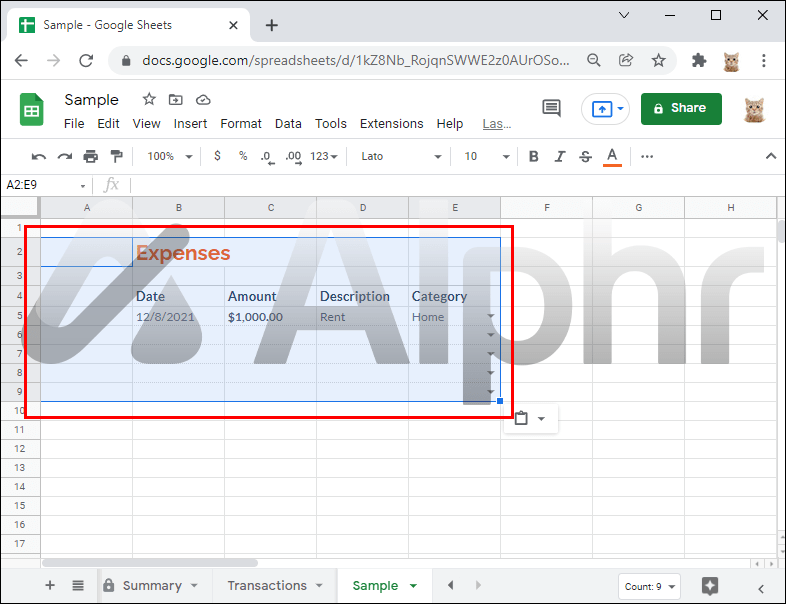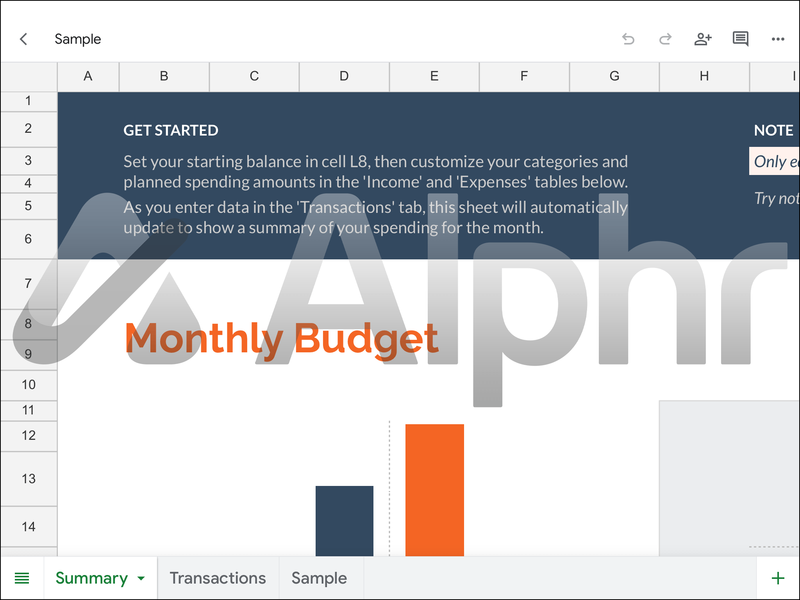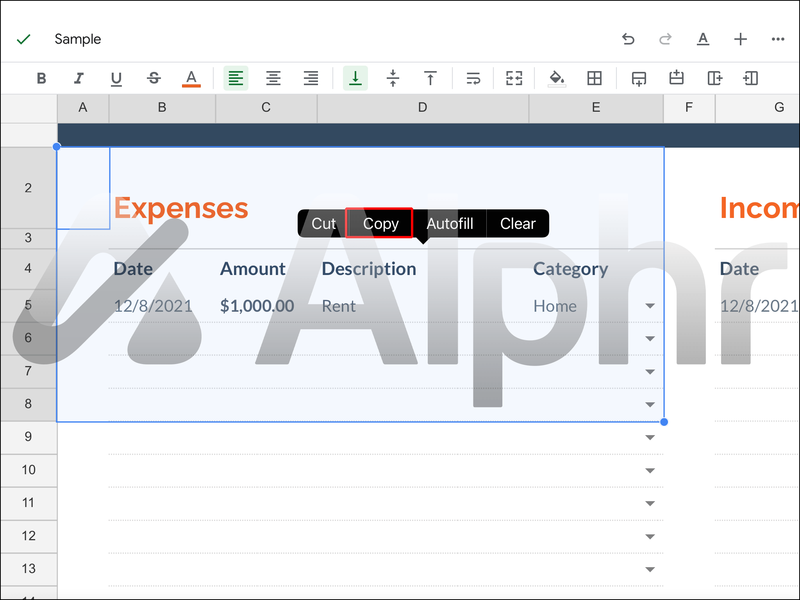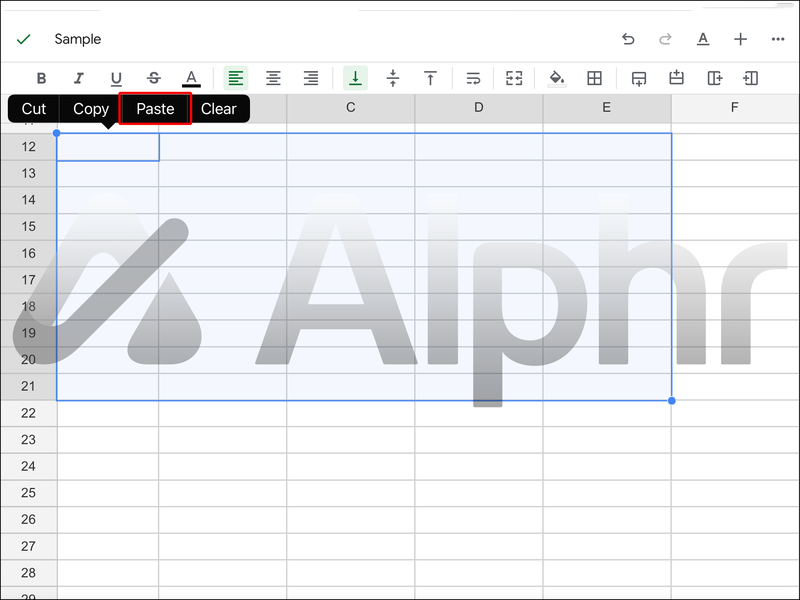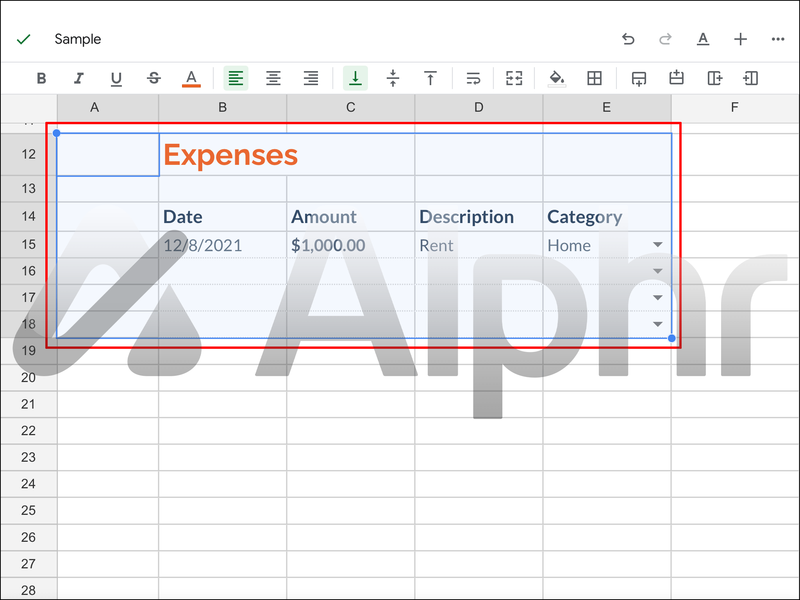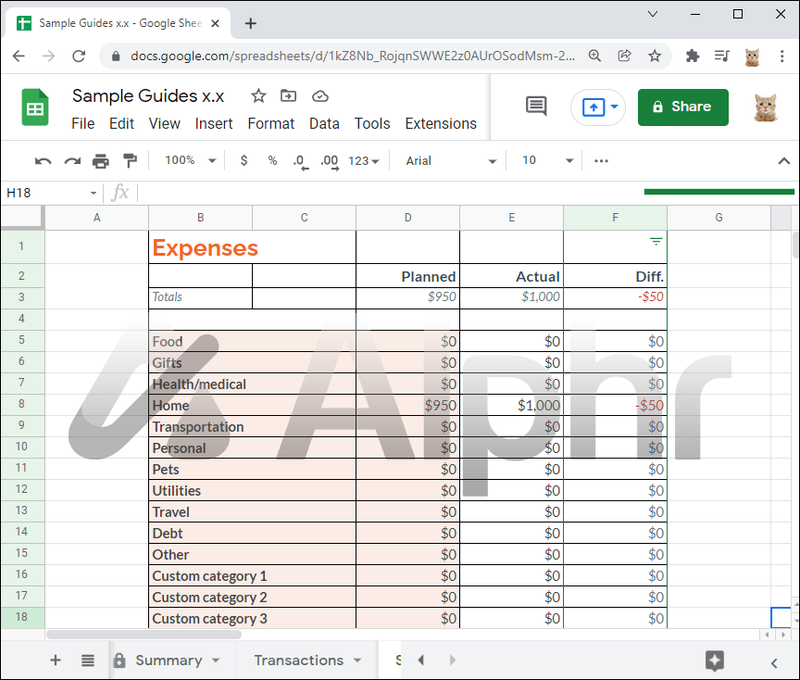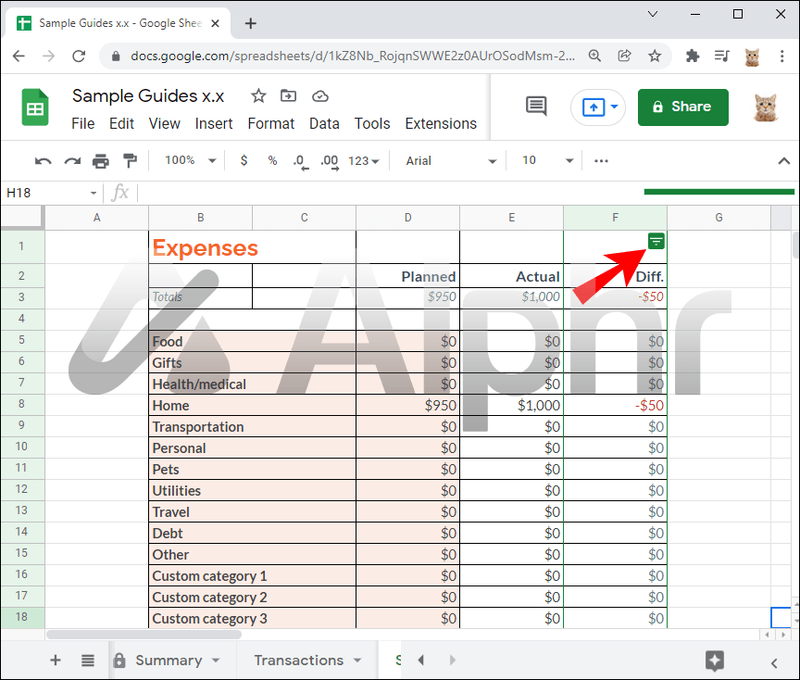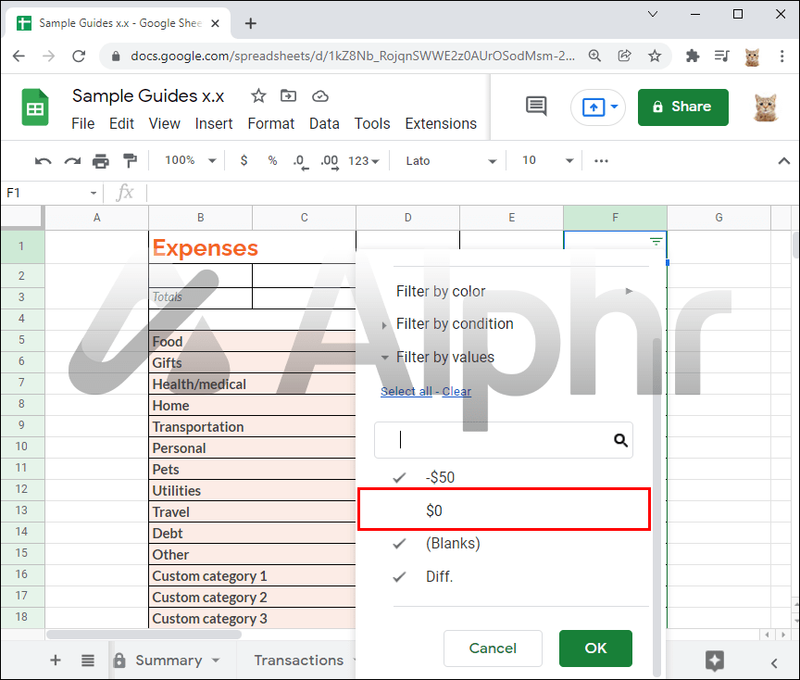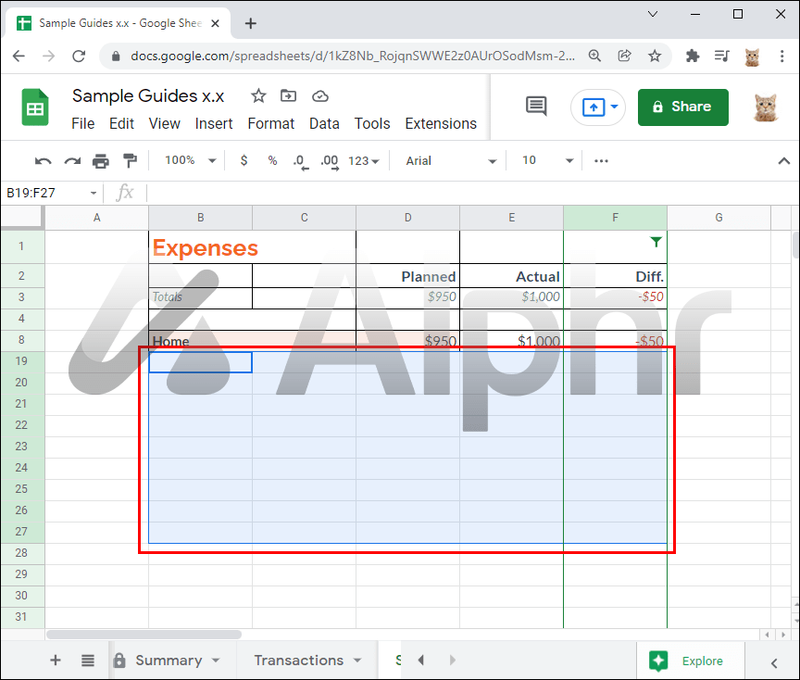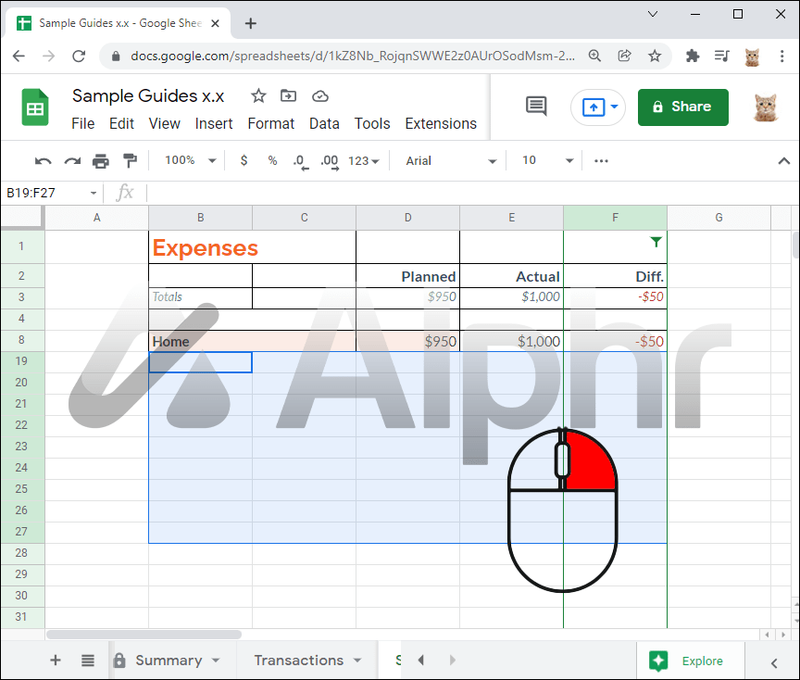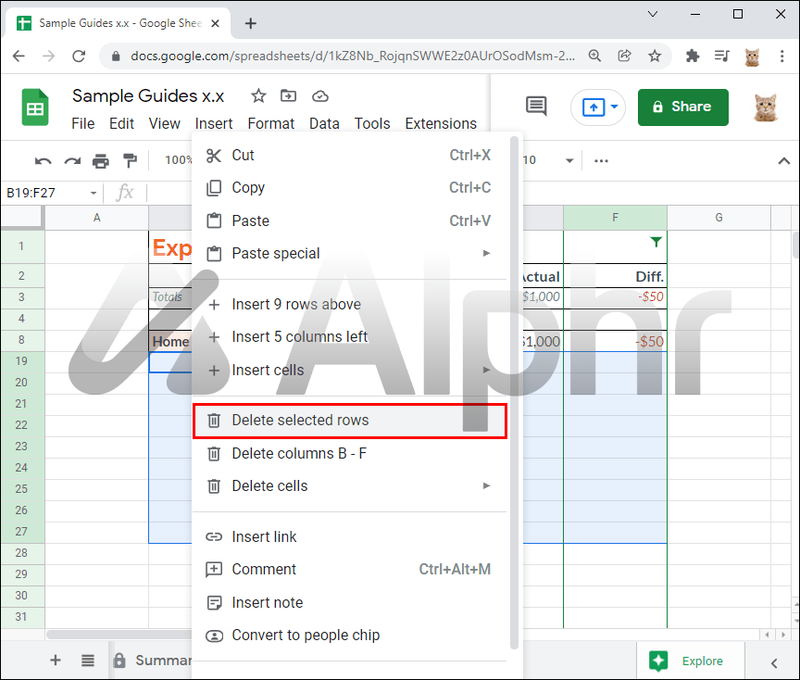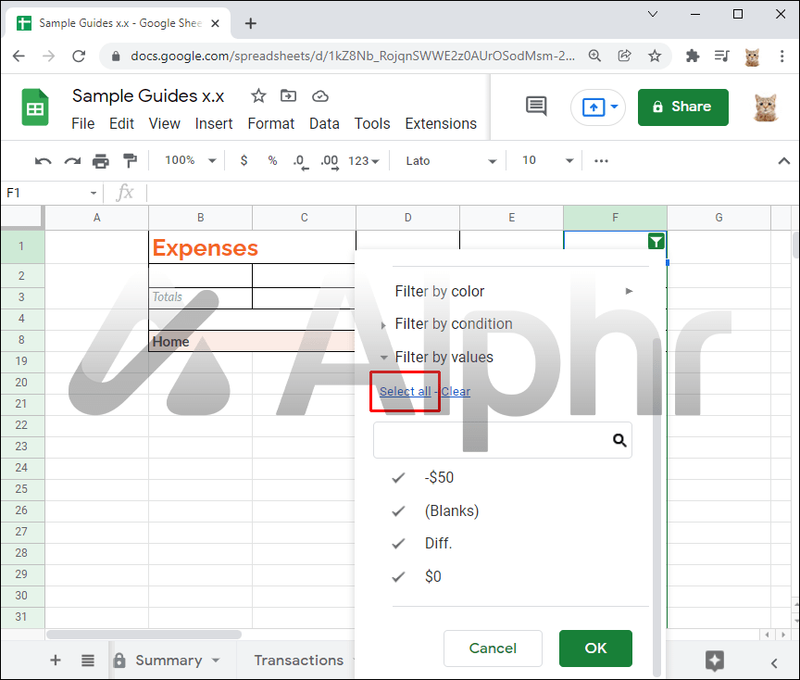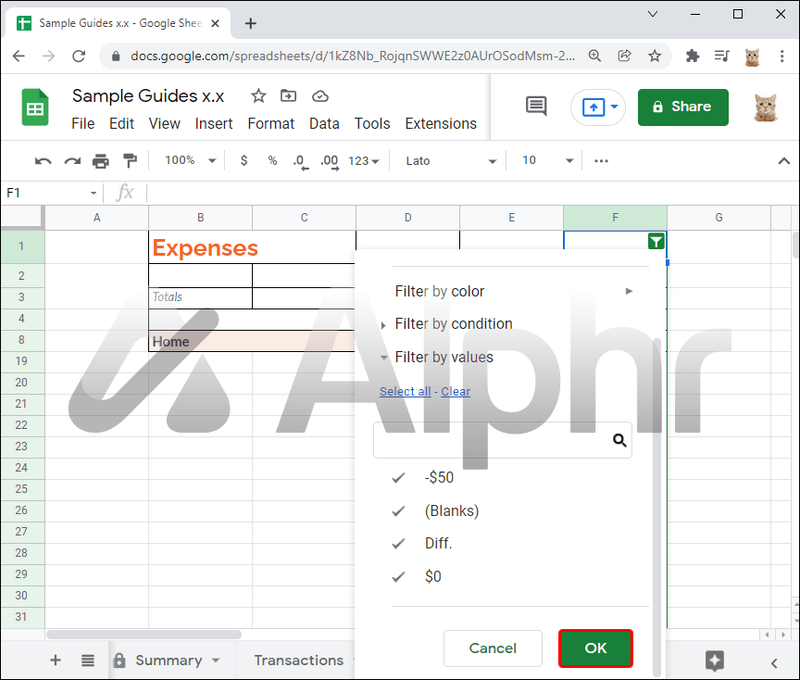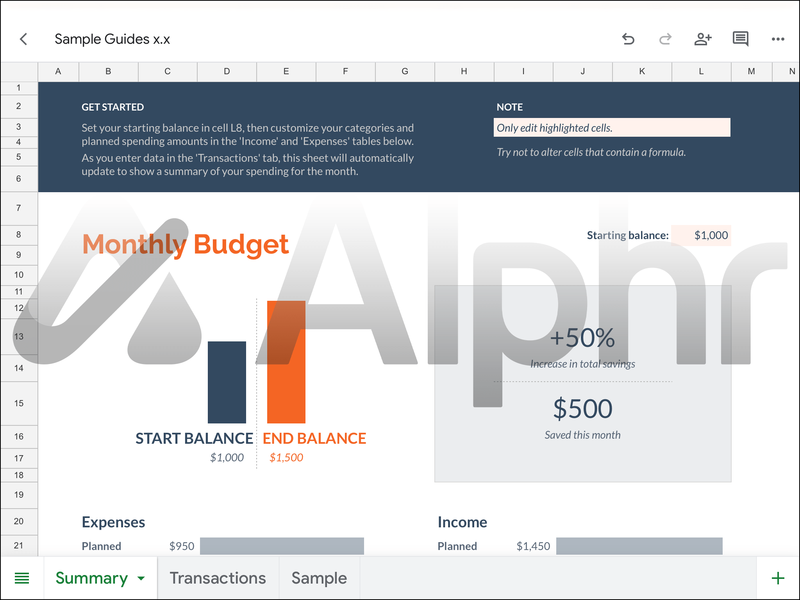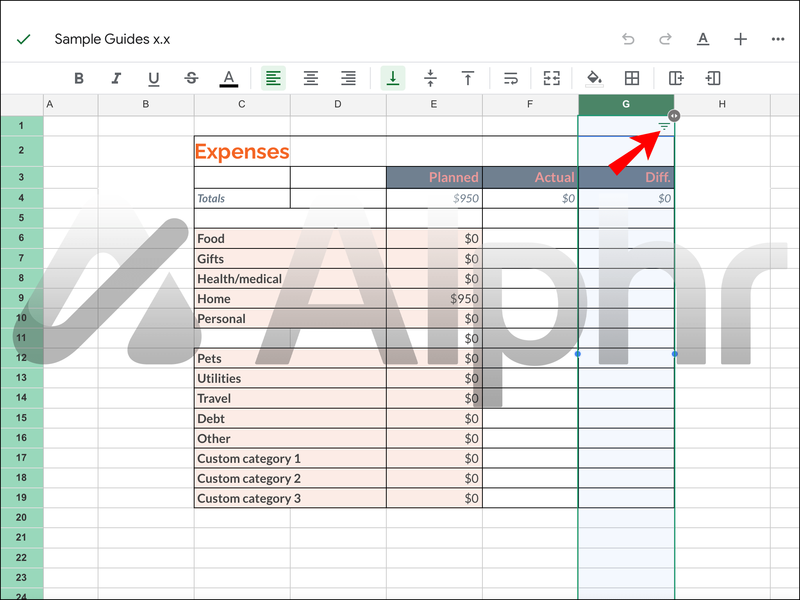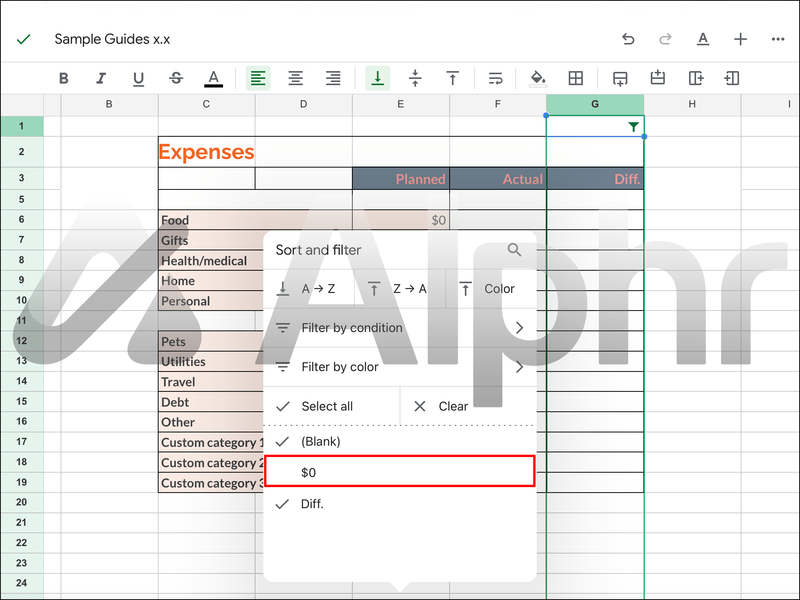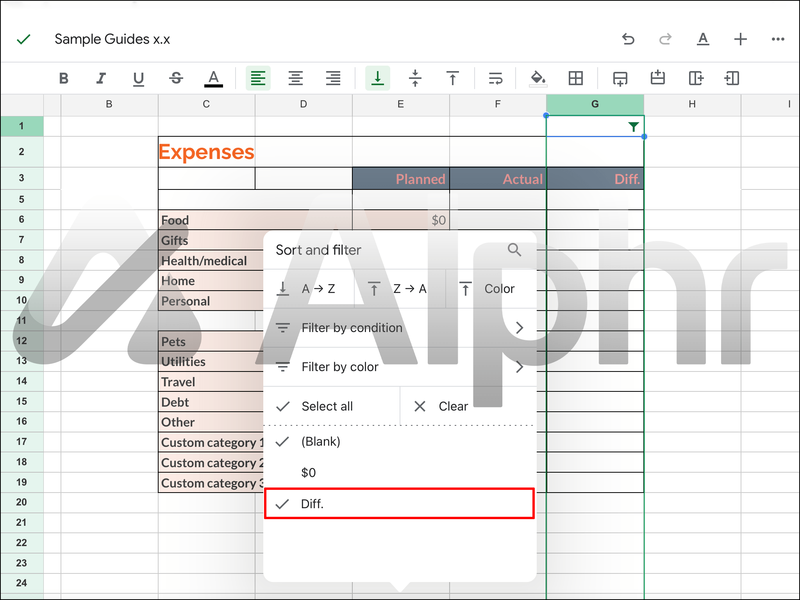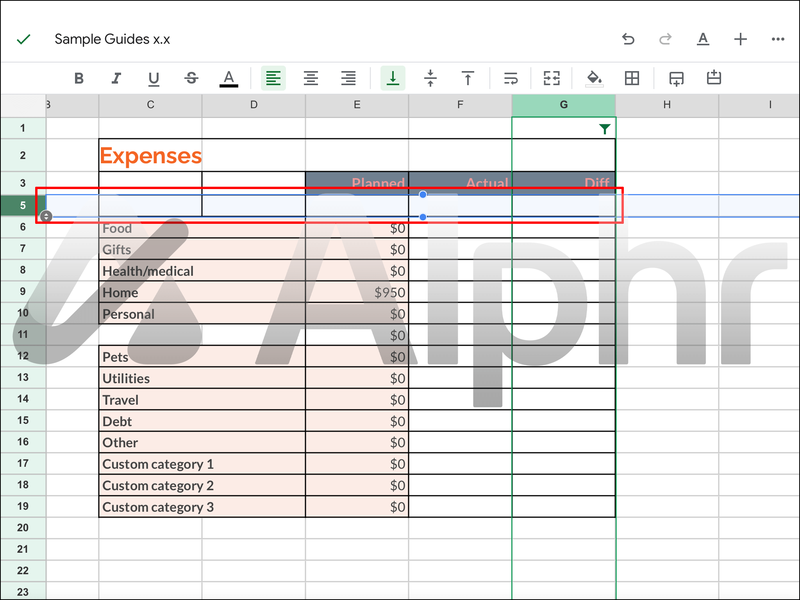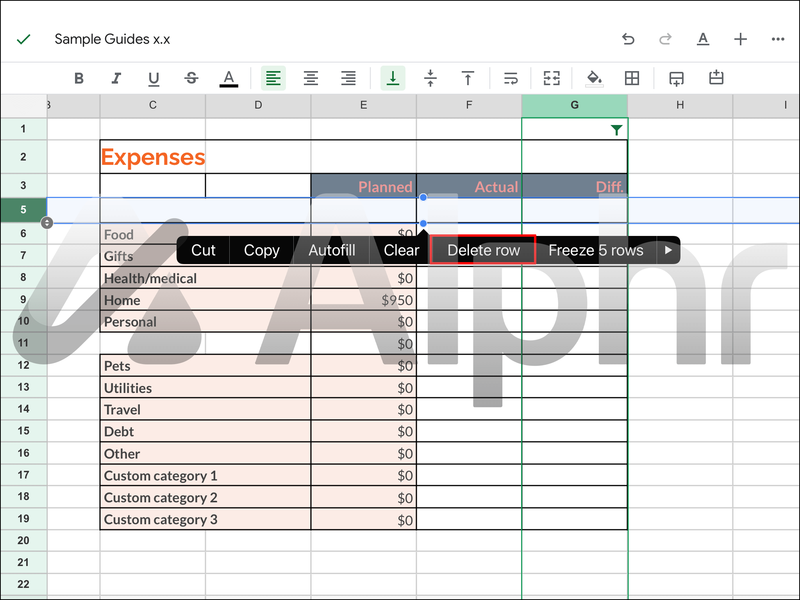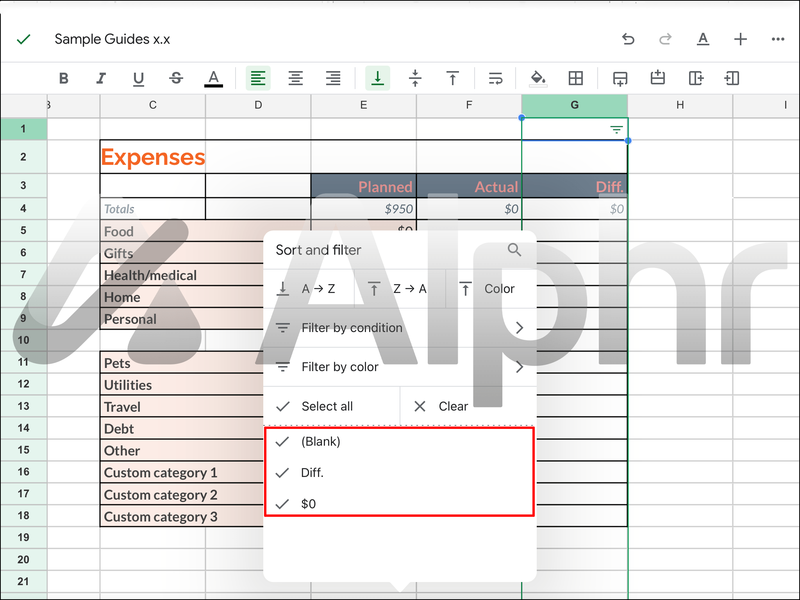Google ชีตเป็นโปรแกรมสเปรดชีตบนเว็บที่คล้ายกับ Microsoft Excel และทั้งสองมีคุณลักษณะหลายอย่างร่วมกัน ในอดีต คุณอาจจบลงด้วยการคัดลอกบางเซลล์ แต่หลังจากวางแล้ว ให้พบว่าแถวหรือคอลัมน์ที่ซ่อนอยู่ปรากฏขึ้น สิ่งเหล่านี้ดูไม่น่าพอใจ และคุณจะต้องลบออกด้วยตนเอง

หากคุณใช้ Google ชีตบ่อยๆ และสงสัยว่ามีวิธีนำออกหรือไม่ แสดงว่าคุณมาถูกที่แล้ว มีวิธีกำจัดวัตถุที่ซ่อนอยู่เหล่านี้ และคัดลอกและวางโดยไม่ต้องสร้าง อ่านต่อเพื่อหาวิธี
วิธีคัดลอกโดยไม่มีแถวที่ซ่อนอยู่ใน Google ชีตบนพีซี
ทุกคนที่มีบัญชี Google และเบราว์เซอร์สามารถใช้ Google ชีตได้ฟรี เช่นเดียวกับซอฟต์แวร์อื่นๆ ของ Google ข้อได้เปรียบที่ Google ชีตมีเหนือ Microsoft Excel คือการให้ผู้อื่นทำงานร่วมกันในโครงการแบบเรียลไทม์ คุณยังสามารถแชร์เอกสารกับเพื่อนร่วมงานได้ด้วยการคลิกเพียงไม่กี่ครั้ง
เมื่อคัดลอกตาราง บางครั้งคุณอาจต้องคัดลอกแถวหรือคอลัมน์ที่ซ่อนอยู่ สิ่งเหล่านี้อาจทำให้เข้าใจผิด โดยเฉพาะอย่างยิ่งหากคุณใช้ Google ชีตเพื่อคำนวณผลรวมของข้อมูลที่รวบรวม
ในบางครั้ง คุณจะต้องคัดลอกเฉพาะแถวที่มองเห็นได้และทิ้งแถวที่ซ่อนอยู่ไว้เบื้องหลัง เหตุผลในการทำเช่นนั้นแตกต่างกันไปขึ้นอยู่กับโครงการ อย่างไรก็ตาม วิธีการคัดลอกและวางมาตรฐานยังคงนำมาใช้ได้
คุณสามารถคัดลอกและวางทุกอย่างและลบแถวที่ซ่อนอยู่ในภายหลังได้ แต่การดำเนินการนี้ใช้เวลานาน และคุณอาจพลาดแถวหนึ่งไปโดยไม่ได้ตั้งใจ ผลลัพธ์ของคุณอาจเบ้จนกว่าคุณจะพบผู้กระทำความผิด
iTunes วิธีเปลี่ยนตำแหน่งสำรอง
โชคดีที่มีวิธีแก้ไขที่ให้คุณคัดลอกวัตถุได้โดยไม่มีแถวที่ซ่อนอยู่รบกวน กระบวนการนี้เกี่ยวข้องกับการคัดลอกเฉพาะแถวที่มองเห็นโดยเฉพาะ นี่คือวิธีการ:
- เปิด Google ชีตในเบราว์เซอร์ของคุณ
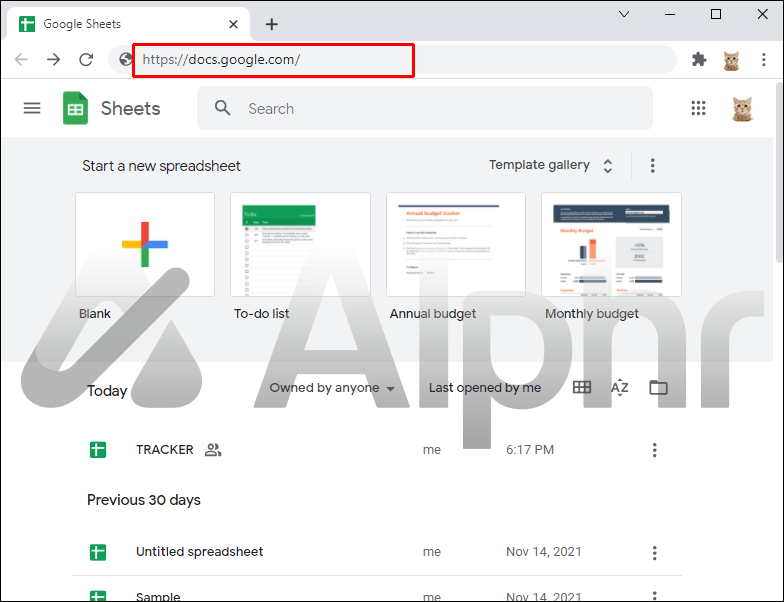
- ไปที่โครงการของคุณ
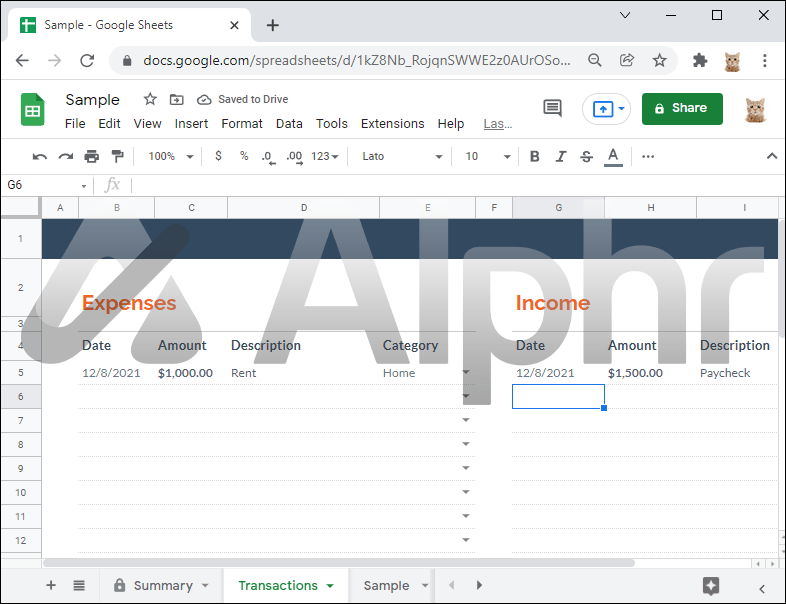
- กดปุ่ม Ctrl ค้างไว้
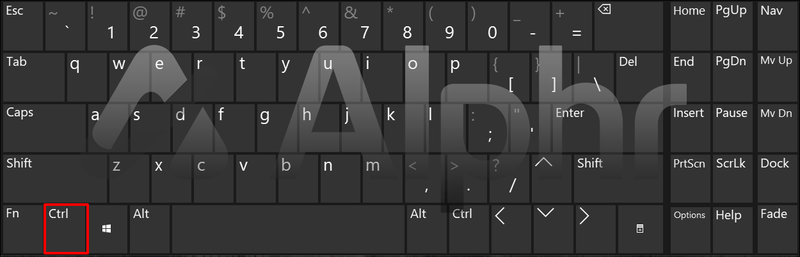
- คลิกเซลล์ที่มองเห็นได้ทั้งหมดที่คุณต้องการคัดลอก
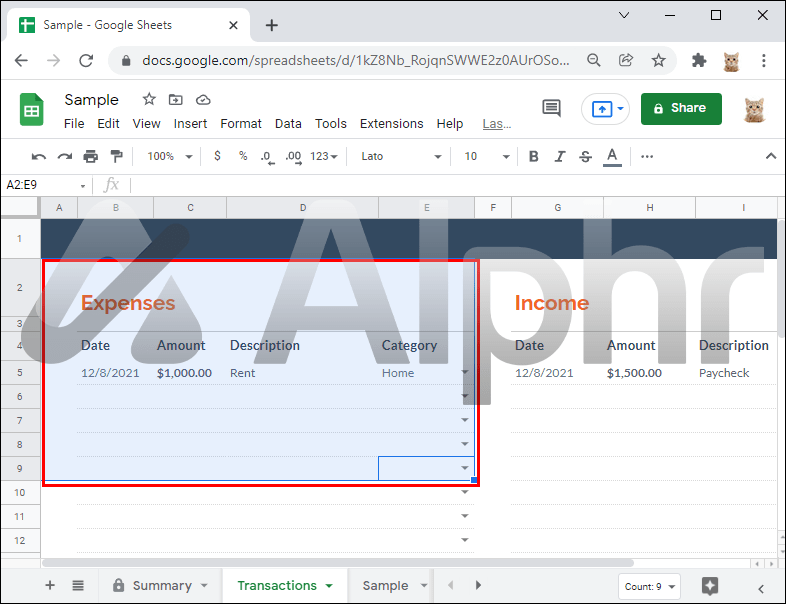
- เมื่อคุณเลือกทั้งหมดแล้ว ให้คัดลอกโดยใช้ Ctrl + C หรือคลิกขวา
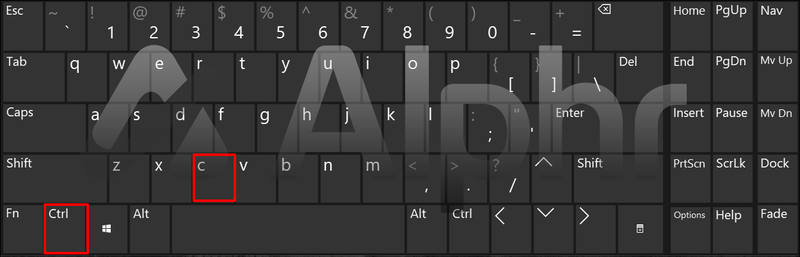
- วางแถวในตำแหน่งอื่นหรือไฟล์อื่น
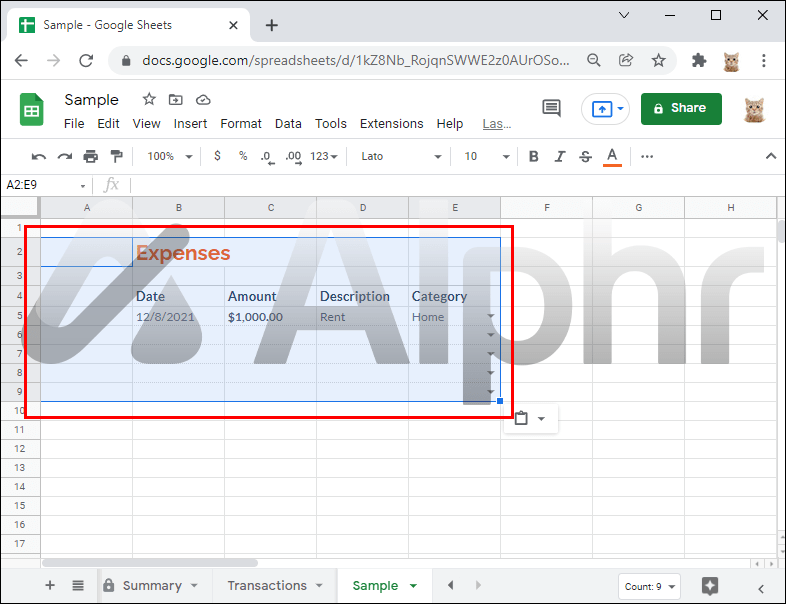
- ทำซ้ำหากจำเป็น
เคยมีวิธีแก้ปัญหาอื่นที่เกี่ยวข้องกับการวางค่าพิเศษ แต่มันล้าสมัยด้วยการอัปเดต Google ชีต
ผู้ใช้พยายามคัดลอกและวางแถวทั้งหมดไปยัง Excel แล้วย้ายค่าจาก Excel กลับไปที่ Google ชีต อย่างไรก็ตาม วิธีอื่นนี้ใช้ไม่ได้ เนื่องจากแถวที่ซ่อนอยู่จะยังคงถูกคัดลอก
บางคนแนะนำวิธีแก้ไขที่สาม: วางในแท็บใหม่แล้ววางกลับ แต่ก็ไม่ได้ผลเช่นกัน ในปัจจุบัน วิธีเดียวที่จะคัดลอกและวางโดยไม่แสดงค่าที่ซ่อนอยู่คือการเลือกแต่ละแถวดังที่แสดงด้านบน
วิธีคัดลอกโดยไม่มีแถวที่ซ่อนอยู่ใน Google ชีตบน iPad
ผู้ใช้ iPad จะประสบปัญหาในการคัดลอกแถวที่ซ่อนอยู่เมื่อคัดลอกและวางทุกอย่าง ผู้ใช้พีซีและอุปกรณ์มือถือสามารถทำงานร่วมกันในเอกสารเดียวกันได้ แม้ว่าผู้ใช้ iPad จะไม่มีอินเทอร์เฟซผู้ใช้เหมือนกัน อย่างไรก็ตาม ยังสามารถคัดลอกและวางโดยไม่เห็นแถวที่ซ่อนอยู่ซ้ำกันอีกด้วย
ฉันควรซื้อตั๋วจาก stubhub ไหม
เว้นแต่ว่าคุณกำลังวางแผนที่จะใช้เมาส์และคีย์บอร์ดกับ iPad ของคุณ คุณจะติดอยู่กับการควบคุมหน้าจอสัมผัส เพียงพอสำหรับงานแน่นอน นี่คือวิธีการคัดลอกและวางโดยไม่มีปัญหามาก:
- บน iPad ให้แตะแล้วเปิดแอป Google ชีต

- โหลดโครงการของคุณ
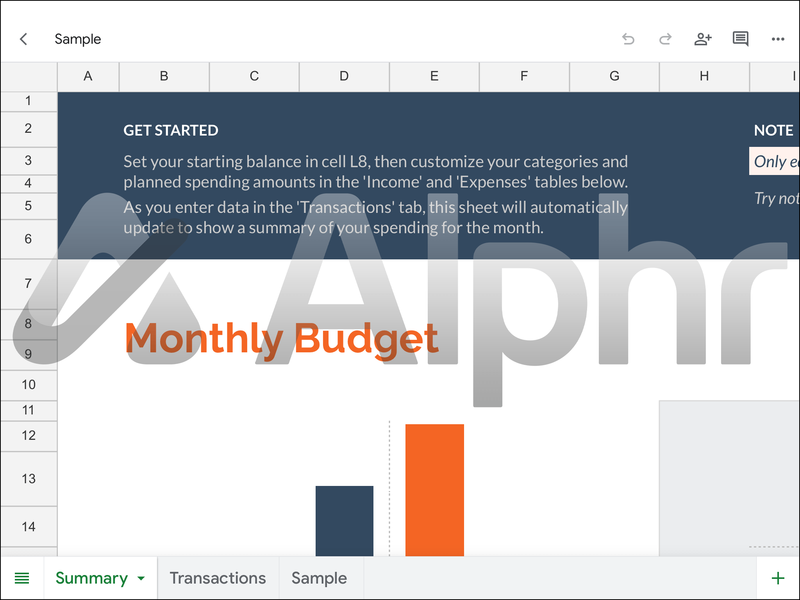
- แตะและเลือกแถวทั้งหมดที่คุณต้องการคัดลอก
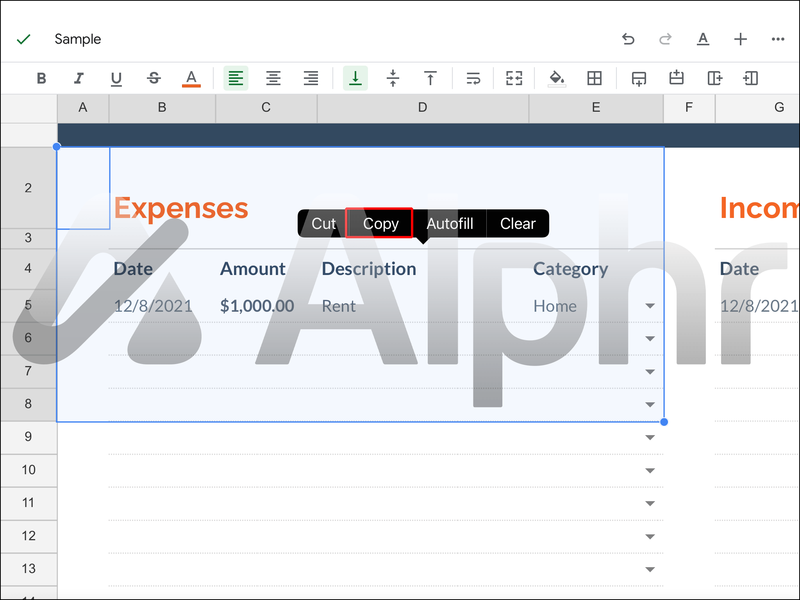
- วางค่าลงบนหน้าหรือไฟล์ใหม่
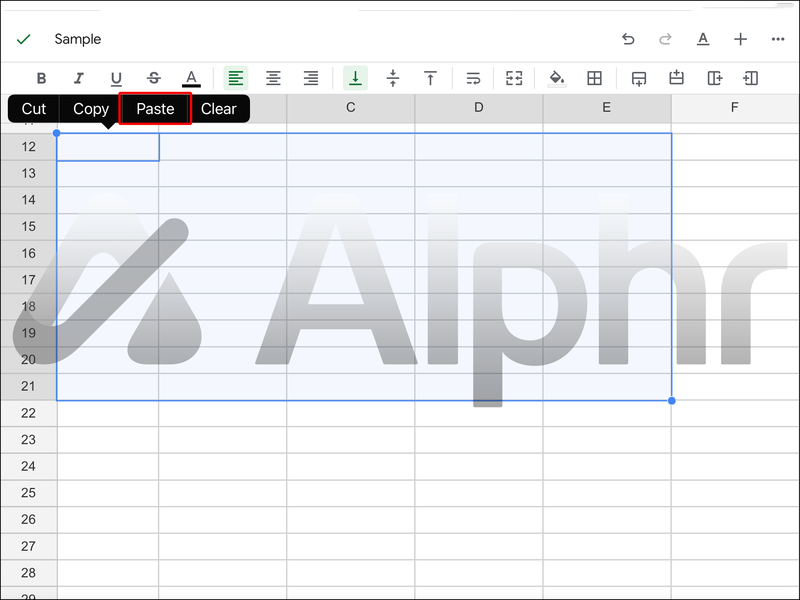
- ควรวางโดยไม่มีแถวที่ซ่อนอยู่ และคุณสามารถทำซ้ำได้หากจำเป็น
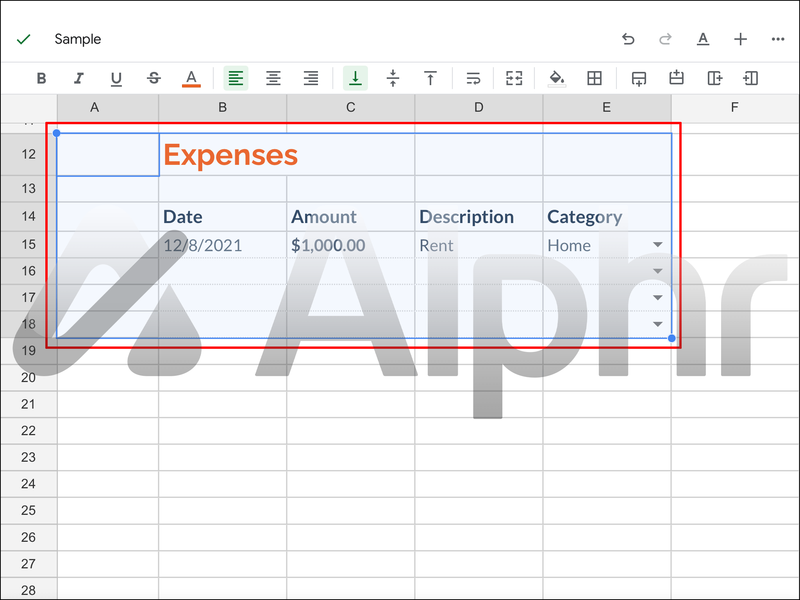
การแก้ไขที่เรากล่าวถึงก่อนหน้านี้ใช้ไม่ได้ผล ดังนั้น นี่เป็นวิธีเดียวที่คุณสามารถใช้ได้ในปัจจุบัน การวางค่าพิเศษ วางไปยังตำแหน่งอื่น การลงใหม่ และการคัดลอกจากหน้าใหม่ล้วนล้าสมัยหรือไม่ได้ผล ที่นำไปใช้ไม่ว่าคุณจะใช้การควบคุมหน้าจอสัมผัสหรือเมาส์และคีย์บอร์ด
วิธีเชื่อมต่อแท่งไฟกับ wifi
การลบแถวที่กรอง
สาเหตุที่บางแถวในสเปรดชีตของคุณถูกซ่อนอยู่เพราะคุณเปิดใช้งานตัวกรอง ตัวกรองเหล่านี้ทำให้ผู้ใช้เห็นเฉพาะค่าที่อยู่ในกลุ่มเฉพาะ ดังนั้นสิ่งที่ไม่ตรงกันจะถูกซ่อนจากการมองเห็น
นั่นไม่ได้หมายความว่าค่าจะหายไปอย่างไรก็ตาม หากคุณกำลังใช้ค่าเหล่านี้ในสมการหรือสูตร ค่าเหล่านั้นจะยังคงถูกแยกตัวประกอบอยู่ แม้ว่าคุณจะมองเห็นได้ก็ตาม
หากคุณต้องการนำออกด้วยเหตุผลบางประการ คุณสามารถทำได้โดยเลือกตัวเลือกที่เหมาะสมใน Google ชีต นี่คือขั้นตอน:
- เปิด Google ชีต
- เปิดสเปรดชีตของคุณ
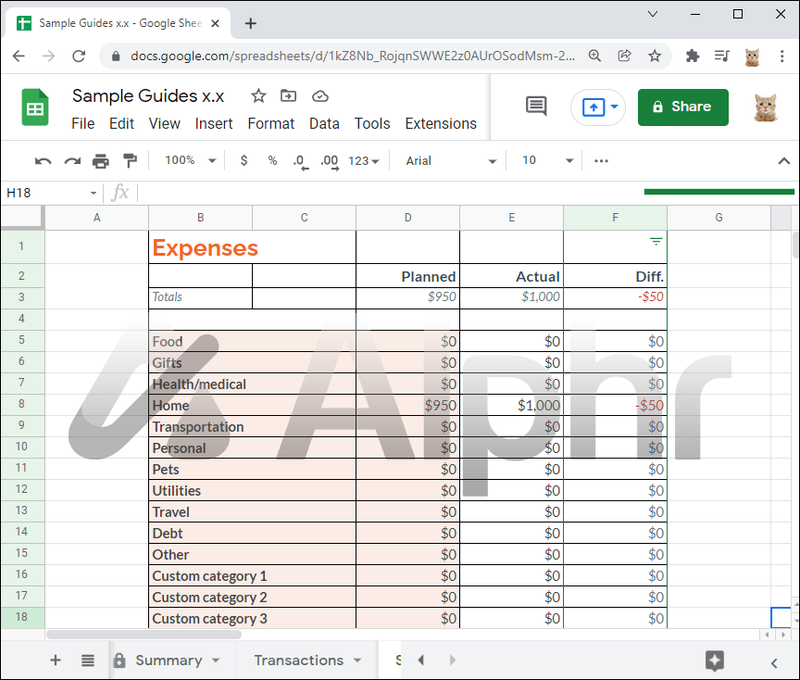
- คลิกที่ปุ่มตัวกรองในแถวที่คุณต้องการคัดลอก
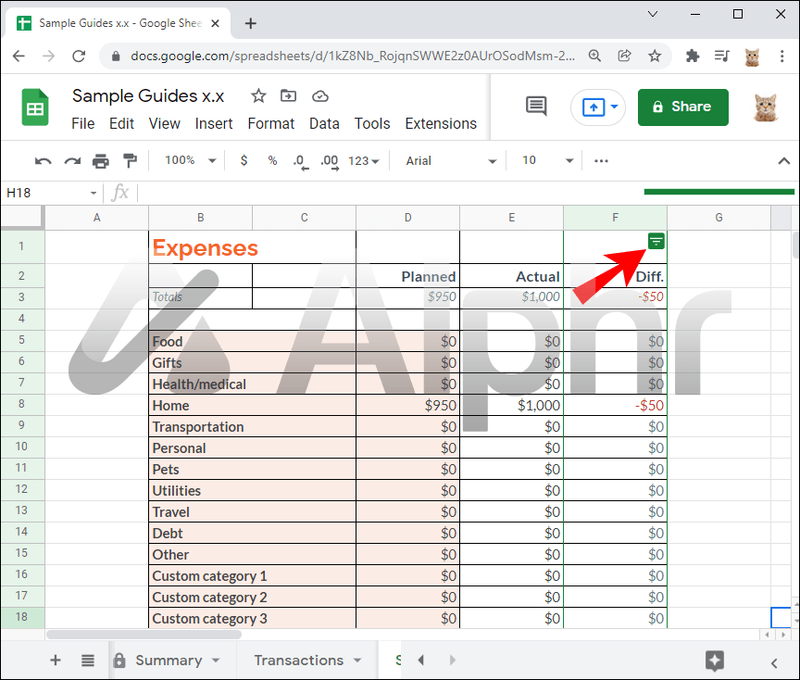
- ยกเลิกการเลือกเกณฑ์หรือเกณฑ์ที่คุณต้องการเก็บไว้
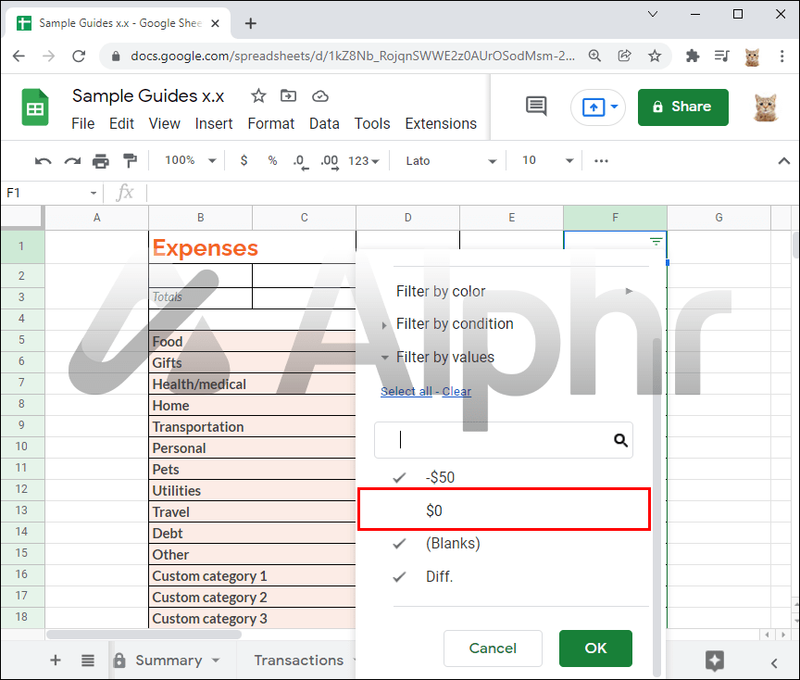
- ตรวจสอบให้แน่ใจว่าได้เลือกเฉพาะแถวที่คุณต้องการลบ
- เลือกแถวที่กรองทั้งหมด
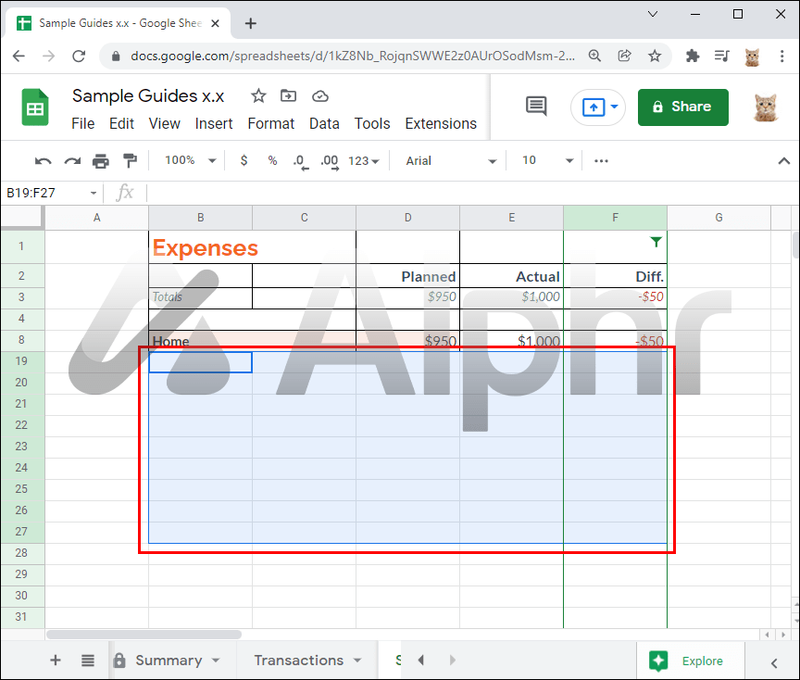
- คลิกขวาที่ใดก็ได้ในพื้นที่
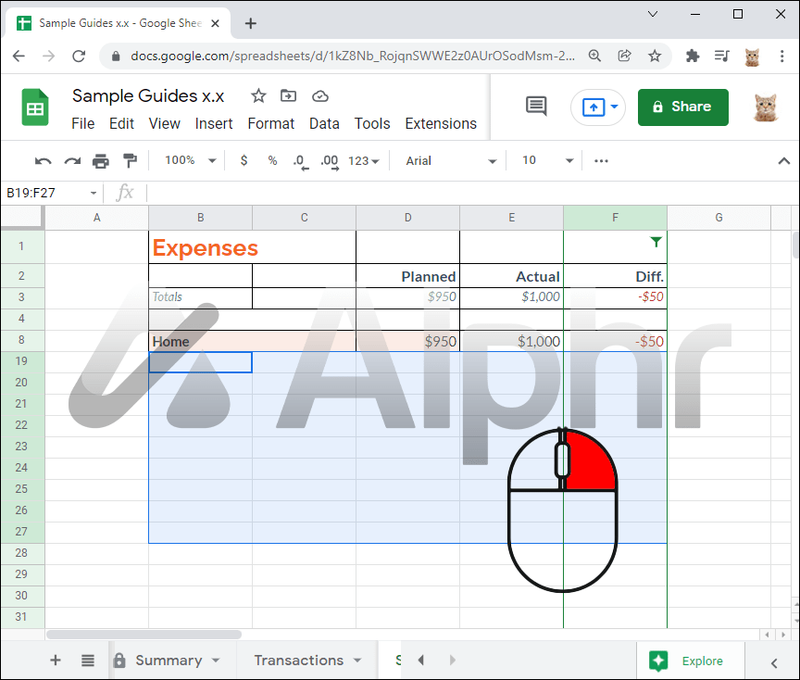
- คลิกลบแถวที่เลือก
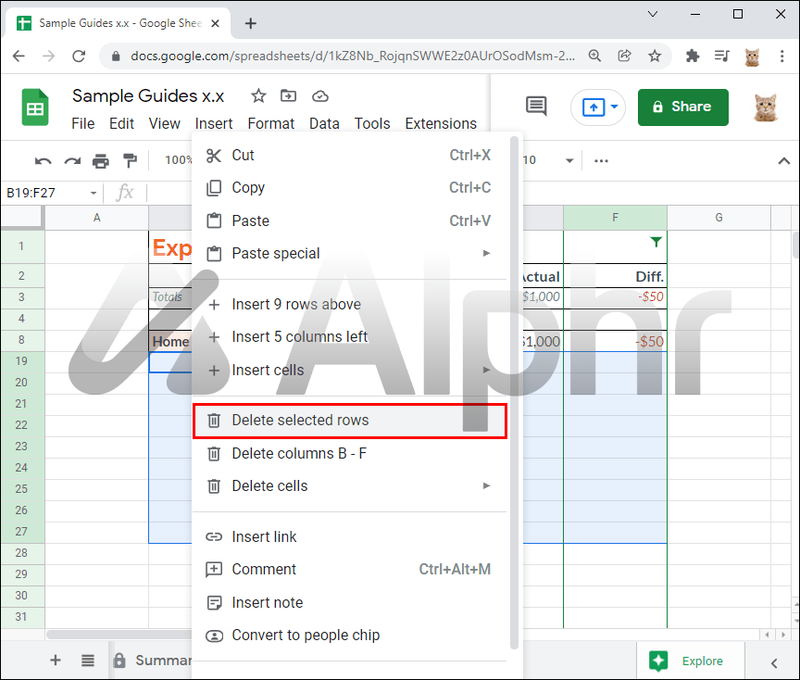
- ยกเลิกการซ่อนแถวที่ซ่อนอยู่โดยตรวจสอบซ้ำหรือคลิกเลือกทั้งหมด
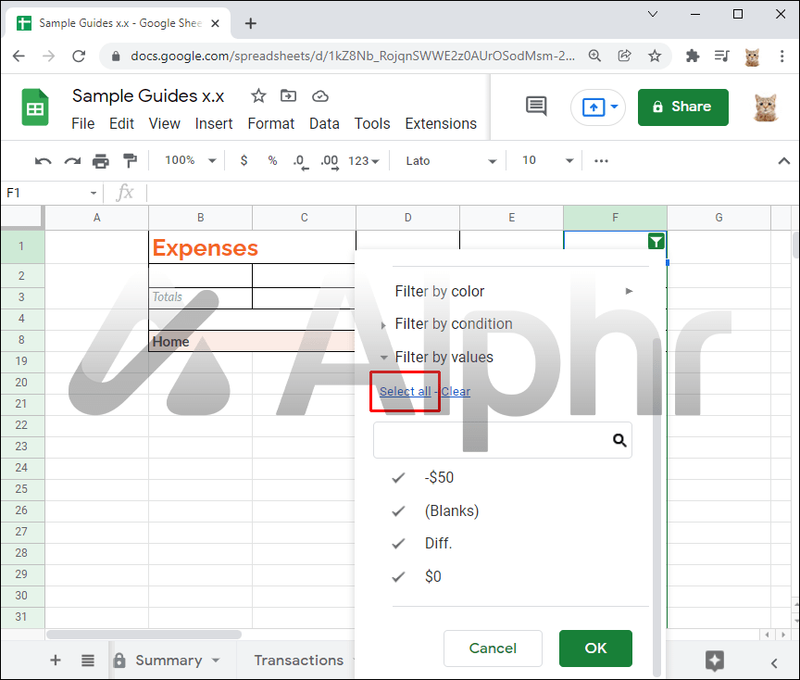
- คลิกที่ตกลงเพื่อยืนยัน
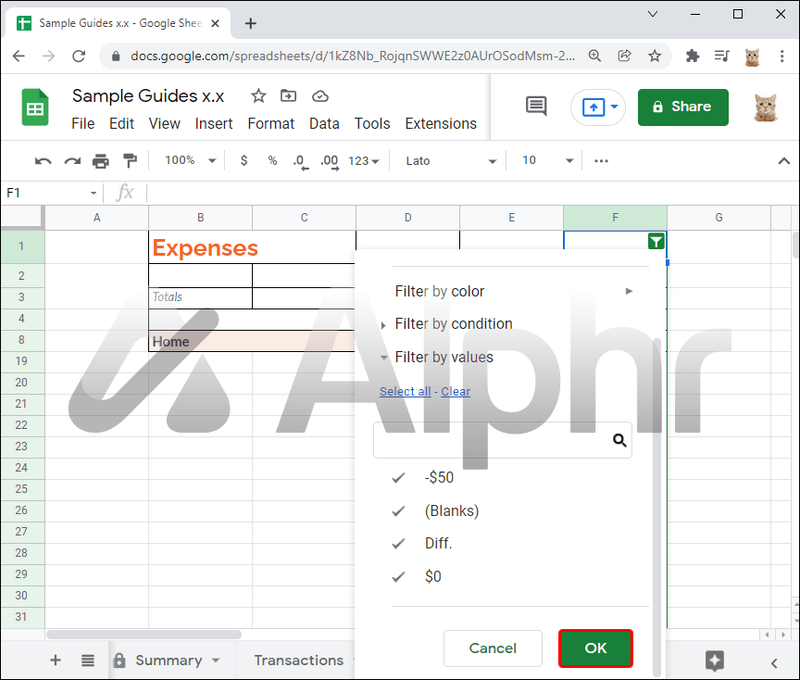
คำแนะนำสำหรับ iPad หรืออุปกรณ์พกพาอื่นๆ จะคล้ายกัน:
- บน iPad หรืออุปกรณ์เคลื่อนที่เครื่องอื่น ให้เปิดแอป Google ชีต

- เปิดสเปรดชีตที่คุณต้องการแก้ไข
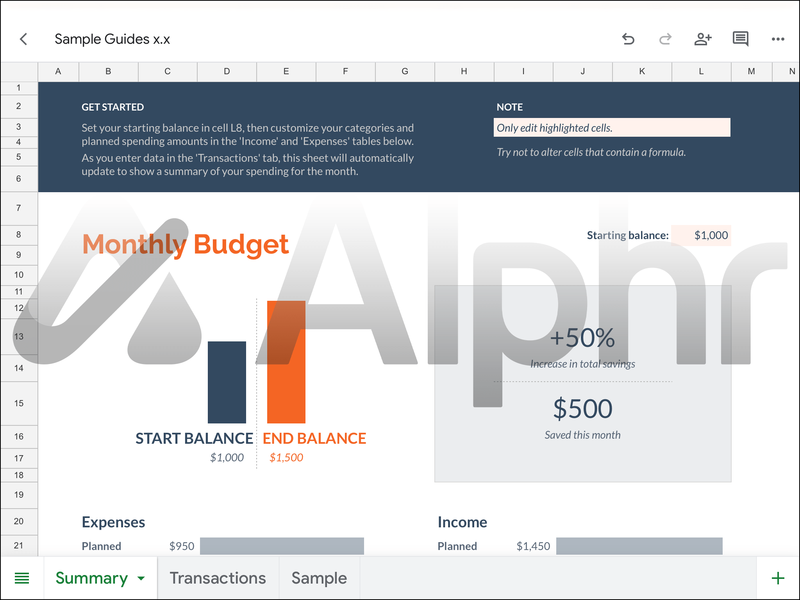
- แตะปุ่มตัวกรองในคอลัมน์ที่มีแถวที่กรอง
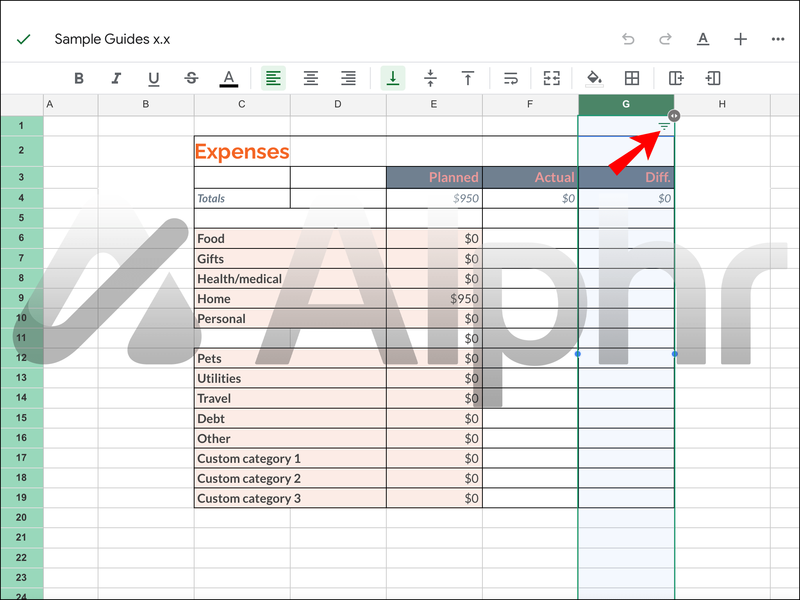
- ยกเลิกการเลือกทุกอย่างที่คุณต้องการบันทึกจากการลบ
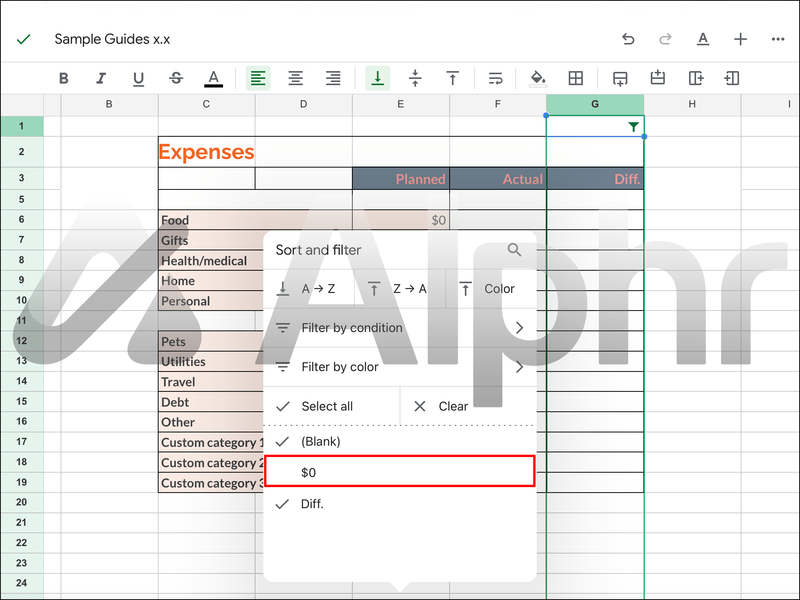
- ตรวจสอบเฉพาะเกณฑ์ที่คุณต้องการลบ
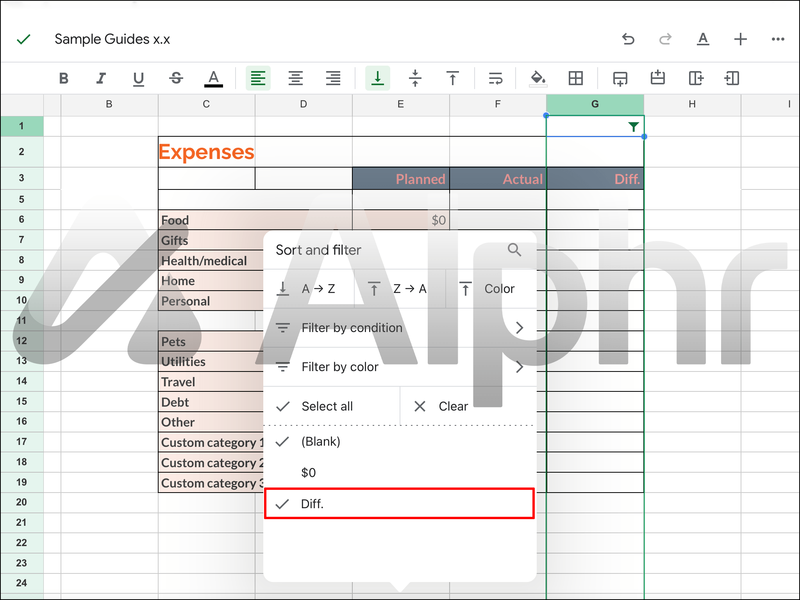
- เลือกแถวที่กรองทั้งหมดด้วยนิ้วของคุณ
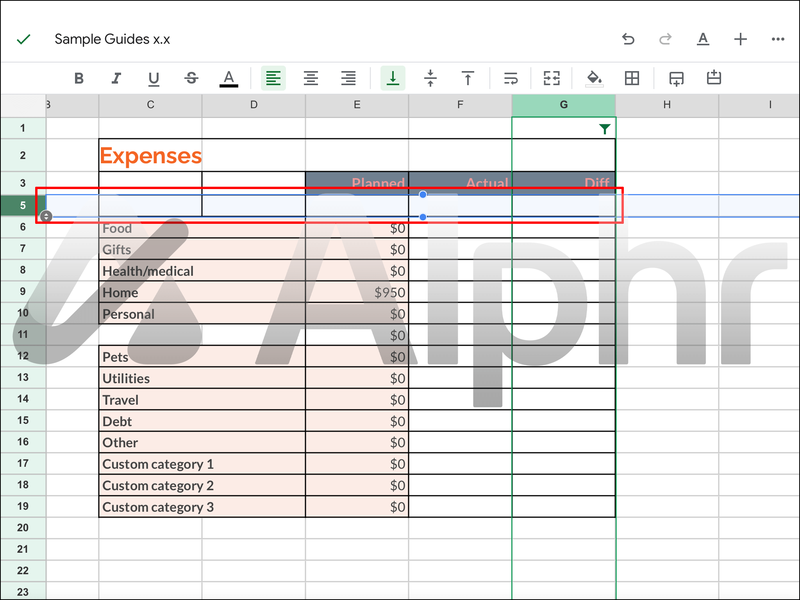
- แตะที่พื้นที่
- เลือก ลบแถว
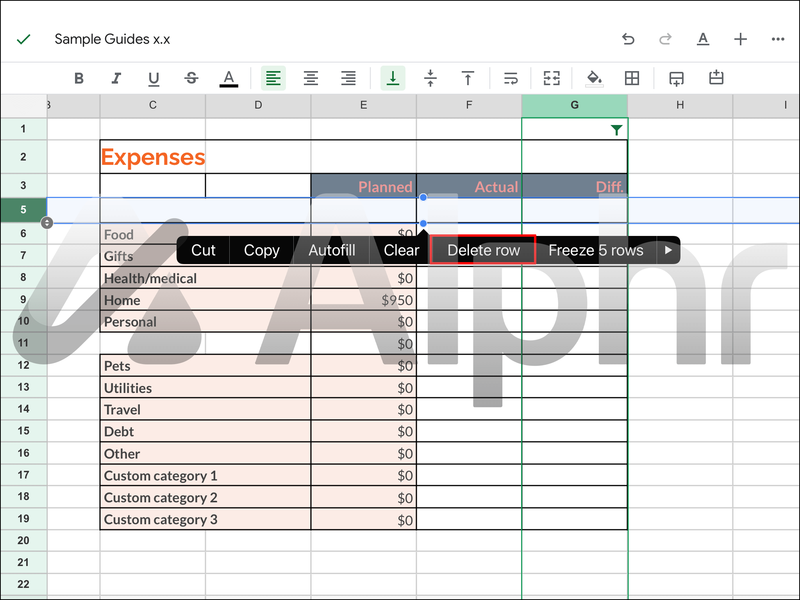
- เปิดเมนูตัวกรองอีกครั้งและเลิกซ่อนแถวที่ซ่อนอยู่ทั้งหมด
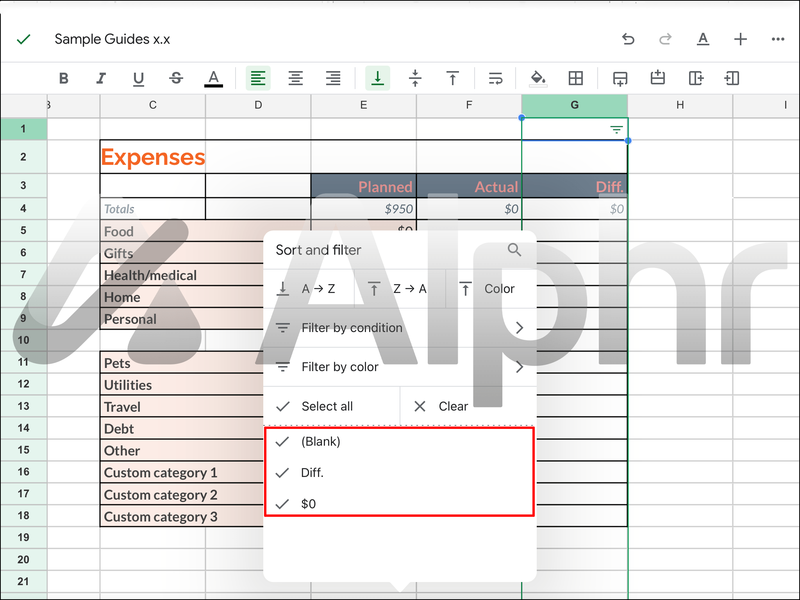
- ยืนยันการเลือกของคุณ
หากมีแถวที่ซ่อนอยู่รบกวนคุณ คุณสามารถลบออกอย่างถาวรก่อนที่จะคัดลอกและวางข้อมูล ด้วยวิธีนี้ จึงไม่มีความเสี่ยงที่จะคัดลอกแถวที่ซ่อนอยู่เนื่องจากไม่มีอยู่แล้ว
ไม่จำเป็นต้องมีหมายเลขเพิ่มเติม
เมื่อ Google ชีตได้รับการอัปเดต การแก้ไขที่เก่ากว่าสำหรับปัญหาการคัดลอกแถวที่ซ่อนอยู่นั้นไม่มีประโยชน์ วันนี้ คุณมีทางเดียวเท่านั้นที่จะป้องกันการคัดลอกได้
คุณคิดว่า Google สามารถแก้ไขปัญหานี้ได้อย่างมีประสิทธิภาพอย่างไร คุณคิดว่าพวกเขาจะรับฟังความคิดเห็นของผู้ใช้หรือไม่? แจ้งให้เราทราบในส่วนความคิดเห็นด้านล่าง