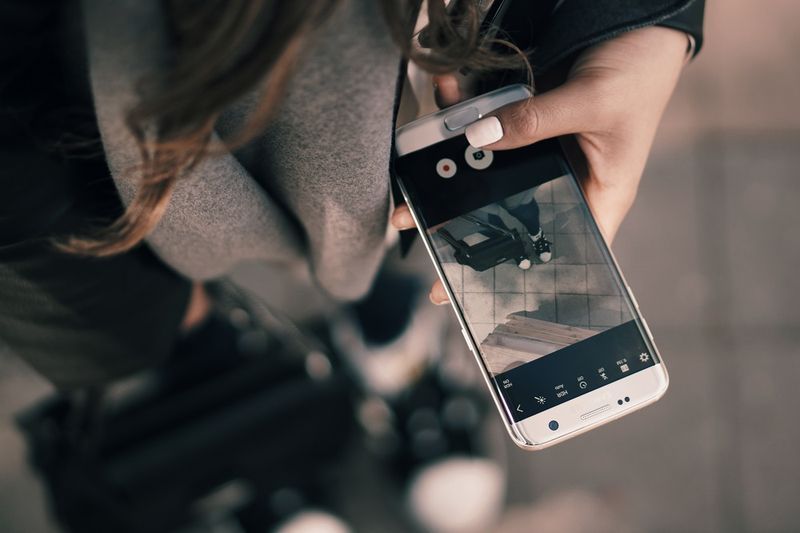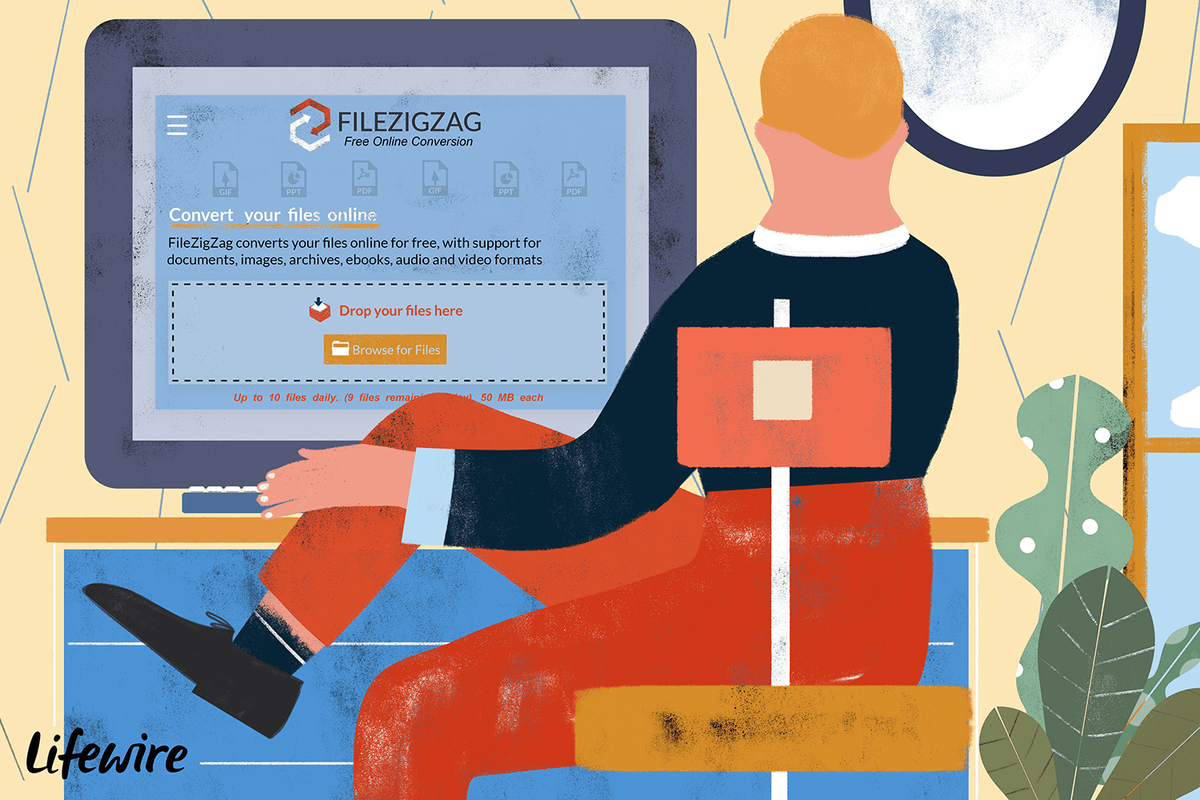หากคุณประสบปัญหาในการจัดการงานและทำตามกำหนดเวลา การบล็อกเวลาใน Google ปฏิทินอาจเป็นทางออกที่ดี มันจะช่วยให้คุณจัดการเวลาได้อย่างมีประสิทธิภาพมากขึ้นและจัดระเบียบตารางการทำงานของคุณ
วิธีปิดการแจ้งเตือน Cortana

โชคดีที่การบล็อกเวลาใน Google ปฏิทินนั้นค่อนข้างใช้งานง่าย บทความนี้จะอธิบายวิธีปิดกั้นช่วงเวลาที่เจาะจงเพื่อช่วยให้บรรลุเป้าหมายระยะสั้นและระยะยาวของคุณ
Google ปฏิทิน – วิธีบล็อกเวลา
ก่อนที่คุณจะเริ่ม คุณต้องทำรายการงานของคุณและตัดสินใจว่าคุณต้องการเวลาเท่าไรสำหรับทั้งหมด ขั้นตอนต่อไปคือวิธีใช้คุณสมบัติการบล็อกเวลา
- ตรวจสอบตารางเวลาของคุณสำหรับช่วงเวลาที่ว่างที่คุณสามารถทำงานแต่ละอย่างให้เสร็จ
- คลิกที่เวลาเริ่มต้นของการบล็อกครั้งแรกของคุณ

- คลิกที่ 'เพิ่มชื่อเรื่อง' และป้อนชื่องานของคุณ จากนั้นกด Enter

- เปลี่ยนเวลาสิ้นสุดของช่วงเวลาของคุณเพื่อกำหนดระยะเวลา

- คลิกแอตทริบิวต์เวลาหลัง 'ถึง' แล้วเมนูแบบเลื่อนลงจะปรากฏขึ้นพร้อมเวลาและระยะเวลาที่เป็นไปได้

- คลิก “บันทึก” และช่วงเวลาของคุณจะถูกบันทึกลงในปฏิทินของคุณ

ด้วยบล็อกเวลาของ Google คุณสามารถเพิ่มคำอธิบายให้กับงานทั้งหมดของคุณ ดังนั้นคุณจึงมีข้อมูลทั้งหมดที่จำเป็นในการทำสิ่งที่ต้องทำ สำหรับงานซ้ำ ๆ เช่นงานที่คุณทำทุกวัน คุณสามารถสร้างงานประเภทต่าง ๆ ได้
การสร้างงาน
หากต้องการสร้างเหตุการณ์หรืองาน ให้ทำดังต่อไปนี้:
- คลิกที่ช่วงเวลาที่ว่างในตารางปฏิทินแล้วคลิก 'สร้าง' หรือไปที่ 'งานของฉัน' และเพิ่มงาน

- กำหนดวันครบกำหนดของคุณโดยเลือกวันและเวลาที่คุณต้องการให้งานเสร็จสิ้น

- ทำเครื่องหมายงานของคุณว่าเสร็จสิ้น เพื่อให้คุณสามารถติดตามทุกสิ่งที่คุณทำ

คุณสามารถตั้งค่างานซ้ำสำหรับทุกสิ่งที่คุณทำทุกวัน เช่น เช็คอีเมล ติดตามลูกค้า โทรออก ฯลฯ โดยมีวิธีการดังนี้:
- คลิกที่ “ไม่ทำซ้ำ” ดูตัวเลือกของคุณ จากนั้นเลือกให้ทำกิจกรรมซ้ำทุกวัน รายสัปดาห์ รายปี หรือสร้างกำหนดการแบบกำหนดเอง
อย่าลืมใช้ชื่อเหตุการณ์เฉพาะ เหตุผลก็คือ บุคคลอื่นในองค์กรของคุณสามารถดู Google ปฏิทินได้ ป้ายกำกับที่ชัดเจนจะช่วยให้เพื่อนร่วมงานหรือพนักงานเห็นความพร้อมของคุณ
หากต้องการทำงานที่สำคัญและหลีกเลี่ยงการรบกวนจากเพื่อนร่วมงานหรือพนักงาน คุณสามารถตั้งค่าสถานะเป็นห้ามรบกวน ด้วยวิธีนี้ พวกเขาจะรู้ว่าคุณไม่ว่าง การดำเนินการนี้จะปิดเสียงการแจ้งเตือนทั้งหมดของคุณด้วย คุณยังสามารถเพิ่มสถานะเพื่อปรับแต่งสิ่งที่ทุกคนจะเห็นเมื่อพวกเขาพยายามติดต่อกับคุณ
คุณลักษณะระดับพรีเมียมที่คุณอาจพบว่ามีประโยชน์คือการซ้อนปฏิทินหลายชั้นในมุมมองเดียวเพื่อให้ทุกคนรับทราบด้วยปฏิทินที่แชร์
วิธีหาเลขหน้าบน Kindle
รหัสสีเหตุการณ์หรืองานของคุณ
หากเวลาที่ถูกบล็อกทั้งหมดของคุณรวมกัน จะเป็นการดีหากใช้ตัวเลือกรหัสสี คุณสามารถทำได้โดยคลิกที่วงกลมสีที่ด้านล่างของหน้าต่างป๊อปอัป ถัดไป เลือกสีที่คุณต้องการใช้ เลือกบล็อกสีเฉพาะสำหรับงานเฉพาะ เพื่อให้มองเห็นได้ง่าย
นอกจากนี้ สำหรับช่วงเวลาที่ไม่ต้องการสิ่งรบกวน คุณสามารถทาสีแดงเพื่อให้ใครก็ตามที่เห็นพวกเขารู้ว่าคุณไม่ว่างในขณะนั้น
การเพิ่มสิ่งที่แนบมาในเวลาที่ถูกบล็อกของคุณ
หากคุณต้องการเพิ่มเอกสารอ้างอิงในกำหนดการเพื่อให้คนอื่นดู Google ปฏิทินมีตัวเลือกที่จะช่วยได้ หากต้องการเพิ่มไฟล์แนบ ให้สร้างกิจกรรมแล้วคลิกเพิ่มไฟล์แนบ คุณยังสามารถแนบไฟล์จาก Google Drive
การใช้คุณสมบัติการลากและวาง
คุณสามารถย้ายหรือแก้ไขกิจกรรมและงานของคุณโดยการลากบล็อกหรือคลิกและย้ายไปยังบล็อกเวลาอื่น
คุณสมบัติเจ๋ง ๆ อื่น ๆ
มุมมองกำหนดการ
วิธีนี้จะดีมากหากคุณต้องการดูปฏิทินของเพื่อนร่วมงานทั้งหมดพร้อมกัน
- ไปที่แถบด้านข้างทางซ้ายและเพิ่มปฏิทินของเพื่อนร่วมงาน

- คลิกที่มุมมองวันในเมนูด้านซ้ายบนของ Google ปฏิทิน

- คลิกที่เครื่องหมายถูกข้างปฏิทินของเพื่อนร่วมงาน

จากนั้นคุณจะสามารถดูตารางเวลาของพวกเขาพร้อมกับของคุณได้ในที่เดียว หากคุณต้องการดูวันอื่น ให้ไปที่ปฏิทินขนาดเล็กของแถบด้านซ้ายเพื่อเลือกวันที่คุณต้องการ หรือใช้การเลื่อนด้วยลูกศรด้านบนเพื่อเลื่อนดูกิจกรรมประจำวัน วิธีนี้ช่วยให้คุณตรวจสอบเวลาว่างของผู้อื่นได้อย่างรวดเร็ว
คุณลักษณะไม่อยู่ที่สำนักงาน
แทนที่จะต้องเปิดดูปฏิทินและยกเลิกการประชุมทั้งหมด คุณสามารถใช้คุณลักษณะลางานของ Google ปฏิทินได้ คุณลักษณะนี้จะปฏิเสธการประชุมใหม่และที่มีอยู่โดยอัตโนมัติ
ติดตามเวลาด้วยคุณสมบัตินาฬิกาโลก
ด้วยการเพิ่มขึ้นของการทำงานทางไกล ผู้คนจึงทำงานจากทั่วทุกมุมโลก เพื่อหลีกเลี่ยงปัญหาเกี่ยวกับเขตเวลาที่แตกต่างกัน Google ปฏิทินมีนาฬิกาโลกในแถบด้านข้าง หากต้องการใช้คุณลักษณะนี้ คุณต้องเปิดใช้งานนาฬิกาโลกของ Google ปฏิทิน
- ที่ด้านขวาบน ให้คลิกไอคอนรูปเฟือง

- เลือก “การตั้งค่า”

- เลือก “แสดงนาฬิกาโลก” จากบานหน้าต่างนาฬิกาโลกที่ด้านล่างของหน้าจอ

- คลิกเพิ่มเขตเวลาและเลือกเวลาที่คุณต้องการดู

จากนั้นคุณจะสามารถดูเวลาปัจจุบันสำหรับทุกคนในทีมของคุณได้ในหน้าเดียว
ใช้การค้นหาขั้นสูง
หากต้องการใช้คุณสมบัตินี้ ให้ทำดังต่อไปนี้:
- เลือกไอคอนค้นหาและป้อนสิ่งที่คุณกำลังค้นหา Google ค้นหาผู้ติดต่อและกิจกรรมที่ตรงกับข้อมูลที่คุณป้อน

- หากต้องการดู ให้คลิกเหตุการณ์แล้วเลือกผู้ติดต่อ Google ปฏิทินจะแสดงรายการกิจกรรมทั้งหมดที่เกี่ยวข้องกับผู้ติดต่อนั้น

- หากต้องการค้นหาเหตุการณ์ใดเหตุการณ์หนึ่ง ให้คลิกลูกศรชี้ลงทางด้านขวาของช่องค้นหา ซึ่งจะเป็นการเปิดการค้นหาขั้นสูงของ Google ปฏิทิน จากนั้นคุณสามารถเลือกปฏิทินที่จะค้นหาได้

การบล็อกเวลาของ Google ปฏิทินทำให้คุณเป็นนินจาทำงาน
ต่อสู้กับความเหนื่อยล้า ความกดดัน และความเครียดด้วยการลดสิ่งรบกวนและมุ่งความสนใจไปที่งานของคุณอย่างมีประสิทธิภาพมากขึ้นด้วย Google ปฏิทิน ประหยัดเวลา หลีกเลี่ยงการผัดวันประกันพรุ่ง และให้แน่ใจว่าคุณมีเวลาเพียงพอในแต่ละวันเพื่อทำทุกสิ่งที่ต้องทำ ทั้งหมดข้างต้นสามารถทำได้โดยใช้คุณสมบัติการบล็อกเวลาของ Google ปฏิทิน
วิธียกเลิกการเชื่อมต่อ Instagram จาก Facebook บน Android
คุณใช้คุณลักษณะการบล็อกเวลาของ Google ปฏิทินหรือไม่ มันช่วยพัฒนาทักษะการจัดการเวลาของคุณหรือไม่? แจ้งให้เราทราบในส่วนความคิดเห็นด้านล่าง