หากคุณเป็นเกมเมอร์หรือมัลติทาสก์ คุณอาจกำลังใช้การตั้งค่าจอภาพหลายจอ แต่ถ้าคุณต้องการให้สีหน้าจอของคุณเข้ากันล่ะ การจับคู่จอภาพอาจเป็นเรื่องยาก โดยเฉพาะอย่างยิ่งหากมาจากผู้ผลิตหรือสายผลิตภัณฑ์ที่แตกต่างกัน หากคุณผสมมอนิเตอร์ แทบจะเป็นไปไม่ได้เลยที่จะจับคู่ให้ลงตัว

หากคุณต้องการจับคู่สีหน้าจอในการตั้งค่าจอภาพหลายจอ คุณมาถูกที่แล้ว บทความนี้จะอธิบายวิธีการดำเนินการดังกล่าวโดยใช้ระบบปฏิบัติการที่แตกต่างกัน
ระบบปฏิบัติการ
คุณสามารถปรับการตั้งค่าสีได้ที่ระดับระบบปฏิบัติการ Windows และ MacOS มีเครื่องมือปรับเทียบสีระดับ OS ที่สามารถปรับเปลี่ยนได้ นี่คือวิธีการ:
- เปิด 'การจัดการสี'
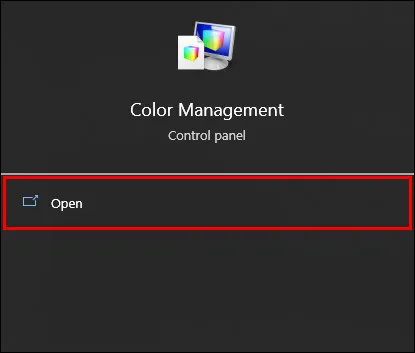
- เลือก 'แสดง' จากเมนูแบบเลื่อนลงและคลิกที่ 'อุปกรณ์'
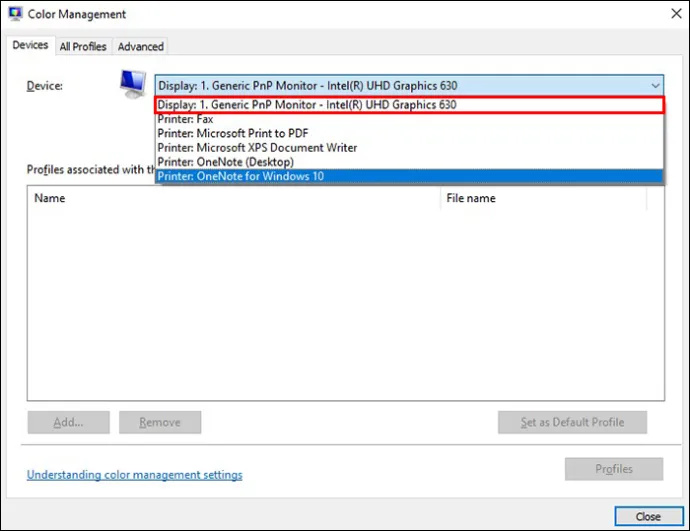
- คลิกที่ “ใช้การตั้งค่าของฉันสำหรับอุปกรณ์นี้” จากนั้นคลิก 'เพิ่ม' มีตัวเลือกมากมาย และคุณจะต้องมีโปรไฟล์ที่กำหนดเองสำหรับจอภาพแต่ละจอ
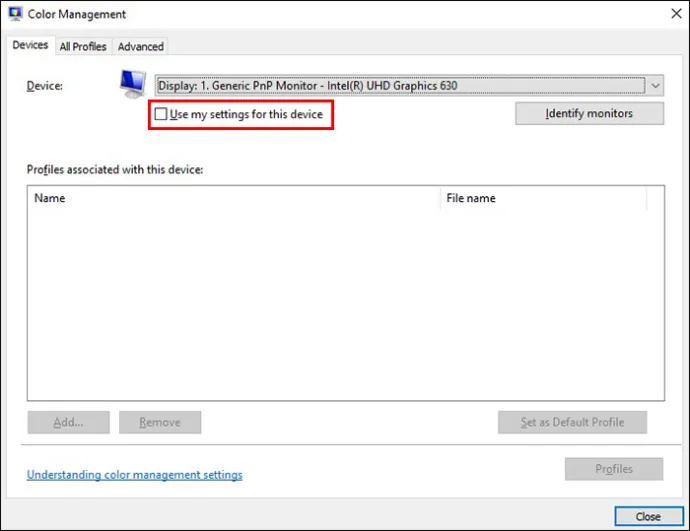
- เลือกจอภาพภายใต้อุปกรณ์และทำซ้ำขั้นตอน เลือกโปรไฟล์เดียวกันและไปที่แท็บขั้นสูง
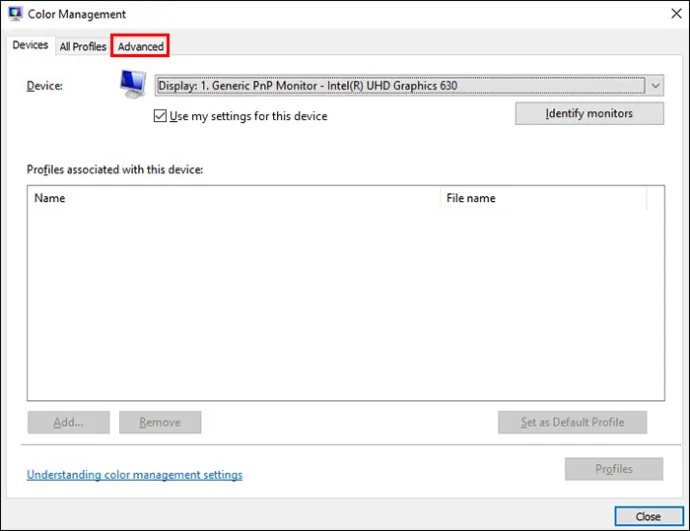
- คลิกที่ 'ปรับเทียบจอแสดงผล'
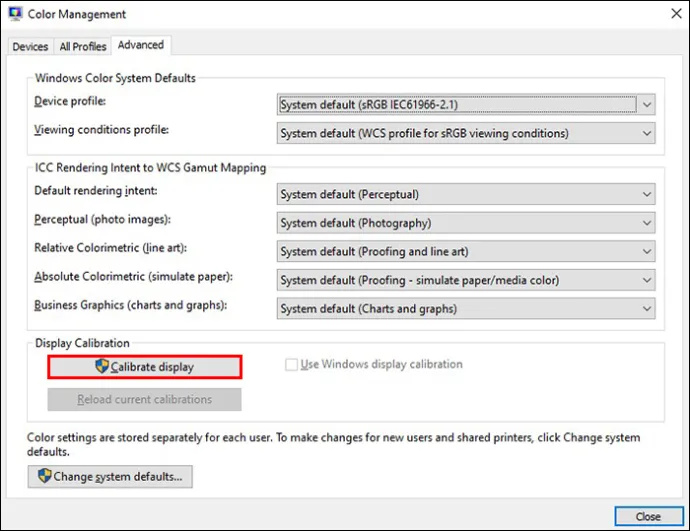
- เปิดตัวช่วยสร้างที่ให้คุณปรับการควบคุมขั้นสูงและตั้งค่าโปรไฟล์ เมื่อจอภาพทั้งหมดใช้โปรไฟล์เดียวกัน ให้กลับไปที่ส่วนแรกและปรับแต่งการตั้งค่าด้วยการควบคุมฮาร์ดแวร์
แมคโอเอส
กระบวนการนี้คล้ายกันใน Mac:
- คลิกที่ไอคอนการตั้งค่าระบบ
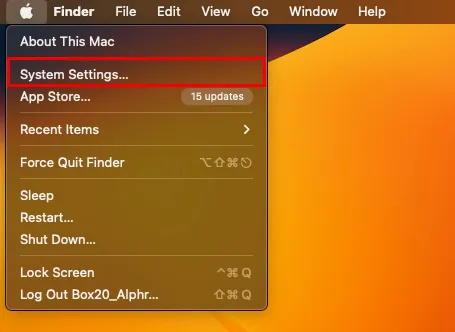
- เลือก 'จอแสดงผล' จากนั้นเลือก 'การตั้งค่าสี' ทางด้านขวา
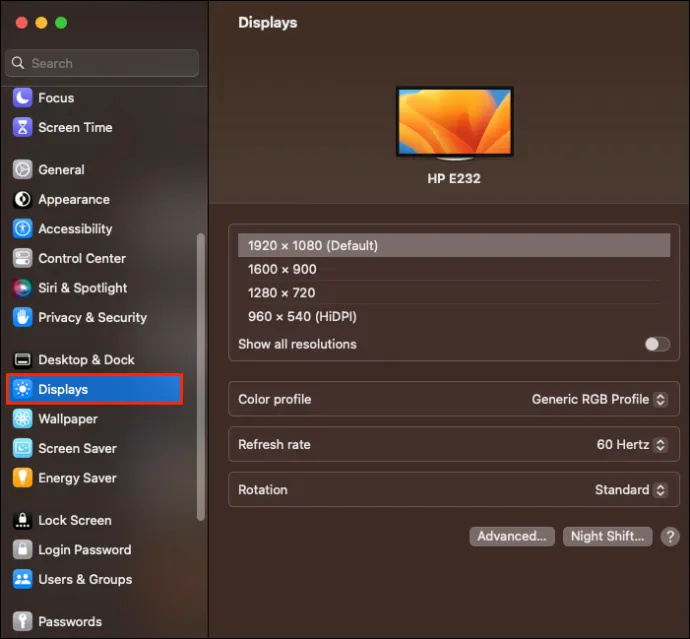
- ค้นหาโปรไฟล์ที่คุณต้องการแล้วคลิก 'ปรับเทียบ' มีตัวช่วยสร้างที่จะช่วยคุณทีละขั้นตอน
- คลิก “ดำเนินการต่อ” และทำตามขั้นตอนเพื่อ “กำหนดเป้าหมาย White Point” จากนั้นยกเลิกการคลิก “ใช้ Native White Point” เพื่อปรับด้วยตนเอง ดำเนินการต่อผ่านวิซาร์ด ทำซ้ำขั้นตอนสำหรับจอแสดงผลทั้งหมด
ปรับการตั้งค่าอะแดปเตอร์กราฟิกของคุณ
สำหรับตัวเลือกที่แน่นอนยิ่งขึ้นบน Windows คุณสามารถไปที่แอปพลิเคชันการตั้งค่า ส่วนใหญ่ใช้ Intel แต่ AMB นั้นคล้ายกัน
แผงควบคุมกราฟิก Intel HD
นี่สำหรับกราฟิกอินทิเกรตของ Intel
- คลิกขวาบนพื้นที่ว่างของเดสก์ท็อปเพื่อเปิดเมนูบริบท
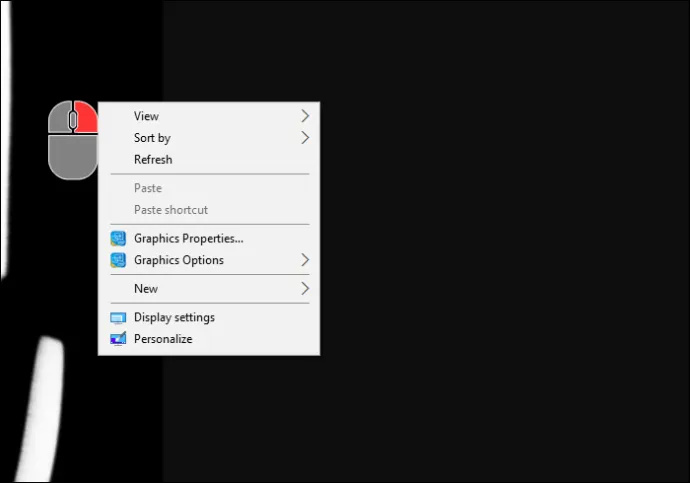
- คลิกที่ 'คุณสมบัติกราฟิก'
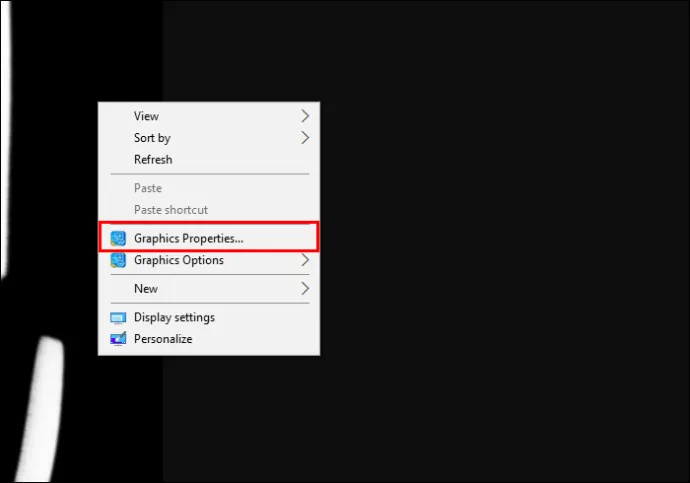
- ขั้นตอนต่อไปจะแตกต่างกันไปตามรุ่นและ GPU ของ Intel แต่จะพบเมนูการแสดงผลหลัก คลิก “การตั้งค่าสี” และเลือกหน้าจออื่นโดยคลิกที่ “การจัดการสี”
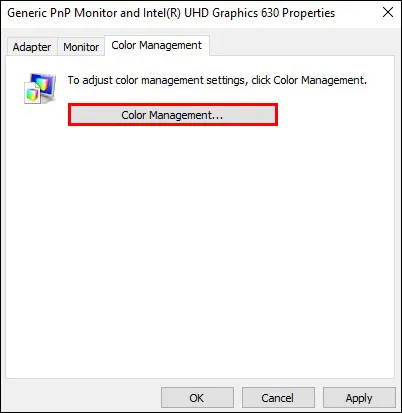
- ทำซ้ำขั้นตอนนี้บนหน้าจออื่นๆ ของคุณและรวมเข้ากับส่วนควบคุมฮาร์ดแวร์เพื่อให้ได้สีที่คุณต้องการ
แผงควบคุม NVIDIA
คุณจะใช้สิ่งนี้หากพีซีของคุณมี NVIDIA GPU
- คลิกขวาที่เดสก์ท็อปของคุณ จากนั้นไปที่แผงควบคุม NIVDIA
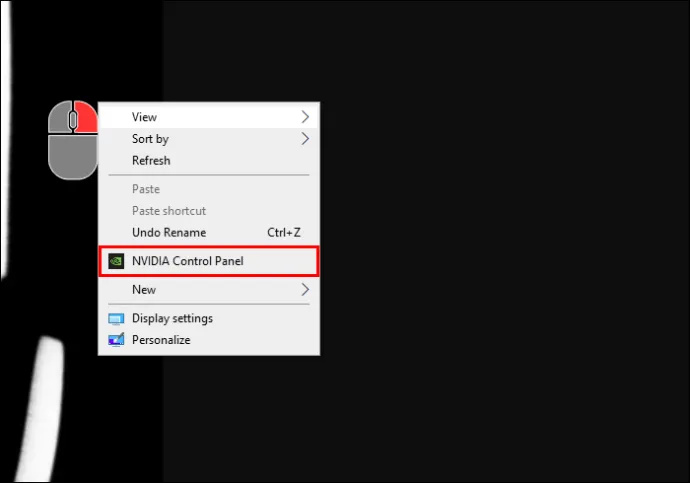
- คลิกที่ “ปรับการตั้งค่าสีเดสก์ท็อป”
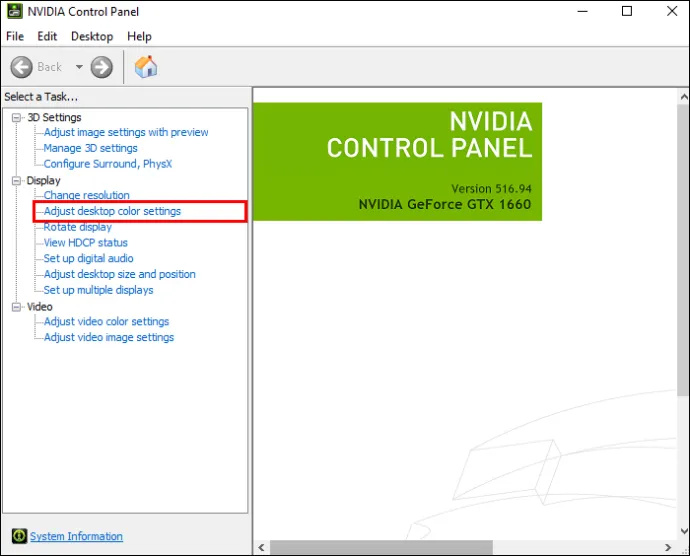
- ตรวจสอบให้แน่ใจว่าเปิดใช้งาน “Use NIVDIA Settings” และทำการปรับเปลี่ยนตามที่คุณต้องการ
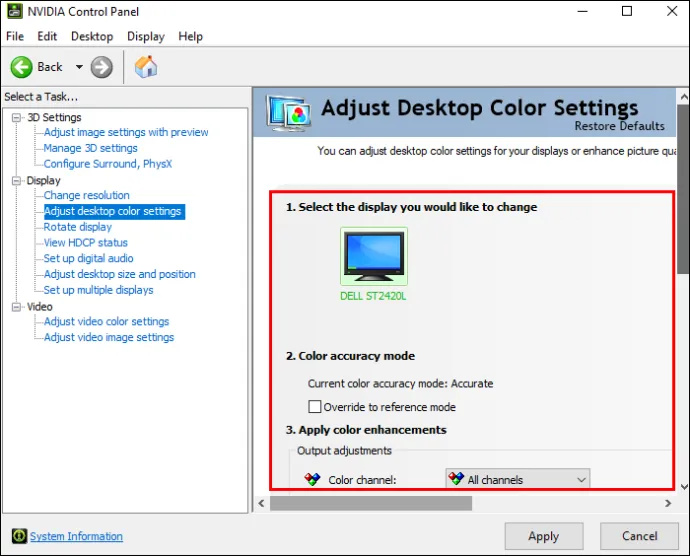
- คลิกที่ “Apply” เพื่อบันทึกการตั้งค่าสำหรับจอภาพปัจจุบัน จากนั้นเลือก “Select a New Monitor” และทำซ้ำขั้นตอน
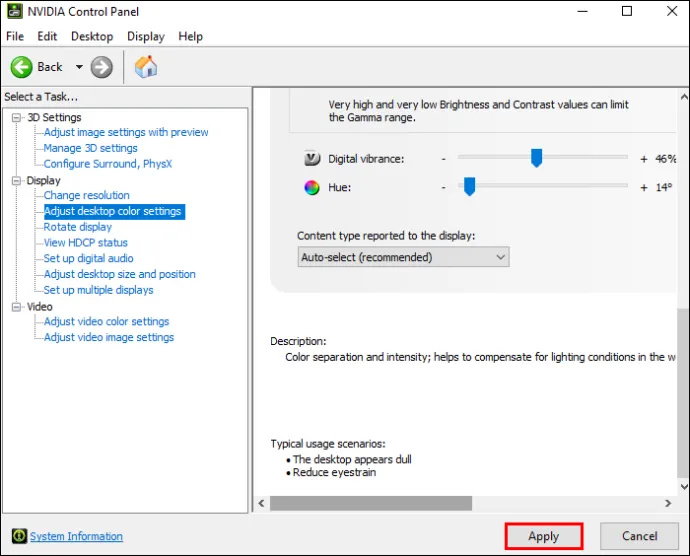
การตั้งค่า AMD Radeon
คุณจะใช้สิ่งนี้หากพีซีของคุณมี AMD หรือ ADU
- คลิกขวาที่เดสก์ท็อปแล้วคลิกการตั้งค่า AMD Radeon
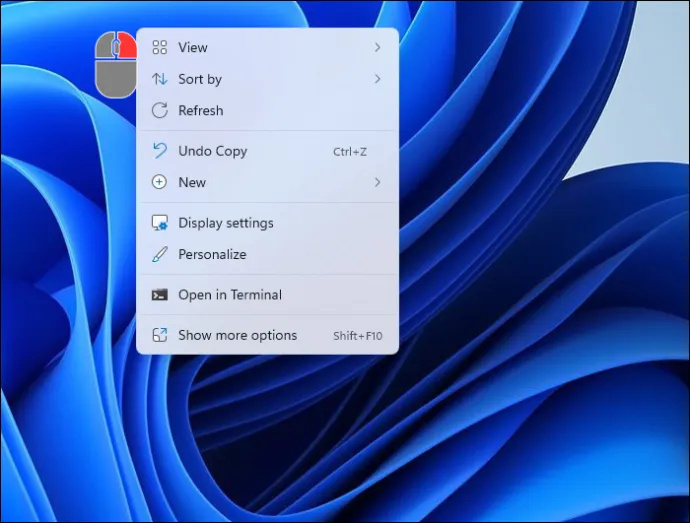
- คลิก “การตั้งค่าการแสดงผล” จากนั้นค้นหาไอคอนสีทางด้านขวาและทำการปรับเปลี่ยนตามที่คุณต้องการ
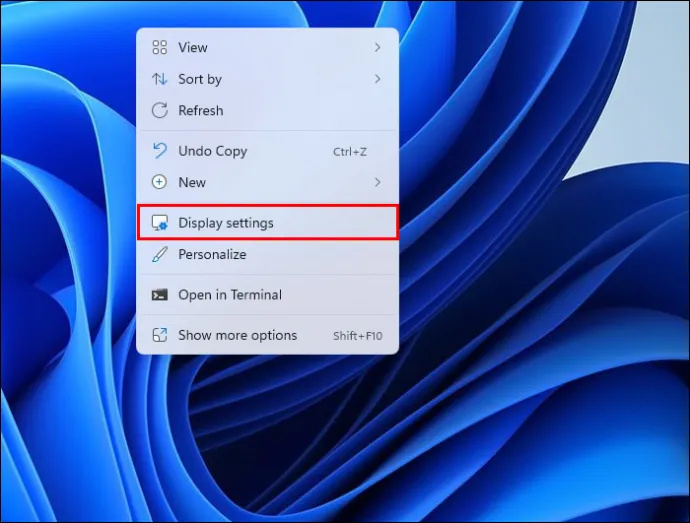
- คลิก 'แสดง' ที่ด้านบนของหน้าต่างและทำซ้ำขั้นตอนสำหรับแต่ละจอภาพ
เครื่องมือสำหรับปรับสีบนจอภาพของคุณ
มีเครื่องมือที่คุณสามารถใช้เพื่อปรับสีบนจอภาพแต่ละจอแยกกัน การทดสอบเหล่านี้ดีมาก คุณสามารถเปลี่ยนลักษณะบางอย่างได้ด้วยตนเอง และหวังว่าจะสามารถจับคู่สีได้ใกล้เคียงยิ่งขึ้น ด้านล่างนี้คุณจะพบเว็บไซต์ห้าแห่งที่เหมาะสำหรับการทดสอบสีจอภาพของคุณ
รูปภาพวันศุกร์
รูปภาพวันศุกร์ เป็นไซต์ที่ใช้ในการปรับความสว่างและความคมชัดของหน้าจอ และเป็นวิธีที่ง่ายและรวดเร็วในการปรับสีบนจอภาพของคุณ
หน้าทดสอบจอ LCD Lagom
ปานกลาง ให้คุณเปลี่ยนการตั้งค่าจอภาพเพื่อให้ได้สีที่คุณต้องการ คุณสามารถปรับการตั้งค่าความสว่าง ความคมชัด นาฬิกา/เฟส ความคมชัด และแกมมา
การทดสอบจอภาพออนไลน์
นี่คือการทดสอบเพื่อแก้ไขสีของหน้าจอ พวกเขาทดสอบความสว่าง คอนทราสต์ การสร้างการไล่ระดับสี และดูว่าพิกเซลของคุณเสียหายหรือไม่ มีหลายไซต์ที่จะทำสิ่งนี้ ด้านล่างมีสองตัวเลือกที่ดี:
- EIZO เป็นไซต์ที่ใช้งานได้กับเดสก์ท็อปเท่านั้น ไม่ใช่อุปกรณ์เคลื่อนที่ ช่วยให้คุณสามารถทำการทดสอบได้หลากหลาย
- มอนเตอ เป็นไซต์ที่ใช้งานได้กับเดสก์ท็อปและอุปกรณ์เคลื่อนที่ และเป็นวิธีที่ง่ายสำหรับคุณในการปรับการตั้งค่าบนจอภาพของคุณ
ตรวจสอบการสอบเทียบและการประเมินแกมมา
วิทยาศาสตร์ภาพถ่าย เป็นเว็บไซต์ที่ดีสำหรับการทดสอบนี้ มันทดสอบความอิ่มตัวของสีและเฉดสี จะบอกความสัมพันธ์ระหว่างความสว่างของหน้าจอกับค่าตัวเลขของพิกเซล
ปุ่มเริ่มใน windows 10 ไม่ทำงาน
W4ZT
W4ZT เป็นไซต์ที่ให้คุณทดสอบตัวเลือกสี ระดับสีเทา และแกมม่าที่กล่าวถึงข้างต้น คุณสามารถปรับความสว่างและความคมชัดได้
คำถามที่พบบ่อย
วิธีจับคู่สีที่ถูกต้องที่สุดคืออะไร?
การใช้เครื่องมือปรับเทียบจอภาพเพราะจะวิเคราะห์สีตามที่หน้าจอปล่อยออกมา
มีวิธีง่ายๆ ในการจับคู่หลายหน้าจอหรือไม่?
ตรวจสอบการควบคุมการแสดงผล คุณสามารถลองปรับการตั้งค่าสีในแต่ละจอภาพเพื่อดูว่าคุณสามารถจับคู่ได้หรือไม่ สิ่งนี้ฟรีและทำได้ง่าย
การปรับเทียบสีมีความสำคัญหรือไม่?
ขึ้นอยู่กับความสำคัญสำหรับคุณที่สีของหน้าจอจะตรงกับจอภาพทั้งหมดของคุณ การปรับเทียบจอภาพจะทำให้สิ่งต่าง ๆ สอดคล้องกันมากขึ้น นอกจากนี้ยังมีชุดปรับเทียบจอภาพที่เหมาะสำหรับช่างภาพมืออาชีพอีกด้วย ชุดอุปกรณ์อาจมีราคาแพง
มีแอปใดให้คุณใช้เพื่อจับคู่สีหน้าจอหรือไม่
ScreenBright และ Display Tuner เป็นสองตัวเลือกที่ดีกว่า แต่อาจใช้ไม่ได้กับทุกจอภาพ แอพเหล่านี้เป็นแอพฟรีสำหรับ Windows
มีอะไรที่คุณควรทำด้วยตนเองหรือไม่?
ความสว่างของจอภาพ สิ่งนี้ส่งผลต่อความสว่างและโทนสีและเป็นสิ่งเดียวที่ไม่สามารถปรับได้ผ่านซอฟต์แวร์
จับคู่สีหน้าจอของคุณ
ด้วยการใช้เทคนิคข้างต้น คุณสามารถปรับจอภาพของคุณเพื่อไม่ให้มีความแตกต่างที่ไม่ลงรอยกันระหว่างแผงหนึ่งกับอีกแผงหนึ่ง โปรดทราบว่าแม้จะผ่านขั้นตอนต่างๆ เพื่อจับคู่สีหน้าจอของคุณ แต่ก็ยังอาจมีความแตกต่างกันเล็กน้อยและไม่ใช่การจับคู่ที่สมบูรณ์แบบ
คุณใช้จอภาพหลายจอและสีตรงกับหน้าจอหรือไม่? คุณใช้เครื่องมืออะไรและทำงานให้คุณอย่างไร แจ้งให้เราทราบในส่วนความคิดเห็นด้านล่าง









