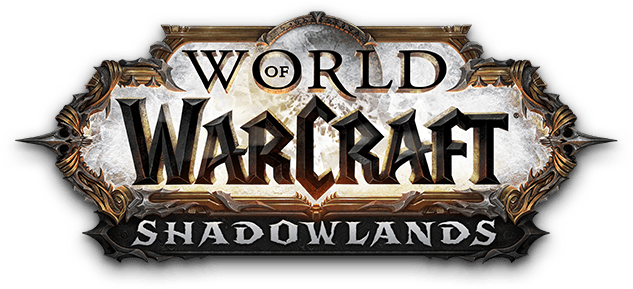ตัวอย่างข้อมูลสไตล์ชีตแบบเรียงซ้อน (CSS) ช่วยให้คุณเพิ่มสไตล์ที่กำหนดเองไปยัง Obsidian vault เป็นเครื่องมืออันทรงพลังที่ช่วยกำหนดส่วนต่างๆ ของอินเทอร์เฟซผู้ใช้ เช่น สี ตำแหน่ง และขนาดขององค์ประกอบต่างๆ การเรียนรู้การใช้ CSS snippets ใน Obsidian หมายความว่าคุณสามารถสร้างรูปลักษณ์ที่เป็นส่วนตัว ทำให้ Obsidian ใกล้เคียงกับสไตล์การทำงานและบุคลิกของคุณมากขึ้น สิ่งนี้สามารถปรับปรุงประสบการณ์และประสิทธิภาพโดยรวมของคุณ อ่านต่อเพื่อเรียนรู้วิธีใช้ CSS snippets บน Obsidian

การเพิ่มตัวอย่างใน Obsidian
ส่วนแรกของการใช้ตัวอย่าง CSS คือการเพิ่ม การปรับแต่งและสไตล์ที่แตกต่างกันช่วยให้คุณสร้างพื้นที่ทำงานที่ดึงดูดสายตาและใช้งานได้จริง การใช้ตัวอย่างทำให้การจดบันทึกเป็นเรื่องสนุกและเพลิดเพลิน ในกรณีที่คุณไม่ทราบ นี่คือวิธีเพิ่มตัวอย่างข้อมูลไปยังห้องนิรภัยของคุณ:
- ไปที่ 'การตั้งค่า' และเปิด
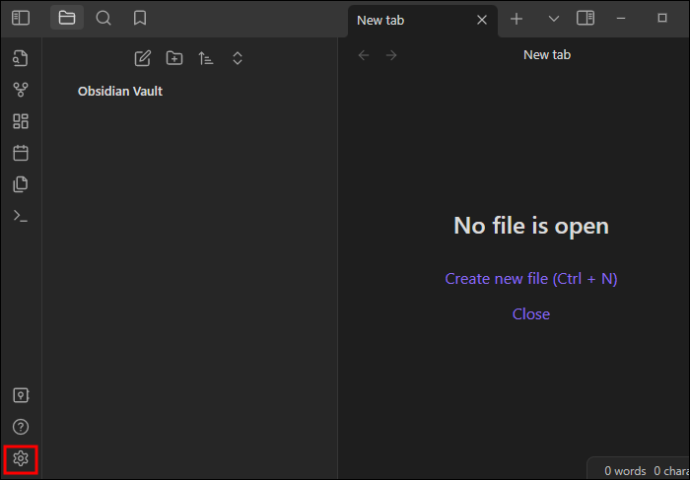
- เลือก 'ลักษณะที่ปรากฏ' และเลือก 'ตัวอย่าง CSS
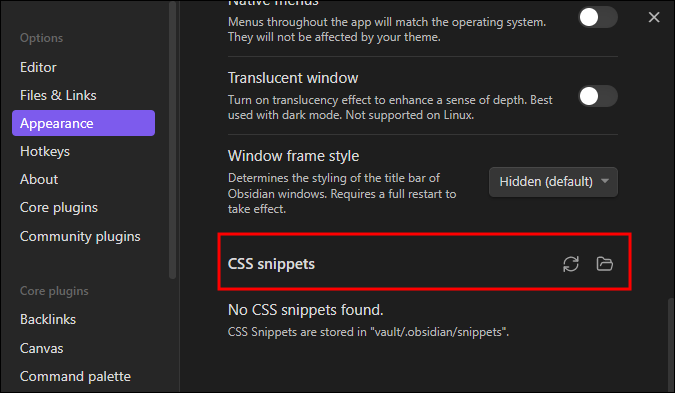
- เลือก “โฟลเดอร์ตัวอย่าง”
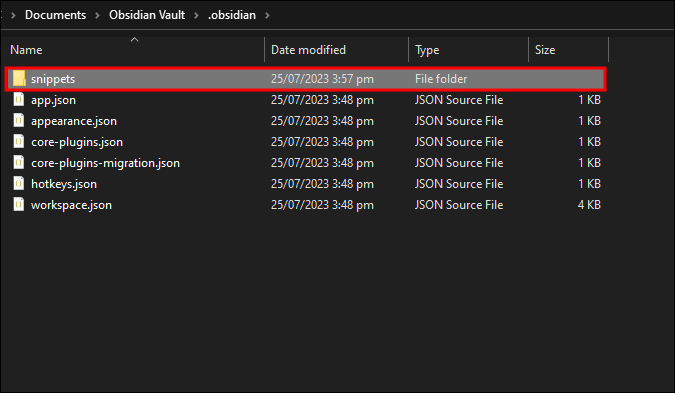
- สร้างหรือดาวน์โหลดข้อมูลโค้ด CSS ในโฟลเดอร์นี้
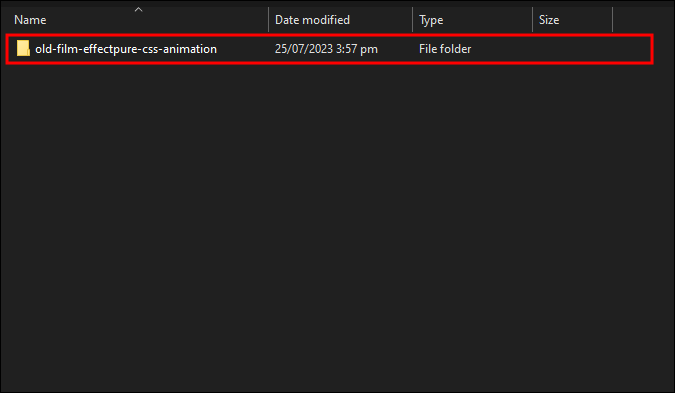
- เปิด 'ตัวอย่าง' และ 'โหลดซ้ำ'
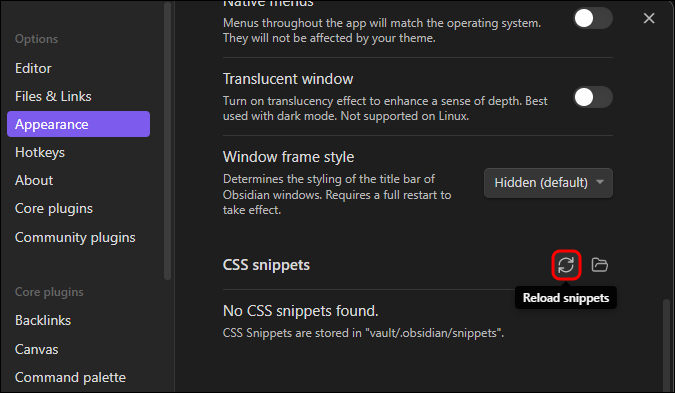
การใช้ CSS Snippets ใน Obsidian
ใน Obsidian การใช้ CSS snippets ช่วยเขียนทับหรือเสริมธีมขนาดใหญ่ต่างๆ ที่คุณใช้กับผลิตภัณฑ์ หากต้องการใช้ตัวอย่าง:
- เพิ่มไฟล์ชื่อ
.css เป็น .obsidian/snippets 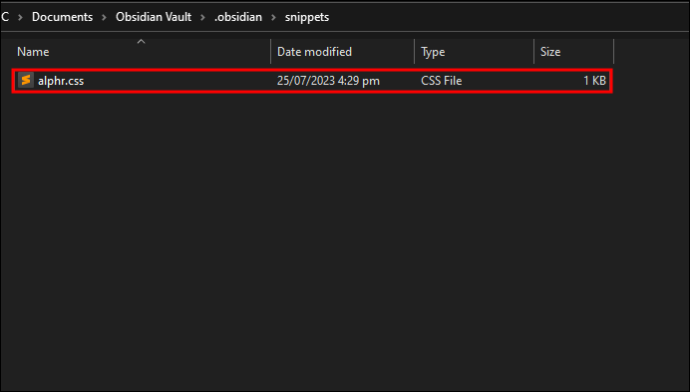
- ไปที่ตัวเลือก 'ลักษณะที่ปรากฏ'

- รีเฟรช
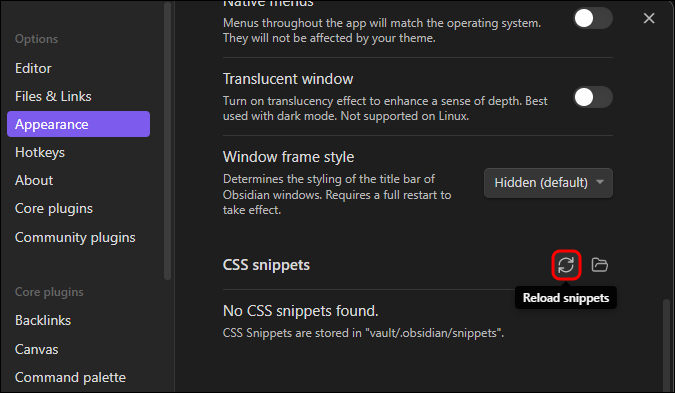
- เลือกไฟล์ผลลัพธ์ด้วยการสลับ

จัดแต่งทรงผม Obsidian โดยใช้ CSS Snippets
CSS Snippets เป็นส่วนสำคัญของ Obsidian เพราะมันอธิบายว่าแต่ละส่วนของห้องนิรภัยควรปรากฏอย่างไร ตัวอย่างเหล่านี้ทำให้คุณสามารถปรับแต่งคุณลักษณะเกือบทั้งหมดของ Obsidian เพื่อให้ตรงกับความต้องการของคุณ มีตัวเลือกมากมายที่เกี่ยวข้องกับสไตล์ Obsidian
การใช้ Selectors เพื่อเลือกสไตล์
การตัดสินใจว่าจะจัดสไตล์ใดต้องใช้ 'ตัวเลือก' สิ่งนี้ทำให้คุณสามารถระบุส่วนที่คุณต้องการจัดรูปแบบได้ โดยปกติแล้ว Selectors จะซ้อนกัน และคุณต้องเจาะจง หากใส่สไตล์ “เครื่องหมายคำพูด” ให้เลือกแบบนั้น โดยทั่วไป การเลือก “เครื่องหมายคำพูด” จะเปลี่ยนรูปลักษณ์ของเครื่องหมายคำพูดในทุกส่วนของแอป
ใช้คุณสมบัติเพื่อจัดรูปแบบการเลือก
หากต้องการจัดรูปแบบการเลือกของคุณ คุณต้องใช้ 'Properties' ซึ่งมีอยู่มากมายใน CSS หากต้องการเจาะจงเกี่ยวกับผลลัพธ์ ให้ระบุคุณสมบัติที่ต้องการแก้ไขและระบุค่าเป้าหมาย
ใช้การประกาศเพื่อให้คำแนะนำ
ในการให้คำแนะนำจะใช้ 'การประกาศ' ซึ่งรวมถึงตัวเลือก (สิ่งที่ต้องใส่สไตล์) คุณสมบัติที่ต้องใส่สไตล์ (ส่วนที่ต้องเปลี่ยน) และค่าใหม่ของคุณสมบัติ (รูปลักษณ์ที่คุณต้องการ) ตัวอย่างเช่น หากคุณต้องการให้ข้อความทั้งหมดภายในเอดิเตอร์เป็นสีแดง ก็เหมือนกับการพูดว่า: “ออบซิเดียน ค้นหาข้อความทั้งหมดภายในเอดิเตอร์ และบอกให้เปลี่ยนเป็นสีแดง” การประกาศ CSS ควรมีลักษณะดังนี้:
.markdown-source-view {
color: red;
}
.markdown-source-view ทำหน้าที่เป็นตัวเลือก {} มีคุณสมบัติที่ต้องจัดรูปแบบ ในขณะที่สีแสดงถึงคุณสมบัติ และสีแดงคือค่าที่ต้องการ ความสัมพันธ์ของค่าของคุณสมบัติทั้งหมดจะแสดงด้วยคุณสมบัติตามด้วยเครื่องหมายทวิภาค ค่า และเครื่องหมายอัฒภาคเพื่อสิ้นสุดบรรทัดของคุณ คุณสมบัติควรเยื้องจากเซกเตอร์เพื่อให้แยกความแตกต่างได้ง่าย
การแยกการประกาศในแถวเป็นทางเลือก แต่สามารถช่วยคุณได้เมื่อเปลี่ยนองค์ประกอบและลักษณะต่างๆ
วิธีตรวจสอบความเร็ว ram ของฉัน
การตีความของ CSS เป็นไปตามลำดับ โดยมีการประกาศล่าสุดที่มีผลบังคับเหนือสิ่งอื่นๆ ทั้งหมดก่อนหน้านี้
ใช้คลาสเพื่อเลือกสไตล์
“คลาส” ใช้เพื่อเลือกสิ่งที่คุณต้องการจัดรูปแบบ คลาสได้รับการอธิบายว่าเป็นแอตทริบิวต์ที่เพิ่มโครงสร้างพื้นฐานของแอป สามารถกำหนดเป้าหมายได้โดยใช้ตัวเลือก .markdown-แหล่งที่มาดู ระบุเนื้อหาแอปที่เปิดให้มุมมอง Editor ช่วงเวลาก่อนหน้าในชื่อวัตถุหมายถึงคลาส
องค์ประกอบเป้าหมาย
“องค์ประกอบ” ก็ต้องการการกำหนดเป้าหมายเช่นกัน ทั้งนี้ขึ้นอยู่กับสิ่งที่กำลังจัดรูปแบบ นี่คือส่วนของแอปที่มีโครงสร้าง ย่อหน้าอาจย่อหน้าโดยใช้ตัวเลือกองค์ประกอบ 'p' ไม่มีการใช้เครื่องหมายวรรคตอนก่อนหน้าเพื่ออธิบายองค์ประกอบ
วิธีเปิดใช้งาน smb1 windows 10
ใช้ Logic ใน Selectors เพื่อเพิ่มความเฉพาะเจาะจง
การใช้ช่องว่างเพิ่มความเฉพาะเจาะจงโดยการเลือกผู้สืบทอด: “ปู่ย่าตายาย-ลูก” จะเลือกลูกของพ่อแม่ที่เป็นลูกของปู่ย่าตายาย ตัวอย่างเช่น, . markdown-source-view blockquote เลือกเครื่องหมายคำพูดในบานหน้าต่างโหมดแก้ไข
หากมีช่วงเวลาระหว่างคลาส จะแสดงความสัมพันธ์แบบ 'และ' ตัวอย่างเช่น การป้อน “.programmer.designer” จะเลือกองค์ประกอบที่มีทั้ง “โปรแกรมเมอร์” และ “นักออกแบบ” เป็นคลาส
เครื่องหมายจุลภาคเป็นตัวคั่นตรรกะ 'หรือ' ตัวอย่างเช่น การป้อน 'blockquote,pre' จะกำหนดเป้าหมายองค์ประกอบ 'blockquote' และ 'pre'
คุณสามารถอ้างถึง คู่มือ Mozilla สำหรับ CSS เนื่องจากตรรกะส่วนใหญ่ใช้กับ Obsidian
การบันทึกการประกาศสไตล์
เมื่อสร้างธีมที่ครอบคลุม ให้บันทึกภายใต้ VAULT/.obsidian/themes สิ่งนี้ควรตั้งชื่อไม่ซ้ำกันและอยู่ในการตั้งค่า> ลักษณะที่ปรากฏ> ธีมใน Obsidian แตะตัวเลือก 'โหลดธีมใหม่' หากตรวจไม่พบ หากปรับแต่งธีมที่มีอยู่แล้วและมีขนาดเล็ก ให้จัดเก็บไว้ใน VAULT/.obsidian/snippets
ปรับแต่งธีม Obsidian โดยใช้ CSS Snippets
Obsidian มีธีมที่ให้คุณเปลี่ยนแปลงได้ คุณสามารถเลือกลองใช้ทีละธีมต่อ หรือสร้าง CSS แบบกำหนดเองที่ตรงกับความต้องการของคุณโดยใช้ DevTool
ทำเครื่องหมายที่ตัวเลือก “Apply CSS Snippet”
นี่คือจุดเริ่มต้น และนั่นคือการเปิดใช้งาน CSS แบบกำหนดเอง สิ่งนี้ทำให้ Obsidian อ่านโค้ดแล้วเขียนทับสไตล์เริ่มต้นได้ ขั้นตอนด้านล่างช่วยในการเปิดใช้งานตัวเลือก CSS ที่กำหนดเอง
- เปิดแอป Obsidian
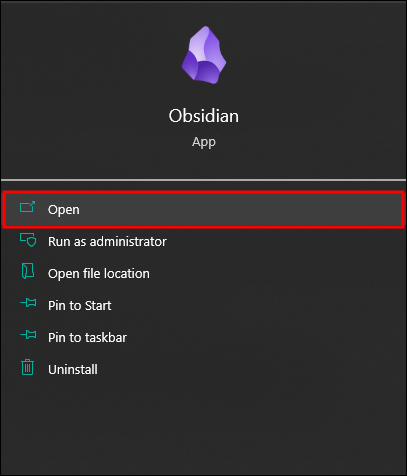
- ไปที่ 'การตั้งค่า' ในหน้าออบซิเดียนของคุณ (ด้านล่างขวา) ซึ่งจะเป็นการเปิดหน้าการตั้งค่า
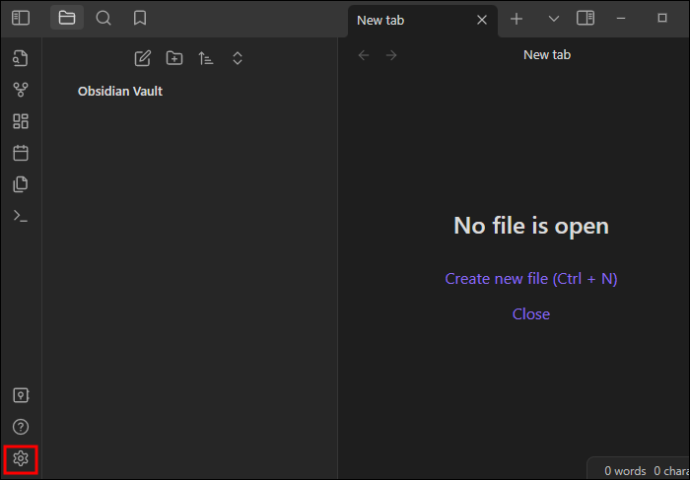
- เลือก 'ลักษณะที่ปรากฏ' ในหน้าการตั้งค่า

- ที่ด้านล่างของเมนู 'ลักษณะที่ปรากฏ' ให้เลือกตัวเลือก 'ใช้ข้อมูลโค้ด CSS ที่ (ไดเร็กทอรี)'
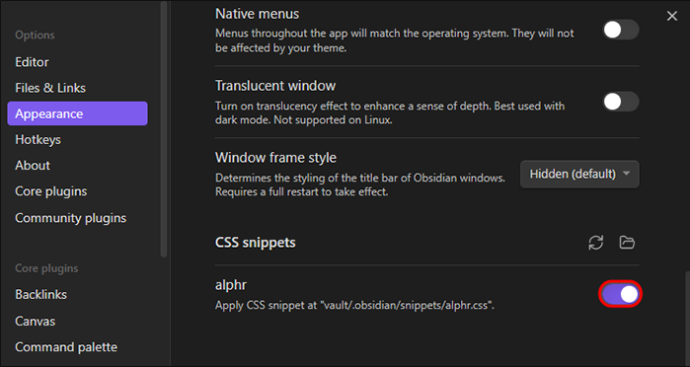
วิธีนี้จะชี้แอปไปยังไฟล์ CSS ที่อยู่ในไดเรกทอรีรากของห้องนิรภัย สิ่งนี้ถูกอ่านและใช้รหัส CSS ที่กำหนดเอง ณ จุดนี้ไม่มีไฟล์ CSS
รับประโยชน์สูงสุดจาก Obsidian โดยใช้ CSS Snippets
Obsidian เปิดโอกาสมากมาย เพื่อให้ได้ประโยชน์สูงสุด คุณต้องลองสิ่งพิเศษที่คุณจะทำให้การใช้มันน่าตื่นเต้นและคุ้มค่ายิ่งขึ้น การสร้างธีมของคุณโดยใช้ CSS อาจเป็นสิ่งที่คุณต้องการ ในการทำเช่นนั้น คุณต้องเปิดใช้งาน CSS Snippets ใน Obsidian ผ่านเมนูการตั้งค่าก่อน CSS ให้คุณแก้ไขสไตล์และเพิ่มค่าใหม่ คุณสามารถประสบความสำเร็จได้มากขึ้นและลองใช้ CSS snippets
คุณเคยลองใช้ CSS snippets กับ Obsidian ไหม? ประสบการณ์ของคุณคืออะไร? กรุณาแบ่งปันกับเราในส่วนความคิดเห็นด้านล่าง