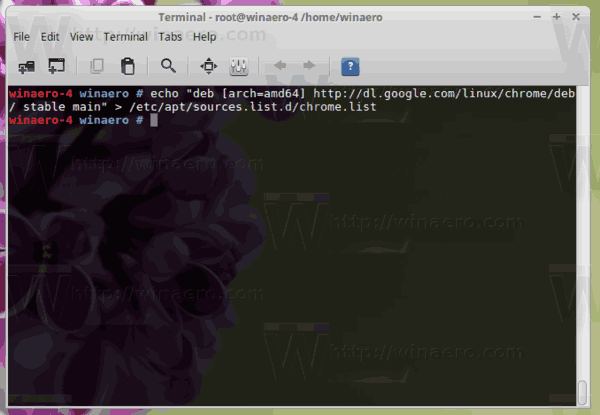การทำงานกับจอภาพมากกว่าหนึ่งจอสามารถช่วยคุณประหยัดเวลาและเพิ่มผลผลิตของคุณได้มาก อย่างไรก็ตาม หากคุณไม่มีจอภาพที่สองที่บ้าน หรือหากคุณต้องการจอภาพที่สองในช่วงเวลาสั้นๆ คุณสามารถใช้ Android แทนได้ นี่อาจเป็นตัวเลือกที่ดีกว่าเพราะใช้พื้นที่ไม่มากและยังพกพาได้
วิธีทำห้องฝ่าวงล้อมใน zoom

ในบทความนี้ เราจะแสดงวิธีต่างๆ ในการใช้อุปกรณ์ Android เป็นจอภาพที่สอง นอกจากนี้ เราจะเข้าสู่ขั้นตอนการตั้งค่า Android TV และแท็บเล็ตเป็นจอภาพที่สองของคุณ
วิธีใช้ Android เป็นจอภาพที่สองสำหรับพีซีที่ใช้ Windows
มีแอพของบุคคลที่สามมากมายที่สามารถทำให้ Android ของคุณเป็นหน้าจอที่สองได้ สำหรับ Windows แอปที่ดีที่สุดที่คุณสามารถใช้ได้คือ Spacedesk แอพจำลองหน้าจอและขยายหน้าจอ เพื่อให้ใช้งานได้ มีสองสิ่งที่คุณต้องทำ:
- ดาวน์โหลด ไดรเวอร์ Spacedesk บน Windows ของคุณ ตรวจสอบว่าคุณเลือกประเภทไฟล์การติดตั้งที่ถูกต้องสำหรับเวอร์ชันระบบปฏิบัติการ Windows ของคุณ

- ทำตามคำแนะนำบนหน้าจอเพื่อติดตั้ง Spacedesk

- ติดตั้ง แอป Spacedesk บนอุปกรณ์ Android ของคุณ

- เปิดแอป
- แตะที่ + ไอคอนถัดจาก เชื่อมต่อกับเครื่องหลัก (เซิร์ฟเวอร์) .

- เข้าสู่ ที่อยู่ IP ของ Windows ของคุณ

- แตะที่ เชื่อมต่อ ปุ่ม.

เมื่ออุปกรณ์ทั้งสองเชื่อมโยงกัน หน้าจอ Android ของคุณจะเหมือนกับหน้าจอ Windows หากคุณไม่ต้องการให้ Android จำลองหน้าจอ Windows แต่ต้องการให้ทำหน้าที่เป็นส่วนขยาย นี่คือสิ่งที่คุณต้องทำ:
- คลิกขวาที่ใดก็ได้บนหน้าจอ Windows ของคุณ

- เลือก การตั้งค่าการแสดงผล .

- เลือก ขยายการแสดงผลเหล่านี้ ในเมนูแบบเลื่อนลง

- คลิกที่ นำมาใช้ ปุ่ม.
ข้อดีเกี่ยวกับแอปนี้คือคุณเพียงแค่เชื่อมต่ออินเทอร์เน็ตเพื่อใช้งานแอปนี้ โดยไม่ต้องใช้สาย USB เพียงตรวจสอบให้แน่ใจว่า Windows และ Android ของคุณอยู่ในเครือข่าย LAN เดียวกัน โปรดทราบว่าแอป Spacedesk สำหรับ Android สามารถใช้ได้กับไดรเวอร์ Windows Spacedesk เท่านั้น
วิธีใช้ Android เป็นจอภาพที่สองสำหรับ Linux
การมิเรอร์หน้าจอและแอพขยายส่วนใหญ่ใช้งานได้กับ Windows และ Mac เท่านั้น แต่ผู้ใช้ Linux สามารถหันไปใช้ เดสกรีน แอป. ยิ่งไปกว่านั้น แอปนี้ให้คุณใช้จอแสดงผลหลายจอพร้อมกันได้ เพื่อให้ใช้งานได้ คุณจะต้องมี Wi-Fi 5GHz หรืออีเธอร์เน็ต เมื่อคุณดาวน์โหลดแอปลงในอุปกรณ์ Linux แล้ว นี่คือสิ่งที่คุณต้องทำต่อไป:
- ดาวน์โหลด เดสกรีน แอพบน Linux ของคุณ

- คลิกขวาที่ไฟล์ที่ดาวน์โหลดแล้วไปที่ คุณสมบัติ .

- ตรวจสอบ อนุญาตให้เรียกใช้ไฟล์เป็นโปรแกรม กล่อง.

- เปิดแอปบน Linux ของคุณ คุณจะเห็นบาร์โค้ดและลิงก์บนหน้าต่าง

- สแกนบาร์โค้ดหรือคัดลอกลิงก์ไปยังแอพมือถือ

- เชื่อมต่ออุปกรณ์ทั้งสอง
- คลิกที่ อนุญาต ปุ่ม.
- เลือก แบ่งปันมุมมองหน้าจอ หรือ แชร์มุมมองแอป .
- ยืนยันว่าคุณต้องการแชร์จอแสดงผล Linux บนอุปกรณ์ Android
ด้วย Deskreen คุณสามารถใช้ Wi-Fi หรืออีเทอร์เน็ต 5 GHz เพื่อเชื่อมต่ออุปกรณ์ทั้งสองนี้ หรือคุณสามารถใช้สาย USB แอปนี้ฟรีและใช้งานง่ายมาก
วิธีใช้ Android เป็นจอภาพที่สองผ่านสาย USB
แอพของบุคคลที่สามที่กล่าวถึงข้างต้นสามารถใช้กับสาย USB ได้เช่นกัน วิธีนี้อาจสะดวกกว่าในสถานการณ์ที่คุณไม่มีการเชื่อมต่อ Wi-Fi อย่างไรก็ตาม ในการดาวน์โหลดแอปเหล่านี้ คุณต้องเชื่อมต่อกับอินเทอร์เน็ต
โดยพื้นฐานแล้ว ไม่ว่าคุณจะเลือกแอปใด คุณจะใช้กับสาย USB ได้ด้วยวิธีต่อไปนี้:
- เชื่อมต่ออุปกรณ์ Android กับคอมพิวเตอร์หรือแล็ปท็อปด้วยสาย USB

- ดาวน์โหลดแอพที่เลือกบนคอมพิวเตอร์ของคุณ

- ทำตามคำแนะนำบนหน้าจอเพื่อติดตั้ง

- ดาวน์โหลดแอปบนแอป Android ของคุณ

- เชื่อมต่ออุปกรณ์ทั้งสอง

คุณไม่ควรถอดปลั๊กหน้าจอ USB ในขณะที่คุณแชร์หน้าจอ เนื่องจากวิธี USB เป็นอีกทางเลือกหนึ่ง คุณจึงสามารถใช้ Wi-Fi เพื่อรักษาการเชื่อมต่อระหว่างอุปกรณ์ทั้งสองนี้ได้ เพียงตรวจสอบให้แน่ใจว่าเป็น Wi-Fi เดียวกัน
วิธีใช้ Android TV เป็นจอภาพที่สอง
คุณสามารถใช้อุปกรณ์ Android ของคุณเป็นจอภาพที่สองได้เท่านั้น แต่คุณสามารถทำเช่นเดียวกันกับ Android TV ของคุณได้ ในกรณีนี้ Android TV และคอมพิวเตอร์ของคุณจะต้องอยู่บน Wi-Fi เดียวกัน คุณอาจต้องใช้สาย HDMI หรือคุณสามารถใช้ Android TV เป็นจอภาพที่สองแบบไร้สายด้วย Chromecast . แอป Chromecast และส่วนขยาย Chrome ใช้ได้กับคอมพิวเตอร์และโทรศัพท์ของคุณ
อย่างที่คุณทราบ Chromecast ให้คุณเล่นภาพยนตร์และรายการทีวีบนคอมพิวเตอร์ของคุณ ซึ่งคุณสามารถรับชมบนทีวีได้ เมื่อคุณเพิ่มส่วนขยาย Chromecast ลงใน Chrome แล้ว นี่คือสิ่งที่คุณต้องทำเพื่อใช้ Android TV เป็นจอภาพที่สอง:
- เปิด Google Chrome บนคอมพิวเตอร์ของคุณ
- คลิกที่ปุ่ม Chromecast ที่มุมขวาบนของเบราว์เซอร์ ถัดจาก ส่งแท็บนี้ไปที่... ให้เลือกลูกศรขวา คุณจะเห็นตัวเลือกต่อไปนี้ ส่งแท็บปัจจุบัน ส่งทั้งหน้าจอ หรือโหมดเสียง
- เลือก ส่งทั้งหน้าจอ .
- คลิก ใช่ ในหน้าต่างยืนยัน
- เลือก Android TV ของคุณในรายการอุปกรณ์และรอให้อุปกรณ์ทั้งสองเชื่อมต่อกัน
ตอนนี้ คุณจะสามารถใช้ Android TV เป็นหน้าจอที่สองได้แล้ว เมื่อคุณไม่ต้องการใช้ Android TV สำหรับสิ่งนี้อีกต่อไป คุณสามารถคลิกที่ หยุดแบ่งปัน ปุ่มบนคอมพิวเตอร์ของคุณ
วิธีใช้แท็บเล็ต Android เป็นจอภาพที่สอง
การใช้แท็บเล็ต Android เป็นจอภาพที่สองอาจเป็นตัวเลือกที่ดีกว่าสำหรับหน้าจอที่ใหญ่กว่ามาก คุณสามารถใช้แอปใดก็ได้ที่เรากล่าวถึงข้างต้นสำหรับแท็บเล็ต Android ของคุณ หากคุณไม่ต้องการใช้สิ่งเหล่านี้ คุณสามารถดาวน์โหลดได้ Splashtop แบบมีสาย XDisplay . แอปนี้เข้ากันได้กับอุปกรณ์ Windows, macOS, iOS, Kindle และ Android โปรดทราบว่าคุณจะต้องใช้สาย USB สำหรับแอปนี้
หากต้องการใช้แท็บเล็ต Android ของคุณเป็นจอภาพที่สอง ให้ทำตามขั้นตอนด้านล่าง:
เลย์เอาต์ ui สำหรับ Chrome ระดับบนสุดของเบราว์เซอร์
- ดาวน์โหลด Splashtop แบบมีสาย XDisplay แอพบนคอมพิวเตอร์ของคุณ ตรวจสอบให้แน่ใจว่าได้เลือกเวอร์ชันที่ถูกต้องสำหรับระบบปฏิบัติการของคุณ

- ทำตามคำแนะนำบนหน้าจอเพื่อติดตั้งแอพ

- ดาวน์โหลดแอปบนแท็บเล็ต Android ของคุณ

- เชื่อมต่ออุปกรณ์ทั้งสองนี้ด้วยสาย USB

- เริ่มใช้แท็บเล็ต Android ของคุณเป็นหน้าจอที่สอง
ขยายหน้าจอของคุณด้วย Android ของคุณ
มีเหตุผลมากมายที่คุณต้องการหน้าจอที่สอง ไม่ว่าจะเป็นเพื่องานของคุณหรือเพื่อความสนุกสนาน โชคดีที่มีแอพของบุคคลที่สามมากมายที่คุณสามารถใช้เพื่อขยายหรือจำลองหน้าจอคอมพิวเตอร์ของคุณ เพียงคุณมีการเชื่อมต่ออินเทอร์เน็ตและสาย USB
คุณเคยใช้อุปกรณ์ Android ของคุณเป็นหน้าจอที่สองมาก่อนหรือไม่? คุณใช้แอปใด แจ้งให้เราทราบในส่วนความคิดเห็นด้านล่าง

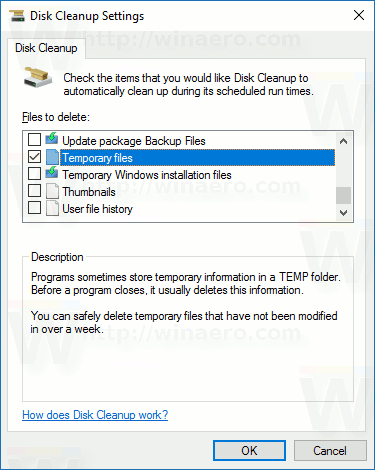



![วิธีแก้ไขข้อ จำกัด ระบบไฟล์บน Android [คำอธิบายแบบเต็ม]](https://www.macspots.com/img/mobile/27/how-fix-file-system-limit-android.png)