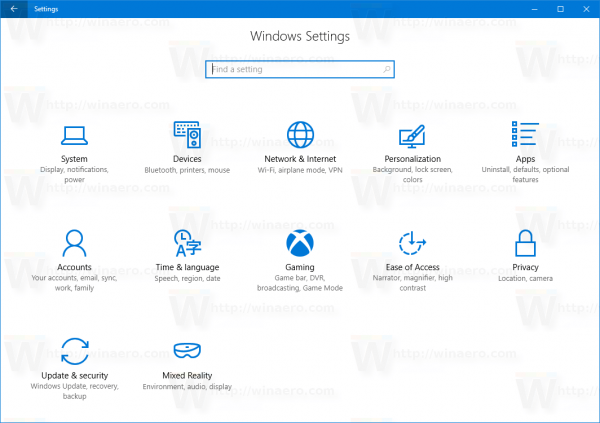WhatsApp ได้รับการจัดอันดับให้เป็นแอปพลิเคชั่น Messenger มือถือทั่วไปที่สุดในโลก มีผู้ใช้งานมากถึง 2 พันล้านคนต่อเดือน แอปนี้มีปริมาณการส่งข้อความรายวันถึง 1 แสนล้านและติดอันดับชาร์ต โดย WeChat มาเป็นอันดับสองที่ 1.2 พันล้านผู้ใช้ต่อเดือน

แม้ว่าสถิติจะบอกว่าโชคดีสำหรับ WhatsApp ผู้ใช้บางคนยังคงพบว่าเป็นการยากที่จะสำรวจบางแง่มุมของแอพ หากคุณอยู่ในรายการนี้ แสดงว่าคุณมาถูกที่แล้ว บทความนี้จะช่วยให้คุณเอาชนะความท้าทายในการดาวน์โหลดวิดีโอที่ยอดเยี่ยมเหล่านั้นบน WhatsApp ของคุณ อ่านต่อเพื่อหาข้อมูลเพิ่มเติม
วิธีดาวน์โหลดวิดีโอ WhatsApp บนพีซี
หากคุณเป็นผู้ใช้พีซี การดาวน์โหลดคลิปที่น่าตื่นเต้นเหล่านั้นบน WhatsApp ของคุณเพื่อเพิ่มอรรถรสในการรับชมของคุณนั้นดูน่าสนใจ การไม่รู้ว่าต้องดำเนินการอย่างไรอาจเป็นเรื่องยุ่งยาก โชคดีที่กระบวนการนี้ค่อนข้างง่าย
หากคุณต้องการดาวน์โหลดวิดีโอ WhatsApp ลงในพีซีและใช้ปุ่ม ไคลเอ็นต์เว็บ WhatsApp , ทำตามขั้นตอนเหล่านี้.
- บนคอมพิวเตอร์ของคุณ ไปที่เบราว์เซอร์ของคุณและเปิด WhatsApp สำหรับเว็บ .
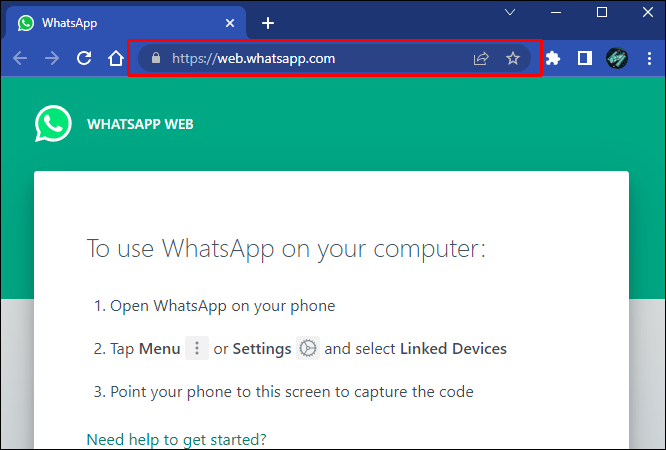
- เปิดแชทที่มีวิดีโอที่คุณต้องการดาวน์โหลด
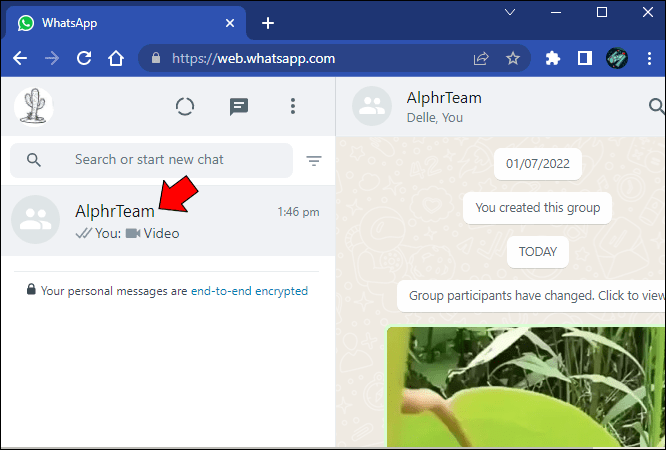
- ภายในการสนทนา ค้นหาวิดีโอที่คุณต้องการดาวน์โหลด
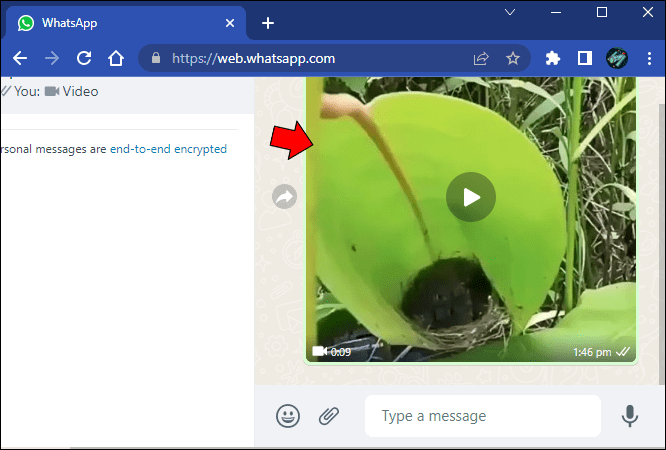
- คลิกไอคอนดาวน์โหลดเพื่อเริ่มดาวน์โหลดวิดีโอ
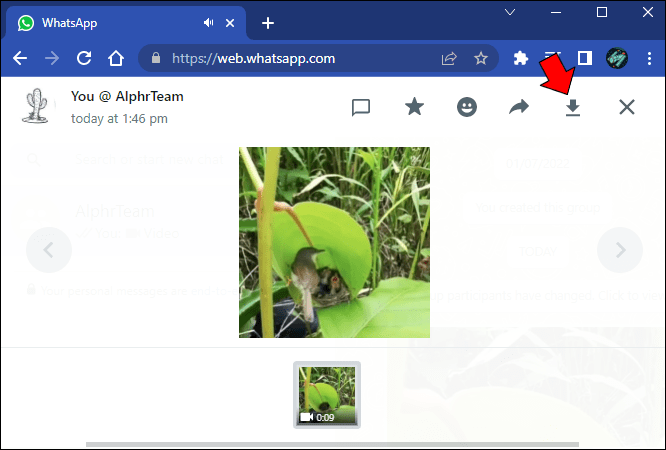
เมื่อดาวน์โหลดวิดีโอของคุณแล้ว คุณควรพบวิดีโอนั้นในโฟลเดอร์ 'ดาวน์โหลด' หากต้องการเล่นวิดีโอ ให้เปิดด้วยโปรแกรมเล่นสื่อที่คุณติดตั้งไว้ในคอมพิวเตอร์
หากคุณกำลังใช้แอพ WhatsApp บนเดสก์ท็อป ให้ทำตามขั้นตอนเหล่านี้เพื่อดาวน์โหลดวิดีโอ
- เปิดตัว WhatsApp Desktop แอป.
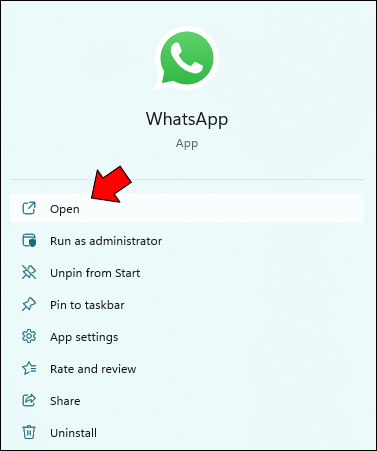
- เปิดแชทที่มีวิดีโอที่คุณต้องการดาวน์โหลด
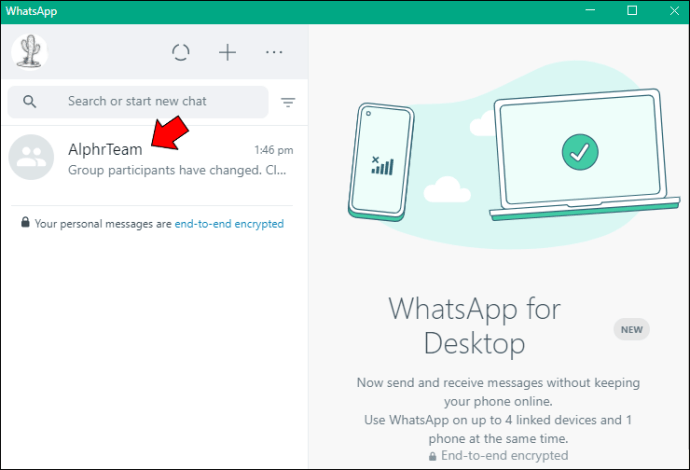
- ภายในการสนทนา ให้ค้นหาวิดีโอที่คุณต้องการดาวน์โหลด
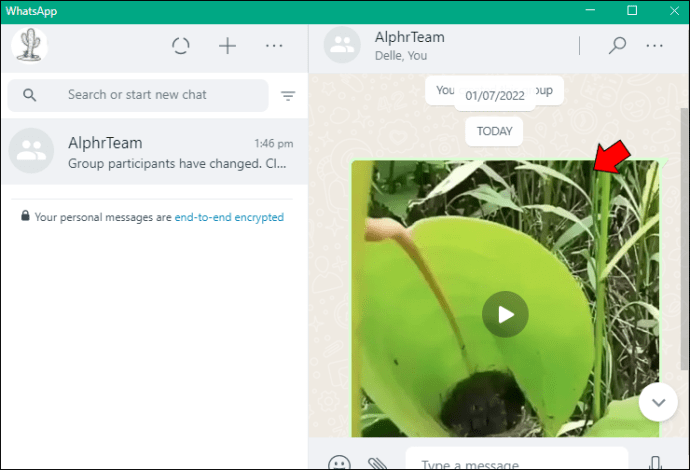
- คลิกไอคอนดาวน์โหลดเพื่อเริ่มดาวน์โหลดวิดีโอ
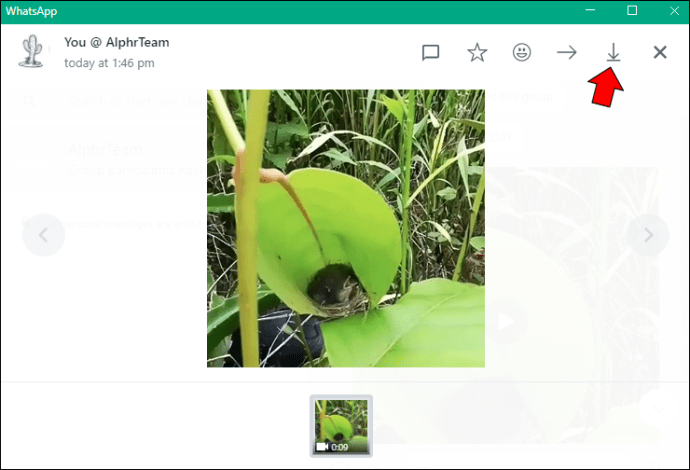
วิธีดาวน์โหลดวิดีโอ WhatsApp บน iPhone
หากคุณกำลังใช้ iPhone และต้องการดาวน์โหลดวิดีโอ WhatsApp ไปยังแกลเลอรีของคุณ ให้ทำตามขั้นตอนเหล่านี้
- บน iPhone ของคุณ เปิด WhatsApp .
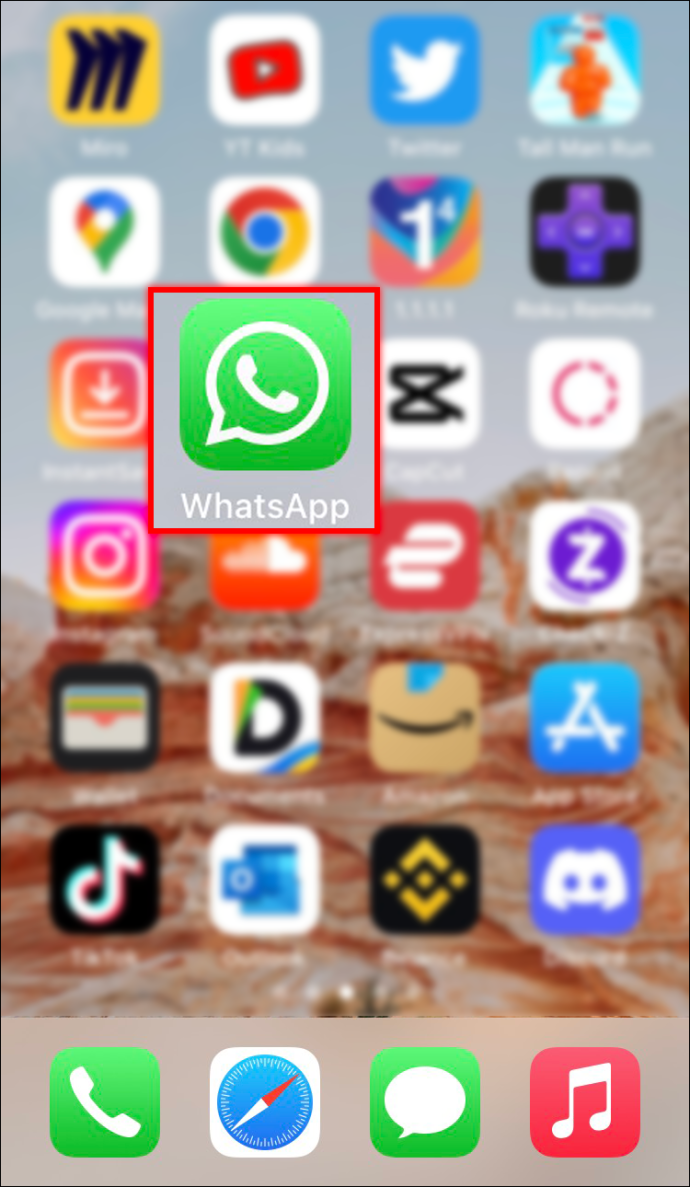
- เปิดการสนทนาที่มีวิดีโอที่คุณต้องการดาวน์โหลด
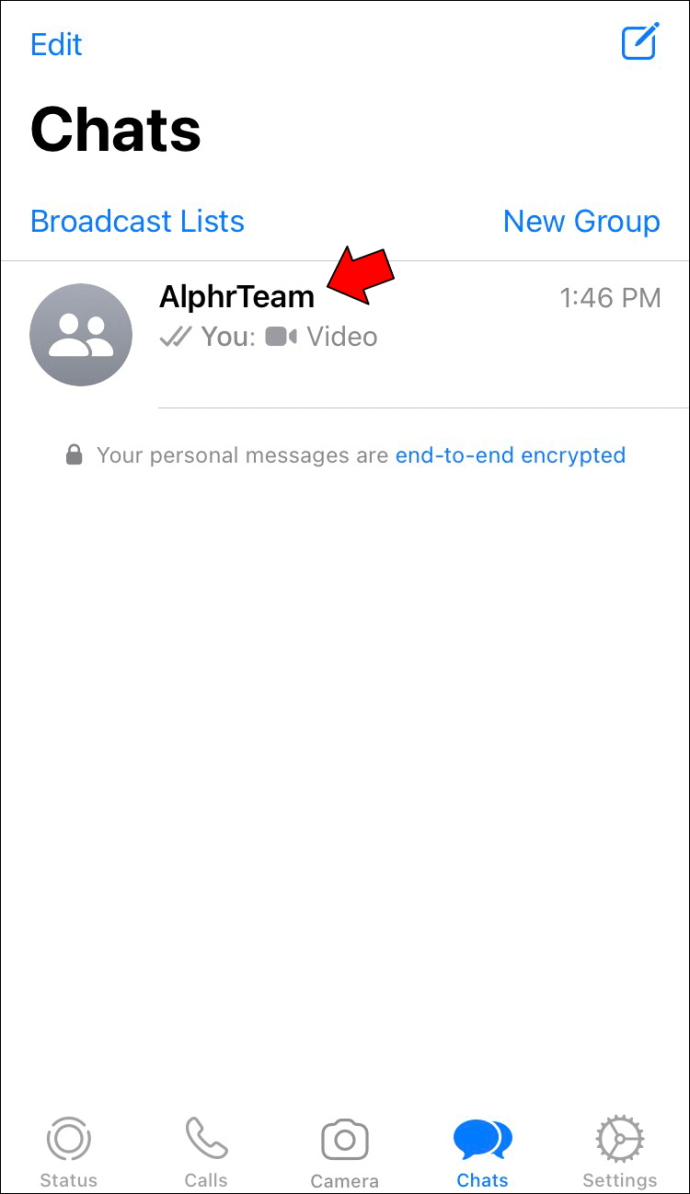
- แตะคลิป.
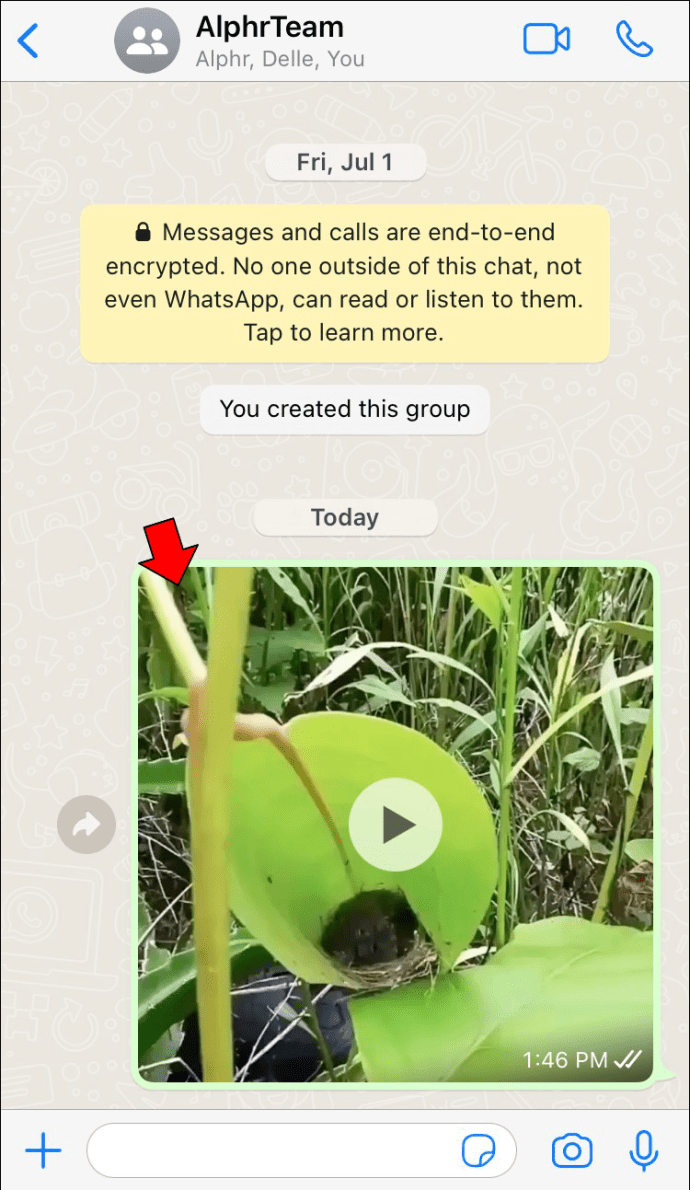
- จากเมนู เลือก 'บันทึก'
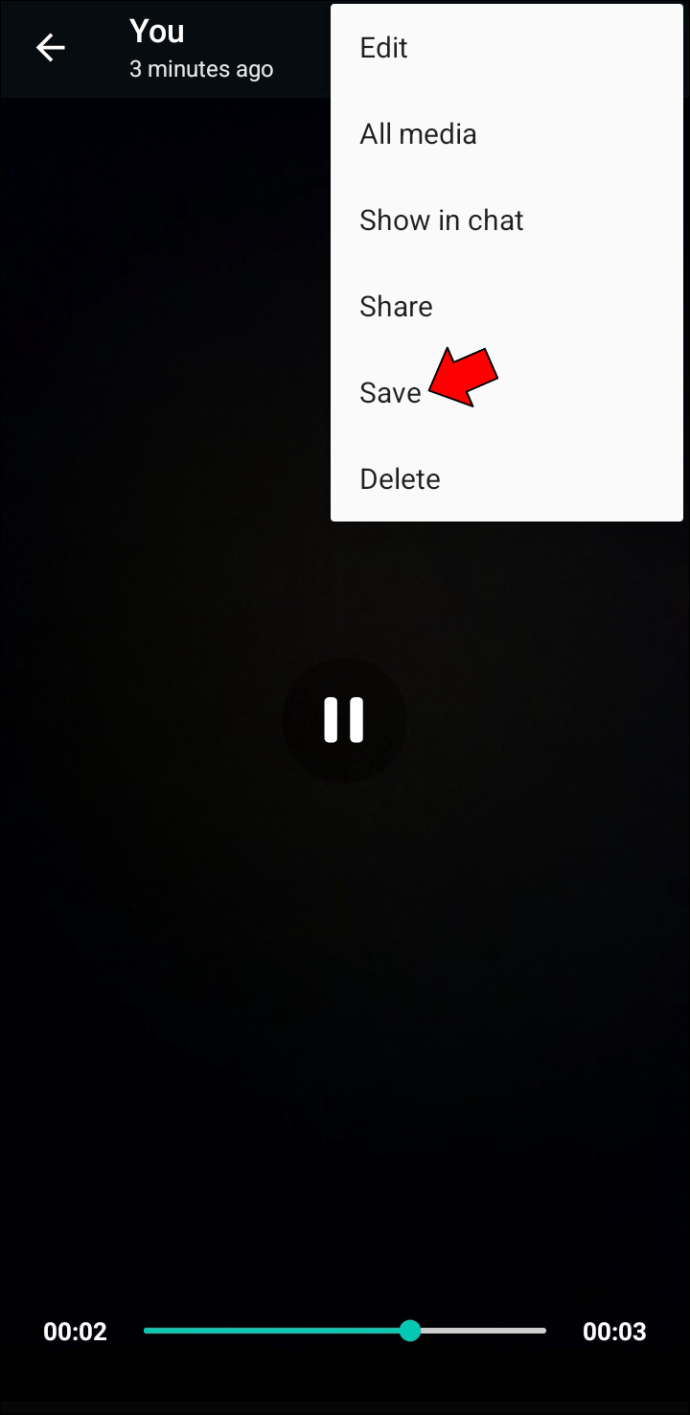
- รอสักครู่เพื่อดาวน์โหลดวิดีโอของคุณไปยังม้วนฟิล์ม
แม้ว่ากระบวนการข้างต้นจะทำงานได้ดี แต่การบันทึกวิดีโอทุกรายการด้วยตนเองอาจสร้างความรำคาญได้ ทำตามขั้นตอนเหล่านี้เพื่อบันทึกวิดีโอ WhatsApp ลงในม้วนฟิล์มของคุณโดยอัตโนมัติ
- บน iPhone ของคุณ เปิด WhatsApp และไปที่ 'การตั้งค่า'
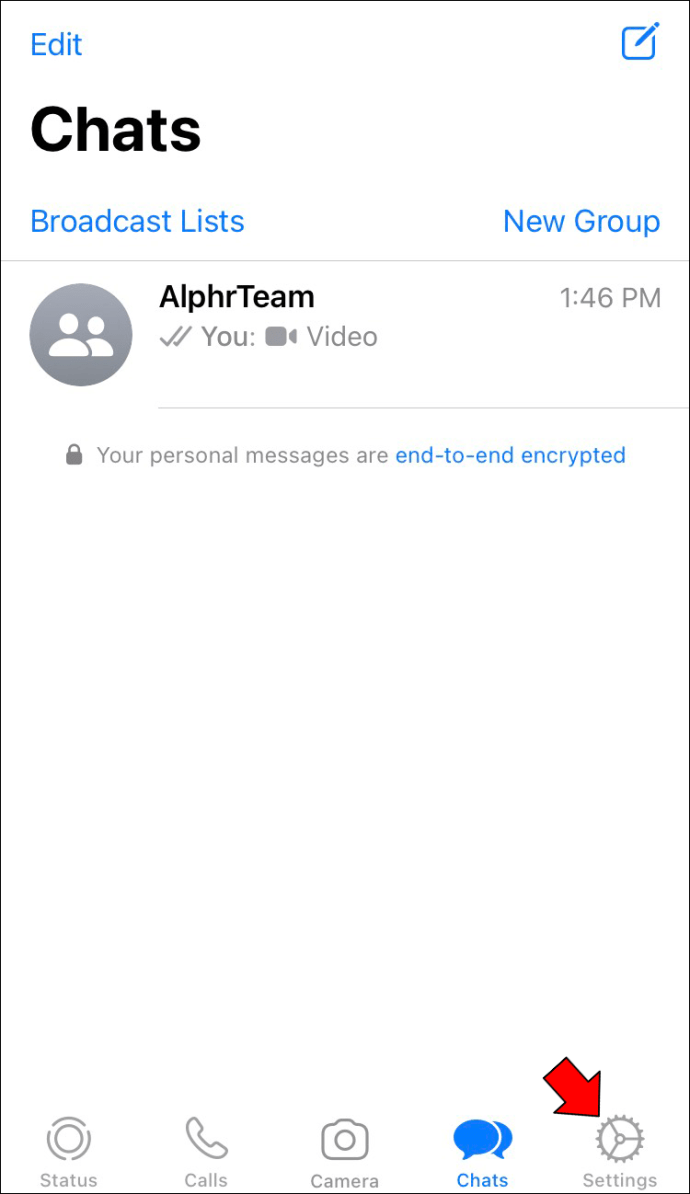
- แตะตัวเลือก 'แชท'
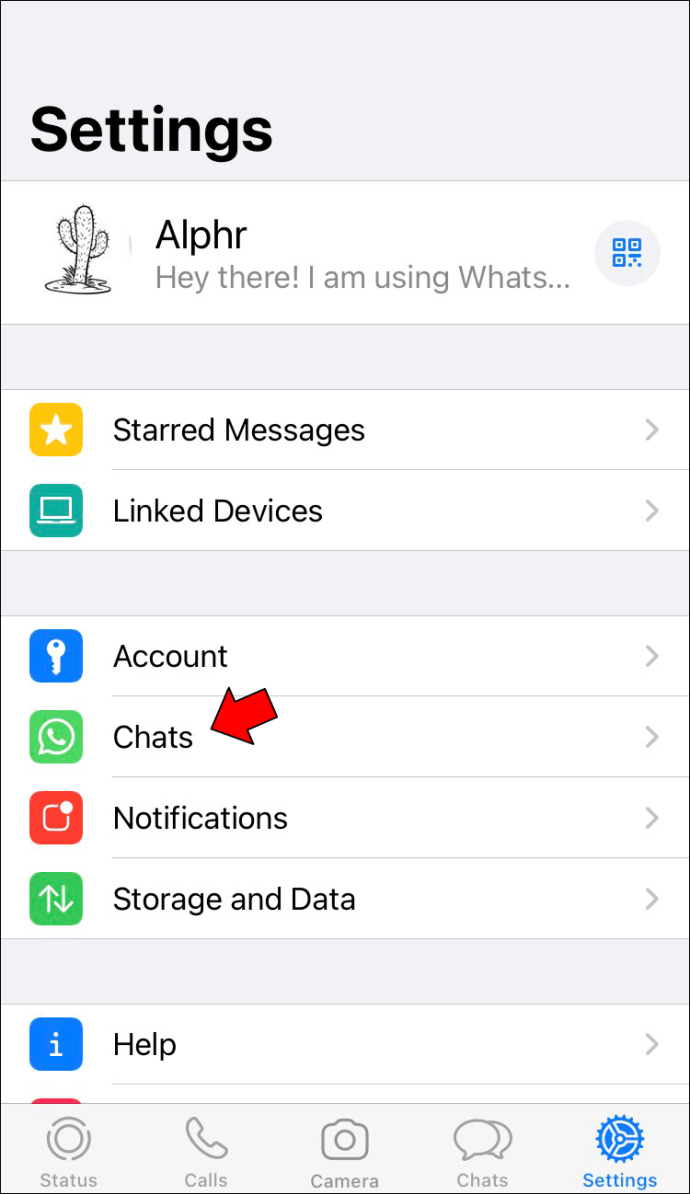
- เลือก “บันทึกไปที่ม้วนฟิล์ม”
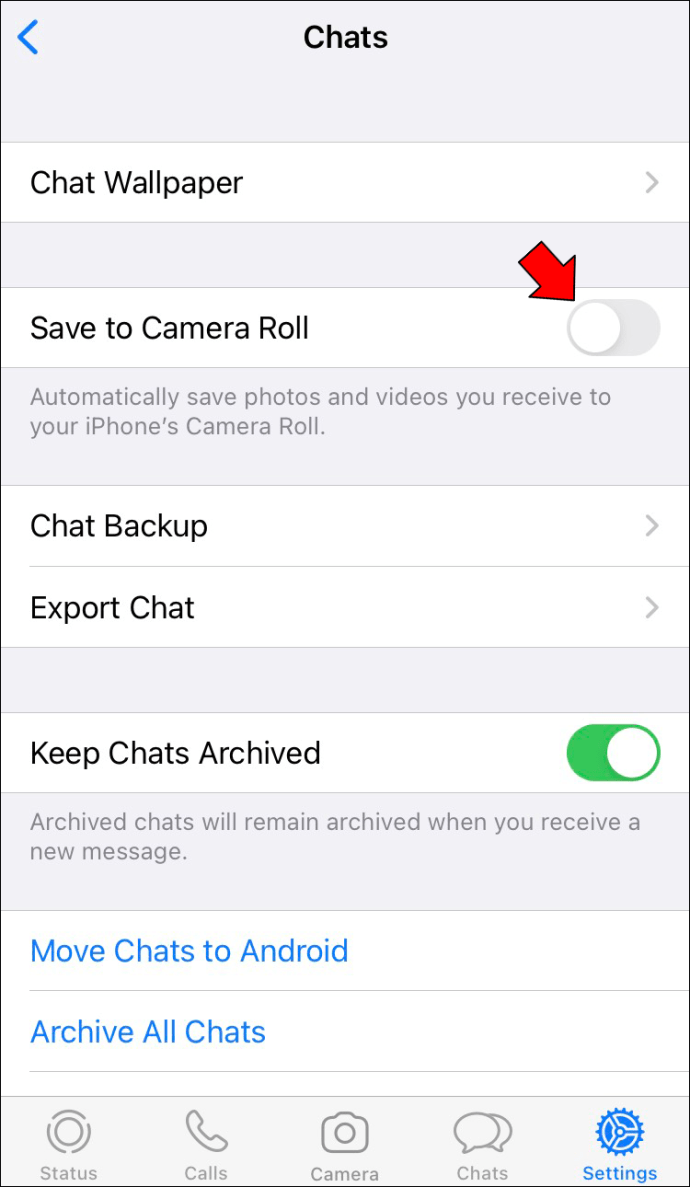
ด้วยการตั้งค่าด้านบน วิดีโอและภาพถัดไปของคุณจะถูกบันทึกลงในม้วนฟิล์มของคุณโดยอัตโนมัติ
อาจมีบางครั้งที่การตั้งค่าของคุณสมบูรณ์แบบ แต่วิดีโอของคุณจะไม่บันทึกลงใน iPhone หากเป็นกรณีนี้ ผู้ร้ายอาจเป็นการตั้งค่าความเป็นส่วนตัวของคุณ ต่อไปนี้เป็นวิธีแก้ไขปัญหา
- บน iPhone ของคุณ ไปที่ 'การตั้งค่า'
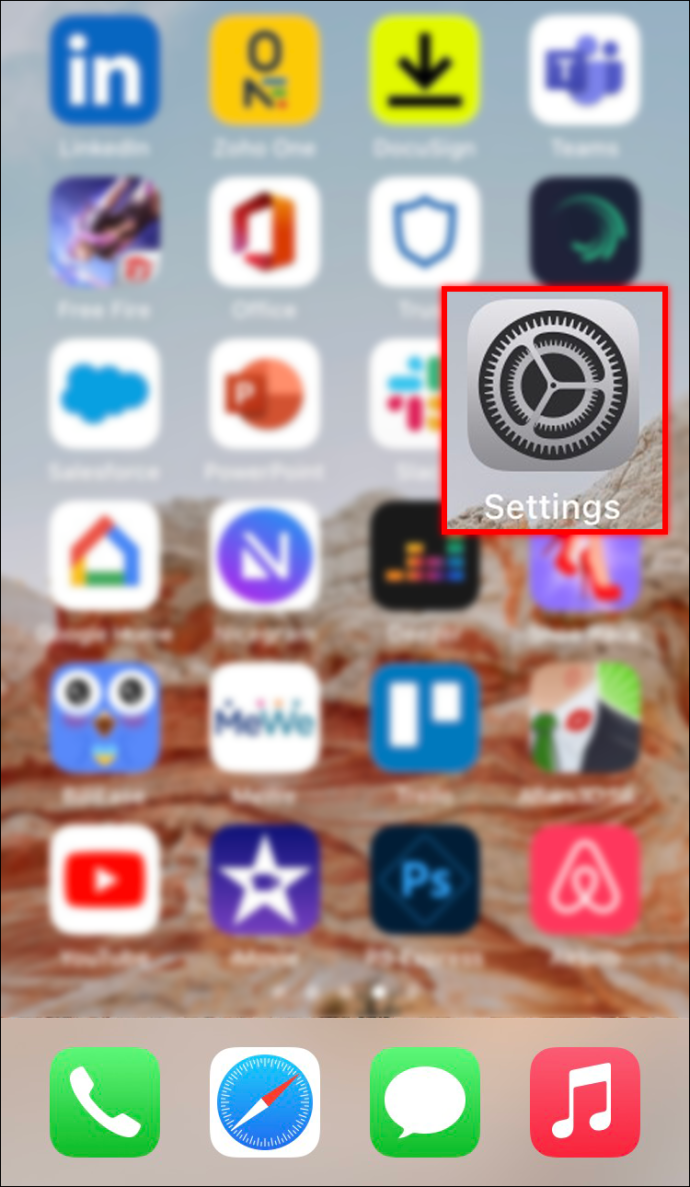
- ค้นหา 'ความเป็นส่วนตัว'
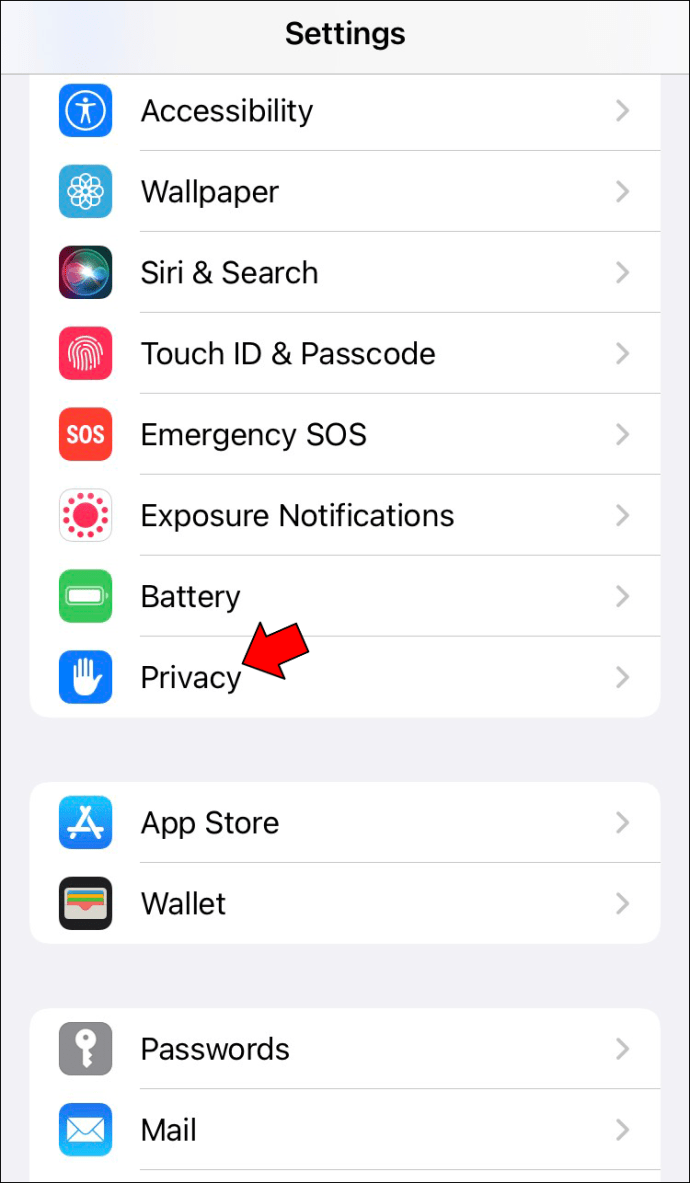
- จากตัวเลือก ให้เลือก 'รูปภาพ'
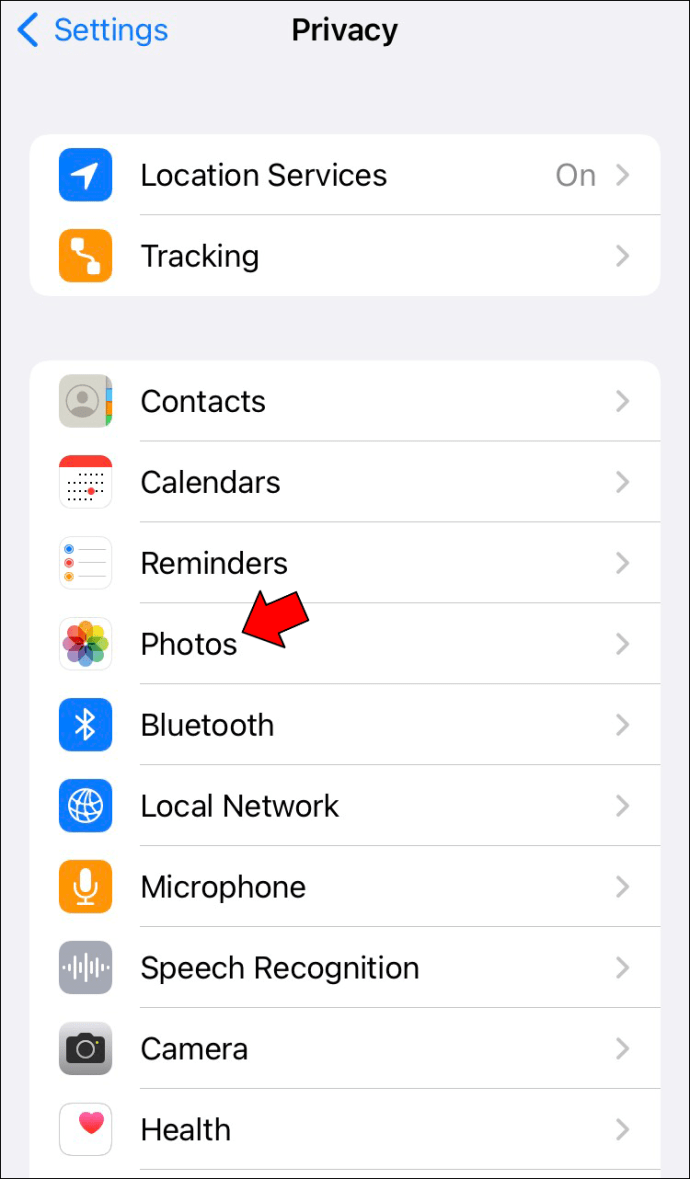
- เปิดใช้งานตัวเลือก 'WhatsApp'
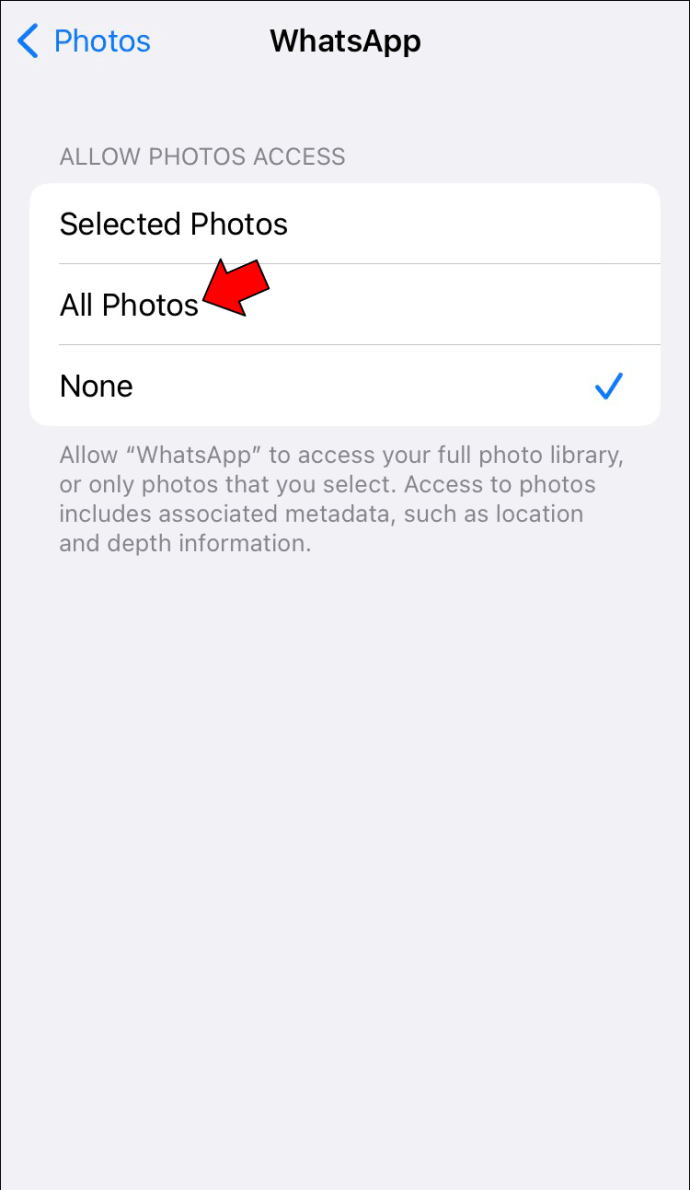
วิธีดาวน์โหลดวิดีโอ WhatsApp บนอุปกรณ์ Android
สำหรับผู้ใช้ Android วิดีโอ WhatsApp มักจะถูกบันทึกลงในอุปกรณ์ของคุณโดยอัตโนมัติ หากคุณไม่พบวิดีโอ WhatsApp บนโทรศัพท์ของคุณ แสดงว่า WhatsApp ไม่ได้ตั้งค่าให้ดาวน์โหลดโดยอัตโนมัติ ในกรณีนั้น คุณจะต้องดาวน์โหลดวิดีโอของคุณด้วยตนเอง ต่อไปนี้เป็นวิธีการดำเนินการ
- บนอุปกรณ์ Android ของคุณ ให้เปิด WhatsApp .
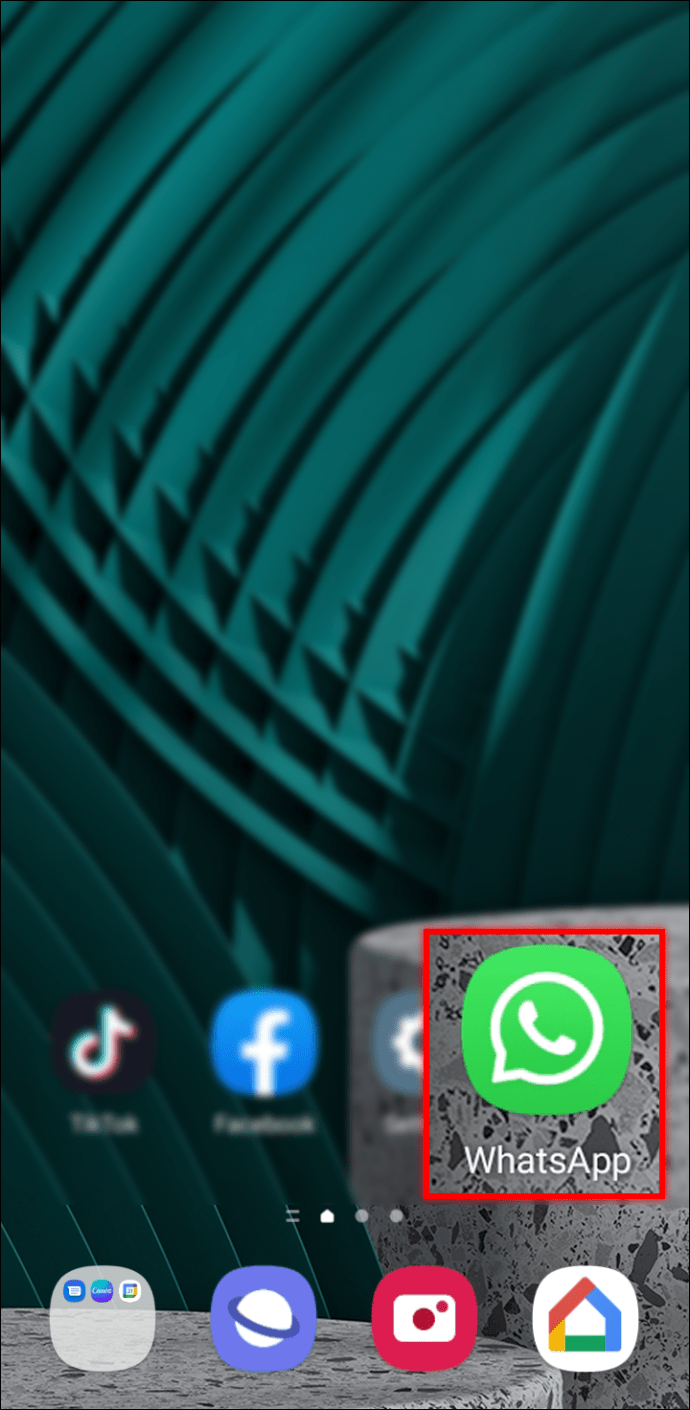
- เปิดแชทที่มีวิดีโอที่คุณต้องการดาวน์โหลด
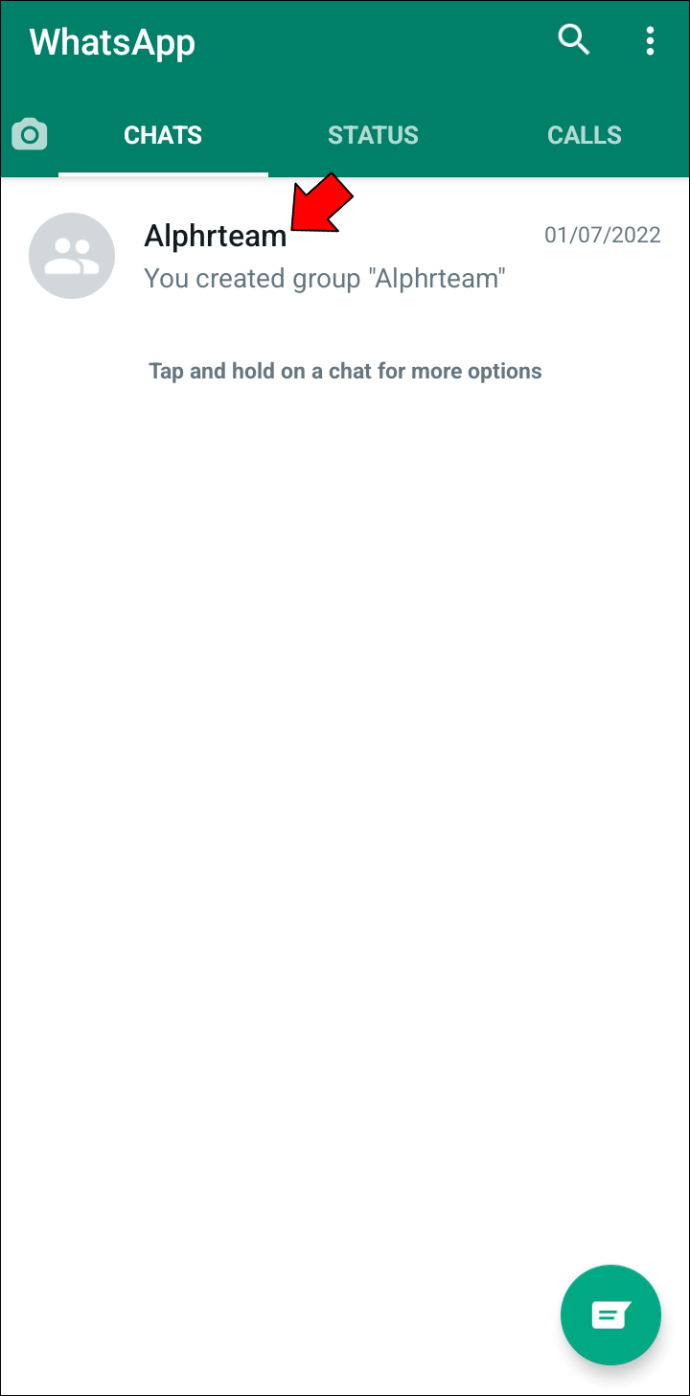
- คลิกไอคอนบันทึกเพื่อดาวน์โหลดวิดีโอไปยังแกลเลอรีของคุณ
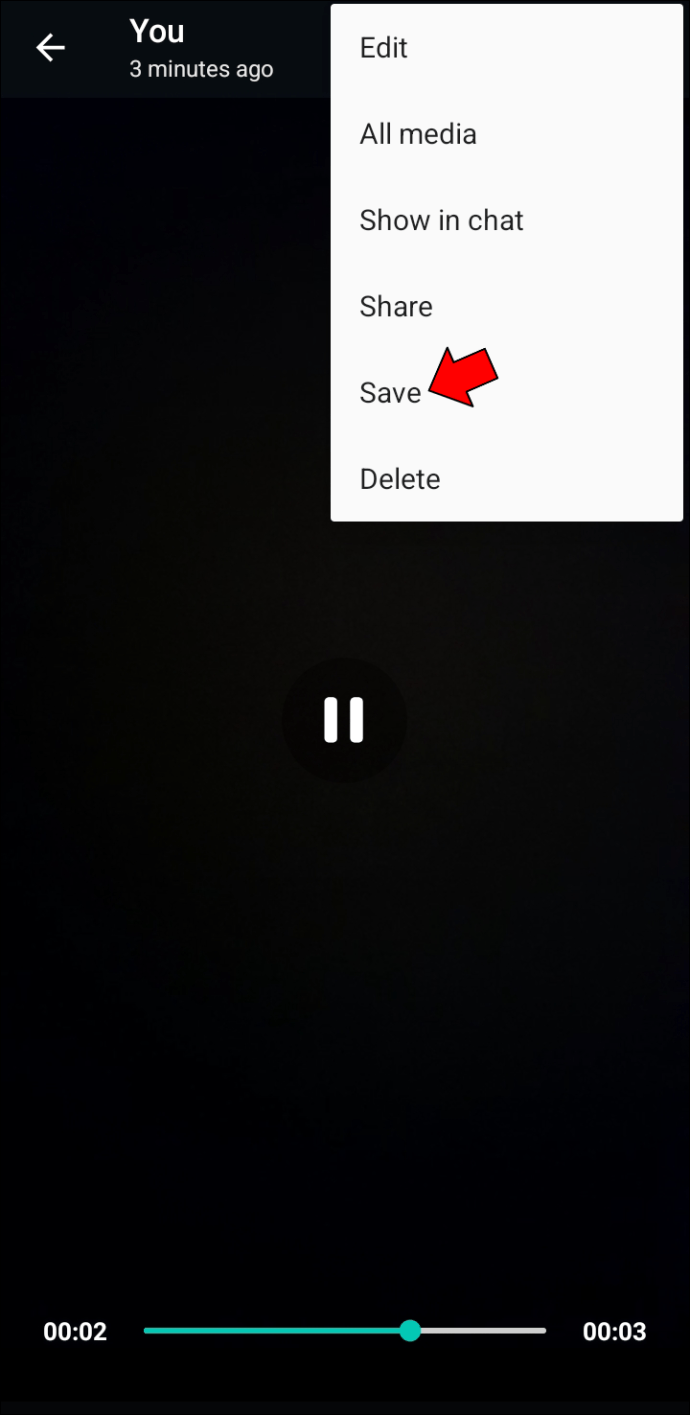
แม้ว่ากระบวนการข้างต้นจะทำงานได้ดี แต่การรู้วิธีกำหนดค่าโทรศัพท์ให้ดาวน์โหลดและบันทึกวิดีโอ WhatsApp โดยอัตโนมัติจะช่วยให้คุณไม่ต้องเสียเวลาดูวิดีโอสำคัญๆ โดยเฉพาะอย่างยิ่งหากคุณมีแชทจำนวนมาก วิธีตั้งค่าโทรศัพท์ให้ดาวน์โหลดวิดีโอและสื่อไปยังแกลเลอรีของคุณโดยอัตโนมัติมีดังนี้
- เปิด WhatsApp บนอุปกรณ์ Android ของคุณและไปที่ 'การตั้งค่า'
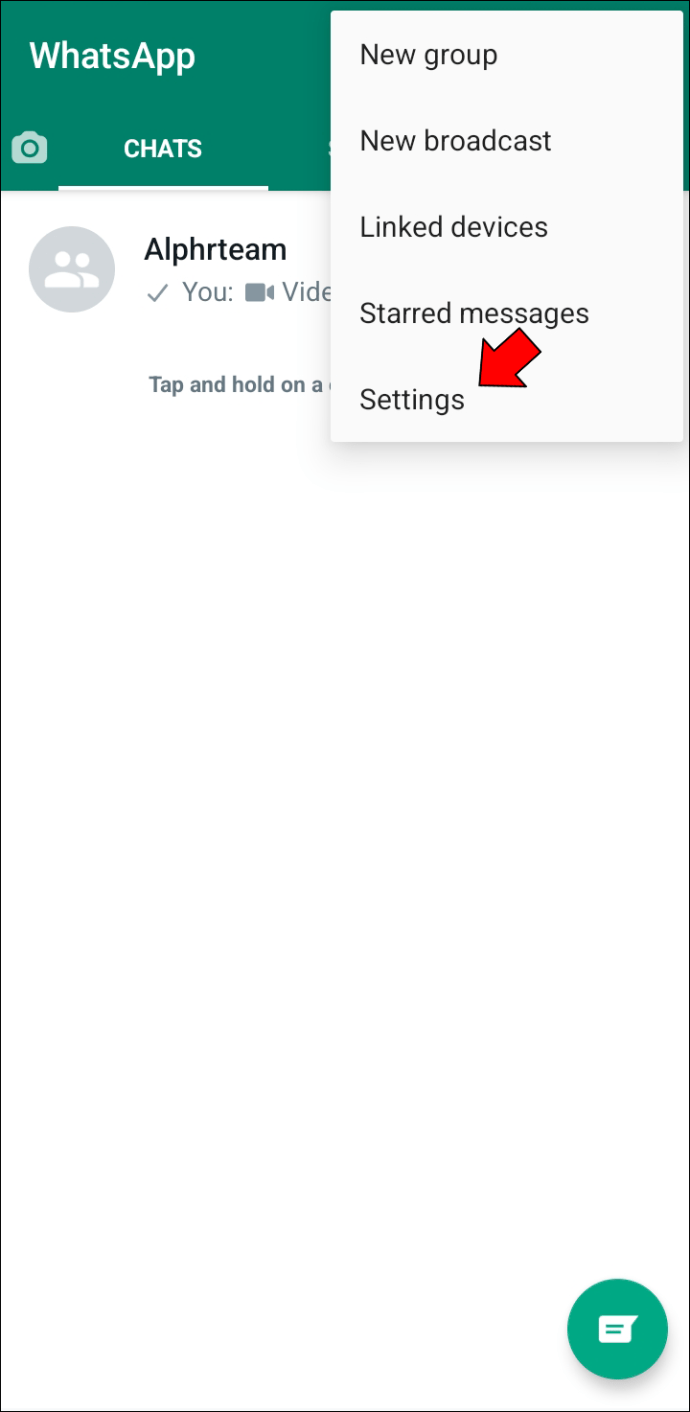
- คลิกตัวเลือก 'การจัดเก็บและข้อมูล'
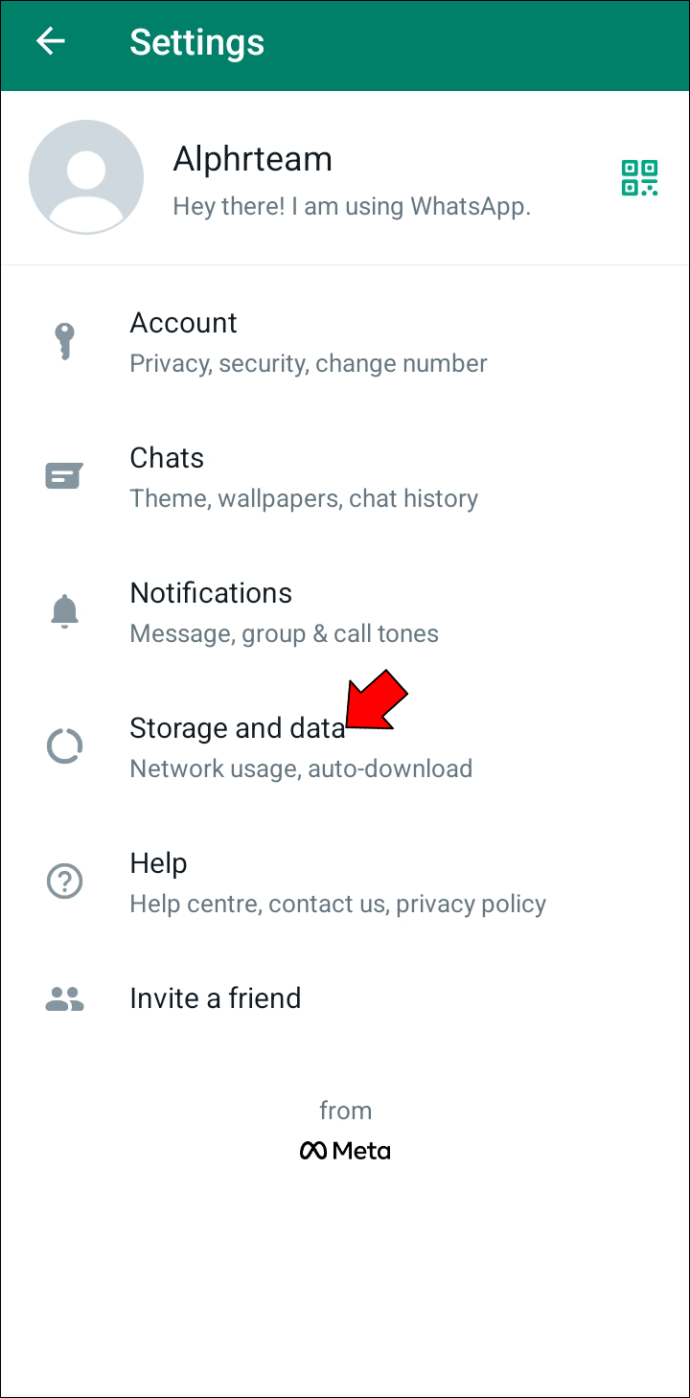
- เลือกการตั้งค่า 'การดาวน์โหลดสื่ออัตโนมัติ' ของคุณ ตัวอย่างเช่น คุณสามารถดาวน์โหลดรูปภาพและวิดีโอของคุณโดยอัตโนมัติเมื่อคุณเชื่อมต่อกับ Wi-Fi หรือใช้ข้อมูลเซลลูลาร์
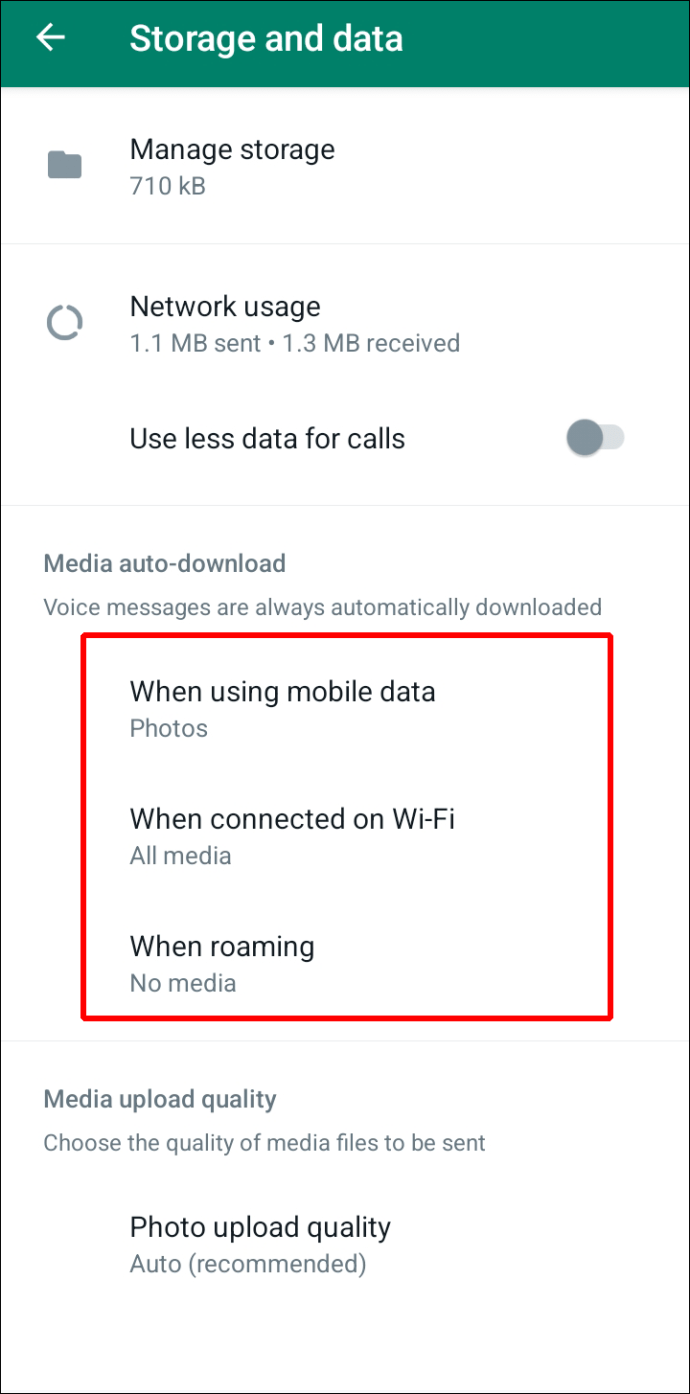
หากคุณไม่เห็นวิดีโอที่ดาวน์โหลดในแกลเลอรีของคุณ ให้ทำตามขั้นตอนเหล่านี้เพื่อแก้ไขปัญหา
วิธีปิดการแจ้งเตือนวันเกิด
- บนอุปกรณ์ Android ของคุณ ให้เปิด WhatsApp .
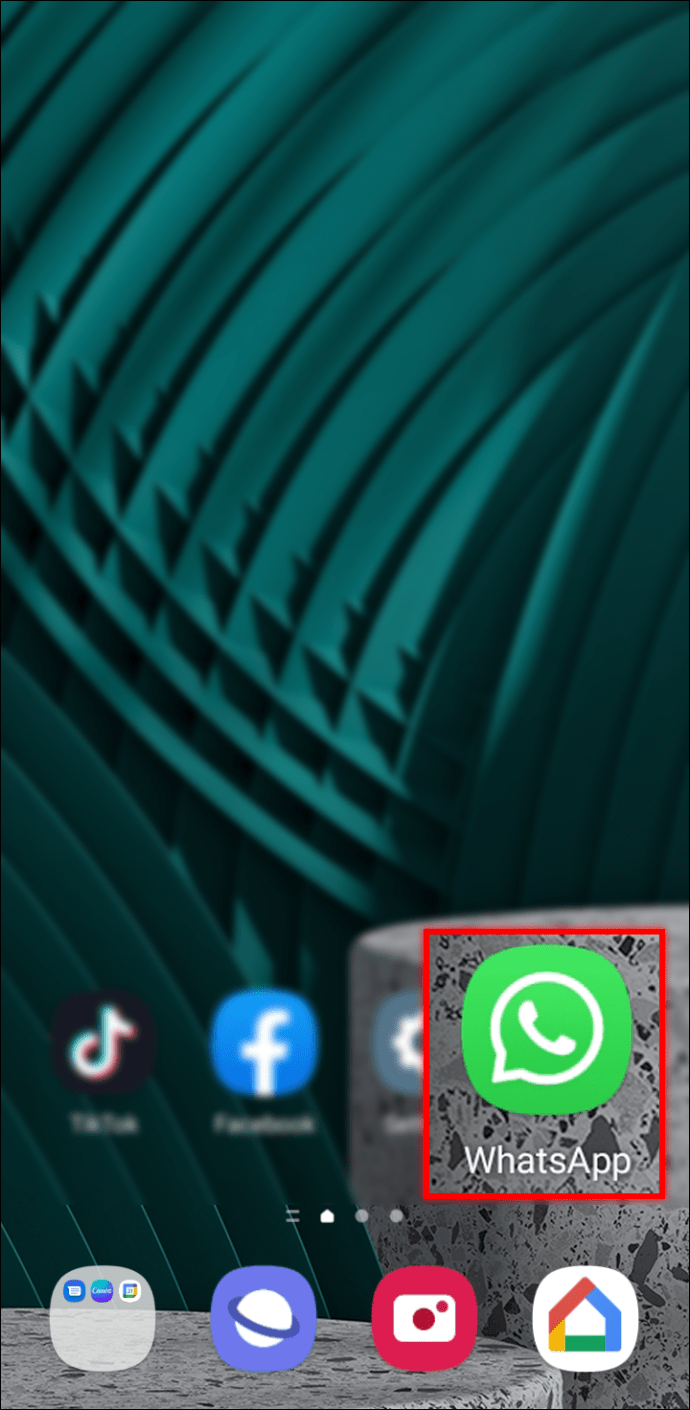
- คลิกจุดสามจุดที่มุมบนขวาของหน้าจอแล้วเลือก 'การตั้งค่า'
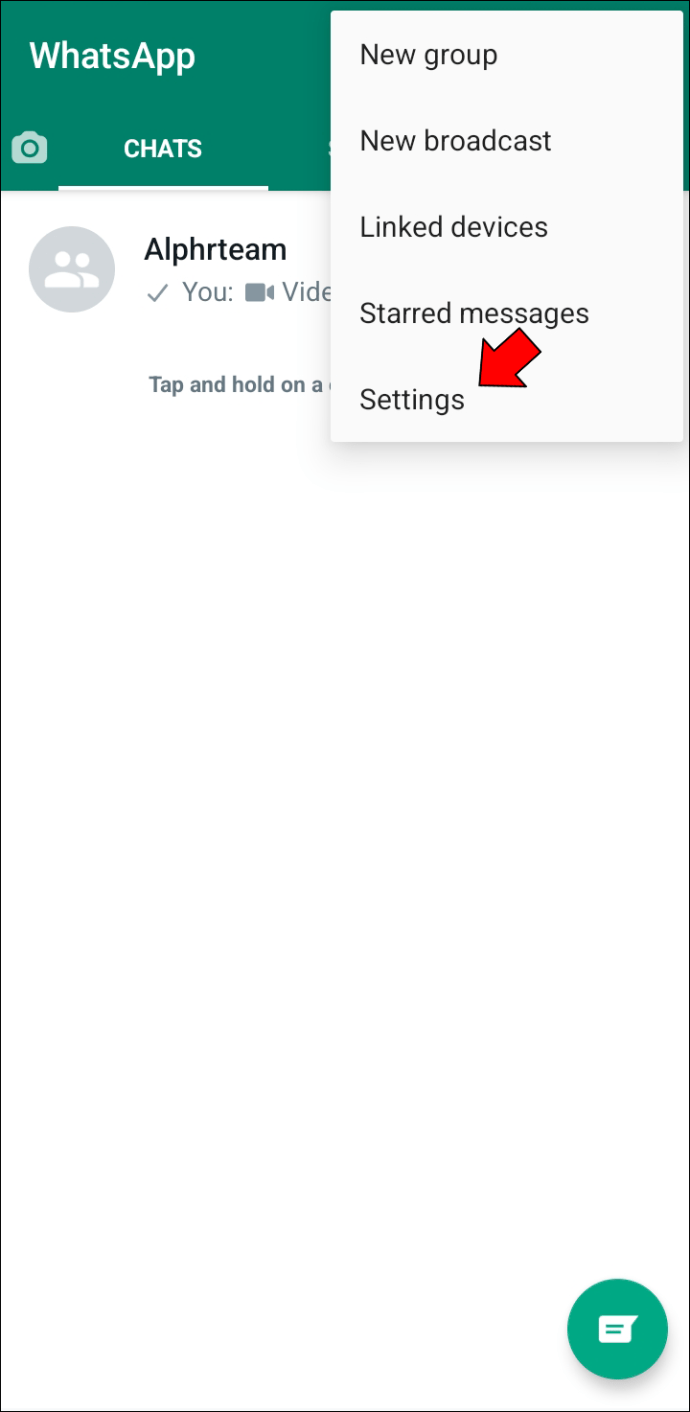
- ค้นหา 'แชท'
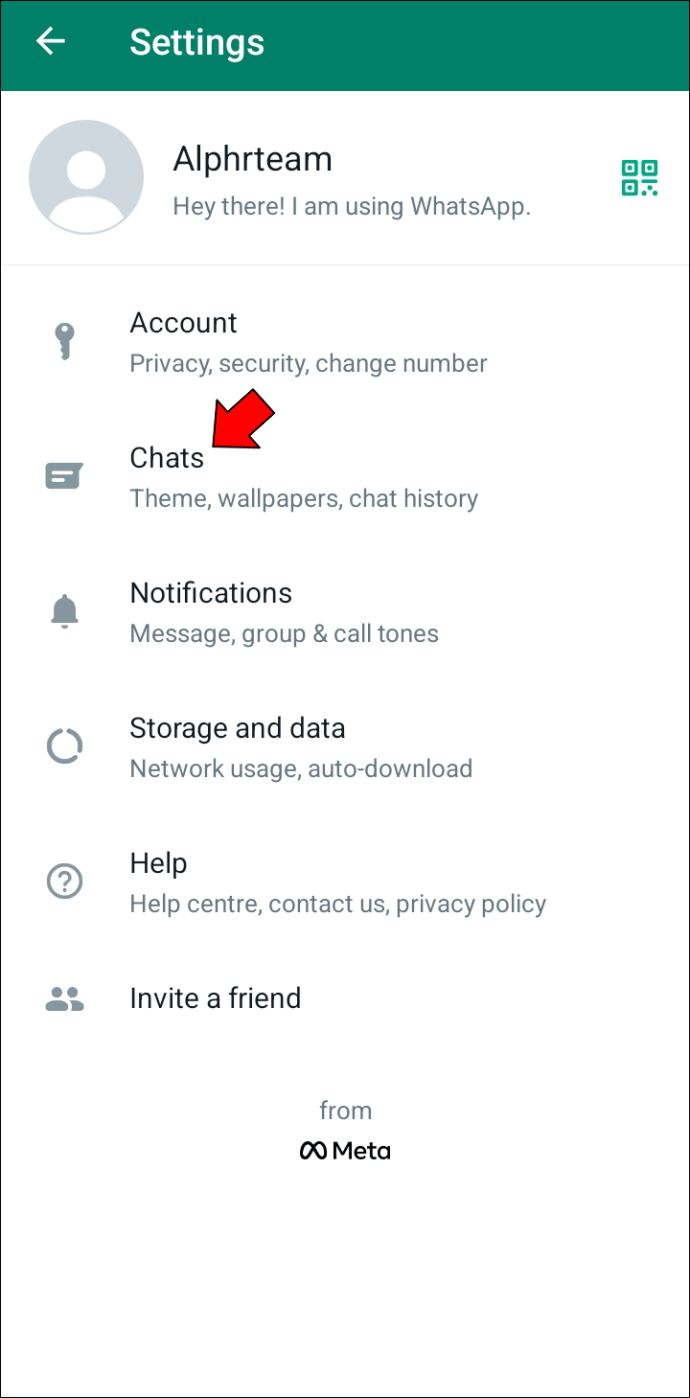
- เปิดสวิตช์สลับ 'การเปิดเผยสื่อ'
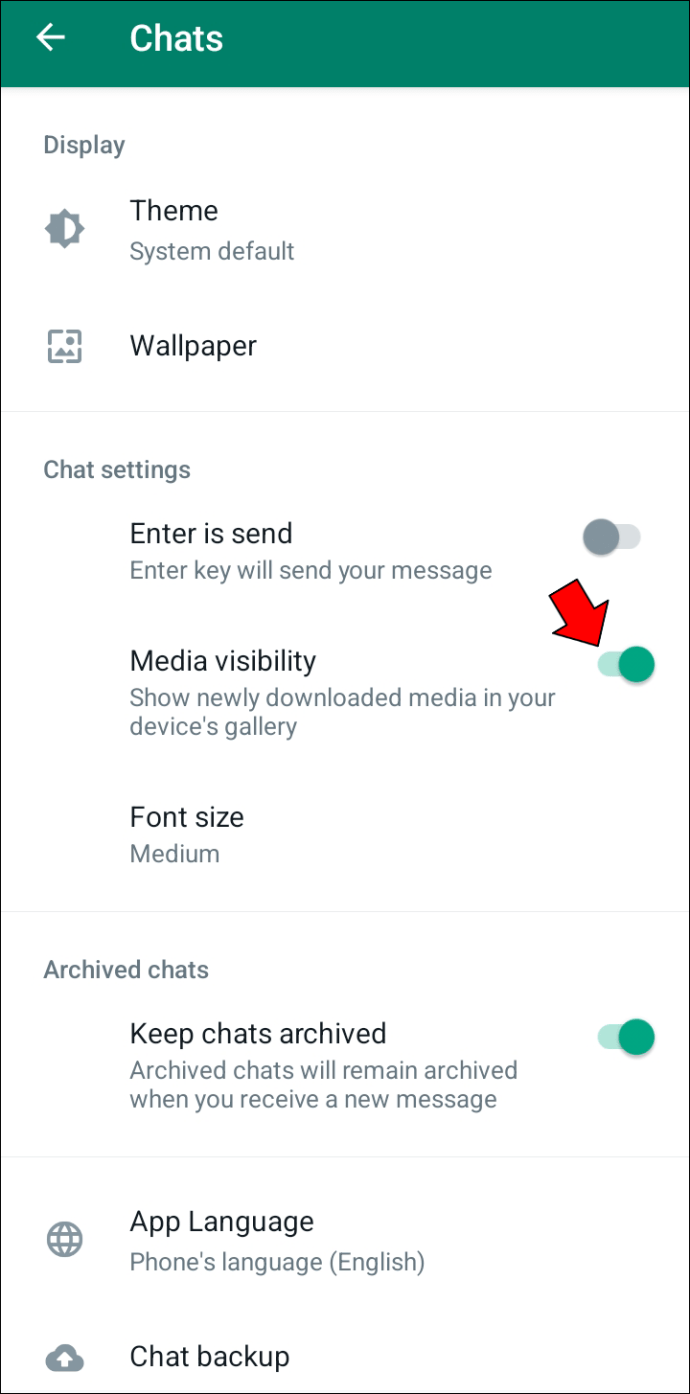
ด้วยการตั้งค่าข้างต้น วิดีโอของคุณควรปรากฏในแกลเลอรีของคุณ
วิธีดาวน์โหลดวิดีโอ WhatsApp บน iPad
หากคุณเป็นผู้ใช้ iPad ขั้นตอนในการดาวน์โหลดวิดีโอ WhatsApp บน iPad นั้นค่อนข้างจะคล้ายกับขั้นตอนที่ระบุไว้สำหรับผู้ใช้ iPhone เพื่อความสะดวกในการอ้างอิง ด้านล่างนี้เป็นขั้นตอน
- เปิด เว็บไซต์ WhatsApp บน iPad ของคุณ
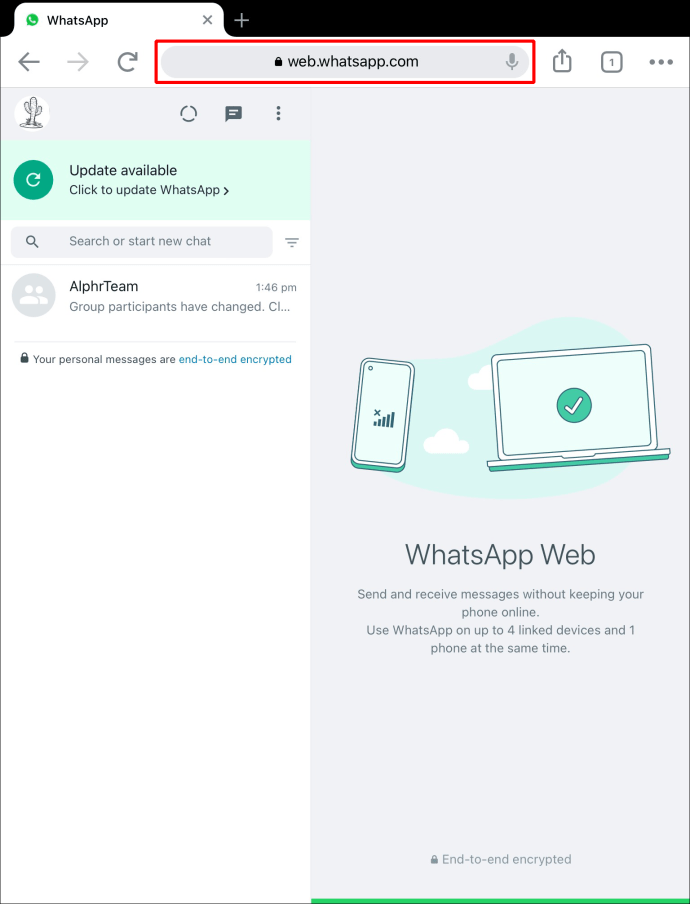
- เปิดการสนทนาที่มีวิดีโอที่คุณต้องการดาวน์โหลด
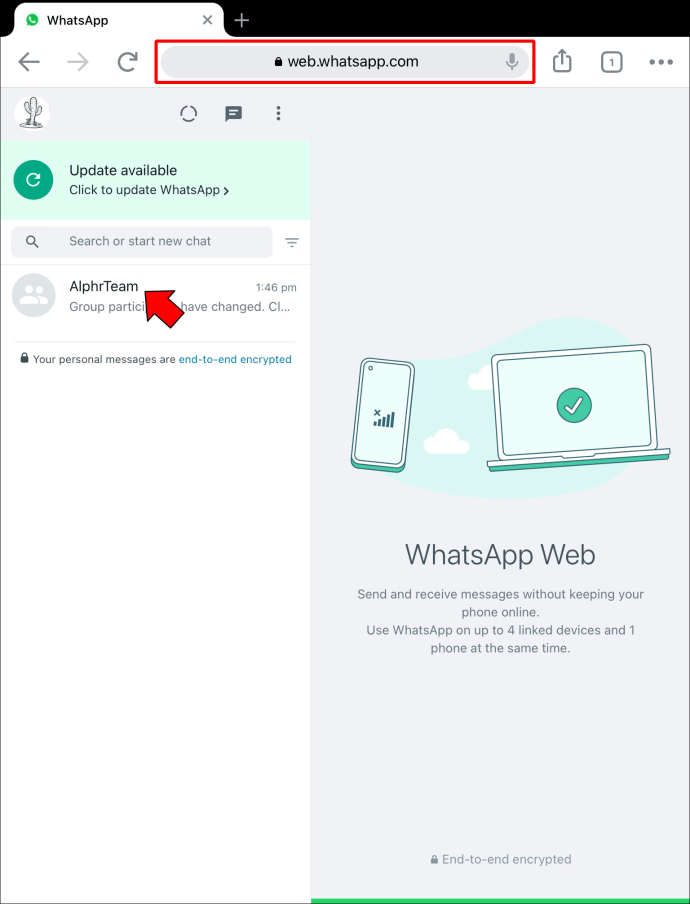
- แตะคลิป.
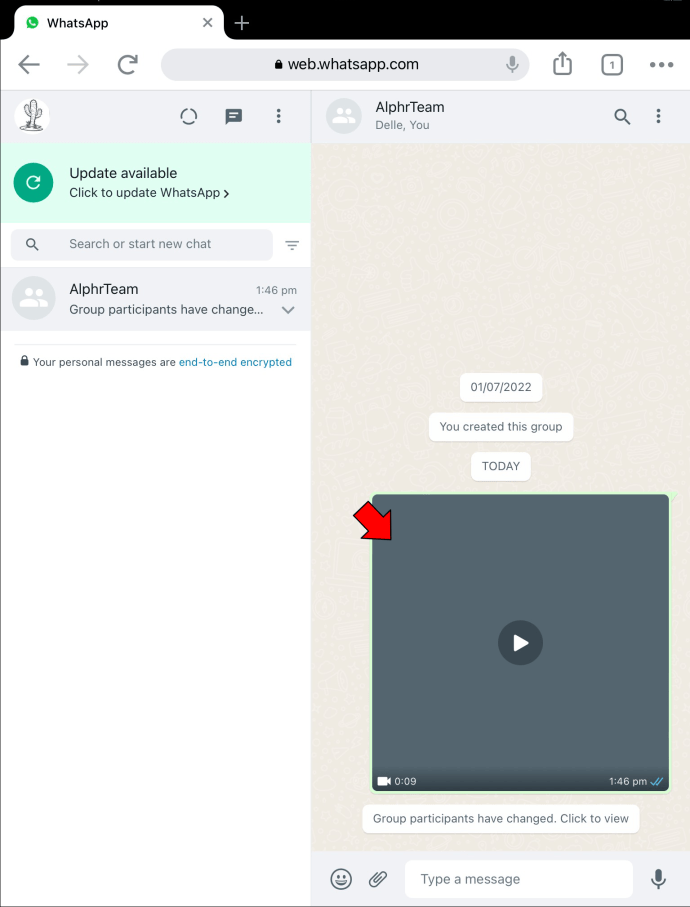
- จากตัวเลือก ให้กดไอคอน 'ดาวน์โหลด'
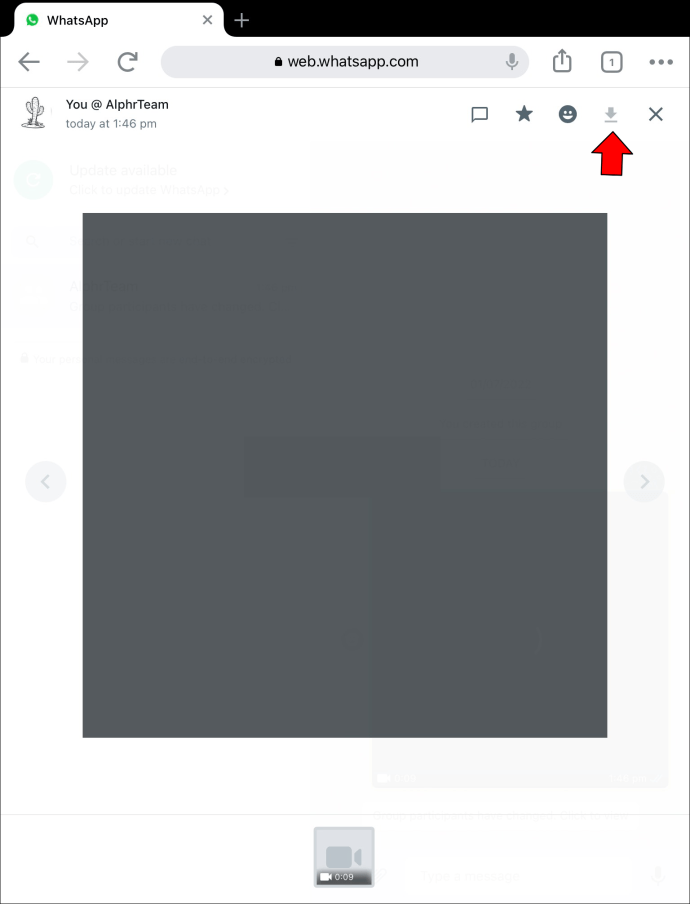
- เมื่อดาวน์โหลดวิดีโอของคุณแล้ว คุณจะสามารถดูได้ในม้วนฟิล์ม
ฉันสามารถบันทึกการสนทนาทางวิดีโอได้หรือไม่
แม้ว่า WhatsApp จะไม่มีวิธีการบันทึกแฮงเอาท์วิดีโอในตัว แต่ก็มีเคล็ดลับสองสามข้อที่จะช่วยให้คุณทำงานให้เสร็จลุล่วง ตัวอย่างเช่น คุณสามารถบันทึกหน้าจอของคุณโดยใช้ซอฟต์แวร์บันทึกหน้าจอในตัวหรือใช้แอปของบุคคลที่สามหากโทรศัพท์ของคุณไม่มี
หากคุณกำลังใช้ iPhone ต่อไปนี้คือวิธีบันทึกการสนทนาทางวิดีโอ WhatsApp ของคุณ
- ปล่อย WhatsApp และเริ่มแฮงเอาท์วิดีโอ
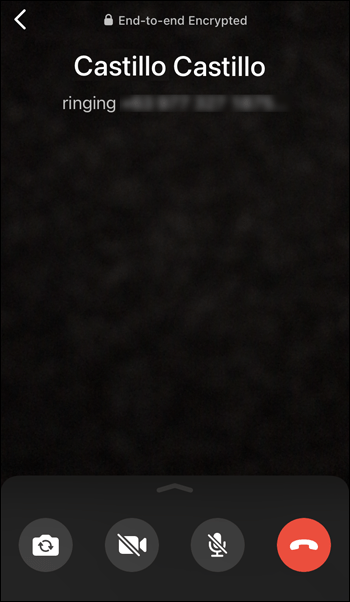
- ค้นหา 'ศูนย์ควบคุม' ของโทรศัพท์ของคุณ
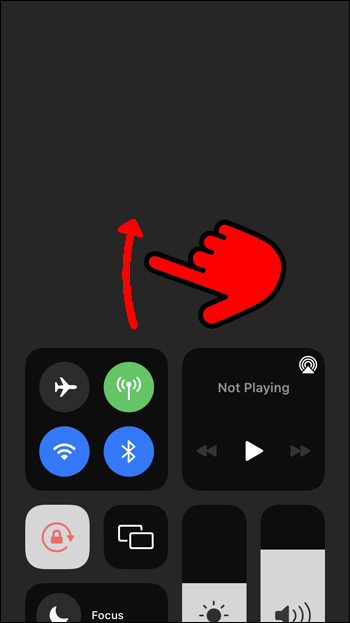
- คลิกตัวเลือก 'บันทึกหน้าจอ'
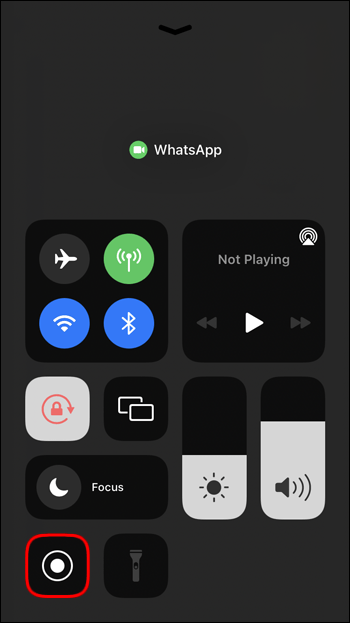
- ตรวจสอบให้แน่ใจว่าคุณเปิดไมโครโฟน
สำหรับผู้ใช้ Android สิ่งที่ต้องทำมีดังนี้
- เริ่มต้น WhatsApp การสนทนาทางวิดีโอ.
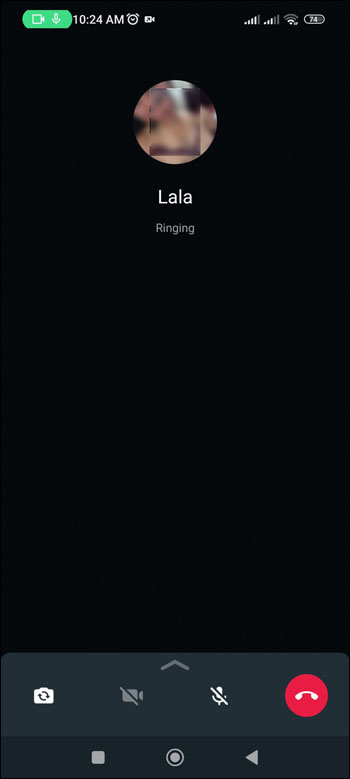
- ปัดหน้าจอลงจากด้านบนเพื่อแสดงคุณสมบัติการควบคุมโทรศัพท์ของคุณ
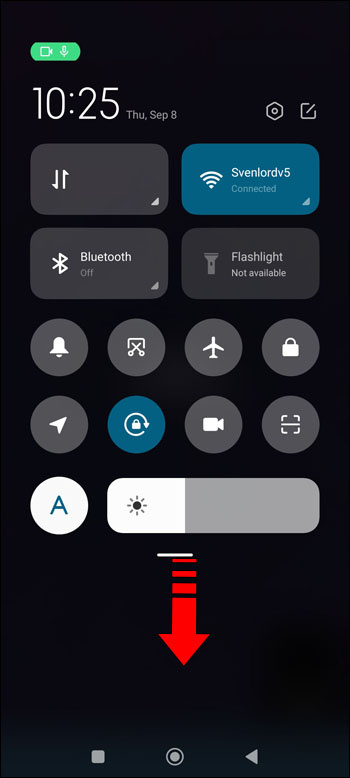
- หาก Android ของคุณได้รับการอัปเดต คุณจะเห็นคุณลักษณะ 'การบันทึกหน้าจอ' ไปข้างหน้าและเปิดใช้งาน
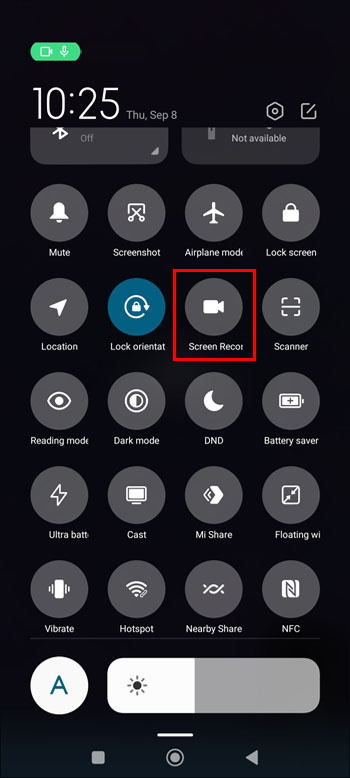
- หากไม่มีฟีเจอร์นี้ ให้ดาวน์โหลดแอปบันทึกหน้าจอของบริษัทอื่น เช่น เครื่องบันทึกหน้าจอ DU X .
- เริ่มบันทึกวิดีโอ
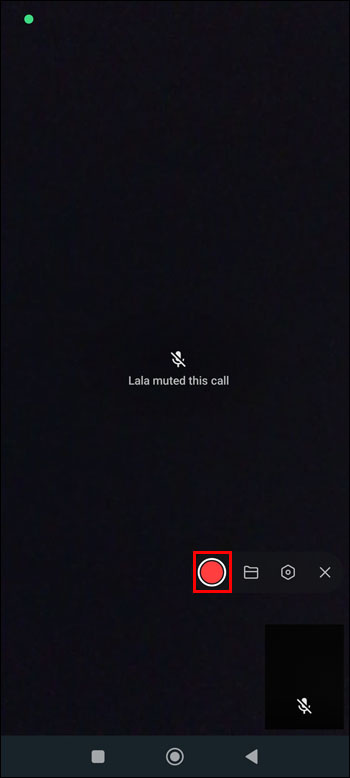
วิธีดาวน์โหลดวิดีโอ YouTube บนสถานะ WhatsApp
ในการดาวน์โหลดวิดีโอ YouTube ที่ผู้ติดต่อของคุณโพสต์บนสถานะ WhatsApp คุณจะต้องใช้ซอฟต์แวร์ของบุคคลที่สาม ตัวอย่างเช่น แอปหนึ่งคือโปรแกรมรักษาสถานะ WhatsApp หากคุณติดตั้งแอปไว้ ให้ทำตามขั้นตอนเหล่านี้เพื่อดาวน์โหลดวิดีโอบนสถานะ WhatsApp
- เปิดตัว โปรแกรมรักษาสถานะ แอป.
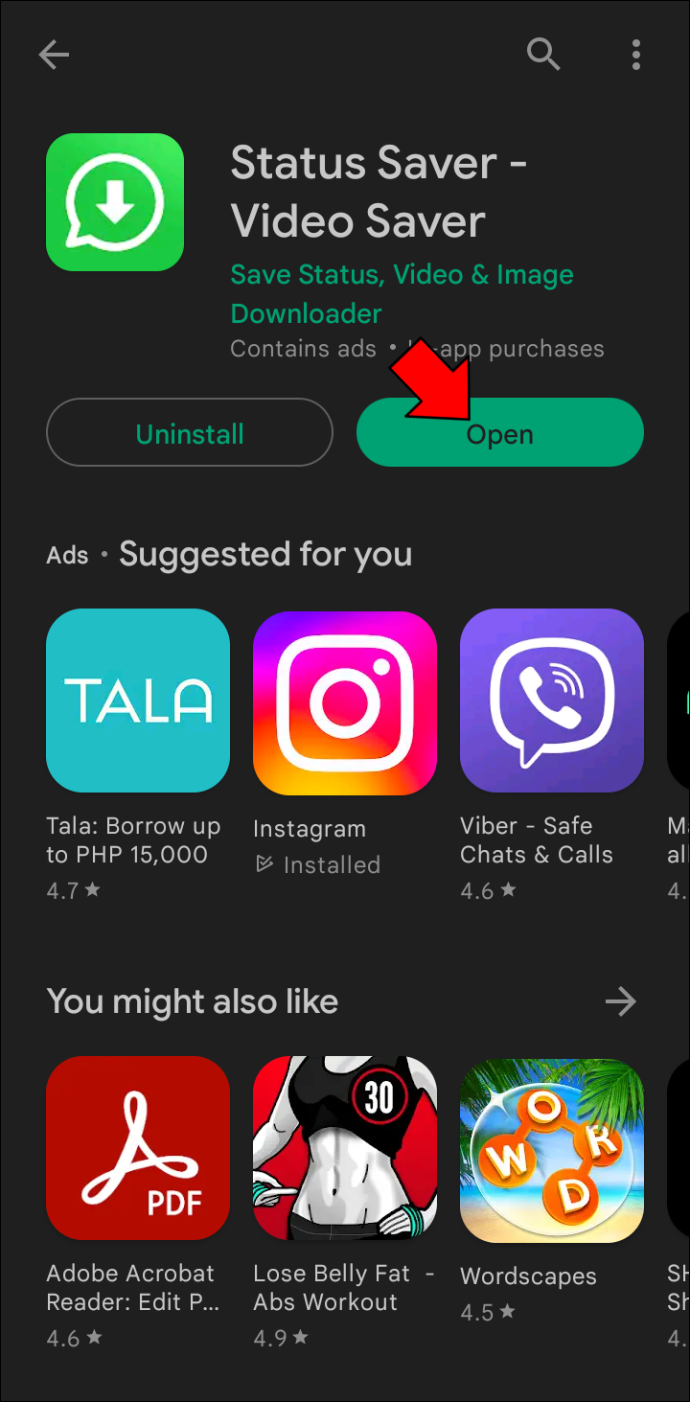
- ไปที่ส่วน 'วิดีโอ'
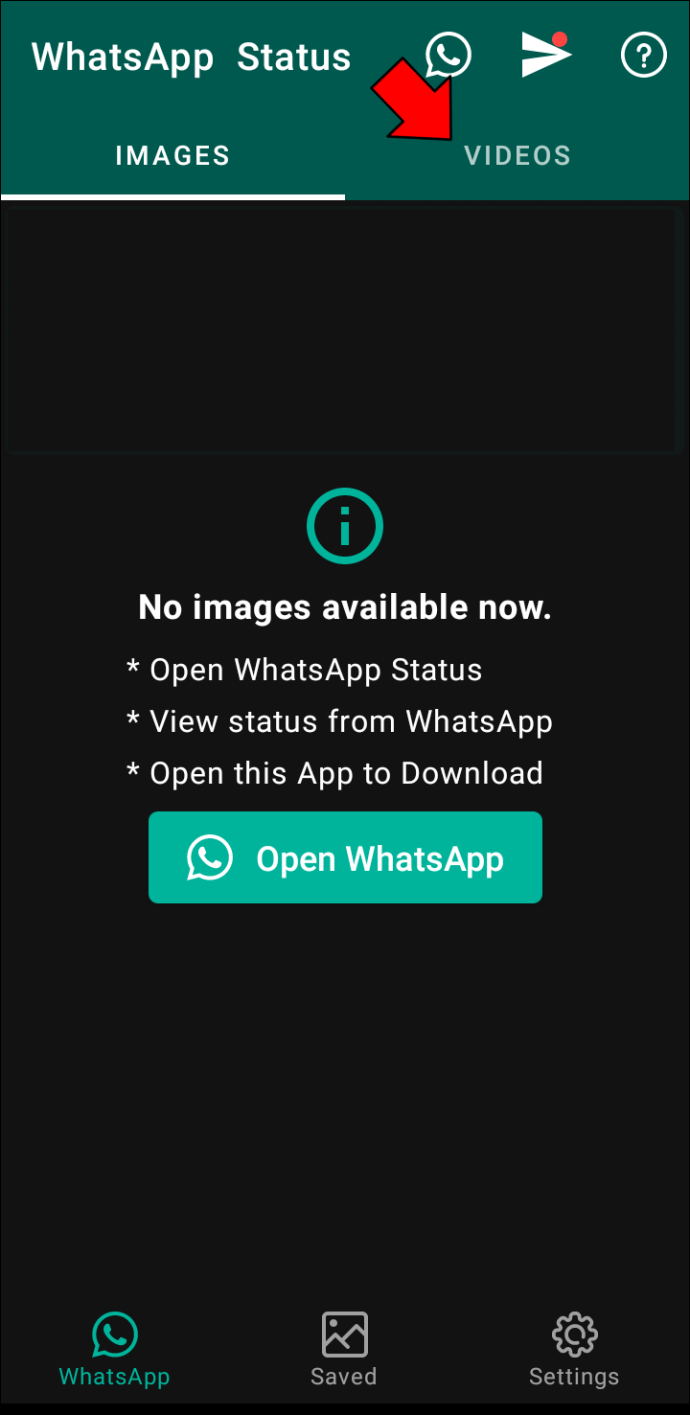
- เลือกวิดีโอที่คุณต้องการดาวน์โหลด
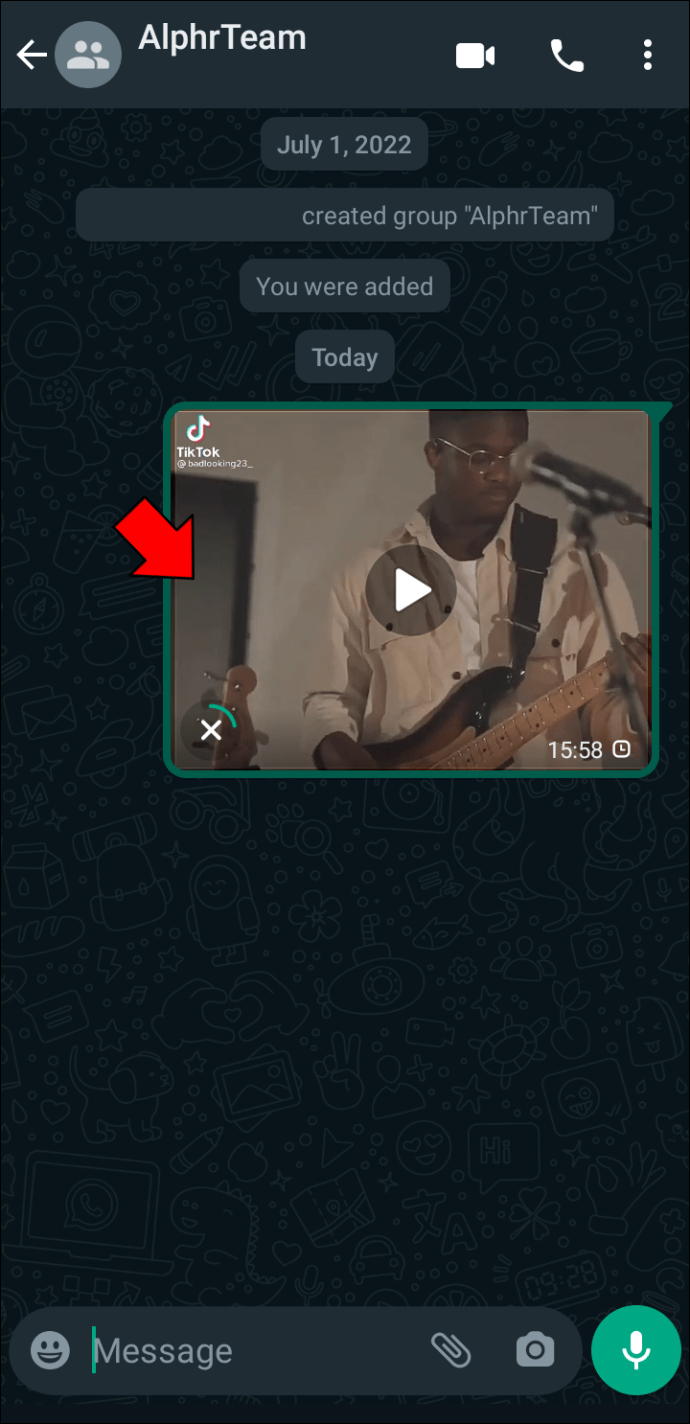
- กดบันทึกเพื่อเริ่มดาวน์โหลดวิดีโอ
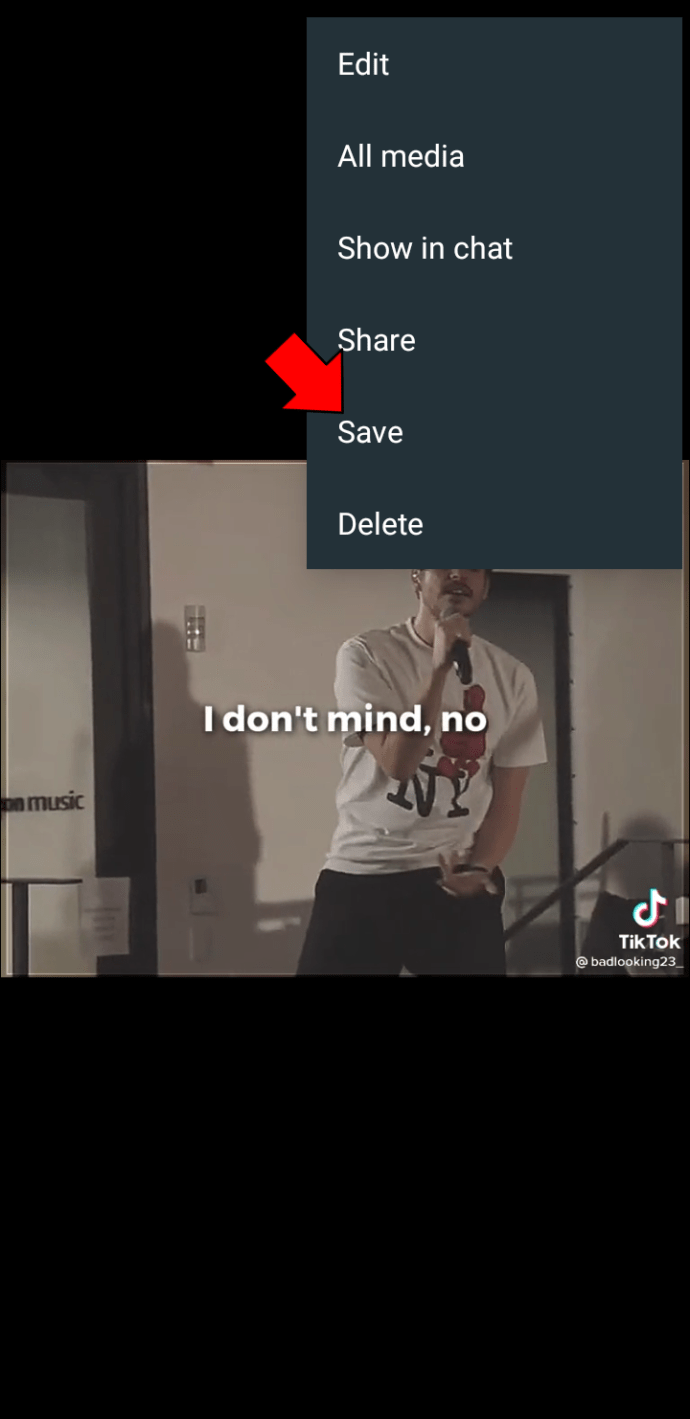
โปรดทราบว่าวิดีโอที่คุณเพิ่งดาวน์โหลดจะได้รับการบันทึกแบบออฟไลน์ในแอป Status Saver นั่นหมายความว่าคุณสามารถโพสต์บนแอปพลิเคชันโซเชียลมีเดียอื่น ๆ หรือแม้แต่อัปโหลดเป็นสถานะ WhatsApp ของคุณ
คำถามที่พบบ่อย
เหตุใดฉันจึงได้รับข้อผิดพลาดขณะพยายามดาวน์โหลดวิดีโอ WhatsApp บนโทรศัพท์ของฉัน
หากคุณได้รับข้อผิดพลาดขณะพยายามดาวน์โหลดวิดีโอ WhatsApp บนโทรศัพท์ของคุณ เป็นไปได้ว่าคุณไม่ได้เชื่อมต่อกับอินเทอร์เน็ต นอกจากนี้ อาจเป็นเพราะที่เก็บข้อมูลในโทรศัพท์ของคุณเหลือน้อย ทำให้ดาวน์โหลดวิดีโอใหม่ได้ยาก
เริ่มดาวน์โหลดวิดีโอ WhatsApp ของคุณ
อย่างที่คุณเห็น การดาวน์โหลดวิดีโอ WhatsApp เป็นกระบวนการที่ค่อนข้างตรงไปตรงมา สิ่งที่คุณต้องทำคือไปที่การสนทนากับวิดีโอที่คุณต้องการดาวน์โหลด แตะวิดีโอ จากนั้นการดาวน์โหลดจะเริ่มขึ้นทันที หากการดาวน์โหลดไม่เริ่มต้น อาจเป็นปัญหากับเครือข่ายหรือที่เก็บข้อมูลของคุณ
เราหวังว่าคุณจะสามารถดาวน์โหลดวิดีโอ WhatsApp ของคุณได้แล้ว ไม่ว่าคุณจะใช้อุปกรณ์ใดก็ตาม
คุณลองดาวน์โหลดวิดีโอ WhatsApp แล้วหรือยัง? โปรดแจ้งให้เราทราบในส่วนความคิดเห็นด้านล่าง