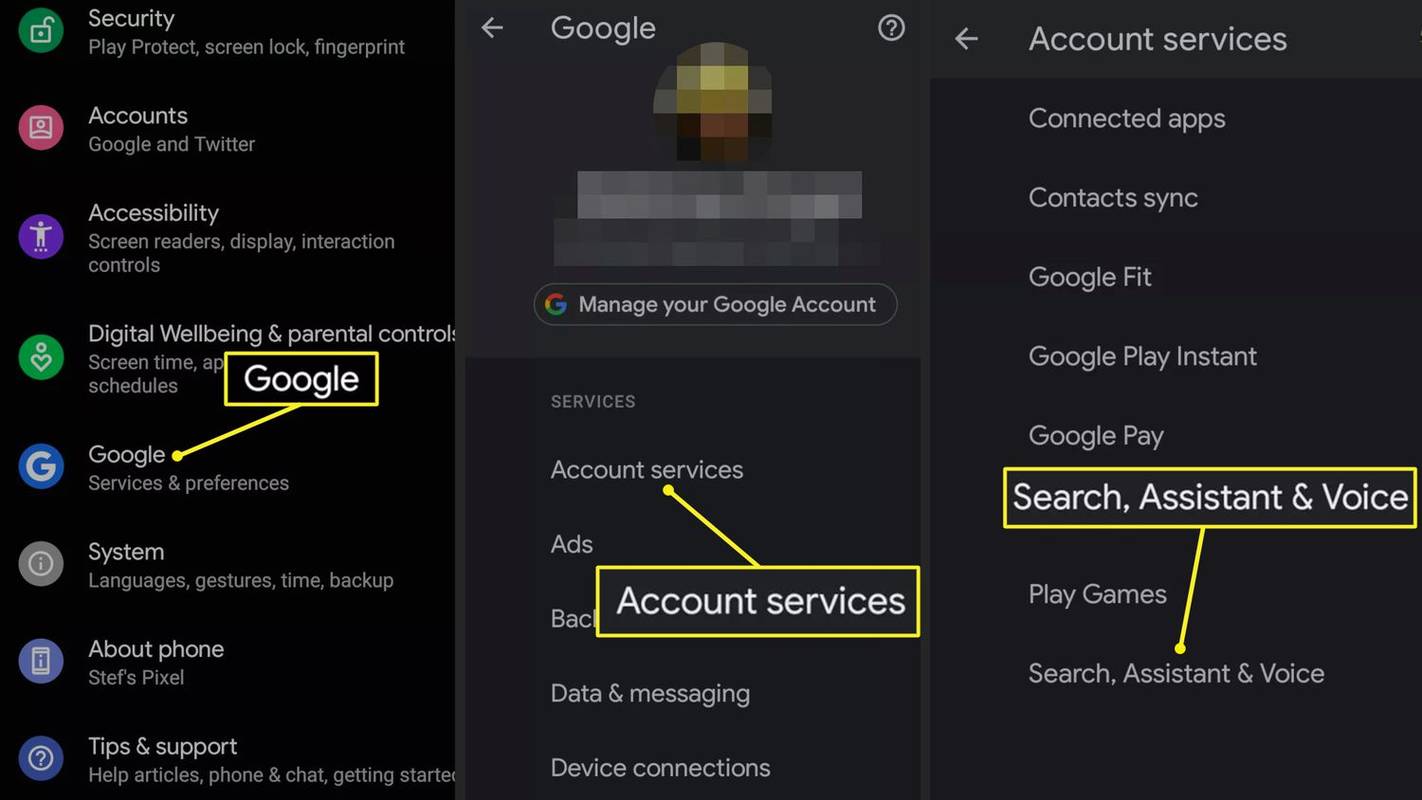ทุกวันนี้ กล้องสมาร์ทโฟนจำนวนมากให้คุณภาพที่ใกล้เคียงกับกล้อง DSLR ระดับพรีเมียม ง่ายกว่าที่เคยในการจับภาพงานศิลปะที่น่าทึ่งเพื่อแบ่งปันกับผู้ติดตาม Instagram ของคุณ
น่าเศร้าที่ภาพถ่าย Instagram จำนวนมากไม่ได้ดูมีคุณภาพสูงเท่าต้นฉบับ
สิ่งนี้คือ Instagram อนุญาตให้มีขนาดภาพสูงสุด 1080p x 1350p หากรูปภาพของคุณมีขนาดต่ำกว่านี้ Instagram จะขยายขนาดโดยอัตโนมัติ และหากความละเอียดนั้นสูงขึ้น เช่นเคย Instagram จะบีบอัดและปรับขนาดรูปภาพของคุณ
โชคดีที่มีวิธีแก้ไขปัญหานี้ คุณสามารถดูภาพ Instagram ของคุณได้อย่างยอดเยี่ยมโดยทำตามขั้นตอนง่ายๆ ไม่กี่ขั้นตอน
วิธีดูรูปภาพ Instagram แบบเต็มความละเอียดบนมือถือและพีซี

ผู้ใช้ Instagram ส่วนใหญ่เรียกดูฟีดผ่านแอพสมาร์ทโฟน น่าเสียดาย, แอพเนทีฟไม่อนุญาตให้คุณดูภาพขนาดเต็ม . คุณจะ ต้องใช้สมาร์ทโฟนหรือเบราว์เซอร์เดสก์ท็อปของคุณ .
นี่คือขั้นตอนที่คุณต้องปฏิบัติตามเพื่อดูรูปภาพ/รูปภาพแบบเต็มความละเอียดบน Instagram:
- ไปที่เว็บไซต์ของ Instagram บน your “เบราว์เซอร์มือถือหรือพีซี” (เบราว์เซอร์ใดก็ได้) และเข้าสู่ระบบด้วยข้อมูลประจำตัวของคุณ
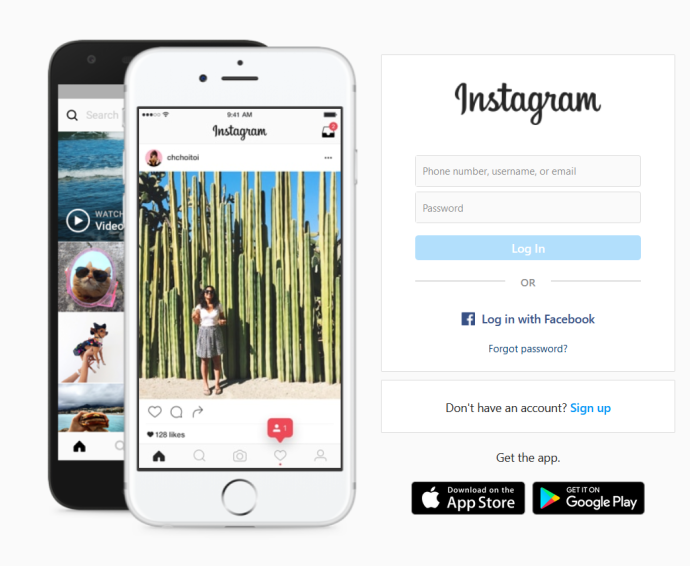
- เนื่องจากคุณไม่สามารถคลิกรูปภาพจากฟีดของคุณได้โดยตรง โปรดไปที่ “โปรไฟล์ผู้ใช้” แล้วเปิด “รูปภาพ” คุณต้องการดู
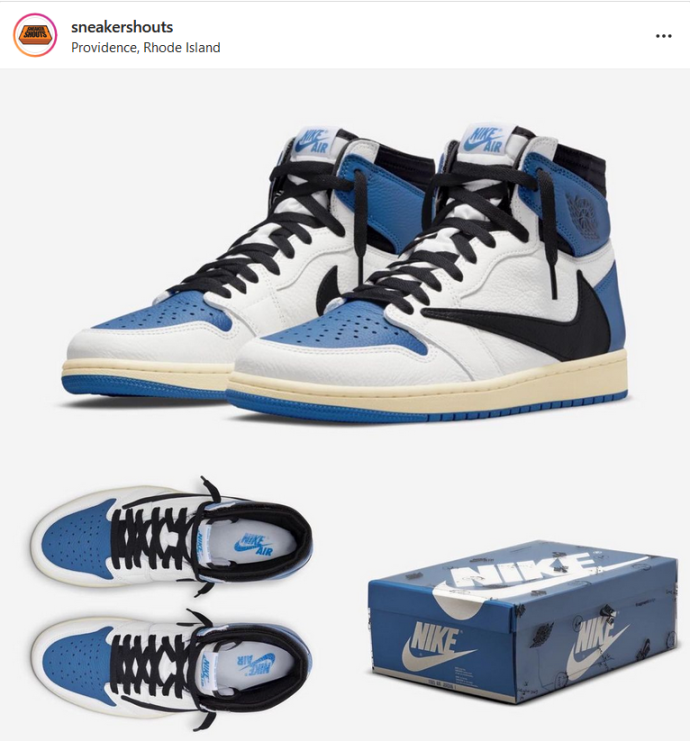
- ในแถบที่อยู่ ให้แทรก “
media/?size=l” (L ตัวพิมพ์เล็ก) สำหรับรูปภาพขนาดใหญ่ถึง “ส่วนท้ายของ URL” ดังนั้น เปลี่ยน URL ดั้งเดิมของรูปภาพจากhttps://www.instagram.com/p/B-KPJLlJ2iJ/ถึงhttps://www.instagram.com/p/B-KPJLlJ2iJ/ media/?size=l.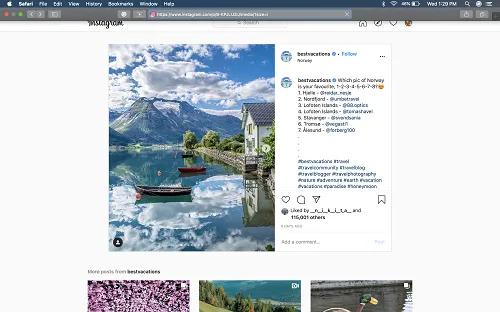
- ตี 'เข้า,' และคุณจะเห็นภาพขนาดเต็ม
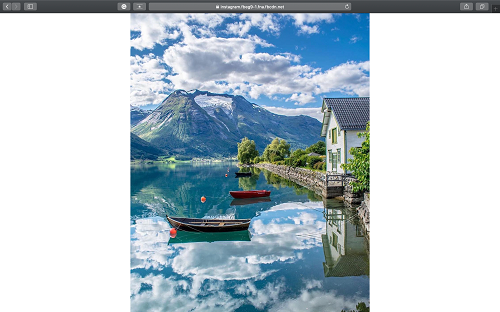
คุณยังสามารถดูรูปภาพในเวอร์ชันสื่อหรือภาพขนาดย่อได้ โดยเพิ่มสิ่งต่อไปนี้ต่อท้าย URL ของรูปภาพ:
-
media/?size=mสำหรับขนาดกลาง -
media/?size=tสำหรับขนาดย่อ
และถ้าคุณชอบภาพขนาดเต็ม คุณสามารถบันทึกได้โดยคลิกขวาที่ใดก็ได้บนรูปภาพแล้วเลือก “บันทึกภาพเป็น…” ตัวเลือก.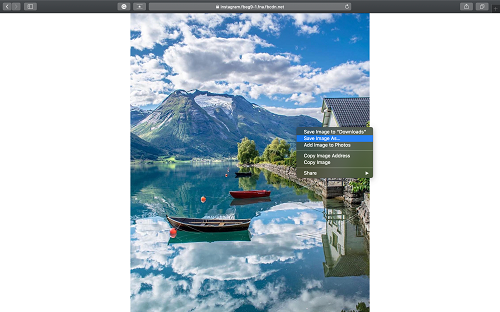
จะดูภาพโปรไฟล์ขนาดเต็มได้อย่างไร
เมื่อคุณรู้วิธีดูรูปภาพ Instagram ที่คุณชื่นชอบในขนาดเต็มแล้ว ก็ถึงเวลาไปที่รูปโปรไฟล์ ดังที่คุณทราบ Instagram จะแสดงเฉพาะรูปโปรไฟล์ที่ครอบตัดเป็นวงกลมเท่านั้น แอพเนทีฟไม่อนุญาตให้คุณดูรูปโปรไฟล์ขนาดเต็ม . หากคุณแตะที่รูปภาพ คุณจะเห็นเรื่องราวของผู้ใช้ก็ต่อเมื่อมี
ข่าวดีก็คือว่า มีวิธีแก้ไข ไม่ว่าคุณจะใช้แพลตฟอร์มใดก็ตาม .
สำหรับเบราว์เซอร์ PC, Mac และสมาร์ทโฟน ให้ทำตามขั้นตอนเหล่านี้:
- ไปที่ 'เว็บไซต์อินสตาแกรม' จากเบราว์เซอร์ของคุณ คุณไม่จำเป็นต้องเข้าสู่ระบบเพื่อดูรูปโปรไฟล์ของผู้ใช้
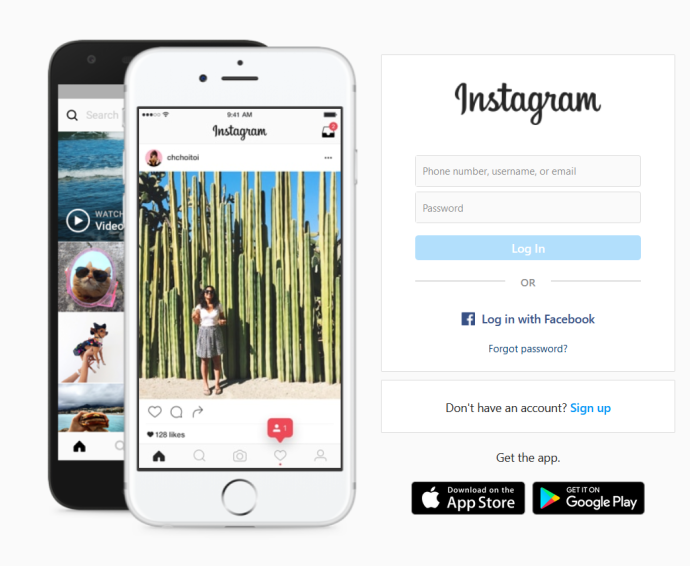
- ค้นหา “บัญชีอินสตาแกรม” ที่คุณต้องการดูรูปโปรไฟล์ขนาดเต็ม
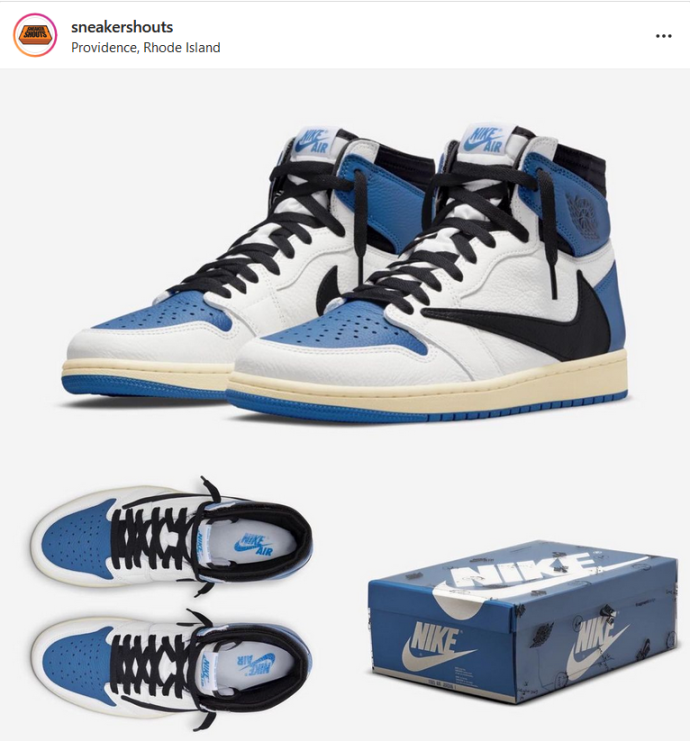
- คัดลอก 'ชื่อผู้ใช้ของโปรไฟล์'
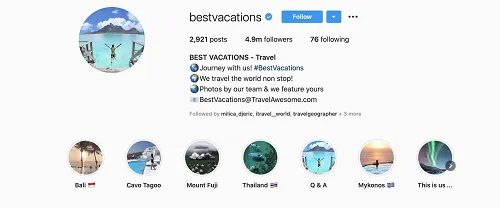
- ไปที่ 'thumbtube.com' และวาง 'ชื่อผู้ใช้' ลงในช่องค้นหา
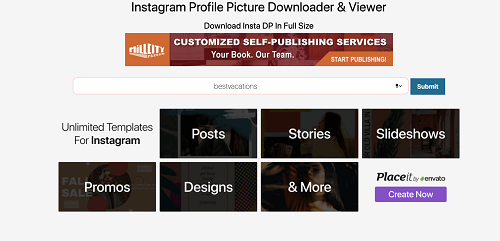
- คลิก 'ส่ง,' และคุณจะเห็นรูปโปรไฟล์ขนาดเต็ม
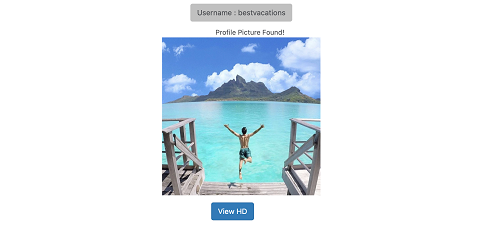
เครื่องมือนี้ใช้ได้กับบัญชี Instagram ทั้งหมด ไม่ว่าจะเป็นแบบส่วนตัวหรือไม่ก็ตาม . หากคุณไม่ได้รูปโปรไฟล์ขนาดเต็ม แสดงว่าผู้ใช้ได้อัปโหลดรูปภาพในความละเอียดต่ำในขั้นต้น
อุปกรณ์ iOS/Android
หากคุณใช้อุปกรณ์ iOS หรือ Android คุณสามารถรับ “ แอพ Qeeky “ จาก iOS App Store หรือ Google Play เมื่อคุณดาวน์โหลด ให้ทำตามขั้นตอนด้านล่างเพื่อดูรูปภาพโปรไฟล์ขนาดเต็ม:
- เปิด “เก๋ไก๋” บนอุปกรณ์ของคุณ
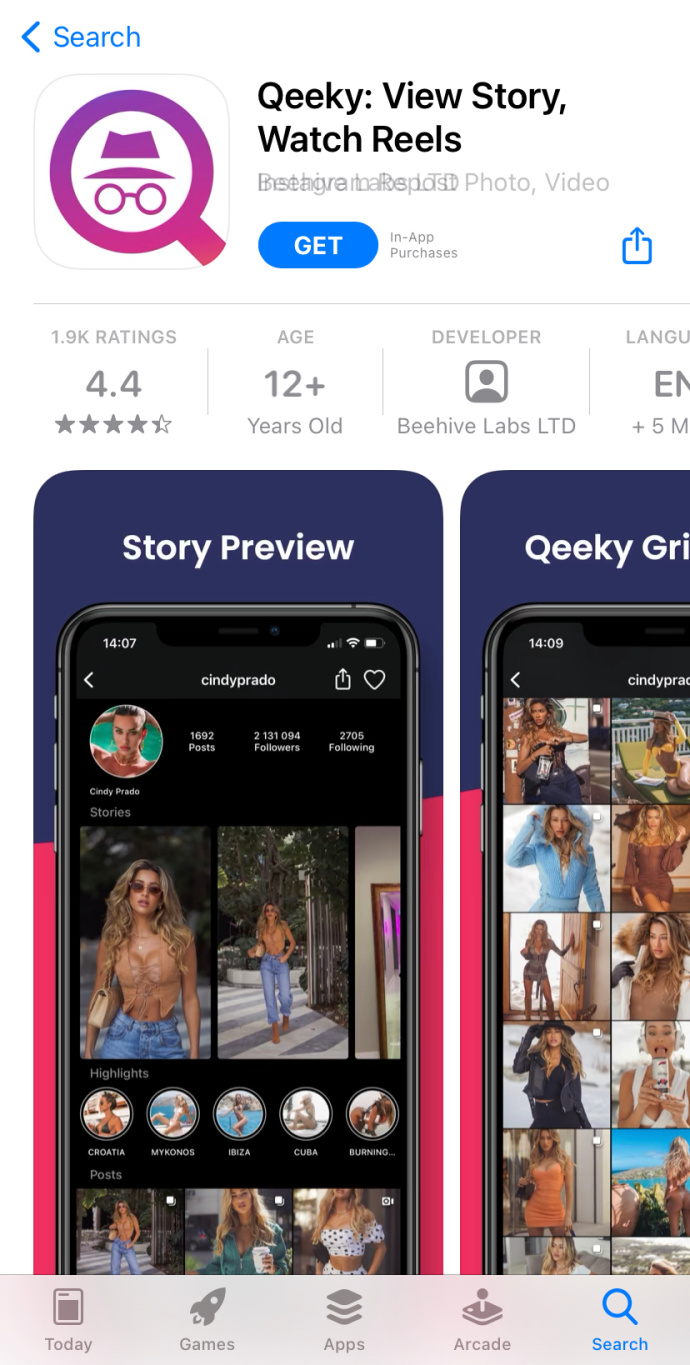
- ใส่ 'ชื่อผู้ใช้' ของโปรไฟล์ที่มีรูปภาพที่คุณต้องการเห็นใน “ช่องค้นหา”
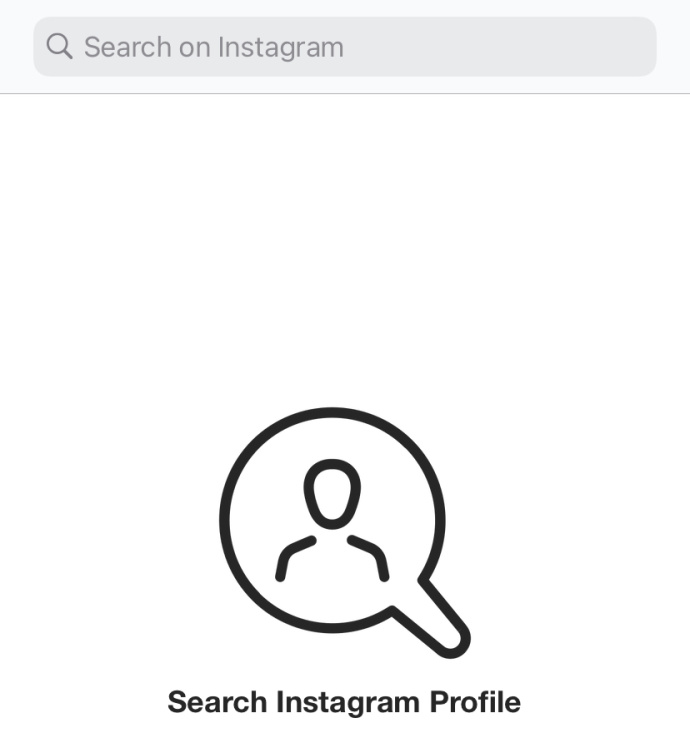
- แตะที่ “ภาพถ่ายวงกลม” เพื่อดูรูปโปรไฟล์ขนาดเต็ม
เช่นเดียวกับโซลูชันเบราว์เซอร์ แอปนี้ใช้งานได้กับบัญชี Instagram ทั้งหมด ที่จับได้คือ เวอร์ชันฟรีจะแสดงเฉพาะรูปภาพคุณภาพต่ำเท่านั้น

หากต้องการปลดล็อกเวอร์ชันคุณภาพสูง คุณจะต้องใช้ Qeeky เวอร์ชันที่ต้องชำระเงิน ในขณะที่เขียน Qeeky Pro มีราคา 2.99 เหรียญ หากคุณซื้อเวอร์ชัน Pro คุณจะเห็นรูปภาพในขนาดดั้งเดิม
เหตุใด Instagram จึงลดขนาดภาพ
ตอนนี้คุณรู้วิธีดูรูปภาพใน Instagram ในขนาดเต็มแล้ว จึงไม่เสียหายที่จะเรียนรู้ว่าทำไมรูปภาพถึงลดความละเอียด/ขนาดให้เล็กลงตั้งแต่แรก
ประเด็นคือ ไม่ใช่ Instagram ที่ต้องการลดขนาดภาพของคุณ Meta (เดิมชื่อ Facebook) ทำ. Meta เป็นเจ้าของทั้งคู่ อินสตาแกรม และ WhatsApp และทั้งสามแพลตฟอร์มเป็นที่รู้จักในการลดขนาดและคุณภาพของภาพ คุณอาจสังเกตเห็นว่ารูปภาพที่คุณส่งบน WhatsApp บางครั้งดูพร่ามัว
อาจมีสาเหตุบางประการที่ทำให้ภาพพร่ามัว แต่สาเหตุที่เป็นไปได้มากที่สุดคือ Meta ปกป้องเซิร์ฟเวอร์จากการถูกครอบงำ มีการแชร์รูปภาพนับล้านบน Instagram ทุกวัน และผู้ใช้ส่วนใหญ่ทุ่มเทอย่างเต็มที่เพื่อแสดงทักษะการถ่ายภาพของพวกเขา
จับคู่ด้านบนกับกล้องสมาร์ทโฟนที่มีความสามารถพิเศษ แล้วคุณจะได้ภาพถ่ายที่มีขนาดใหญ่ นั่นคือ มาก ของข้อมูลที่เซิร์ฟเวอร์ของ Instagram จำเป็นต้องแสดงรูปภาพคุณภาพสูง เพื่อให้แน่ใจว่าจะไม่โอเวอร์โหลด Meta จะจำกัดขนาดรูปภาพของ Instagram
ในขณะที่แพลตฟอร์มโซเชียลมีเดียส่วนใหญ่ทำเช่นนี้ การบีบอัดของ Meta นั้นโหดเหี้ยมกว่า Twitter หรือ Tumbler ด้วยเหตุนี้ ทั้ง Instagram และ WhatsApp จึงจำเป็นต้องทำให้รูปภาพมีขนาดเล็กลง
ถึงกระนั้นสิ่งนี้ก็ไม่ได้ทำให้โพสต์ Instagram จำนวนมากสวยงามน้อยลง ขนาดภาพสูงสุดของ Instagram ยังเพียงพอที่จะให้คุณเพลิดเพลินกับโพสต์โปรดของคุณ
windows 10 เปิดบลูทูธไม่ได้
—–
ไม่ว่าคุณจะพบวอลเปเปอร์ภาพถ่าย Instagram ที่คู่ควรหรือต้องการดูในขนาดดั้งเดิม ตอนนี้คุณก็รู้แล้วว่ากระบวนการนี้ค่อนข้างง่าย สำหรับรูปโปรไฟล์ วิธีเบราว์เซอร์อาจเป็นตัวเลือกที่ดีที่สุดของคุณ แอปอย่าง Qeeky มักเสนอรูปภาพคุณภาพต่ำฟรี ดังนั้นคุณจะต้องจ่ายเงินเพื่อดูเวอร์ชันคุณภาพสูง แน่นอน หากคุณพบว่าการดูรูปภาพทั้งหมดนั้นคุ้มค่าเงิน แอพก็จะสะดวกและใช้งานง่ายขึ้น