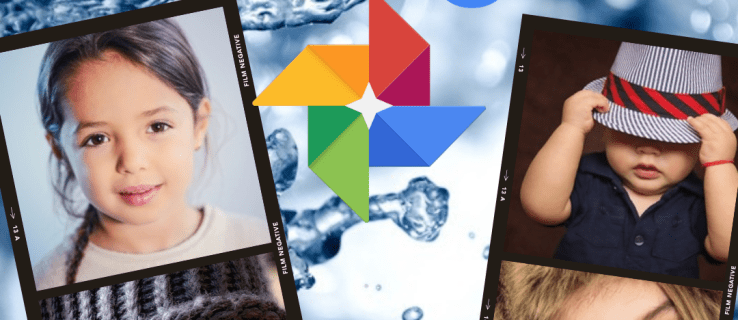การเปิดแท็บใหม่ใน Chrome โดยที่คุณไม่แจ้งเป็นปัญหาทั่วไปที่ผู้ใช้ Windows และ Mac หลายคนพบเจอ แต่สิ่งที่สามารถเริ่มเป็นเพียงความรำคาญสามารถกลายเป็นความรำคาญที่สำคัญได้อย่างรวดเร็ว

หากสถานการณ์ข้างต้นดังขึ้น แสดงว่าคุณมาถูกที่แล้ว เราจะดูวิธีต่างๆ 10 วิธีที่คุณสามารถพยายามป้องกันไม่ให้เว็บไซต์เปิดแท็บใหม่ใน Chrome โดยไม่ได้รับอนุญาตจากคุณ มาดำน้ำกันเถอะ
1. ล้างคุกกี้ของคุณ
วิธีที่ง่ายและรวดเร็วที่สุดในการป้องกันไม่ให้เปิดแท็บใหม่ใน Chrome คือการล้างคุกกี้ คุกกี้บางตัวที่เว็บไซต์ใช้ (แม้แต่เว็บไซต์ที่คุณไว้วางใจก็ทำเช่นนี้ได้!) สามารถบิดเบือนการทำงานของเบราว์เซอร์ของคุณได้ โชคดีที่มีวิธีแก้ไขง่ายๆ
- เปิดเมนู Chrome โดยคลิกที่จุดสามจุดที่ด้านขวาบนของหน้าต่าง

- ตี “เครื่องมือเพิ่มเติม” จากเมนูแบบเลื่อนลง

- เลือก “ล้างข้อมูลการท่องเว็บ”

- เลือกช่วงเวลา (เราแนะนำให้เลือก “ตลอดเวลา”)

- กด “ล้างข้อมูล” เพื่อยืนยัน

- รีสตาร์ท Google Chrome
เว็บไซต์ที่คุณเปิดใน Chrome จะเริ่มต้นใหม่ตั้งแต่ต้น และจะไม่มีแท็บสแปมปรากฏขึ้นมาโดยไม่รู้ตัว
อย่างไรก็ตาม หากการแก้ไขง่ายๆ นี้ไม่สามารถแก้ปัญหาได้ คุณสามารถลองใช้เทคนิคอื่นๆ ด้านล่าง
2. ลบส่วนขยายที่น่าสงสัย
Chrome มาพร้อมกับความยืดหยุ่นที่เหนือชั้นด้วยส่วนเสริมมากมาย ส่วนขยายเหล่านี้ทำให้การท่องอินเทอร์เน็ต ทำงาน และเรียนง่ายขึ้นมาก อย่างไรก็ตาม สิ่งเหล่านี้สามารถเป็นสาเหตุของปัญหาได้เช่นกัน
ส่วนขยายเฉพาะเป็นที่รู้จักกันในการเปลี่ยนเส้นทางผู้ใช้ไปยังหน้าโปรโมตหรือโฆษณาโดยไม่ได้รับความยินยอมจากผู้ใช้ หากเป็นกรณีนี้กับส่วนเสริมใดๆ ของคุณ ทางออกเดียวคือการลบออก
- ป้อน “chrome://extensions” ในแถบที่อยู่ Chrome ของคุณ

- หรืออีกวิธีหนึ่ง คลิกที่ไอคอน 'ปริศนา' จากมุมขวาบน

- ไปที่ “จัดการส่วนขยาย”

- รายการส่วนขยายที่ใช้งานทั้งหมดที่เกี่ยวข้องกับบัญชี Chrome จะปรากฏขึ้น ดูรายการและค้นหาส่วนขยายที่ผิดปกติหรือส่วนขยายที่คุณจำไม่ได้ว่าติดตั้งไว้

- ตี 'ลบ'

หากคุณไม่แน่ใจว่าส่วนขยายใดอาจเป็นสาเหตุของปัญหา คุณสามารถดำเนินการทีละขั้นตอน
เมื่อไหร่ ray tracing จะมามายคราฟ
ปิดใช้งานส่วนขยายทั้งหมด แล้วค่อยๆ เปิดใช้งานทีละรายการ ขณะที่คุณดำเนินการ ให้ตรวจสอบว่าป๊อปอัปใหม่ปรากฏขึ้นหรือไม่ หากปัญหากลับมาอีกหลังจากที่คุณเปิดใช้งานส่วนขยายบางอย่างอีกครั้ง หมายความว่าส่วนขยายนั้นเป็นต้นเหตุของปัญหา
จากนั้นคุณสามารถดำเนินการลบส่วนเสริมนี้ได้ทั้งหมด หากเป็นซอฟต์แวร์ที่คุณต้องการสำหรับการทำงานหรือการเรียน คุณสามารถค้นหาทางเลือกอื่นได้ใน Chrome Store
ส่วนขยายควรอยู่ในลำดับ อย่างไรก็ตาม หากปัญหาเกี่ยวกับแท็บเปิดโดยอัตโนมัติยังคงอยู่ แสดงว่าอาจมีการติดมัลแวร์ในเบราว์เซอร์หรือคอมพิวเตอร์ของคุณ
3. รีเซ็ต Chrome เป็นการตั้งค่าเริ่มต้น
อีกวิธีหนึ่งที่คุณสามารถลองได้คือรีเซ็ต Chrome เป็นการตั้งค่าเริ่มต้น เพียงทำตามขั้นตอนด้านล่าง:
- เปิด Chrome และเปิด 'การตั้งค่า' โดยกดจุดแนวตั้งสามจุดที่มุมขวาบน

- ไปที่ 'รีเซ็ตและล้างข้อมูล'

- ตี 'คืนค่าการตั้งค่าเป็นค่าเริ่มต้นเดิม'

- ยืนยันการกระทำของคุณ

การรีเซ็ตเบราว์เซอร์เป็นการตั้งค่าเริ่มต้นช่วยแก้ปัญหานี้ได้เกือบตลอดเวลา การทำเช่นนั้นจะลบแคช ส่วนขยาย และประวัติ
อย่างไรก็ตาม คุณไม่ต้องกังวลว่าบุ๊กมาร์ก รหัสผ่าน และไฟล์สำคัญอื่นๆ จะสูญหาย เพราะไฟล์เหล่านี้จะถูกบันทึกไว้ในบัญชี Google ของคุณ ครั้งต่อไปที่คุณลงชื่อเข้าใช้ Chrome โดยใช้บัญชีของคุณ ข้อมูลทั้งหมดที่คุณบันทึกไว้ในเซสชันการเรียกดูครั้งก่อนจะกลับมา
วิธีดาวน์โหลด gif จากทวิตเตอร์
ตรวจสอบเพื่อดูว่าปัญหาแท็บใหม่ยังคงเกิดขึ้นหลังจากที่คุณรีเซ็ตการตั้งค่าเป็นค่าเริ่มต้นหรือไม่ หากปัญหาหายไป ให้ซิงค์รายการโปรด ประวัติ และส่วนขยายอีกครั้ง หากปัญหาเกิดขึ้นอีกครั้งหลังจากที่คุณซิงค์ข้อมูล เป็นไปได้ว่าอาจมีส่วนขยายที่ติดไวรัสอยู่เบื้องหลัง
4. ใช้ AdLock
AdLock เป็นซอฟต์แวร์ที่ยอดเยี่ยมที่มอบโซลูชันสำหรับการบล็อกมัลแวร์ ป๊อปอัป และโฆษณา โปรแกรมป้องกันไวรัสบางโปรแกรมไม่มีสคริปต์ที่สามารถอ่านภัยคุกคามทั่วไปของ Chrome ได้ แต่ AdLock มี คุณสามารถใช้ส่วนขยาย AdLock สำหรับ Chrome เพื่อป้องกันไม่ให้สคริปต์เหล่านี้ส่งผลกระทบต่อประสบการณ์ออนไลน์ของคุณ
คุณสามารถดาวน์โหลด AdLock ได้จาก Chrome Store หรือเว็บไซต์ทางการและติดตั้งได้ฟรี
บันทึก: โปรดทราบว่าตัวบล็อกโฆษณาเต็มรูปแบบเป็นโซลูชันที่ครอบคลุมมากกว่า หากคุณต้องการปกป้อง Mac หรือ Windows จากภัยคุกคามที่เกี่ยวข้องกับโฆษณาที่หลากหลายมากขึ้น
5. ปิดแอปพื้นหลัง
แอปพื้นหลัง กระบวนการ และส่วนเสริมอาจไม่สะดวกแม้จะมีข้อดีทั้งหมดก็ตาม แอพบางตัวอาจทำให้เบราว์เซอร์ของคุณเปิดแท็บที่ไม่ต้องการโดยไม่ได้รับความยินยอมจากคุณ
วิธีแก้ไขคือปิดใช้งานแอปที่เป็นสาเหตุของปัญหา
- เปิดเมนูจุดไข่ปลาบน Chrome แล้วกด 'การตั้งค่า'

- ไปที่ 'ระบบ' และปิดสวิตช์ 'เรียกใช้แอปพื้นหลังต่อไปเมื่อปิด Chrome'

6. ทำการสแกนมัลแวร์
มัลแวร์เป็นอีกสาเหตุหนึ่งที่ทำให้คุณอาจเห็นแท็บที่ไม่ต้องการเปิดอยู่บน Chrome คุณสามารถใช้โปรแกรมสแกนมัลแวร์ของ Google ที่ใช้เบราว์เซอร์และมีอยู่จริงใน Chrome
นี่คือวิธีเปิดใช้งาน
- เปิด Chrome แล้วไปที่เมนู (สามจุดแนวตั้ง)

- เปิด 'การตั้งค่า' จากนั้นเลื่อนไปที่ส่วน 'ขั้นสูง'

- กดปุ่ม 'รีเซ็ตและล้างข้อมูล' แล้วเลือก 'ล้างข้อมูลคอมพิวเตอร์'

- กด 'ค้นหา' จากนั้น 'ตรวจหาซอฟต์แวร์ที่เป็นอันตราย' และทำตามคำแนะนำบนหน้าจอ

ขั้นตอนการสแกนจะใช้เวลาสักครู่ รีสตาร์ท Chrome เมื่อเสร็จสิ้นและตรวจดูว่าปัญหาปรากฏขึ้นอีกหรือไม่
7. เปลี่ยนการตั้งค่าการค้นหา Google Chrome
ต่อไปนี้เป็นวิธีแก้ไขง่ายๆ ที่คุณสามารถลองได้ ซึ่งอาจแก้ปัญหาการเปิดแท็บอัตโนมัติได้ทันที
- เปิด Chrome และพิมพ์ข้อความค้นหา (อะไรก็ได้) ในแถบที่อยู่

- ตี 'ป้อน'

- คุณจะเห็นผลการค้นหาของ Google

- คลิกที่ปุ่ม 'การตั้งค่า' ที่มุมขวาบนของผลลัพธ์

- กด 'การตั้งค่าการค้นหา' จากเมนูแบบเลื่อนลง

- เลื่อนไปที่หน้าใหม่และยกเลิกการเลือกส่วน 'เปิดหน้าต่างใหม่สำหรับผลลัพธ์แต่ละรายการ'

โปรดทราบว่าการปรับแต่งการตั้งค่านี้จะป้องกันไม่ให้ Chrome เปิดไซต์ที่คุณคลิกบนหน้าผลลัพธ์ของ Google ในแท็บใหม่ ผู้ใช้บางรายอาจพบว่าสิ่งนี้จำกัดเกินไป โดยเฉพาะอย่างยิ่งหากคุณต้องเปิดมากกว่าหนึ่งแท็บในเวลาเดียวกัน อย่างไรก็ตาม อาจช่วยแก้ปัญหาของคุณได้
8. บล็อกการแจ้งเตือน
ผู้ใช้มักจะคลิก 'ตกลง' เมื่อมีคำถาม เช่น 'คุณต้องการให้ซอฟต์แวร์ XYZ ส่งการแจ้งเตือนหรือไม่' ระหว่างการติดตั้ง. ด้วยเหตุนี้ ซอฟต์แวร์จึงสามารถส่งป๊อปอัปและการแจ้งเตือนอื่นๆ ที่เปิดในแท็บใหม่ให้คุณได้ บางครั้งอาจแพร่กระจายไปยังแท็บมากกว่าหนึ่งแท็บด้วยซ้ำ
การแก้ไขที่เร็วที่สุดสำหรับสิ่งนี้คือทำตามขั้นตอนด้านล่าง:
- เปิดการตั้งค่า Chrome ของคุณ

- ไปที่ “ความเป็นส่วนตัวและความปลอดภัย” จากนั้นเปิด “การแจ้งเตือน”

- คลิกที่ 'ไม่อนุญาตให้ไซต์ส่งการแจ้งเตือน'

ตอนนี้ Chrome จะไม่แสดงการแจ้งเตือนแบบป๊อปอัปที่มาจากไซต์ข่าว ส่วนขยาย และโปรแกรมที่คุณติดตั้งในคอมพิวเตอร์
9. อัปเดตหรือติดตั้ง Chrome ใหม่
บางครั้ง แท็บใหม่สามารถเปิดขึ้นได้หาก Chrome เวอร์ชันปัจจุบันล้าสมัยหรือมีข้อผิดพลาด ในกรณีของซอฟต์แวร์ที่ล้าสมัย มีโอกาสสูงที่เบราว์เซอร์จะติดมัลแวร์ โชคดีที่มีทางออกง่ายๆ:
- เปิด Chrome และไปที่ 'ความช่วยเหลือ'

- ไปที่ “เกี่ยวกับ Google Chrome” จากนั้นเลือก “อัปเดต”

นอกจากนี้ยังอาจเกิดขึ้นได้ว่าการตั้งค่า Chrome ของคุณเสียหาย หากไฟล์สำคัญที่ระบบต้องการขาดหายไป อาจส่งผลให้เกิดความผิดพลาดได้ ถ้าเป็นเช่นนั้น คุณควรติดตั้ง Chrome ใหม่
- ถอนการติดตั้ง Chrome เวอร์ชันปัจจุบันโดยไปที่แผงควบคุมบน Windows หรือลากแอปไปที่ถังขยะบน Mac

- ลบไฟล์ Chrome ทั้งหมดออกจากคอมพิวเตอร์
- ติดตั้งเวอร์ชันใหม่โดยดาวน์โหลดจากเว็บไซต์ทางการ

10. เปลี่ยนเบราว์เซอร์
หากคุณประสบปัญหาการเปิดแท็บใหม่บน Chrome เป็นประจำ และไม่มีวิธีแก้ปัญหาข้างต้นที่ดูเหมือนจะช่วยได้ วิธีแก้ไขทางเลือกคือหยุดใช้ Chrome โดยสิ้นเชิง
คุณสามารถเปลี่ยนไปใช้เบราว์เซอร์อื่นที่เชื่อถือได้มากกว่า เช่น Firefox หรือ Opera โดยรวมแล้ว Opera ทำงานบนชุดคุณสมบัติที่รอบด้านและมีความเสถียรสูง เบราว์เซอร์ยังใช้พื้นที่น้อยกว่า Chrome และมีร้านค้าส่วนขยายที่ครอบคลุมคล้ายกับ Chrome
อะไรทำให้ Chrome เปิดแท็บใหม่โดยอัตโนมัติ
มีสาเหตุหลายประการที่อาจทำให้เกิดปัญหาใน Chrome บางส่วนที่ได้รับความนิยมและมีการจัดทำเป็นเอกสาร ได้แก่ :
มัลแวร์
มัลแวร์เป็นซอฟต์แวร์ที่เป็นอันตรายซึ่งพยายามหลอกลวงให้คุณไปที่หน้าเว็บที่สามารถติดตามและขโมยข้อมูลและกิจกรรมส่วนตัวของคุณได้ มัลแวร์สามารถติดคอมพิวเตอร์ของคุณและทำให้ทำงานช้าลงหรือเปิดเผยข้อมูลทางการเงินของคุณ
การตั้งค่าการค้นหา
Google ให้คุณเลือกได้ว่าต้องการให้เบราว์เซอร์เปิดแท็บใหม่สำหรับผลการค้นหาหรือเก็บไว้ในแท็บที่คุณใช้ในขณะที่ทำการค้นหา หากตัวเลือกเดิมเปิดอยู่ แท็บใหม่ของคุณจะเปิดขึ้นหลังจากที่คุณคลิกลิงก์ใดๆ จากหน้าผลการค้นหาของ Google
การติดตั้งเสียหาย
มีโอกาสที่ Chrome ได้รับการติดตั้งไม่ถูกต้อง ไฟล์ที่เสียหายอาจทำให้เกิดปัญหาได้หลายอย่าง และการเปิดแท็บใหม่โดยอัตโนมัติอาจเป็นหนึ่งในนั้น
ดูตัวอย่างไฟล์ psd ใน windows explorer
แอปพื้นหลัง
ส่วนขยาย Chrome บางตัวสามารถทำงานในพื้นหลังได้ บางครั้ง สิ่งนี้มีประโยชน์มากเพราะคุณสามารถรับการแจ้งเตือนที่สำคัญได้ทุกเมื่อที่ต้องการ ไม่ว่า Chrome จะเปิดอยู่หรือไม่ก็ตาม อย่างไรก็ตาม การตั้งค่านี้อาจทำให้การทำงานผิดพลาดและทำให้เกิดปัญหากับเบราว์เซอร์ได้
ทำความรู้จัก Chrome การเปิดแท็บใหม่
แม้ว่า Chrome จะมีความยืดหยุ่นและหลากหลายอย่างไม่น่าเชื่อ แต่ Chrome ก็ยังห่างไกลจากเบราว์เซอร์ที่สมบูรณ์แบบ ผู้ใช้ที่พบแท็บใหม่ที่เปิดโดยไม่ได้รับการแจ้งเตือนมักจะสับสนและรำคาญกับความไม่สะดวก
การแก้ไขปัญหาที่พบบ่อยที่สุด ได้แก่ การรีเซ็ต Chrome เป็นการตั้งค่าเริ่มต้น และการลบส่วนเสริมที่ทำให้เกิดการทำงาน โชคดีที่มีเทคนิคอีกมากมายที่อธิบายไว้ในบทความนี้เพื่อแก้ไขปัญหาที่เกิดขึ้นอย่างต่อเนื่อง
โซลูชันใดช่วยให้คุณหยุด Chrome จากการเปิดแท็บใหม่โดยอัตโนมัติ ปัญหาเกิดขึ้นที่ไหนตั้งแต่แรก? แบ่งปันประสบการณ์ของคุณในส่วนความคิดเห็นด้านล่าง นอกจากนี้ อย่าลังเลที่จะแนะนำตัวเลือกอื่นสำหรับการแก้ไขปัญหา