เช่นเดียวกับแอพ/เว็บไซต์สตรีมมิ่งส่วนใหญ่ ข้อผิดพลาดและปัญหาสามารถเกิดขึ้นได้ใน Disney Plus หนึ่งในปัญหาที่มีการรายงานมากที่สุดคือการบัฟเฟอร์อย่างต่อเนื่อง บทความนี้กล่าวถึงสาเหตุและแนวทางแก้ไขปัญหาการบัฟเฟอร์ซ้ำใน Disney+ แม้ว่าบางส่วนจะเกี่ยวข้องกับฮาร์ดแวร์ แต่ส่วนใหญ่มักเป็นปัญหาของซอฟต์แวร์ มาเริ่มกันเลย!

ขั้นตอนที่ 1 ตรวจสอบการเชื่อมต่ออินเทอร์เน็ตของคุณ
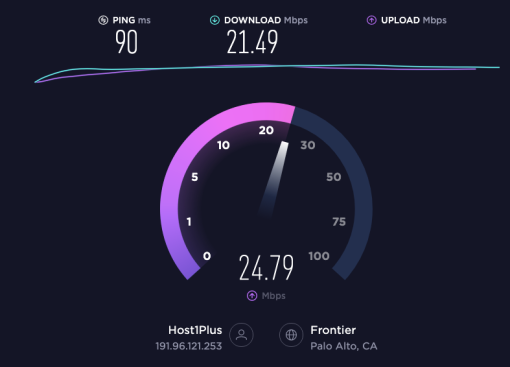
สาเหตุของการบัฟเฟอร์ที่พบบ่อยคือการเชื่อมต่ออินเทอร์เน็ตที่อ่อนแอหรือไม่ต่อเนื่อง การสตรีมเนื้อหาใช้แบนด์วิธจำนวนมาก และการบัฟเฟอร์จะเกิดขึ้นเมื่อข้อมูลหยุดชะงัก
ความเร็วอินเทอร์เน็ตที่แนะนำอย่างเป็นทางการของ Disney Plus คือ 5.0 Mbps หากคุณต้องการให้เนื้อหาของคุณมีความคมชัดสูง (720p หรือ 1080p) หรือ 25 Mbps หากคุณต้องการสตรีมในแบบ 4k Ultra HD อย่างไรก็ตาม สเปกเหล่านั้นเป็นค่าต่ำสุด และคุณควรจะมีความเร็วสูงกว่านี้เพื่อประสิทธิภาพที่ดีที่สุด
ทางที่ดีควรทำการทดสอบความเร็วเพื่อยืนยันว่าอินเทอร์เน็ตเป็นสาเหตุของปัญหาการบัฟเฟอร์ของคุณ คุณสามารถใช้ เว็บไซต์ทดสอบความเร็ว เพื่อกำหนดความเร็วในการดาวน์โหลดและอัพโหลดของคุณ การทดสอบความเร็วจะบอกคุณถึงความเร็วในการดาวน์โหลดและอัปโหลด และแสดงให้คุณเห็นว่าคุณกำลังประสบปัญหาข้อมูลสูญหายเป็นระยะๆ หรือไม่ (มีการเชื่อมต่อเข้าและออก)
หากการทดสอบความเร็วระบุปัญหาเกี่ยวกับการเชื่อมต่ออินเทอร์เน็ตของคุณ แสดงว่าคุณไม่ได้โชคไม่ดีนัก นี่คือสิ่งที่ต้องทำเกี่ยวกับการเชื่อมต่ออินเทอร์เน็ตที่ไม่ดี:
- เปลี่ยนไปใช้เครือข่ายอื่น . หากคุณมีตัวเลือกอื่น (เครือข่ายมือถือ เครือข่าย WiFi อื่น ฯลฯ) ให้ลองเชื่อมต่อกับเครือข่ายอื่นและดูว่าการบัฟเฟอร์หยุดลงหรือไม่
- รีสตาร์ทเราเตอร์ของคุณ . หากโดยทั่วไปคุณมีแบนด์วิดท์เพียงพอเพื่อรองรับการสตรีม แต่ตอนนี้ยังทำงานไม่ถูกต้อง ให้ถอดปลั๊กเราเตอร์แล้วรอ 30 วินาที จากนั้น เสียบกลับเข้าไปใหม่ รอให้ไฟเสถียร และลองดู Disney Plus อีกครั้ง
- ตัดการเชื่อมต่ออุปกรณ์อินเทอร์เน็ตอื่น ๆ และปิดหน้าเว็บที่ไม่ได้ใช้งาน บางทีคุณอาจไม่ได้รับความเร็วข้อมูลตามที่คุณต้องการ เนื่องจากมีอุปกรณ์เชื่อมต่อกับ WiFi ของคุณมากเกินไป หรือคุณมีเบราว์เซอร์และแอปที่เปิดบนอุปกรณ์ของคุณมากเกินไป ปิดแอปและเบราว์เซอร์ที่ไม่ได้ใช้งาน และตัดการเชื่อมต่ออุปกรณ์อื่นๆ ที่เชื่อมต่อกับเครือข่ายของคุณ
- ปิด VPN ของคุณหรือเปลี่ยนเป็นตำแหน่งอื่น . VPN อาจทำให้เกิดการบัฟเฟอร์ได้หากตำแหน่งเซิร์ฟเวอร์อยู่ไกลเกินไปหรือมีข้อผิดพลาด
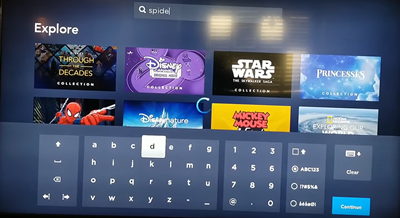
หากความเร็วอินเทอร์เน็ตและการถ่ายโอนข้อมูลของคุณไม่มีปัญหา ให้ตรวจสอบการแก้ไขอื่นๆ ด้านล่าง อย่างไรก็ตาม หากอินเทอร์เน็ตของคุณช้าเกินไป ให้ปรึกษา ISP ของคุณเกี่ยวกับการอัปเกรดแพ็คเกจหรือเปลี่ยนไปใช้ ISP ที่ดีกว่า
ขั้นตอนที่ 2: ตรวจสอบให้แน่ใจว่าซอฟต์แวร์อัปเดตแล้ว
บางทีความเร็วอินเทอร์เน็ตของคุณอาจเร็วพอที่จะรองรับ Disney Plus แต่เนื้อหายังคงบัฟเฟอร์อยู่ ผู้ร้ายทั่วไปอีกรายคือซอฟต์แวร์ที่ล้าสมัย นักพัฒนาแอปมักจะปล่อยการอัปเดตเพื่อแก้ไขจุดบกพร่องและข้อบกพร่อง และใช้โปรโตคอลความปลอดภัยใหม่ ไม่ว่าอุปกรณ์ของคุณจะใช้ซอฟต์แวร์ที่ล้าสมัยหรือแอป Disney Plus การบัฟเฟอร์อาจเป็นผลข้างเคียง
ขั้นแรก ตรวจสอบให้แน่ใจว่าคุณใช้แอป Disney Plus เวอร์ชันล่าสุดสำหรับอุปกรณ์ Android หรือ iOS เพียงแตะลิงก์บนอุปกรณ์ของคุณแล้วเลือก 'อัปเดต' หากตัวเลือกปรากฏขึ้น หากคุณเห็น “เปิด” แทนที่จะเป็นอัปเดต แสดงว่าแอปกำลังเรียกใช้เวอร์ชันล่าสุดแล้ว
หลังจากอัปเดตแอปแล้ว ให้ลองดู Disney Plus อีกครั้ง หากการบัฟเฟอร์ยังคงดำเนินต่อไป ให้ตรวจสอบอุปกรณ์สตรีมของคุณสำหรับการอัปเดตซอฟต์แวร์
คำแนะนำในการอัปเดตซอฟต์แวร์ของอุปกรณ์จะแตกต่างกันไป แต่คุณจะพบว่า 'ซอฟต์แวร์' ตัวเลือกใน 'การตั้งค่า' ของอุปกรณ์ที่รองรับ Disney Plus เกือบทุกเครื่อง
ขั้นตอนที่ 3: ตรวจสอบฮาร์ดแวร์
นอกจากซอฟต์แวร์แล้ว ฮาร์ดแวร์ก็อาจทำให้เกิดปัญหาได้เช่นกัน ในขณะที่คุณอาจจะอยู่แล้ว รู้ว่าอุปกรณ์ของคุณเข้ากันได้หรือไม่ ด้วย Disney+ คุณสามารถตรวจสอบได้ว่าคอมพิวเตอร์หรือเบราว์เซอร์นั้นเหมือนกัน (หากคุณใช้พีซี) สมมติว่าอุปกรณ์ที่คุณใช้ตรงตามความต้องการของระบบของ Disney Plus ขั้นตอนต่อไปคือการตรวจสอบสายเคเบิล
เชื่อหรือไม่ว่า Disney Plus แนะนำให้ใช้สายเคเบิลเพื่อประสบการณ์การสตรีมที่ดีที่สุด หากคุณใช้สมาร์ททีวี, Roku, Fire TV ฯลฯ คุณควรใช้สาย HDMI ต่อไปนี้: HDCP 2.2 หรือสูงกว่า
สายเคเบิลเหล่านี้รองรับการสตรีมคุณภาพสูงและความเร็วสูงโดยไม่มีการบัฟเฟอร์ โดยเฉพาะอย่างยิ่งในสถานการณ์การสตรีม UHD ตรวจสอบให้แน่ใจว่าอุปกรณ์ของคุณเข้ากันได้กับสายเหล่านี้
ขั้นตอนที่ 4: ลองรีสตาร์ททุกอย่าง
คุณยังสามารถลองใช้ตัวเลือกการรีสตาร์ทแบบเก่าที่เชื่อถือได้ บางคนเรียกสิ่งนี้ว่าวงจรพลังงาน นี่คือเมื่อคุณปิดทุกอย่างแล้วเปิดใหม่อีกครั้ง ทุกอย่างรวมถึงอุปกรณ์สตรีมมิ่ง โมเด็ม และเราเตอร์ของคุณ ทำดังต่อไปนี้:
- ปิดโมเด็มและเราเตอร์โดยกดปุ่มเปิดปิดหรือถอดปลั๊กออกจากแหล่งพลังงาน
- ปิดอุปกรณ์สตรีมของคุณ (ทีวี แท็บเล็ต คอมพิวเตอร์ ฯลฯ)
- หลังจากผ่านไปครู่หนึ่ง ให้เปิดโมเด็มและเราเตอร์อีกครั้ง
- เปิดอุปกรณ์สตรีมของคุณ
วงจรพลังงานนี้สามารถแก้ไขปัญหาการเล่นหลายอย่างรวมถึงการบัฟเฟอร์ เปิด Disney Plus อีกครั้งบนอุปกรณ์สตรีมของคุณและดูว่าปัญหายังคงอยู่หรือไม่
ขั้นตอนที่ 5: ล้างคุกกี้และข้อมูลแคช
ข้อมูลบางอย่างจะถูกเก็บไว้ในแคชเมื่อใดก็ตามที่คุณใช้เบราว์เซอร์ และคุกกี้ของเว็บไซต์ก็เช่นกัน แต่บางครั้งสิ่งนี้อาจทำให้เบราว์เซอร์ของคุณทำงานหนักเกินไปและทำให้ Disney+ บัฟเฟอร์ โดยเฉพาะอย่างยิ่งหากคุณไม่ได้ล้างแคชมาระยะหนึ่งแล้ว เนื่องจากขั้นตอนแตกต่างกันไปในแต่ละเบราว์เซอร์ โปรดตรวจสอบหน้าการสนับสนุนอย่างเป็นทางการสำหรับคำแนะนำ
วิธีล้างข้อมูลเบราว์เซอร์และแคชบนพีซี
- เปิดเบราว์เซอร์ที่คุณเลือกบน Windows, macOS หรือ Linux
- เข้าถึง ตัวเลือก , การตั้งค่า, หรือ การตั้งค่า .
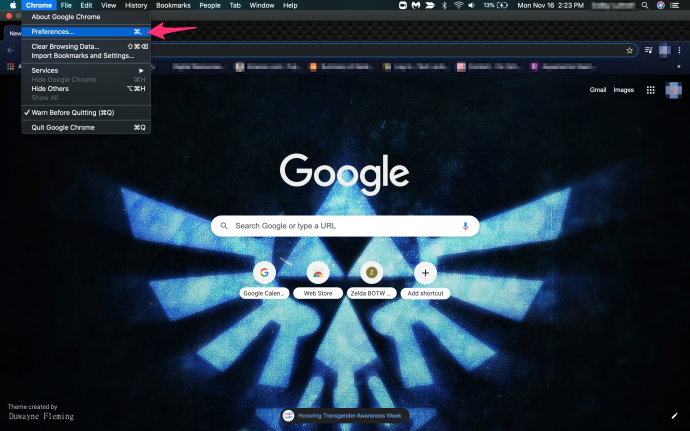
- เลือก ประวัติศาสตร์ หรือ ความเป็นส่วนตัว และค้นหา ซึ่งคุณสามารถล้างข้อมูลการท่องเว็บของคุณได้
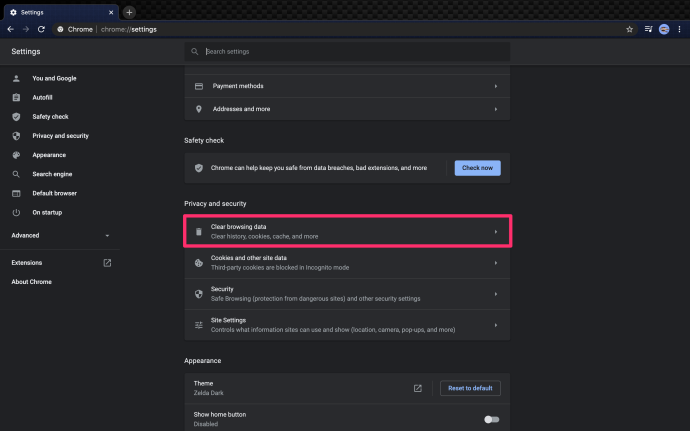
- สุดท้าย ให้ล้างประวัติ แคช และข้อมูลล่าสุด ตรวจสอบให้แน่ใจว่าคุณได้เลือกและนำทุกอย่างออกแล้ว
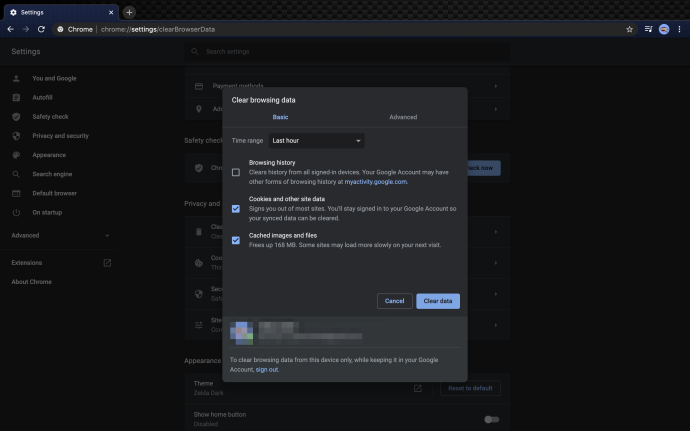
วิธีล้างข้อมูลเบราว์เซอร์มือถือ / แคชบน Android:
คุณยังสามารถล้างข้อมูลและแคชบนแท็บเล็ตและโทรศัพท์ Android ได้จากภายในการตั้งค่า
- เปิด 'การตั้งค่า,' จากนั้นเลือก “แอพและการแจ้งเตือน”
- แตะ “ดูแอป ### ทั้งหมด”
- เรียกดูและเลือก “ดิสนีย์+” แอป.
- เลือก “ที่เก็บข้อมูลและแคช”
- แตะ [ เปิด “ล้างที่เก็บข้อมูล” ติดตามโดย “ล้างแคช”
สุดท้ายนี้ ความอดทนอาจใช้เวลานานเมื่อเผชิญกับปัญหาการบัฟเฟอร์ใน Disnery Plus บางครั้งบริการก็ล้นมือจากการมีผู้ใช้งานมากเกินไป ในบางครั้ง เซิร์ฟเวอร์สตรีมบางเซิร์ฟเวอร์จะโอเวอร์โหลดด้วยจำนวนทราฟฟิกที่สูง แน่นอนว่ายังมีรายการหรือภาพยนตร์ยอดนิยมที่ต้องพิจารณา พวกมันอาจทำให้ทราฟฟิกมากเกินไปบนเซิร์ฟเวอร์ในเวลาที่กำหนด ประการสุดท้าย ความผิดพลาดและจุดบกพร่องของเซิร์ฟเวอร์สามารถนำไปสู่การบัฟเฟอร์อย่างต่อเนื่อง
หากคุณทำตามขั้นตอนทั้งหมดที่กล่าวถึงในบทความแล้ว แต่เนื้อหาของคุณยังคงมีการบัฟเฟอร์อยู่ คุณอาจต้องติดต่อทีมสนับสนุนลูกค้าอย่างเป็นทางการของ Disney Plus เพื่อเป็นทางเลือกสุดท้าย
คำถามที่พบบ่อยเกี่ยวกับปัญหาการบัฟเฟอร์ของ Disney Plus
ฉันไม่มีการเชื่อมต่ออินเทอร์เน็ตที่ดีพอสำหรับ Disney+ ฉันจะทำอะไรได้อีก
น่าเสียดายที่บางพื้นที่ไม่ได้รับการเชื่อมต่ออินเทอร์เน็ตที่ดีเยี่ยม หากอินเทอร์เน็ตของคุณทำงานช้า คุณอาจไม่สามารถเพลิดเพลินกับ Disney+ ผ่านการสตรีมได้ โชคดีที่ Disney+ ให้คุณดาวน์โหลดเนื้อหาเพื่อดูแบบออฟไลน์ในภายหลัง
วิธีแก้ปัญหานี้ดีมากเพราะคุณสามารถดาวน์โหลดบนอุปกรณ์มือถือของคุณด้วยการเชื่อมต่อที่เร็วกว่าในตำแหน่งที่ตั้งอื่น หรือดาวน์โหลดเนื้อหาด้วยความเร็วที่ช้าลง (ซึ่งอาจใช้เวลาสักครู่) เมื่อการดาวน์โหลดเสร็จสิ้น คุณสามารถดูได้ทุกที่ทุกเวลา
สิ่งที่คุณต้องทำเพื่อดาวน์โหลดรายการและภาพยนตร์ที่คุณชื่นชอบคือเลือกสิ่งที่คุณต้องการรับชม แตะที่ไอคอนดาวน์โหลด (ลูกศรที่มีเส้นข้างใต้) รอให้ดาวน์โหลดจากนั้นเล่น
วิธีปิดการซ้อนทับที่ไม่ลงรอยกัน
ฉันลองทุกอย่างแล้ว แต่ Disney+ ก็ยังค้างอยู่ ฉันจะทำอะไรได้อีก
สมมติว่าคุณมีการเชื่อมต่อที่ดีและแอปพลิเคชันทำงานอย่างถูกต้อง คุณอาจยังประสบปัญหาอยู่ เป็นความคิดที่ดีที่จะลองสตรีมบนอุปกรณ์อื่น ตัวอย่างเช่น หากใช้งานได้ดีบน Xbox แต่ใช้ไม่ได้กับพีซี แสดงว่ามีปัญหาเฉพาะอุปกรณ์ แต่หากอุปกรณ์ทุกเครื่องของคุณกำลังบัฟเฟอร์ Disney+ อาจเป็นปัญหาที่บริการสตรีมมิ่ง
เพื่อให้แน่ใจว่าไม่ใช่ปัญหาในตอนท้ายของ Disney ให้ตรวจสอบ เว็บไซต์ DownDetector . พิมพ์ 'Disney Plus' แล้วคลิก Enter ตรวจสอบสำหรับการหยุดทำงานใด ๆ ที่รายงาน คุณยังสามารถอ่านข้อร้องเรียนของผู้ใช้รายอื่นได้อีกด้วย น่าเสียดายที่คุณจะต้องรอจนกว่าจะมีรายงานปัญหาที่อัปเดต ผู้พัฒนาที่อยู่เบื้องหลัง Disney+ น่าจะทราบปัญหาและกำลังดำเนินการแก้ไข









