Google Maps เป็นหนึ่งในแอพ GPS ที่ได้รับความนิยมมากที่สุด ต้องขอบคุณฟังก์ชั่นเสียงส่วนหนึ่ง แทนที่จะหันไปที่หน้าจอเพื่อตรวจสอบตำแหน่งของคุณ คุณสามารถมุ่งเน้นไปที่สิ่งรอบข้างและให้เสียงนำทางคุณ อย่างไรก็ตาม ฟังก์ชันเสียงอาจหายไปกะทันหันและคุณอาจสงสัยว่าทำไม

ไม่ต้องกังวล มีวิธีแก้ไขปัญหานี้เสมอ เราจะพูดถึงวิธีการใช้เสียงบอกทิศทางต่อบน Google Maps เมื่อคุณขับรถ อ่านคำแนะนำโดยละเอียด
Google Maps Voice ไม่ทำงานกับอุปกรณ์ Android
รถยนต์สมัยใหม่บางรุ่นมีการเชื่อมต่อบลูทูธ ทำให้ผู้ใช้สามารถเล่นเพลงหรือแสดงแผนที่เส้นทางผ่านลำโพงของรถได้แบบไร้สาย อย่างไรก็ตาม มีหลายสิ่งหลายอย่างที่ทำให้ไม่สามารถส่งเสียงบอกทิศทางของ Google Maps ได้ รวมถึงการเชื่อมต่อที่ผิดพลาดหรือแคชเต็ม
ด้านล่างนี้เป็นวิธีแก้ปัญหาที่เป็นไปได้
ตรวจสอบการเชื่อมต่ออินเทอร์เน็ตของคุณ
หากข้อมูลเครือข่ายมือถือของคุณไม่มีการเชื่อมต่อที่ดี Google Maps อาจโหลดเส้นทางเสียงไม่ถูกต้อง ในสถานการณ์นี้ ก่อนอื่นคุณสามารถลองเปิดและปิดข้อมูลของคุณอีกครั้ง หากยังไม่สามารถแก้ปัญหาได้ ต่อไปนี้เป็นวิธีแก้ปัญหาที่เป็นไปได้เพิ่มเติม
ตรวจสอบให้แน่ใจว่าเปิดใช้งาน Bluetooth แล้ว
นอกจากการเชื่อมต่อบลูทูธของอุปกรณ์ Android แล้ว คุณต้องเปิดใช้งานการเชื่อมต่อบลูทูธในรถยนต์ด้วย อุปกรณ์ทั้งสองต้องเชื่อมต่อก่อนที่ Google Maps จะสามารถส่งสัญญาณเสียงไปยังลำโพงของรถได้
ต่อไปนี้คือวิธีตรวจสอบสถานะบลูทูธของคุณ
- ปัดลงบนอุปกรณ์ Android ของคุณ

- ตรวจสอบให้แน่ใจว่าบลูทูธเปิดอยู่
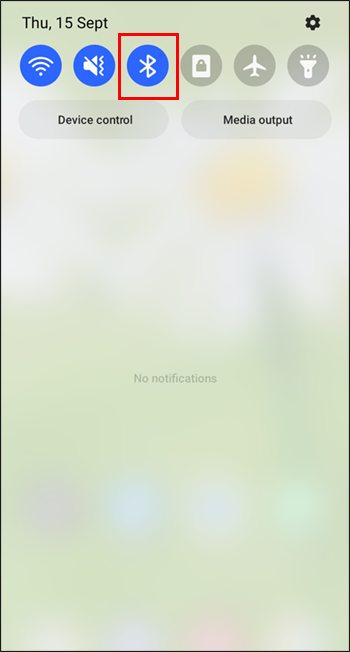
- หากเป็นเช่นนั้น ให้เปลี่ยนไปใช้การควบคุมรถของคุณ
- ไปที่เมนูและตรวจสอบให้แน่ใจว่าการเชื่อมต่อ Bluetooth เปิดอยู่
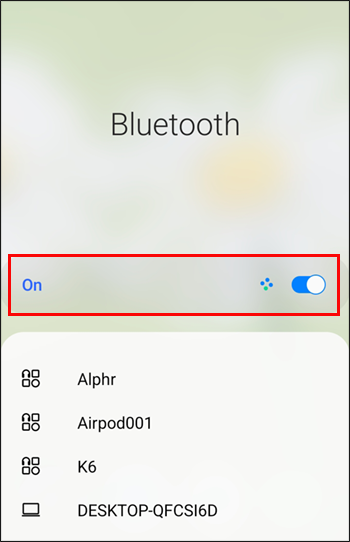
- ตรวจสอบว่าอุปกรณ์ Android ของคุณเชื่อมต่อกับรถหรือไม่

- หากใช่ การบอกเส้นทางด้วยเสียงของ Google Maps ควรใช้งานได้
หากวิธีนี้ล้มเหลว ให้ลองใช้วิธีนี้
ล้างแคชของ Google Maps
Google Maps เช่นเดียวกับแอปทั้งหมด ใช้พื้นที่เก็บข้อมูลในโทรศัพท์ของคุณเพื่อเก็บไฟล์ชั่วคราว สิ่งนี้เรียกว่าแคช หากไฟล์เหล่านี้สะสม เสียงแนะนำเส้นทางอาจไม่ทำงาน ด้านล่างนี้เป็นขั้นตอนทั่วไปในการล้างแคช เนื่องจากอุปกรณ์ Android ทั้งหมดมีเมนูที่แตกต่างกัน
- ปัดลงบนอุปกรณ์ Android ของคุณ

- ไปที่เมนูการตั้งค่า
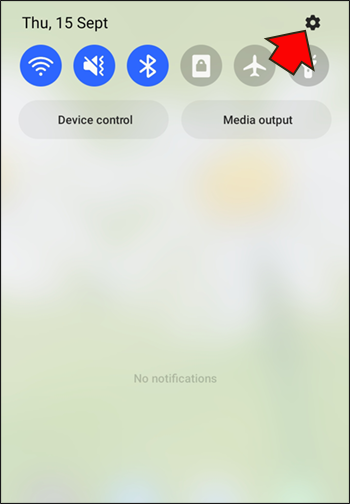
- เลื่อนลงและไปที่ส่วนแอพ

- ค้นหา Google แผนที่

- แตะที่มัน
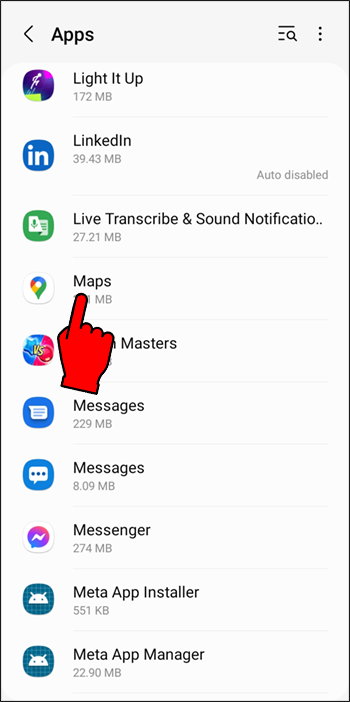
- มองหาตัวเลือกเพื่อล้างแคช แตะมัน
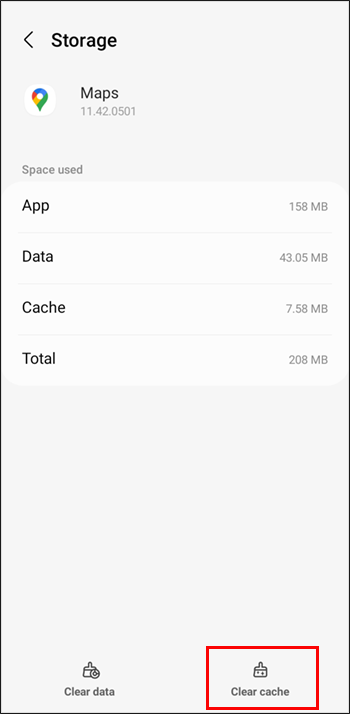
- กลับไปที่ Google Maps และดูว่าเสียงบอกทางกลับมาหรือไม่
เมื่อล้างแคชแล้ว รถของคุณควรเล่นเสียงได้อย่างถูกต้อง
จะรู้ได้อย่างไรว่ามีคนปิดเสียงคุณในทวิตเตอร์
ปรับระดับเสียงของ Google Maps
หากปิดเสียง Google Maps คุณจะไม่ได้ยินเสียงแนะนำเส้นทางไม่ว่าคุณจะเพิ่มระดับเสียงเท่าใดก็ตาม หลังจากตรวจสอบจนแน่ใจว่าเปิดเสียงโทรศัพท์ของคุณแล้ว ให้ตรวจสอบระดับเสียงของ Google Maps
- เปิด Google Maps บนอุปกรณ์ Android ของคุณ

- แตะที่ไอคอนไมโครโฟนที่มุมขวาบน
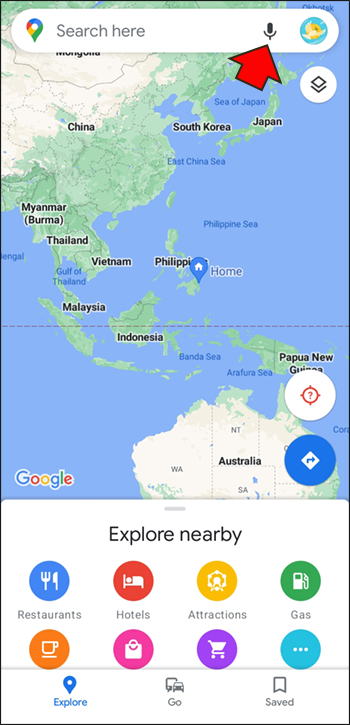
ควรคืนค่าเสียง ถ้าไม่ทำตามขั้นตอนเหล่านี้
- แตะที่รูปโปรไฟล์หรือชื่อย่อของคุณ

- ไปที่เมนูการตั้งค่า

- เลือก “การตั้งค่าการนำทาง”

- แตะที่ “ระดับเสียง”
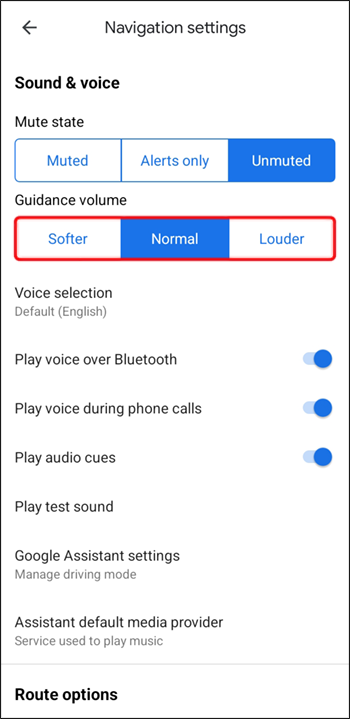
- เลือก 'ดังขึ้น' หรือระดับเสียงอื่นที่คุณพอใจ
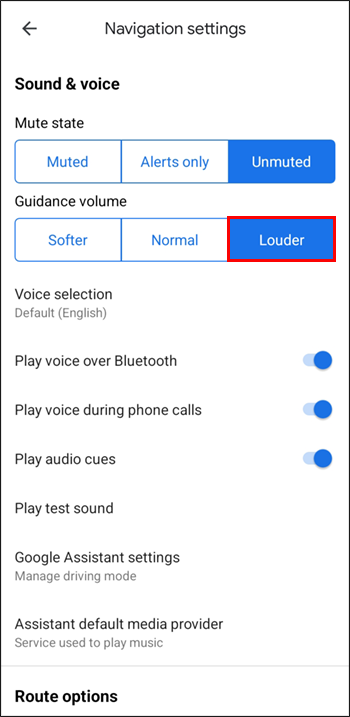
บางครั้งเสียงอาจถูกปิดใช้งานโดยไม่ได้ตั้งใจ แต่คุณสามารถใช้เวลาสักครู่เพื่อตรวจสอบได้เสมอ
เลือกลำโพงที่ถูกต้อง
Google Maps อนุญาตให้ผู้ใช้เลือกอุปกรณ์ที่จะเล่นเสียง หากคุณไม่เปิดใช้งานตัวเลือกบลูทูธ เสียงแนะนำเส้นทางจะเล่นผ่านอุปกรณ์ Android ของคุณเท่านั้น
- เชื่อมต่ออุปกรณ์ Android ของคุณกับรถผ่านบลูทูธ

- เปิดใช้ Google แผนที่

- แตะที่รูปโปรไฟล์ของคุณ

- ไปที่เมนูการตั้งค่า

- เลือก “Navigation Settings” จากรายการ

- เปิดใช้งาน “เล่นเสียงผ่านบลูทูธ”
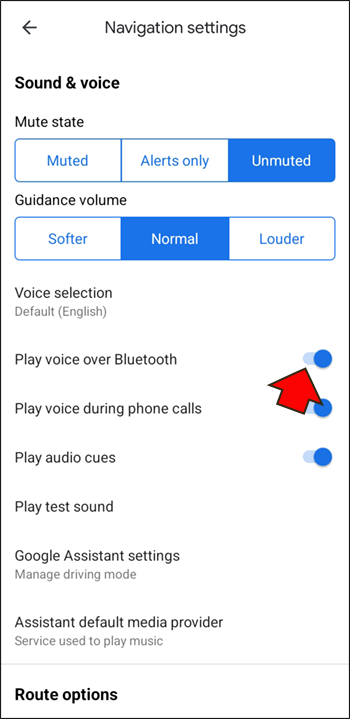
อุปกรณ์ที่ใช้ Android 9.13 และใหม่กว่ามีตัวเลือก 'เล่นเสียงทดสอบ' เพื่อให้ผู้ใช้ตรวจสอบว่าเสียงส่งถูกต้องหรือไม่ แอพจะเล่นประโยคที่พูดด้วยเสียง
Google Maps Voice ไม่ทำงานกับ iPhone
Google Maps บน iPhone นั้นแทบจะเหมือนกันทุกประการกับ Android ซึ่งหมายความว่าโซลูชันเหล่านี้บางส่วนจะใช้งานได้ อย่างไรก็ตาม ขั้นตอนการล้างแคชใช้ไม่ได้กับ iPhone Apple ยกเลิกคุณสมบัตินี้ในรุ่นล่าสุด
ส่งเสียงไปยังลำโพงรถยนต์
คุณจะต้องเปิดใช้งานตัวเลือกสำหรับการส่งเส้นทางเสียงของ Google Maps ไปยังลำโพงบลูทูธ นี่คือวิธีการทำงาน
- เปิดใช้ Google Maps สำหรับ iOS

- เลือกรูปโปรไฟล์หรือชื่อย่อของคุณ

- แตะที่การตั้งค่า
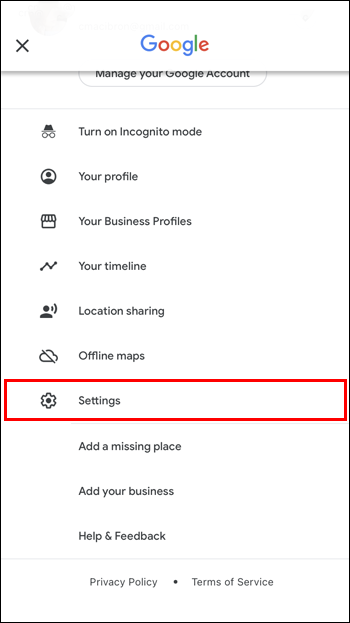
- ไปที่ “การตั้งค่าการนำทาง”
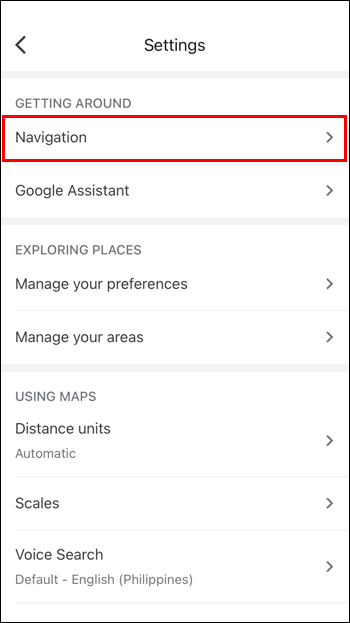
- เปิด “เล่นเสียงผ่านบลูทูธ”
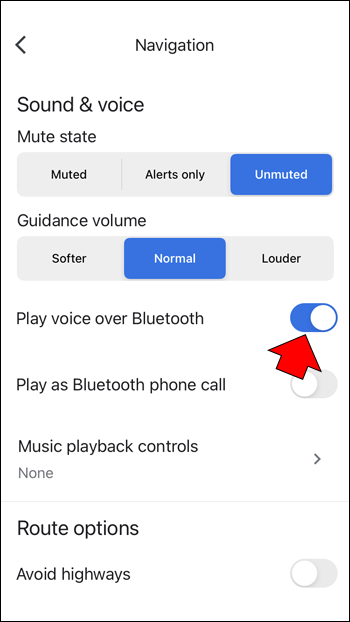
- เริ่มการนำทางเพื่อทดสอบการนำทางด้วยเสียง
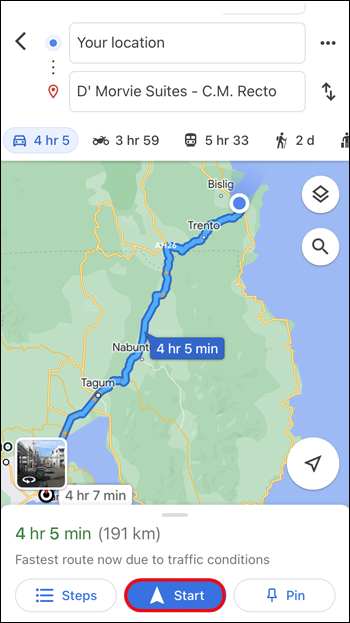
เปิดการสั่งงานด้วยเสียง
แน่นอน ถ้าปิดเสียง คุณจะไม่ได้ยินเสียงอะไรจากลำโพง ดังนั้นตรวจสอบให้แน่ใจว่าเสียงเปิดอยู่
- เปิด Google Maps บน iPhone ของคุณ

- พิมพ์เส้นทางไปยังสถานที่

- ดูที่ไอคอนไมโครโฟนที่มุมขวาบน
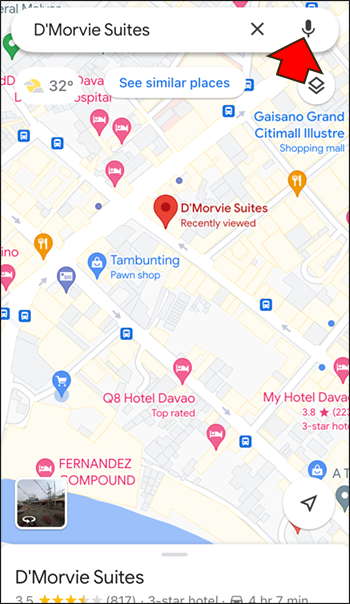
- แตะที่มันจนกลายเป็นไมโครโฟนมาตรฐาน
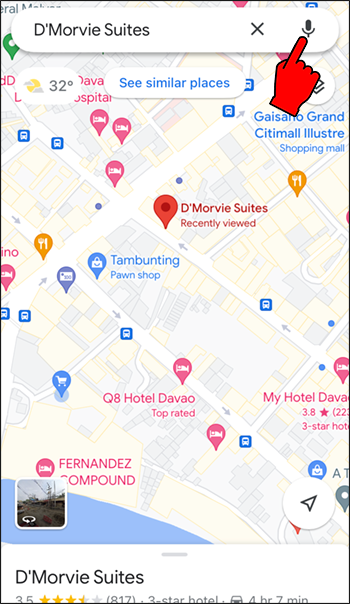
หากไอคอนมีเครื่องหมายทับหรือเครื่องหมายอัศเจรีย์ แสดงว่าปิดเสียงหรือตั้งค่าให้แอปประกาศเฉพาะการแจ้งเตือนเท่านั้น ตอนนี้แอปควรเล่นเสียงตามปกติผ่านลำโพงของรถ
ทำให้เสียงดังขึ้น
ขณะที่คุณทำงานข้างต้นเสร็จแล้ว ให้พิจารณาเพิ่มระดับเสียงของ Google Maps การทำเช่นนั้นจะช่วยให้คุณได้ยินคำแนะนำอย่างชัดเจน
- ไปที่แอป Google Maps

- เลือกรูปโปรไฟล์หรือชื่อของคุณ

- ไปที่การตั้งค่า
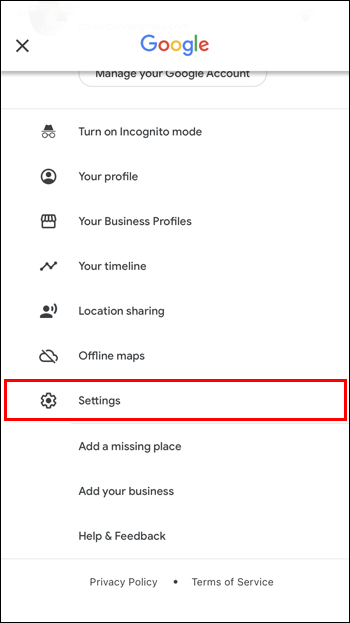
- มองหา 'การตั้งค่าการนำทาง'
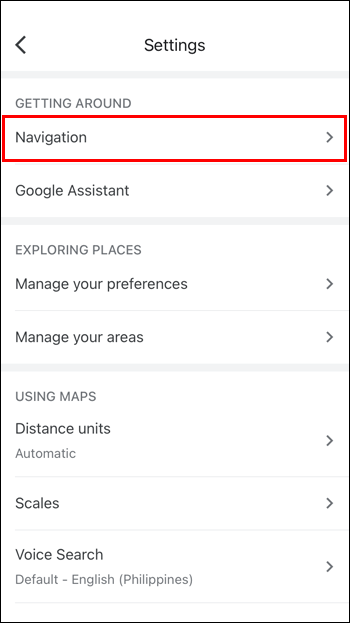
- เลือกตัวเลือก 'ดังกว่า'
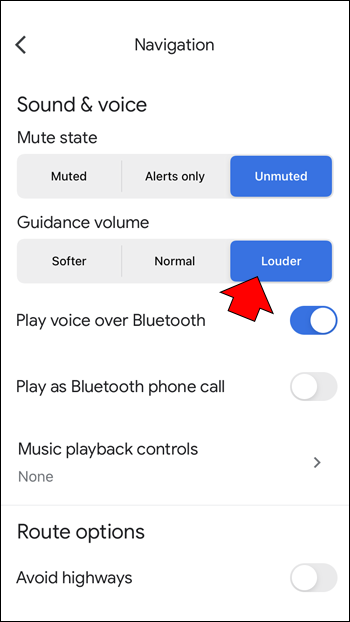
คุณสามารถปรับระดับเสียงเพิ่มเติมได้โดยใช้โทรศัพท์หรือส่วนควบคุมระดับเสียงของรถ เพื่อให้แอปไม่ดังเกินไป
รีเซ็ตการเชื่อมต่อบลูทูธ
แน่นอนว่า iPhone ต้องมีการเชื่อมต่อกับคอนโซลของรถอยู่แล้ว คุณสามารถรีเซ็ตการเชื่อมต่อ Bluetooth ได้หากจำเป็น
- ปัดขึ้นจากหน้าจอด้านล่างของ iPhone
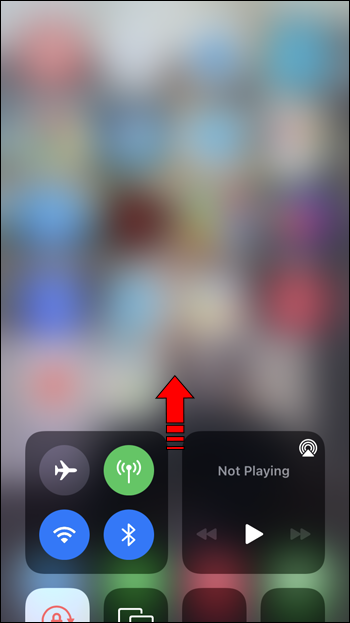
- แตะที่ปุ่ม Bluetooth เพื่อปิดการใช้งาน
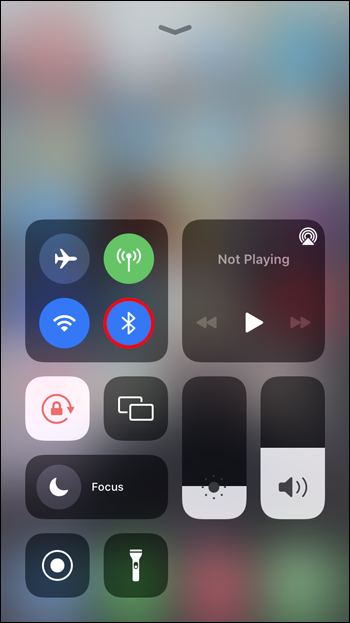
- รอและเปิดเครื่องอีกครั้ง
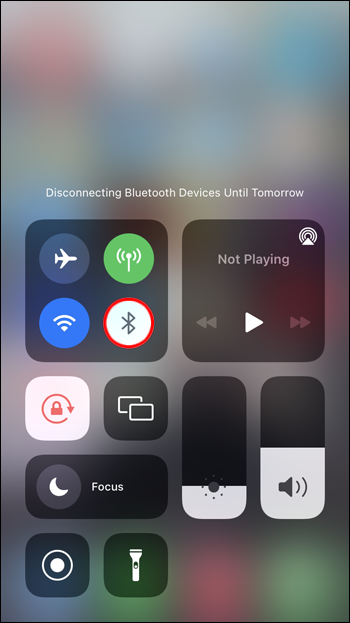
- ปิดบลูทูธในรถยนต์ของคุณ

- เปิดใช้งานบลูทูธของรถอีกครั้ง

- เชื่อมต่อ iPhone เข้ากับรถอีกครั้ง
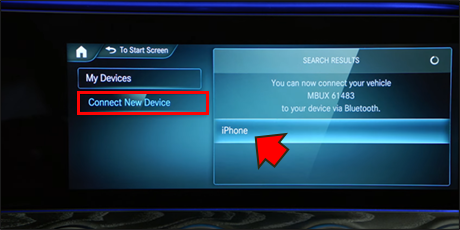
- เริ่มการนำทางเพื่อทดสอบเสียง
หากคุณยังใช้ iPhone รุ่นเก่าที่มีปุ่มโฮมอยู่ ให้แทนที่ขั้นตอนที่ 1 ด้วยการปัดขึ้นจากด้านล่าง ตรวจสอบให้แน่ใจว่า iPhone ของคุณสามารถค้นพบได้โดยการกดปุ่ม Bluetooth ค้างไว้ ซึ่งจะนำคุณไปยังเมนูการตั้งค่าบลูทูธ
Google Maps Voice ไม่ทำงานบน Android
แม้ว่าการใช้ลำโพงของรถเพื่อฟังทิศทางของ Google Maps จะดีกว่า แต่ทุกคนไม่ต้องการทำเช่นนั้น นอกจากนี้ รถยนต์รุ่นเก่าหลายคันยังไม่มีลำโพงบลูทูธ นี่คือสิ่งที่ต้องทำเพื่อให้แน่ใจว่าคุณได้ยินเสียงของ Google Maps ในสถานการณ์เหล่านี้
เปิดเสียงขึ้น
บางครั้ง คุณอาจปิดเสียงสมาร์ทโฟนหรือแท็บเล็ตโดยไม่ตั้งใจ แม้ว่าการแจ้งเตือนของคุณจะยังได้ยินอยู่ แต่อุปกรณ์บางอย่างจะแยกเสียงของระบบและระดับเสียงของแอปออกจากกัน คุณอาจหันหลังให้โดยไม่ตั้งใจ
โชคดีที่สิ่งนี้ได้รับการแก้ไขโดยการกดปุ่มเพิ่มระดับเสียง ตอนนี้เสียงควรจะทำงาน
เปิดใช้งานเสียง
อย่าลืมตรวจสอบ Google Maps ด้วย นอกจากนี้ยังอาจถูกปิดโดยไม่ได้ตั้งใจ
- เปิด Google Maps บนอุปกรณ์ Android ของคุณ

- พิมพ์จุดหมายปลายทางใน Maps
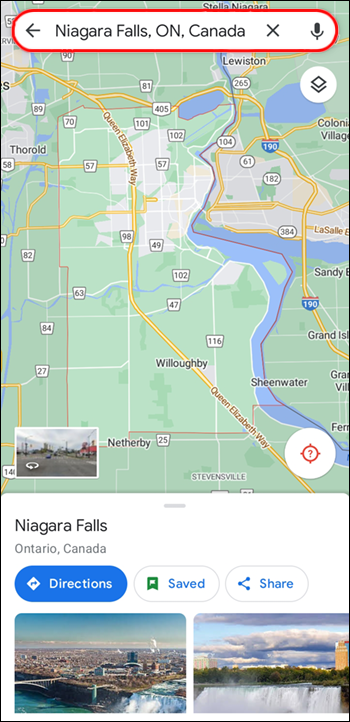
- ดูที่ไอคอนไมโครโฟนที่ปรากฏขึ้น
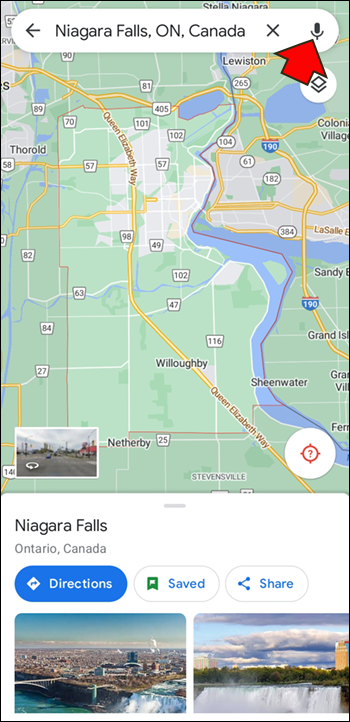
- แตะที่มันจนกลายเป็นไมโครโฟนมาตรฐาน
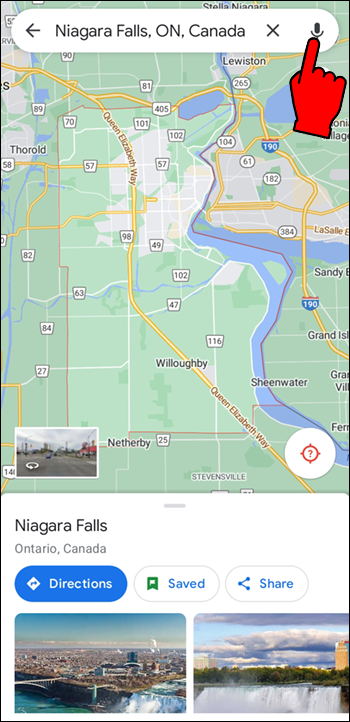
ตรวจสอบให้แน่ใจว่าโทรโข่งไม่มีเครื่องหมายทับหรือเครื่องหมายอัศเจรีย์อยู่ข้างหน้า นี่แสดงว่าระดับเสียงถูกปิดเสียงหรือถูกปิดใช้งาน
ดาวน์โหลดเสียงบอกทิศทาง
แอป Google Maps ที่ล้าสมัยหรือแอปที่ไม่ได้ดาวน์โหลดการนำทางด้วยเสียงจะไม่เปิดใช้งานตัวเลือกนี้ วิธีเดียวที่จะแก้ไขได้คือการเชื่อมต่ออินเทอร์เน็ต
- เชื่อมต่ออินเทอร์เน็ตกับอุปกรณ์ของคุณ
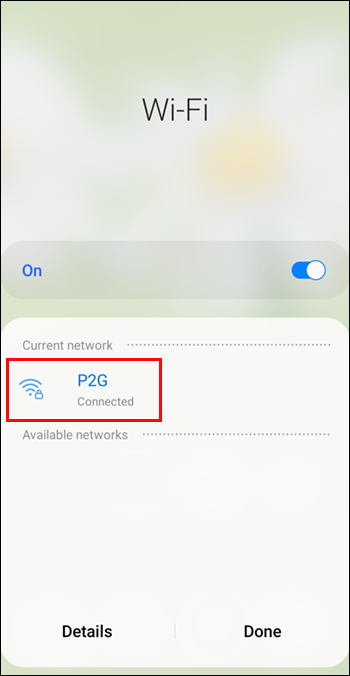
- เปิดใช้ Google แผนที่

- ขอเส้นทางไปยังสถานที่
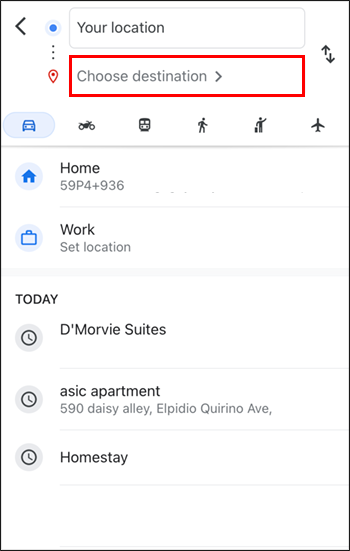
- เริ่มเดินหรือขับรถไปยังสถานที่เพื่อดูว่ามีการเปิดใช้งานการบอกเส้นทางด้วยเสียงหรือไม่
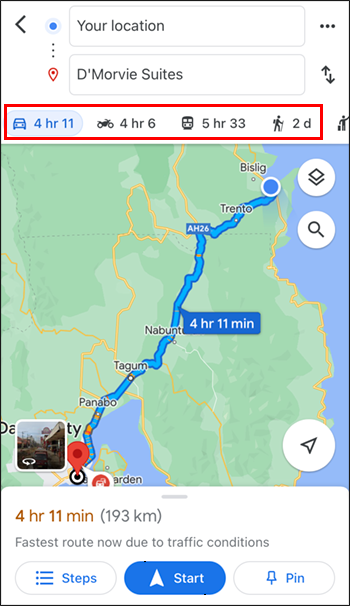
ตอนนี้เสียงบอกทิศทางควรใช้งานได้แล้ว
ตรวจสอบให้แน่ใจว่าแอป Google Maps ของคุณเปิดใช้การอัปเดตอัตโนมัติ เพื่อให้คุณได้รับการปรับปรุงแอป กระบวนการจะแตกต่างกันไปในแต่ละอุปกรณ์
Google Maps Voice ไม่ทำงานบน iPhone
ปัญหาเดียวกันกับ Google Maps ที่ทำให้อุปกรณ์ Android เสียหายก็สามารถเกิดขึ้นได้บน iPhone ของคุณเช่นกัน ต่อไปนี้คือปัญหาและแนวทางแก้ไขที่เป็นไปได้
คืนค่าเสียง
ตรวจสอบว่าไม่ได้ปิดเสียง Google Maps หรือตั้งค่าเสียงให้เล่นเฉพาะระหว่างการแจ้งเตือน
วิธีปลดล็อกความเร็วในการดาวน์โหลดของ Steam
- ไปที่แอป Google Maps บน iPhone

- พิมพ์ปลายทางในช่องค้นหา

- ดูที่ไอคอนลำโพงหรือโทรโข่งที่ปรากฏขึ้น
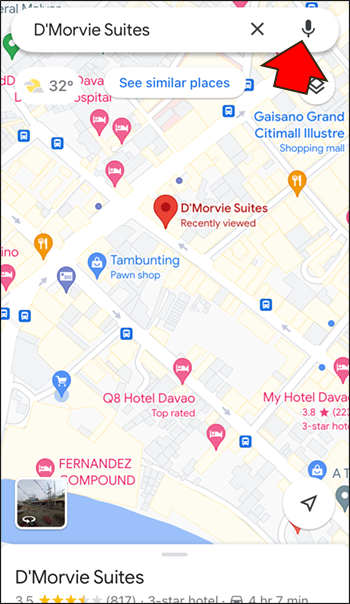
- แตะจนกว่าจะไม่มีเครื่องหมายทับหรือเครื่องหมายอัศเจรีย์
ปรับระดับเสียงขึ้น
คุณควรกดปุ่มเพิ่มระดับเสียงเพื่อฟังว่ากำลังเล่นเสียงอยู่หรือไม่ บางครั้งก็ต้องทำเพื่อคืนค่าการบอกทิศทางด้วยเสียงหากใช้งานได้ตลอด
ดาวน์โหลดเสียงบอกทิศทาง
หากไม่ได้ผล ให้ลองขอเส้นทางด้วยเสียงอีกครั้ง ตรวจสอบให้แน่ใจว่าคุณเชื่อมต่อกับอินเทอร์เน็ตผ่าน Wi-Fi หรือเปิดใช้งานการใช้ข้อมูลสำหรับแผนที่ Google เพื่อให้สิ่งนี้เกิดขึ้น
- เชื่อมต่อ iPhone ของคุณกับอินเทอร์เน็ตผ่าน Wi-Fi หรือเปิดใช้งานการใช้ข้อมูล
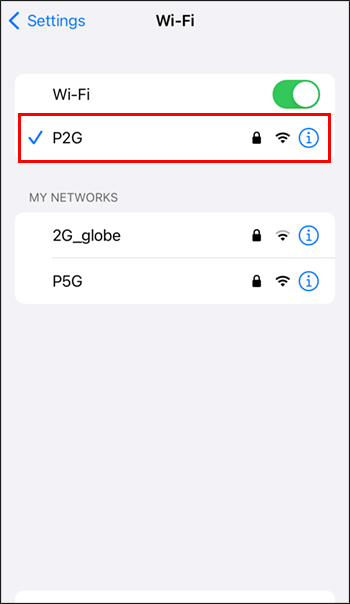
- เปิด Google แผนที่

- ตั้งจุดหมายและรอการดาวน์โหลดเส้นทาง
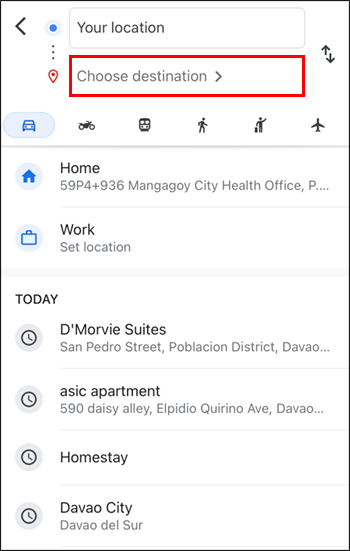
- ลองเดินหรือขับรถเพื่อเปิดใช้งานเสียงแนะนำเส้นทาง
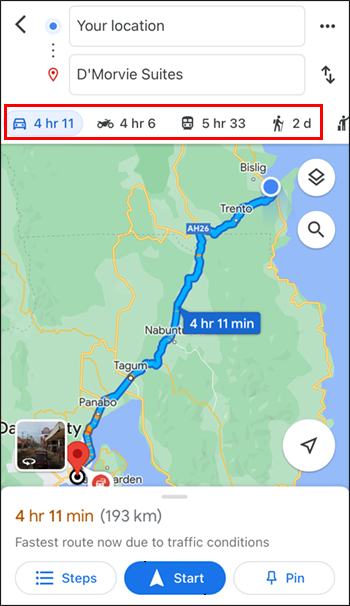
- ฟังเพื่อดูว่าทิศทางเปลี่ยนไปเป็นเสียงบอกทิศทางหรือไม่
Google Maps Voice ไม่ทำงาน Samsung
นอกจากวิธีแก้ไขปัญหาข้างต้นแล้ว คุณสามารถลองใช้ทางเลือกเหล่านี้ได้ตลอดเวลา นอกจากนี้ยังอาจใช้ได้กับอุปกรณ์พกพาอื่นๆ
ถอนการติดตั้ง Google แผนที่
หากไม่มีอะไรทำงาน สาเหตุอาจเป็นการดาวน์โหลดที่เสียหาย คุณจะต้องถอนการติดตั้งแอปและดาวน์โหลดอีกครั้ง
- เลื่อนลง.

- ไปที่เมนูการตั้งค่า
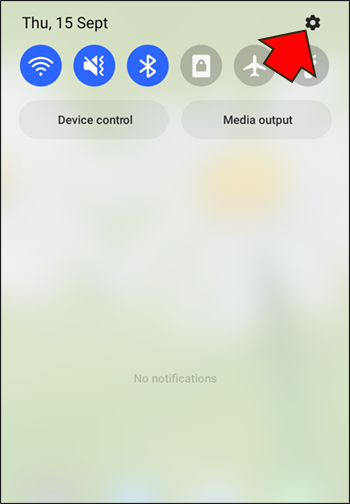
- เลื่อนลงไปที่ส่วน 'แอพ'

- มองหา Google แผนที่

- ถอนการติดตั้ง
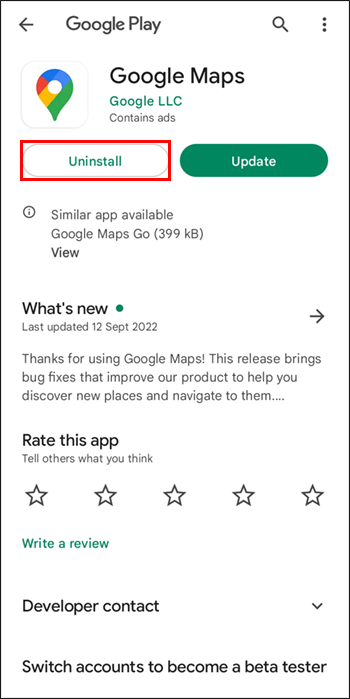
- ไปที่ Google Play สโตร์
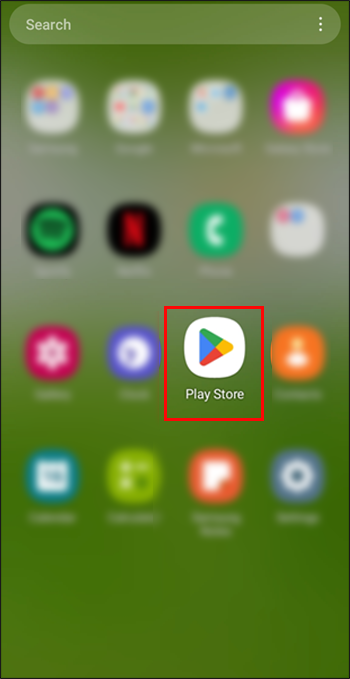
- ค้นหา Google แผนที่

- ดาวน์โหลดและติดตั้งแอพอีกครั้ง
รีสตาร์ทโทรศัพท์ของคุณ
ไม่มีอะไรผิดปกติในการรีสตาร์ทสมาร์ทโฟนของคุณ การทำเช่นนี้จะรีบูตระบบของอุปกรณ์และลบข้อมูลที่ไม่จำเป็นออก แต่มันสามารถเปิดใช้งานเสียงบอกทิศทางได้อีกครั้ง
พูดกับฉัน
การขับรถอาจเป็นอันตรายได้หากคุณละสายตาจากถนนแม้แต่วินาทีเดียว สิ่งนี้ทำให้การนำทางด้วยเสียงของ Google Maps มีประโยชน์ต่อความปลอดภัย แม้ว่าเสียงจะไม่ทำงานทุกครั้ง แต่ก็ไม่ใช่เรื่องยากเกินไปที่จะแก้ไข ด้วยคำแนะนำเหล่านี้ คุณควรจะสามารถกู้คืนได้
วิธีแก้ปัญหาใดที่ช่วยได้ คุณรู้วิธีแก้ไขอื่นหรือไม่? แจ้งให้เราทราบในส่วนความคิดเห็นด้านล่าง









