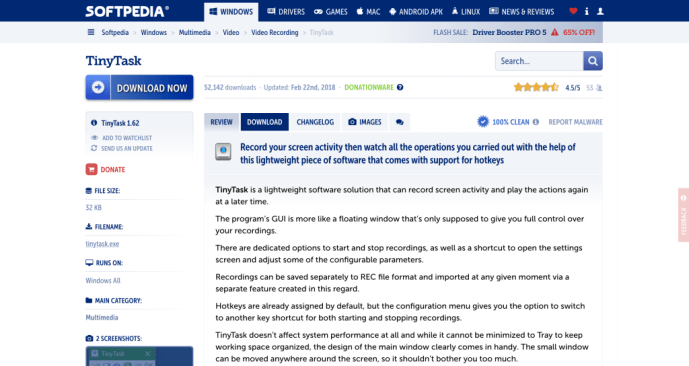หากคุณใช้ Windows 10 หรือ Linux เวอร์ชันเก่า คุณอาจใช้พรอมต์บรรทัดคำสั่ง ipconfig (Internet Protocol Configuration) เพื่อตรวจสอบที่อยู่ IP ที่กำหนดให้กับอุปกรณ์ของคุณ เป็นคำสั่งอเนกประสงค์ โดยเฉพาะอย่างยิ่งใน Linux ซึ่งสามารถแสดงที่อยู่ IP ของ Wi-Fi และอีเทอร์เน็ตได้ นั่นทำให้ทุกอย่างน่าหงุดหงิดมากขึ้นเมื่อคุณได้รับข้อผิดพลาด “ไม่พบ ipconfig” ที่น่ากลัว

ข้อผิดพลาดนี้อาจเกิดขึ้นได้จากหลายสาเหตุ โดยการแก้ไขจะแตกต่างกันไป ขึ้นอยู่กับว่าคุณใช้ระบบปฏิบัติการ Windows 10 หรือ Linux รุ่นเก่า
การแก้ไข ipconfig ไม่พบใน Windows 10
ใน Windows 10 ปัญหา ipconfig อาจแสดงเป็นคำเตือน “ไม่พบ ipconfig” หรือการแจ้งเตือน “ไม่รู้จักการกำหนดค่า ip” ไม่ว่าจะด้วยวิธีใด คุณเพิ่งสูญเสียวิธีการที่เป็นประโยชน์ในการตรวจสอบที่อยู่ IP การล้างเซิร์ฟเวอร์ชื่อโดเมน (DNS) และการแก้ไขแง่มุมต่าง ๆ ของพีซี Windows 10 ของคุณ
วิธีทำคอลลาจบนไอโฟน
มีการแก้ไขที่เป็นไปได้สามประการสำหรับข้อผิดพลาด 'ไม่พบ ipconfig' ใน Windows 10
แก้ไข 1 – ใช้ฟังก์ชันตัวแปรเส้นทาง
ด้วยฟังก์ชันตัวแปรพาธ คุณสามารถเพิ่มตำแหน่งไฟล์ลงในพาธของระบบ ทำให้คุณสามารถรันไฟล์ปฏิบัติการได้ สิ่งสำคัญเนื่องจากข้อผิดพลาด 'ไม่พบ ipconfig' อาจเป็นผลมาจากการกำหนดเส้นทางระบบที่ไม่ถูกต้องให้กับฟังก์ชัน ipconfig
การแก้ไขปัญหานั้นเป็นกรณีของการเพิ่มตัวแปรเส้นทางที่ถูกต้อง
- กด Win + R เพื่อเปิดกล่องโต้ตอบ 'Run' และพิมพ์ '
sysdm.cpl'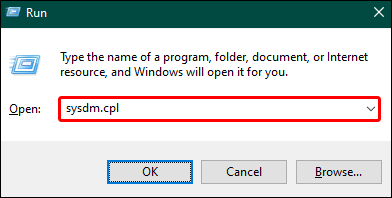
- กด 'Enter' และเลือก 'คุณสมบัติของระบบ'
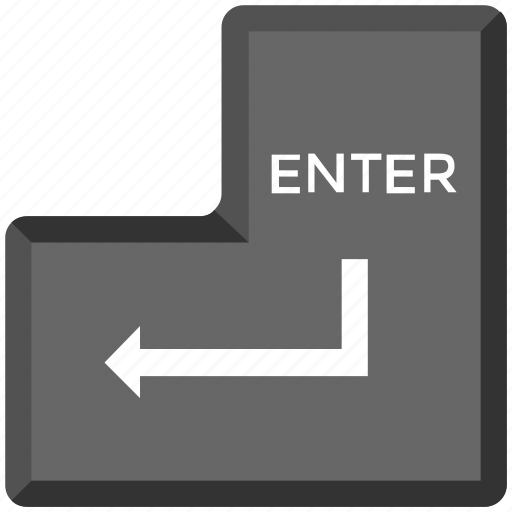
- ไปที่แท็บ 'ขั้นสูง'
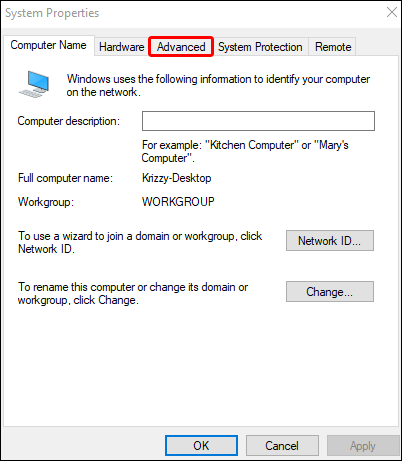
- ค้นหาและคลิก 'การเริ่มต้นและการกู้คืน' ซึ่งคุณจะต้องคลิกปุ่ม 'ตัวแปรสภาพแวดล้อม'
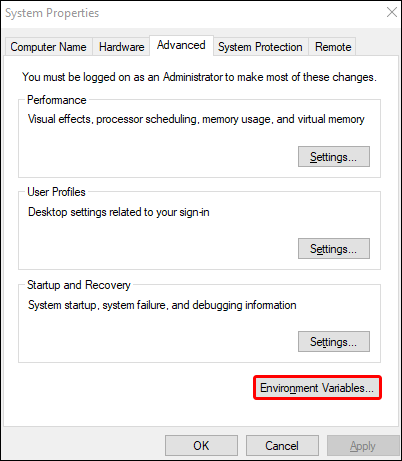
- มองหาตัวแปรชื่อ “Path” ในหน้าต่างใหม่ แล้วดับเบิลคลิก
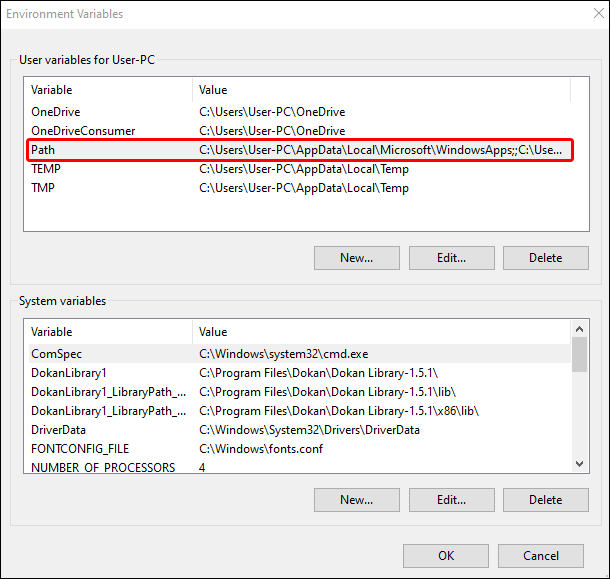
- คลิก “ใหม่” และพิมพ์ “
%SystemRoot%\system32” เพื่อสร้างเส้นทางใหม่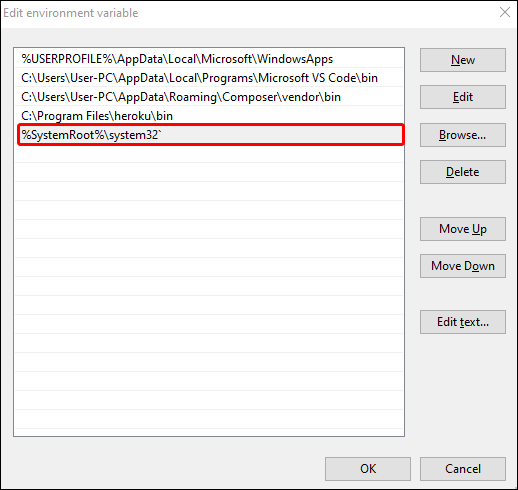
- เลือก 'ตกลง' ก่อนรีสตาร์ทคอมพิวเตอร์
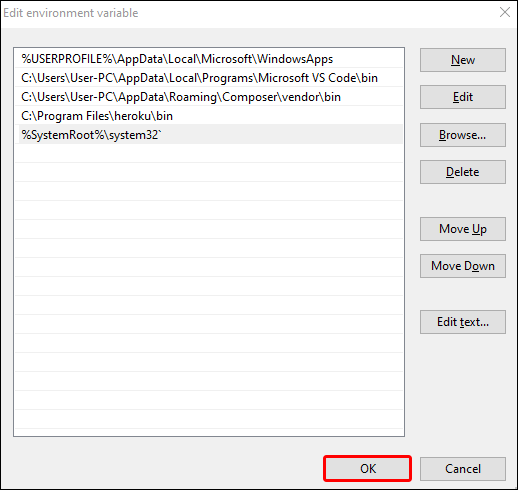
หลังจากรีบูตเครื่อง คุณจะพบว่าพาธที่กำหนดค่าด้วยตนเองของคุณอนุญาตให้คำสั่ง ipconfig ทำงานอีกครั้ง แต่คุณอาจพบปัญหาเมื่อทำตามขั้นตอนเหล่านี้ - ตัวแปร 'เส้นทาง' ที่กล่าวถึงในขั้นตอนที่ห้าอาจไม่ปรากฏในป๊อปอัป 'การเริ่มต้นและการกู้คืน'
หากเป็นเช่นนั้น คุณสามารถสร้างตัวแปร Path และเชื่อมโยงค่าของตัวแปรนั้นกับคำสั่ง ipconfig ด้วยขั้นตอนเหล่านี้:
- จากหน้าต่าง 'การเริ่มต้นและการกู้คืน' คลิก 'ใหม่'
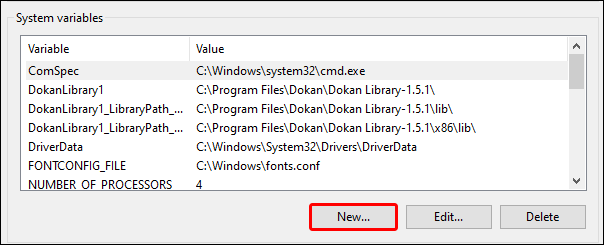
- พิมพ์ 'เส้นทาง' เป็น 'ชื่อตัวแปร' ในกล่องป๊อปอัป
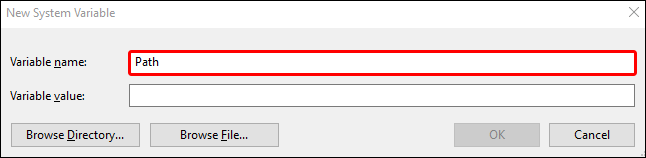
- ป้อน “
%SystemRoot%\system32” ลงในกล่องข้อความ “ค่าตัวแปร”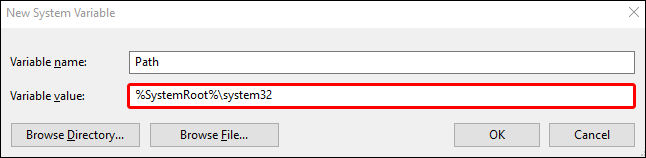
- กด 'ตกลง' และรีบูตอุปกรณ์ของคุณ
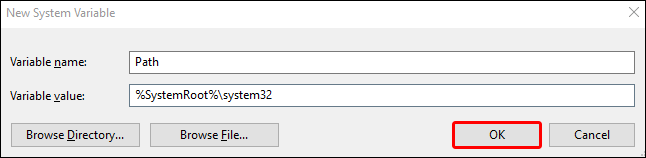
แก้ไข 2 - ทำการสแกน DISM และ SFC
บางครั้งปัญหา ipconfig หมายความว่ามีปัญหากับไฟล์ปฏิบัติการนอกเหนือจากการค้นหาเส้นทางที่ไม่น่าเชื่อถือ ไฟล์อาจเสียหายหรือหายไป ดังนั้นการกำหนดค่าเส้นทางใหม่จะไม่ทำงานเนื่องจากไม่มีเส้นทางนั้นให้ไป
การแก้ไขไฟล์ปฏิบัติการที่เสียหายหรือสูญหายสามารถแก้ไขปัญหา ipconfig ของคุณได้ และคุณสามารถทำได้โดยการเรียกใช้เครื่องมือสแกน SFC และ DISM:
- ไปที่แถบค้นหา Windows ของคุณแล้วพิมพ์ “cmd” เพื่อค้นหาแอป Command Prompt
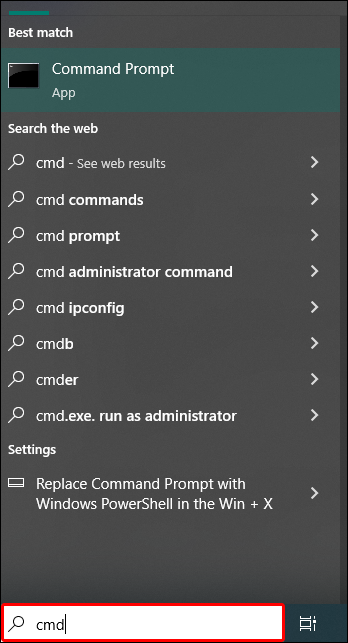
- คลิกขวาที่ 'พร้อมรับคำสั่ง' และเลือก 'เรียกใช้ในฐานะผู้ดูแลระบบ'
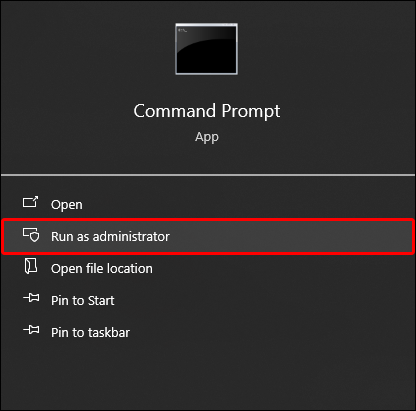
- พิมพ์ “
sfc/scannow” แล้วแตะปุ่ม “Enter” เพื่อดำเนินการตรวจสอบปัญหาความสมบูรณ์ในระบบของคุณ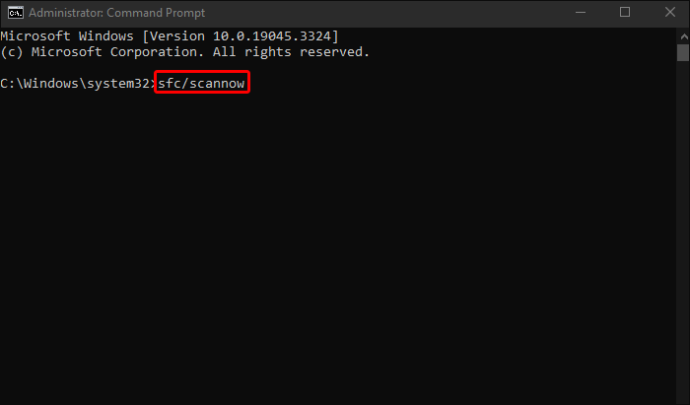
- หลังจากเสร็จสิ้นกระบวนการ ให้ทำซ้ำขั้นตอนที่ 1 และขั้นตอนที่ 2 เพื่อเปิด Command Prompt อีกครั้งในฐานะผู้ดูแลระบบ
- พิมพ์ “
DISM /Online /Cleanup-Image /RestoreHealth” และกด “Enter”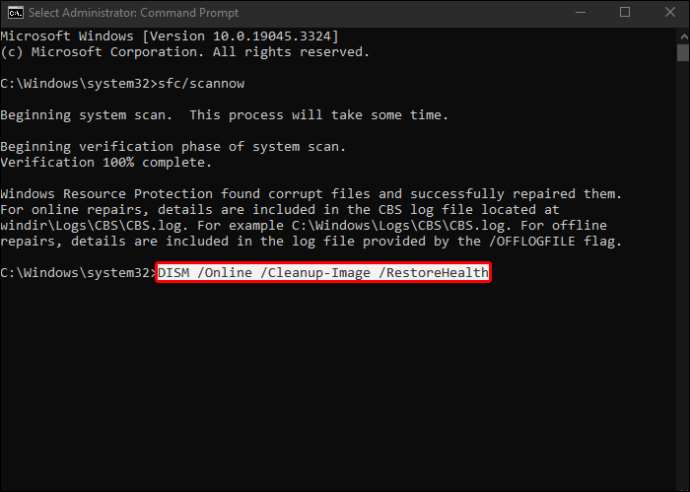
ปล่อยให้กระบวนการทำงาน (ใช้เวลาประมาณ 15 นาที) และควรตรวจจับและแก้ไขไฟล์ปฏิบัติการหรือไฟล์ระบบที่เสียหาย รวมถึง ipconfig เมื่อการสแกนเสร็จสิ้น ให้พิมพ์ “ipconfig” ลงใน Command Prompt เพื่อดูว่าสามารถทำงานได้อีกครั้งหรือไม่
แก้ไข 3 - ใช้ Powershell
โดยใช้ ไมโครซอฟต์ พาวเวอร์เชลล์ ไม่ใช่วิธีแก้ปัญหาทางเทคนิคสำหรับปัญหา “ไม่พบ ipconfig” เป็นการทดแทน เช่น วิธีแก้ไขปัญหาโดยใช้แอป Command Prompt เวอร์ชันที่ทรงพลังกว่า คำสั่ง เช่น “Get-NetIPConfiguration” ให้ผลลัพธ์ที่มีรายละเอียดมากกว่าคำสั่ง ipconfig
วิธีดาวน์โหลดวิดีโอสดบน Instagram ของคนอื่น
การใช้งานนั้นง่ายมาก:
- กด Win + R เพื่อเปิดกล่องโต้ตอบ 'Run'

- พิมพ์ “
Powershell” แล้วเปิดแอป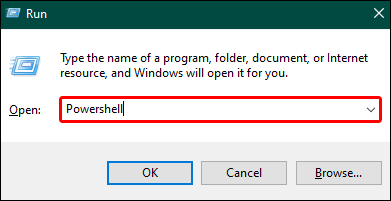
- พิมพ์คำสั่ง Powershell เพื่อตรวจสอบที่อยู่ IP ของคุณ เช่น “
Get-NetIPConfiguration”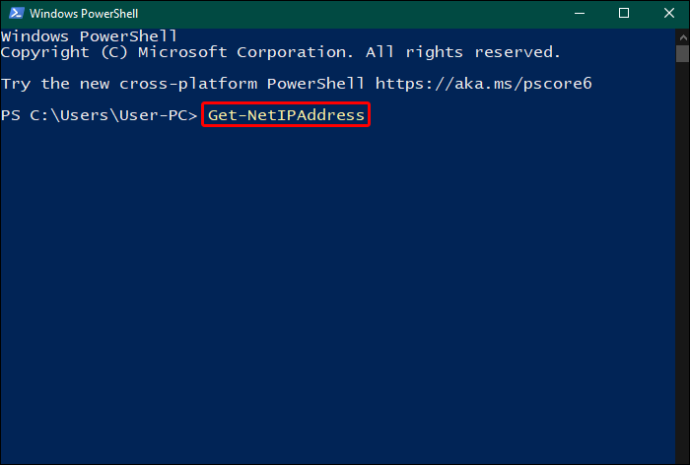
นี่ไม่ใช่การแก้ไขที่สมบูรณ์แบบ คุณจะไม่ได้รับ ipconfig กลับมาสำหรับอุปกรณ์ Windows 10 ของคุณ แต่ในทางกลับกัน มันให้ผลลัพธ์ที่ดีกว่า และหมายความว่าคุณไม่ต้องวุ่นวายกับการสร้างเส้นทางใหม่หรือแก้ไขไฟล์ปฏิบัติการที่เสียหาย
การแก้ไข ipconfig ไม่พบใน Linux
Linux เวอร์ชันเก่ามีการติดตั้งคำสั่ง ipconfig ไว้ล่วงหน้า แต่การขาดการบำรุงรักษาทำให้นักพัฒนาส่วนใหญ่ละทิ้งคำสั่งดังกล่าวเนื่องจากเป็นคำสั่งที่เลิกใช้แล้ว หากคุณพบข้อผิดพลาด “ไม่พบ ipconfig” ใน Linux มักจะหมายความว่าคุณกำลังใช้ระบบปฏิบัติการเวอร์ชันใหม่ที่ไม่มีคำสั่งนี้อีกต่อไป
แต่คุณสามารถรับมือกับมันได้ด้วยการติดตั้งแพ็คเกจ net-tools
การติดตั้งแพ็คเกจ net-tools เป็นกรณีง่ายๆ ในการรันคำสั่ง แม้ว่าคำสั่งจะแตกต่างกันไปขึ้นอยู่กับเวอร์ชันของ Linux ที่คุณมี
วิธีรับหินเรียบใน minecraft 1.14
- ระบบฐานโค้ง – เรียกใช้ “
sudo pacman -S net-tools” - ระบบ Debian และ Ubuntu หรืออนุพันธ์ – เรียกใช้ “
sudo apt install net-tools” - RHEL, Fedora และ CentOS ระบบ – เรียกใช้ “
sudo dnf install net-tools”
คำสั่งที่เกี่ยวข้องสำหรับระบบของคุณแจ้งให้ Linux ติดตั้ง net-tools ซึ่งมีไฟล์ปฏิบัติการ ipconfig เมื่อติดตั้งแล้ว ให้ลองเรียกใช้ ipconfig จากบรรทัดคำสั่งเพื่อดูว่าใช้งานได้หรือไม่
เรียกใช้ทางเลือกเพื่อ ipconfig ใน Linux
สาเหตุหลักที่ทำให้คุณพบข้อผิดพลาด “ไม่พบ ipconfig” ใน Linux คือ (และแพ็คเกจ net-tools) ถือว่า “เลิกใช้แล้ว” ซึ่งหมายความว่านักพัฒนา Linux โดยรวมเชื่อว่ามันล้าสมัย ดังนั้นพวกเขาจึงไม่ดำเนินการอีกต่อไป
โชคดีที่แพ็คเกจ net-tools ถูกแทนที่ด้วย iproute2 ใน Linux เวอร์ชันใหม่กว่า ซึ่งมีคำสั่งที่ให้เอาต์พุตเดียวกันกับคำสั่ง ipconfig รุ่นเก่าที่จัดส่ง เพียงพิมพ์ “ip a” เป็นคำสั่งแล้วคุณจะเห็นผลลัพธ์ที่แสดงที่อยู่ IP ของอุปกรณ์ Linux ของคุณ
แก้ปัญหา ipconfig ของคุณ
การพบข้อผิดพลาด “ไม่พบ ipconfig” เป็นเรื่องที่น่ารำคาญเมื่อสิ่งที่คุณต้องการทำคือตรวจสอบที่อยู่ IP ของอุปกรณ์ ถึงกระนั้น ก็พบได้บ่อยมากขึ้น โดยเฉพาะอย่างยิ่งเมื่อพิจารณาว่า ipconfig เป็นคำสั่งดั้งเดิมที่ถือว่าล้าสมัยทั้งบนระบบ Windows และ Linux ใน Windows จะถูกแทนที่ด้วยแอป Powershell และคำสั่งใหม่ ในขณะที่ชุดซอฟต์แวร์ iproute2 จะแทนที่ใน Linux เวอร์ชันใหม่กว่า
การใช้ระบบเดิมหรือในกรณีของ Linux สำหรับผู้ที่ต้องการเข้าถึง ipconfig บนระบบปฏิบัติการใหม่ มีวิธีแก้ไขและแก้ไข การดาวน์โหลดซ้ำ แก้ไขเส้นทางไปยัง ipconfig และเรียกใช้การสแกนเพื่อยืนยันว่าไฟล์ปฏิบัติการไม่เสียหาย ทั้งหมดนี้สามารถแก้ไขข้อผิดพลาด “ไม่พบ ipconfig” ของคุณได้
คุณต้องการใช้ ipconfig ก่อนคำสั่งใหม่ที่มีให้ใน Windows และ Linux หรือไม่? คุณใช้ ipconfig บ่อยแค่ไหนก่อนที่คุณจะพบปัญหา “ไม่พบ”? แจ้งให้เราทราบในส่วนความเห็นด้านล่าง