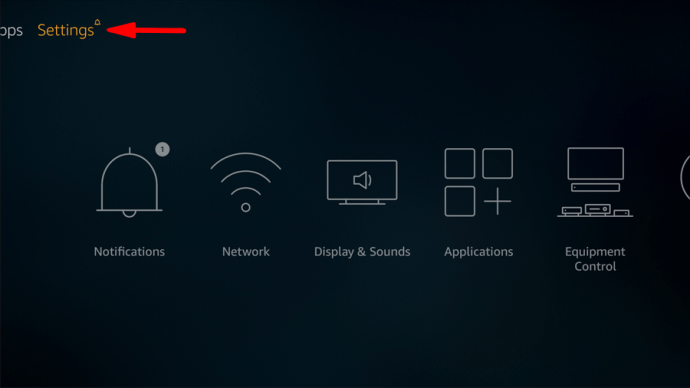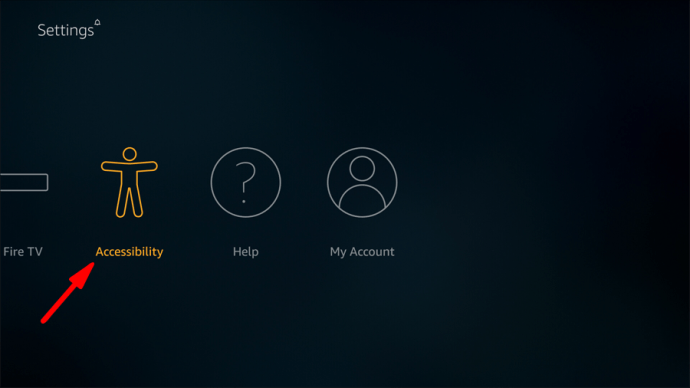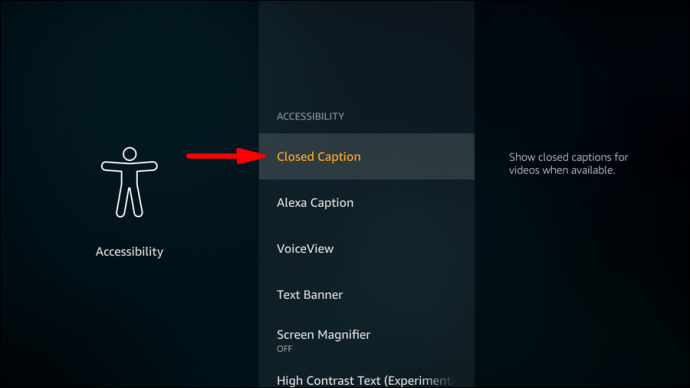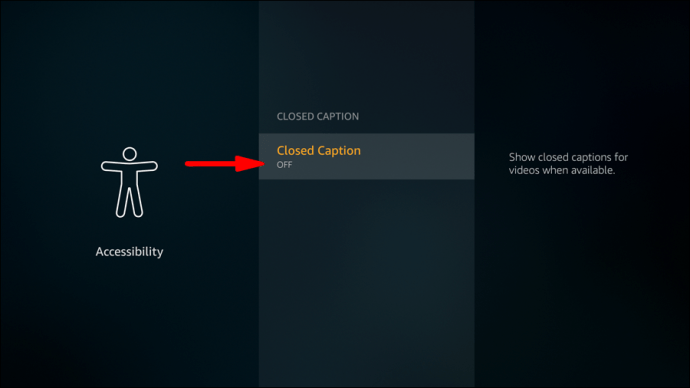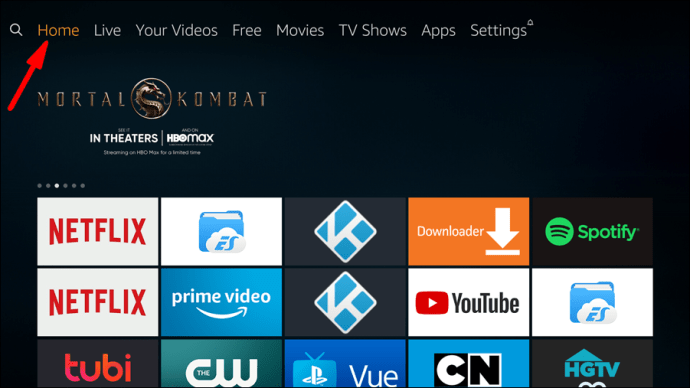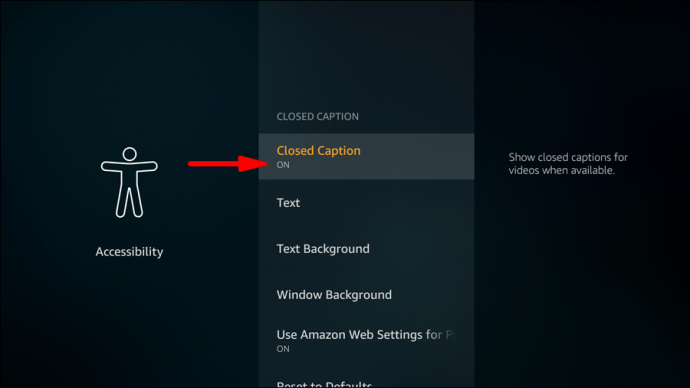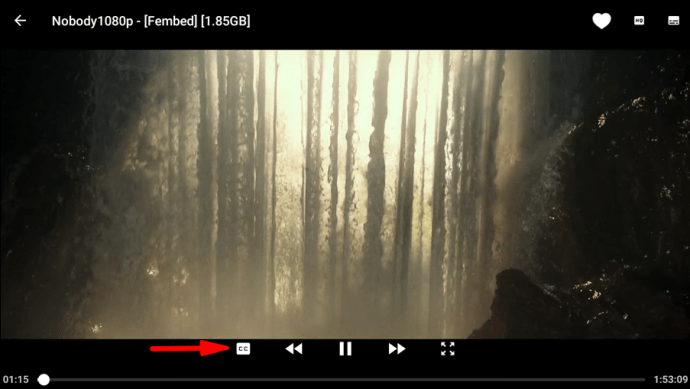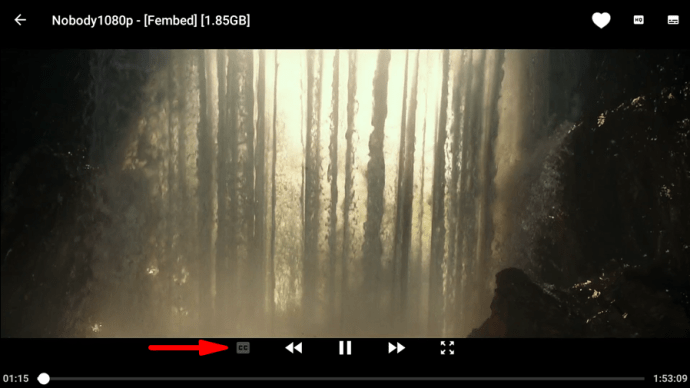Fire TV Stick ของ Amazon ให้ตัวเลือกแก่คุณในการเปิดและปิดคำบรรยายบนสมาร์ททีวีของคุณ นอกจากนี้ คุณสามารถเปลี่ยนภาษาและลักษณะที่ปรากฏของคำบรรยายบนทีวีผ่าน Fire Stick ได้ เมื่อทำตามขั้นตอนง่ายๆ สองสามขั้นตอนให้เสร็จสิ้น คุณจะสามารถปรับปรุงประสบการณ์การรับชมภายในบ้านของคุณได้อย่างเต็มที่

ในคู่มือนี้ เราจะแสดงวิธีเปิดและปิดคำบรรยายในโปรแกรมทั้งหมดของคุณบน Fire TV Stick เราจะตอบคำถามทั่วไปเกี่ยวกับ Fire TV ของ Amazon ด้วย
จะปิดคำบรรยายบน Fire Stick ได้อย่างไร?
Fire TV Stick เป็นอุปกรณ์สตรีมมิ่งแบบพกพาที่สามารถเสียบเข้ากับทีวีเครื่องใดก็ได้ เมื่อเสียบเข้ากับพอร์ต HDMI ของทีวี คุณจะสามารถเข้าถึงช่อง ภาพยนตร์ และรายการทีวีได้หลากหลาย นอกจากนี้ ตราบใดที่คุณสมัครรับบริการ คุณจะรับชม Netflix, YouTube, Hulu, Amazon Prime Video, HBO และบริการสตรีมมิ่งอื่นๆ บนทีวีเครื่องใดก็ได้
คุณสามารถเลือกได้ว่าต้องการมีคำบรรยายบนทีวีผ่าน Fire TV Stick หรือไม่ คำบรรยายคล้ายกับคำบรรยาย (CC) โดยจะแสดงบทสนทนาที่พูดโดยตัวละคร ผู้บรรยาย หรือบุคคลบนหน้าจอ อย่างไรก็ตาม คำบรรยายจะฝังอยู่ภายในโปรแกรมที่กำลังแสดง และส่วนใหญ่แล้วเพื่อช่วยผู้ดูที่อาจกำลังดูรายการแต่ต้องการฟังบทสนทนาในภาษาอื่น
คำบรรยายแบบปิดในขณะเดียวกันทำหน้าที่เป็นแนวทางสำหรับผู้บกพร่องทางการได้ยินเป็นหลัก ไม่เพียงแต่รวมถึงบทสนทนาเท่านั้น แต่ยังรวมถึงสิ่งที่ได้ยินเสียงด้วย นอกจากนี้ CC มักจะเป็นการถอดเสียงของสิ่งที่กำลังพูดแบบเรียลไทม์ ดังนั้นจึงอาจรวมถึงการสะกดผิดด้วย
อย่างไรก็ตาม หากคุณเพียงแค่ชอบดูรายการทีวีที่ไม่มีคำบรรยาย หรือหากคุณพบว่ารายการนั้นเสียสมาธิ มีวิธีง่ายๆ ในการปิดรายการทีวีบน Fire Stick ของคุณ นี่คือวิธีการ:
- เล่นวิดีโอที่คุณต้องการดู
- กดปุ่มที่มีเส้นแนวนอนสามเส้นทางด้านซ้ายของรีโมท Fire TV ของคุณ นั่นคือปุ่มเมนู

- ค้นหาตัวเลือกการตั้งค่า
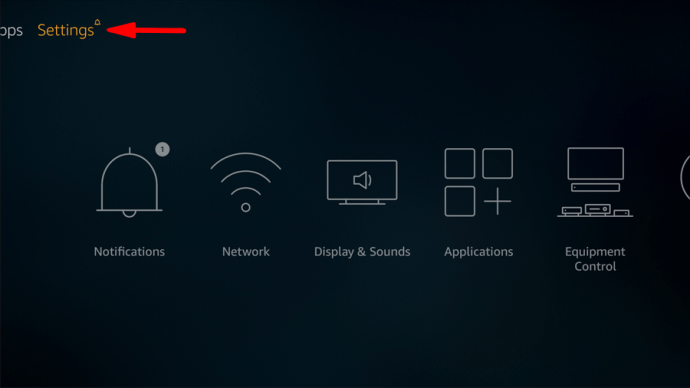
- ไปที่การช่วยสำหรับการเข้าถึง
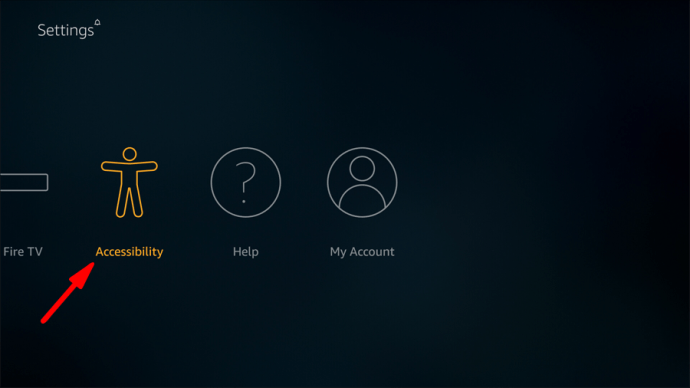
- ไปที่คำบรรยายแบบปิดในรายการ
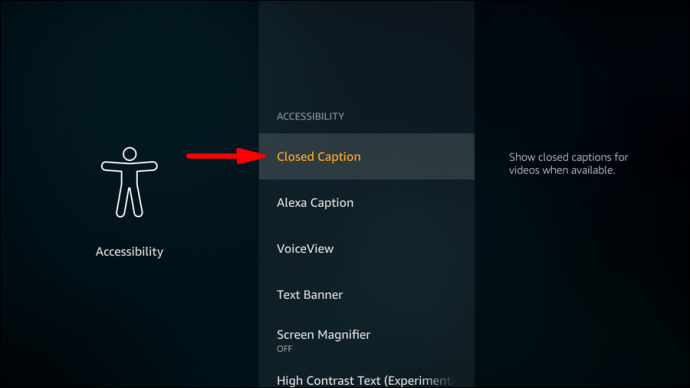
- สลับปิดคำบรรยายปิด
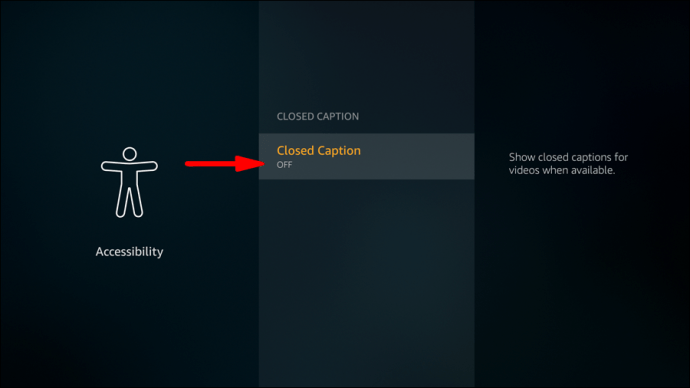
- กลับไปที่วิดีโอของคุณโดยกดปุ่มโฮมบนรีโมท Fire TV ของคุณ

นั่นคือทั้งหมดที่มีให้ ตอนนี้คุณสามารถรับชมรายการของคุณโดยไม่มีคำบรรยายที่กวนใจคุณ
วิธีการเปิดคำบรรยายบนสมาร์ททีวี?
กระบวนการเปิดใช้งานคำบรรยายบนสมาร์ททีวีของคุณอาจแตกต่างกันไป ขึ้นอยู่กับบริการสตรีมมิงที่คุณสมัครรับข้อมูลหรือรุ่นของโทรทัศน์เอง แพลตฟอร์มการสตรีมวิดีโอ เช่น Netflix, Hulu หรือ HBO มีวิธีต่างๆ ในการเปลี่ยนการตั้งค่าคำบรรยายของคุณ
วิธีที่ง่ายและรวดเร็วที่สุดคือทำตามขั้นตอนด้านล่าง:
- เปิดหน้าจอหลักของคุณบนสมาร์ททีวีของคุณ
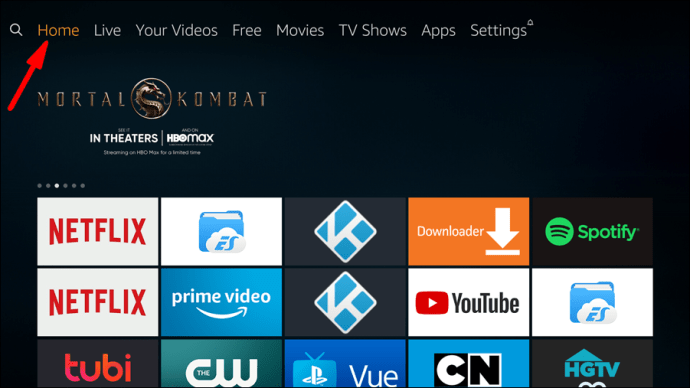
- ตรงไปที่การตั้งค่าด้วยรีโมท Fire TV ของคุณ
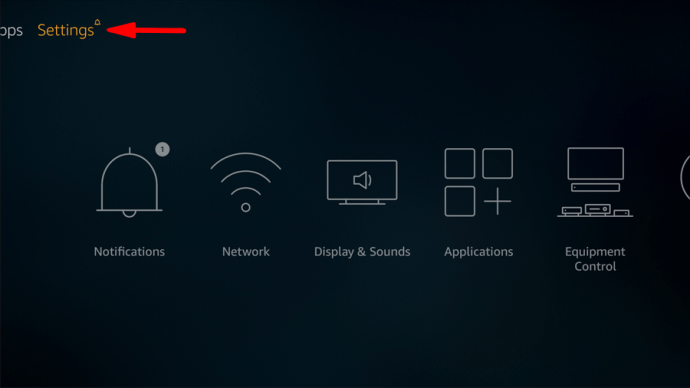
- ไปที่ทั่วไป
- ค้นหาตัวเลือกการช่วยสำหรับการเข้าถึงในรายการการตั้งค่า
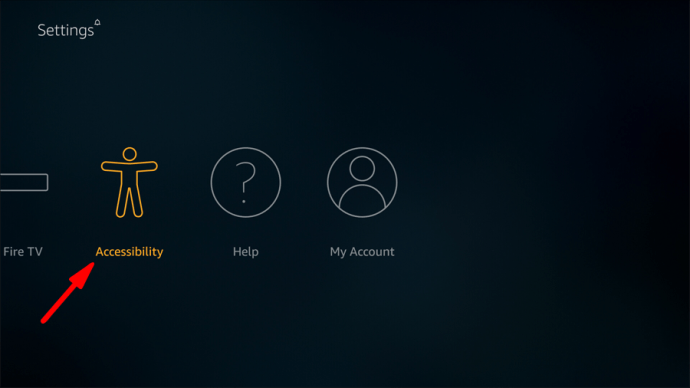
- ไปที่การตั้งค่าคำบรรยาย
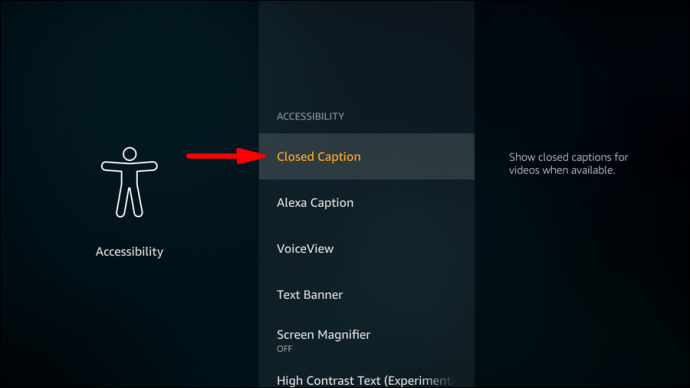
- ข้างคำบรรยาย ให้สลับสวิตช์เพื่อเปิดคำบรรยาย
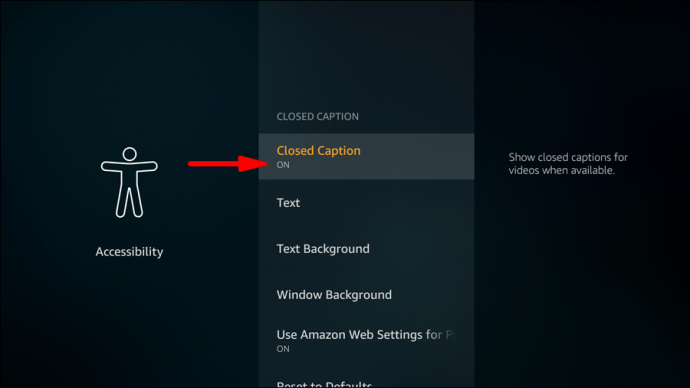
- กดปุ่มโฮมเพื่อกลับไปที่วิดีโอของคุณ

บันทึก : โปรแกรมส่วนใหญ่รองรับคำบรรยายบนสมาร์ททีวีของคุณ แต่ในบางกรณีซึ่งพบไม่บ่อย ตัวเลือกในการเปิดใช้งานคำบรรยายจะไม่สามารถใช้ได้
นอกจากตัวเลือกในการเปิดและปิดคำบรรยายแล้ว Fire TV Stick ยังให้คุณเปลี่ยนรูปลักษณ์ของคำบรรยายได้ คุณสามารถค้นหาคุณสมบัติทั้งหมดเหล่านี้ได้ในการตั้งค่าคำบรรยายบนสมาร์ททีวีของคุณ:
- หากต้องการเปลี่ยนภาษาของคำบรรยาย ให้ไปที่โหมดคำบรรยาย โปรดทราบว่าไม่มีทุกภาษาให้บริการ แต่ขึ้นอยู่กับแพลตฟอร์มที่คุณสมัครรับข้อมูล
- หากต้องการเปลี่ยนลักษณะที่ปรากฏของคำบรรยาย ให้ไปที่ตัวเลือกคำบรรยายดิจิทัล ที่นี่คุณสามารถเล่นกับคุณลักษณะคำอธิบายภาพต่างๆ เช่น ขนาด แบบอักษร สี พื้นหลัง และคุณลักษณะอื่นๆ
- หากต้องการเปลี่ยนตำแหน่งของคำบรรยาย ให้ไปที่ Separate Closed Caption ผู้ดูบางคนต้องการแสดงคำบรรยายที่ด้านบนสุดของหน้าจอ มากกว่าที่ด้านล่าง
จะปิดคำบรรยายบนแอพ Cinema บน Fire Stick ได้อย่างไร?
Cinema HD เป็นแอปสตรีมภาพยนตร์ที่ให้คุณชมภาพยนตร์ รายการทีวี และโปรแกรมอื่นๆ มากมายทางออนไลน์ หากคุณสนใจวิธีปิดคำบรรยายในแอป Cinema ให้ทำตามขั้นตอนเหล่านี้:
- เริ่มเล่นวิดีโอของคุณบน Fire TV
- ค้นหาไอคอนคำบรรยาย (CC) บนหน้าจอของคุณ ไอคอน CC ควรเป็นสีขาว หมายความว่าเปิดคำบรรยายแล้ว
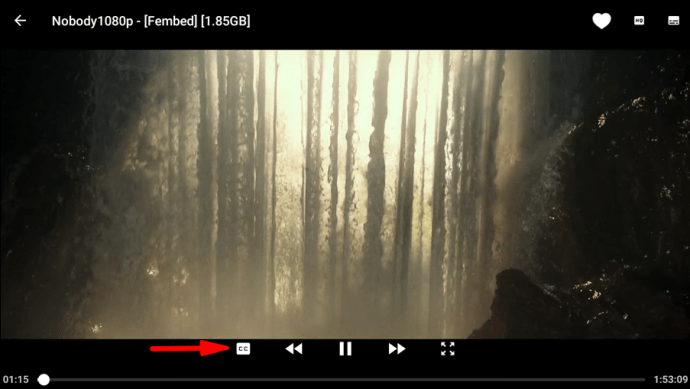
- ด้วยรีโมท Fire TV ของคุณ ให้ไปที่ไอคอนคำบรรยายแล้วกดที่ไอคอน
- มันจะกลายเป็นสีดำโดยอัตโนมัติ ซึ่งหมายความว่าคุณปิดคำบรรยายสำเร็จแล้ว
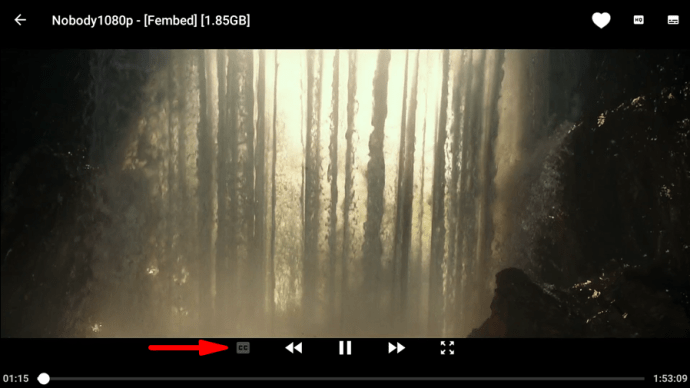
นั่นคือทั้งหมดที่มีให้ ตอนนี้คุณสามารถดูภาพยนตร์ของคุณต่อโดยไม่มีคำบรรยาย หากคุณเปลี่ยนใจ คุณสามารถเปิดใช้งานได้อีกครั้งในอีกสักครู่
คำถามที่พบบ่อยเพิ่มเติม
วิธีเปิดคำบรรยาย Netflix อีกครั้ง
การเปิดและปิดคำบรรยายบน Netflix นั้นแตกต่างออกไป เมื่อปิดแล้ว คุณสามารถไปที่การตั้งค่าและเปิดใหม่ได้อย่างง่ายดาย ทำตามขั้นตอนด้านล่างเพื่อค้นหาวิธีการ:
1. เปิดวิดีโอ
2. กด หยุดชั่วคราว

3. ด้วยรีโมท Fire TV ของคุณ ให้กดปุ่มขึ้นบนแป้นทิศทาง

4. ค้นหาเสียงและคำบรรยายในรายการตัวเลือก

5. ไปที่ส่วนคำบรรยาย

วิธีโอนไฟล์จาก Google ไดรฟ์เครื่องหนึ่งไปยังอีกเครื่องหนึ่ง
6. เลือกคำบรรยายที่คุณต้องการ (เช่น CC ภาษาอังกฤษ)

7. กดตกลง

8. กดปุ่มโฮมบนรีโมท Fire TV ของคุณ

คำบรรยายควรใช้งานได้ตามปกติ ณ จุดนี้ ในบางกรณี คำบรรยายที่คุณกำลังมองหาอาจไม่สามารถใช้ได้ แต่ขึ้นอยู่กับแพลตฟอร์มสตรีมมิ่งและบริการออกอากาศ
คุณเปิดคำบรรยายบน Amazon Fire Stick ได้อย่างไร?
หากคุณต้องการเปิดใช้งานคำบรรยายบน Amazon Fire Stick ให้ทำตามขั้นตอนเหล่านี้:
1. เริ่มเล่นวิดีโอที่คุณเลือก
2. หยุดวิดีโอชั่วคราว
3. ใช้แอพ Fire TV เพื่อไปที่ไอคอนเมนู (หรือเพียงแค่กดปุ่มที่มีเส้นแนวนอนสามเส้นบนรีโมท Fire TV ของคุณ)
4. ค้นหาคำบรรยายและเสียงในรายการตัวเลือก
5. ไปที่คำบรรยายและคำอธิบายภาพ
6. สลับเปิดคำบรรยายและคำอธิบายภาพ
7. เลือกภาษาที่คุณต้องการอ่านคำบรรยาย
8. กดปุ่มเมนูบนรีโมท Fire TV ของคุณเพื่อบันทึกการตั้งค่าอีกครั้ง
ฉันจะปิดคำบรรยายอย่างถาวรได้อย่างไร
คุณไม่สามารถปิดการใช้งานคำบรรยายจาก Fire TV Stick ของคุณอย่างถาวร นั่นเป็นเพราะ Fire TV เชื่อมโยงกับบริการสตรีมวิดีโออื่น ๆ และแต่ละบริการมีวิธีการจัดการคำบรรยายและคำอธิบายภาพที่แตกต่างกัน ด้วยเหตุนี้ คุณจะต้องปิดคุณสมบัตินี้ทุกครั้งที่ดูรายการทีวีหรือภาพยนตร์ใหม่ทั้งหมดอีกครั้ง
อย่างไรก็ตาม หากต้องการเข้าถึงตัวเลือกเพิ่มเติมสำหรับจัดการการตั้งค่าคำบรรยาย/คำบรรยาย คุณสามารถเข้าไปที่หน้านี้ www.amazon.com/cc . เมื่อไปที่การตั้งค่าคำบรรยายและลักษณะที่ปรากฏของคำบรรยาย คุณมีตัวเลือกมากมายในการเปลี่ยนลักษณะที่ปรากฏและตำแหน่งของคำบรรยายของคุณ
คุณจะกำจัดคำบรรยายได้อย่างไร?
การกำจัดคำบรรยายสามารถทำได้หลายวิธี ขึ้นอยู่กับประเภทของบริการสตรีมวิดีโอที่คุณใช้ เราได้แสดงให้คุณเห็นถึงวิธีจัดการคำบรรยายบน Netflix แล้ว ต่อไปนี้คือแพลตฟอร์มสตรีมมิ่งอื่นๆ ที่สามารถปิดคำบรรยายของคุณได้:
วิดีโอ Amazon Prime
1. หยุดวิดีโอที่คุณเริ่มดูชั่วคราว
วิธีลบบัญชี Twitch ของฉัน
2. ไปที่ไอคอนเมนู
3. ค้นหาคำบรรยายในรายการตัวเลือก
4. ใช้แป้นทิศทางเพื่อไฮไลต์ปิดหรือเปิดในการตั้งค่า
5. เลือกภาษาของคำบรรยายของคุณ
6. กด Play บนรีโมท Fire TV ของคุณ
Hulu
วิธีรับ java บน chromebook
1. หยุดวิดีโอของคุณด้วยปุ่ม Pause บนรีโมท Fire TV ของคุณ
2. กดปุ่มขึ้นบนแผ่นทิศทาง
3. ค้นหาคำบรรยายและคำบรรยาย
4. เน้นตัวเลือกปิดเพื่อกำจัดคำบรรยาย
5. ไปที่ Subtitle Language และเลือกภาษาที่คุณต้องการ
6. หากต้องการย้อนกลับ ให้กดปุ่มลงสองครั้ง
7. กดปุ่ม Play เพื่อเล่นวิดีโอต่อ
Youtube
1. หยุดวิดีโอ YouTube ของคุณชั่วคราว
2. บนรีโมท Fire TV ของคุณ ให้กดปุ่มซ้ายบนวงกลมทิศทาง

3. เน้นไอคอน CC

4. ใช้รีโมทกดขึ้นเพื่อเปิดคำบรรยาย และกดลงเพื่อปิด

5. กดปุ่มย้อนกลับบนรีโมทของคุณ

6. กดเล่น

ทำให้คำบรรยายของคุณ (Dis) ปรากฏบน Fire Stick
ตอนนี้คุณรู้วิธีเปิดใช้งานและปิดใช้งานคำบรรยายและคำบรรยายแบบปิดด้วย Fire TV Stick ของคุณบนแพลตฟอร์มสตรีมมิ่งต่างๆ คุณยังได้เรียนรู้วิธีเปลี่ยนภาษาและลักษณะของคำบรรยายบน Fire TV ตอนนี้รายการทีวีและภาพยนตร์ทั้งหมดที่คุณต้องการดูบน Fire TV จะเล่นตามความชอบส่วนตัวของคุณ
คุณเคยปิดคำบรรยายบน Fire TV Stick ของคุณหรือไม่? คุณได้ปฏิบัติตามวิธีการที่ระบุไว้ในบทความนี้หรือไม่? แจ้งให้เราทราบในส่วนความคิดเห็นด้านล่าง