ข้อดีอย่างหนึ่งของการใช้อุปกรณ์ Apple คือคุณสมบัติ 'iCloud' และ 'ความต่อเนื่อง' เมื่อลงชื่อเข้าใช้อุปกรณ์ทุกเครื่องของคุณโดยใช้ Apple ID เดียวกัน คุณจะสามารถเข้าถึงข้อมูลแบบเรียลไทม์จากอุปกรณ์เครื่องใดก็ได้ของคุณ คุณสามารถดำเนินการต่อจากจุดที่คุณค้างไว้และเข้าถึง iMessages ที่อัพเดทล่าสุดได้จาก Mac ของคุณ เมื่อไรก็ตามที่ iMessages หยุดซิงค์กับ Mac ของคุณ โดยทั่วไปจะเกิดจากการเปลี่ยนแปลงการตั้งค่า

อ่านเพื่อค้นหาวิธีแก้ไขปัญหาการซิงค์ Mac และ iMessage
ลองซิงค์ด้วยตนเอง
เมื่อบัญชี iCloud ของคุณไม่ซิงค์ด้วยตัวเอง คุณสามารถซิงค์ข้อความด้วยตนเองได้ นี่คือวิธี:
- บน Mac ของคุณ ให้เปิดแอพ “ข้อความ”

- ภายใต้เมนู 'ข้อความ' เลือก 'การตั้งค่า'

- เลือกแท็บ “iMessage”
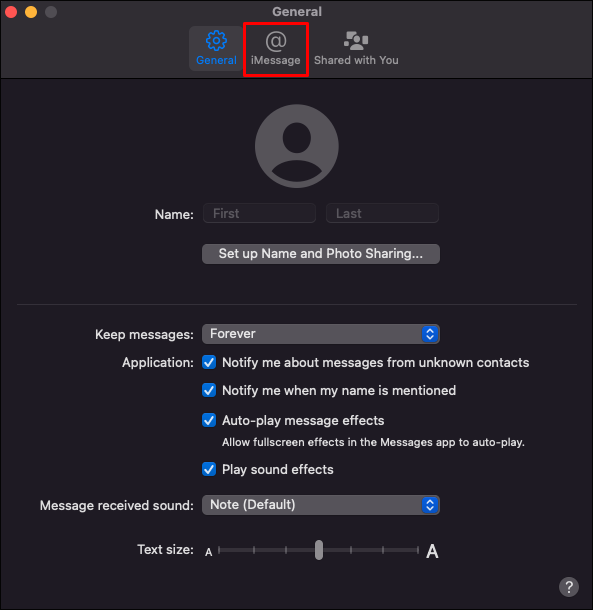
- ตรวจสอบให้แน่ใจว่าได้เลือกตัวเลือก 'เปิดใช้งานข้อความใน iCloud'
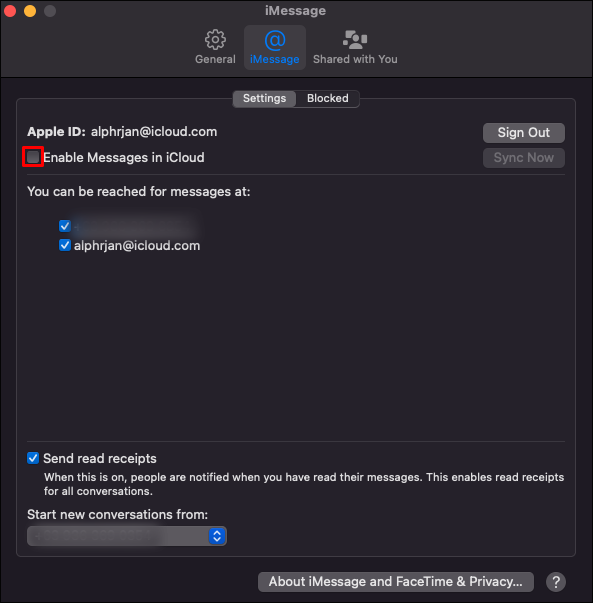
- กด 'ซิงค์ทันที'
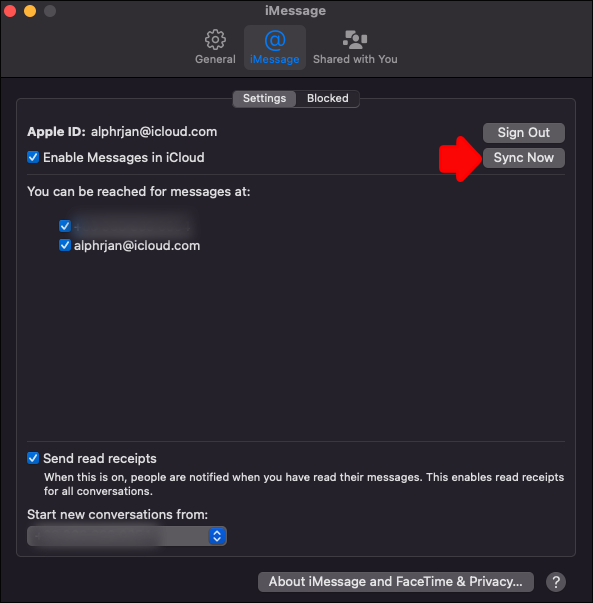
โดยปกติวิธีนี้จะช่วยได้ และคุณควรเห็นข้อความใหม่ปรากฏใน iMessage บน Mac ของคุณ อย่างไรก็ตาม หากไม่เป็นเช่นนั้น ให้ดำเนินการตามตัวเลือกต่อไปนี้
ตรวจสอบการตั้งค่า
นอกเหนือจากการตรวจสอบว่า Mac และ iPhone ของคุณลงชื่อเข้าใช้ภายใต้ Apple ID เดียวกันแล้ว คุณยังสามารถตรวจสอบได้ว่า iPhone ของคุณตั้งค่าให้ซิงค์ iMessages หรือไม่ นี่คือวิธี:
- จาก iPhone ของคุณ เปิดแอป 'การตั้งค่า'

- เลือก 'ข้อความ' และตรวจสอบให้แน่ใจว่าเปิดใช้งานสวิตช์สลับ 'iMessage' ถ้าไม่ใช่ ให้แตะที่มันเพื่อเปลี่ยนเป็นสีเขียว อาจใช้เวลาสองสามวินาทีในการเปิดใช้งาน

- กด 'ส่งและรับ'
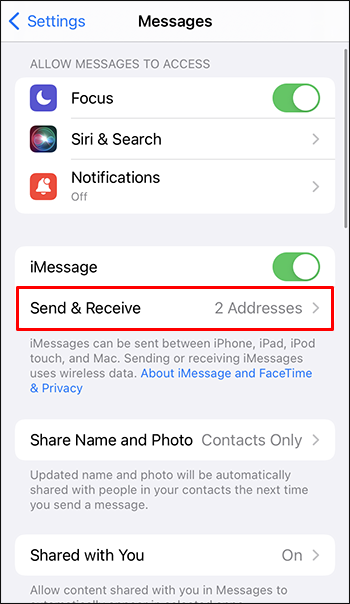
- หาก “ใช้ Apple ID ของคุณสำหรับ iMessage” แสดงขึ้น ให้เลือก จากนั้นลงชื่อเข้าใช้ด้วย Apple ID ที่คุณใช้บนอุปกรณ์ที่คุณต้องการเชื่อมข้อมูลด้วย
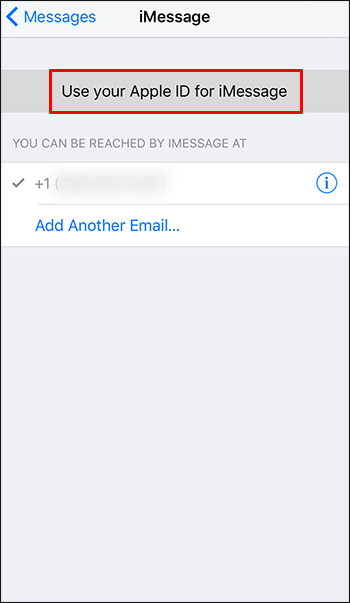
- ใต้หัวข้อ “คุณสามารถรับ iMessage ถึงและตอบกลับจาก” ตรวจสอบให้แน่ใจว่าเปิดใช้งานหมายเลขโทรศัพท์มือถือ, Apple ID และที่อยู่อีเมลที่คุณใช้ส่งข้อความ
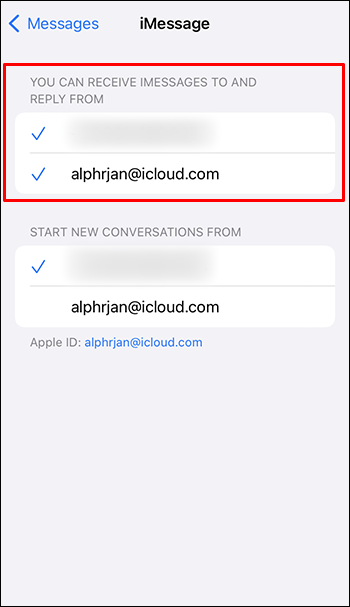
- ใต้ 'เริ่มการสนทนาใหม่จาก' ให้แตะหมายเลขโทรศัพท์มือถือของคุณ เว้นแต่ว่าคุณต้องการใช้ที่อยู่อีเมลของคุณ
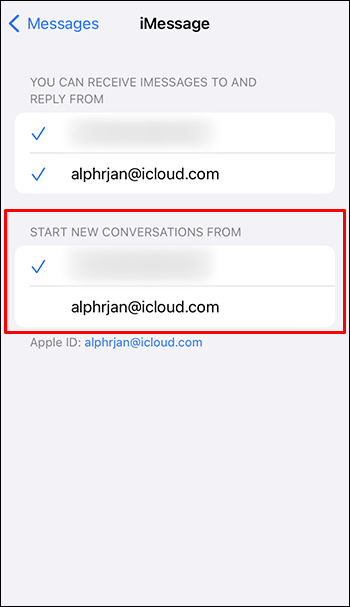
- ที่ด้านล่างของหน้าจอ Apple ID ของคุณจะแสดงขึ้น นี่คือรหัสที่คุณจะต้องลงชื่อเข้าใช้เมื่อเข้าถึง iMessage จาก Mac ของคุณ
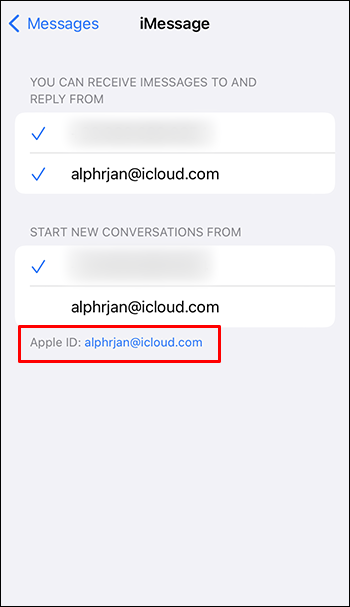
สำหรับ FaceTime:
- ไปที่ “การตั้งค่า” จากนั้นเลือก “FaceTime”
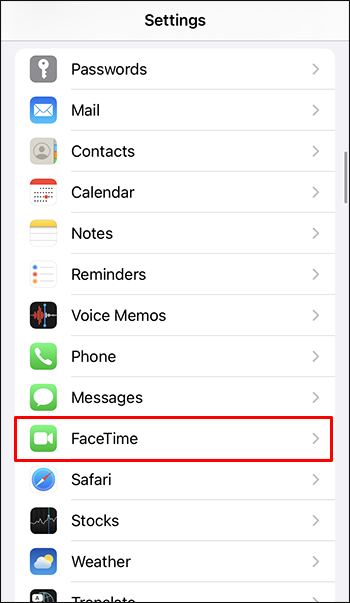
- ใต้ “คุณสามารถเข้าถึงได้โดย FaceTime ที่” ตรวจสอบให้แน่ใจว่าเปิดใช้งานหมายเลขโทรศัพท์มือถือและ Apple ID ของคุณแล้ว
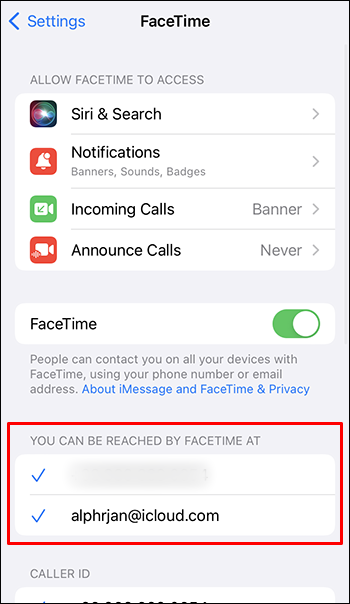
ตรวจสอบให้แน่ใจว่า Mac และ iPhone ของคุณได้รับการอัปเดตแล้ว
เพื่อให้ iMessage ทำงานตามที่คาดไว้ จะต้องทำงานบนระบบปฏิบัติการที่ทันสมัย ทำตามขั้นตอนเหล่านี้เพื่ออัพเดท macOS และ iOS บน iPhone ของคุณ
อัปเดต macOS บน Mac
- เข้าถึงเมนู Apple แล้วเลือก “System Preferences”
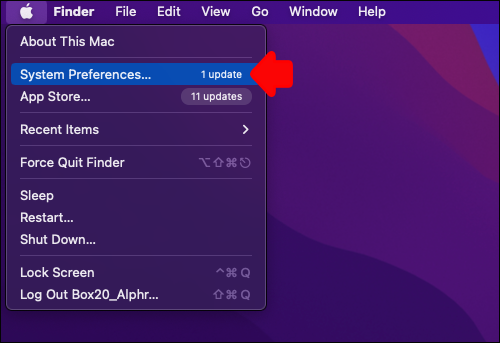
- จากหน้าต่าง “System Preferences” คลิก “Software Update”
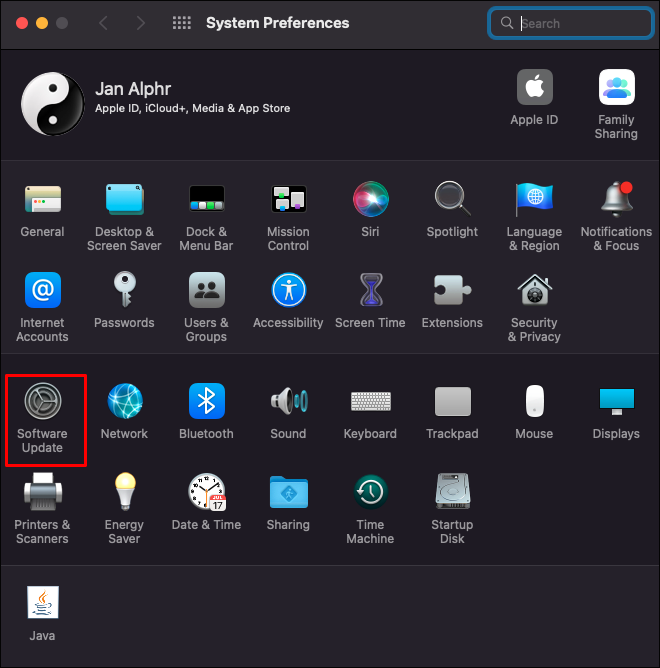
- คลิก “อัปเดตทันที” หรือ “อัปเกรดทันที”
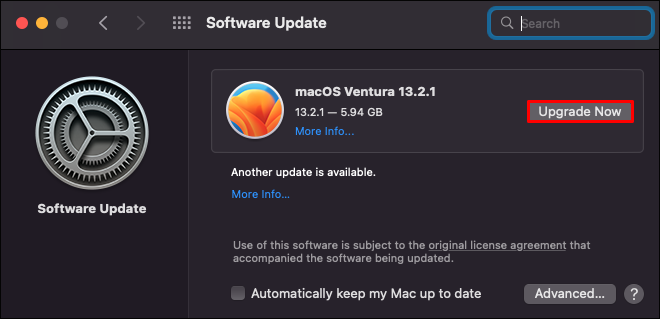
“อัปเดตทันที” จะติดตั้งอัปเดตล่าสุดสำหรับระบบปฏิบัติการ Mac ที่ติดตั้ง “อัปเกรดทันที” จะติดตั้งระบบปฏิบัติการ Mac เวอร์ชันล่าสุด
อัปเดต iOS บน iPhone
- เสียบ iPhone ของคุณเข้ากับแหล่งจ่ายไฟและเชื่อมต่อกับอินเทอร์เน็ตโดยใช้ Wi-Fi
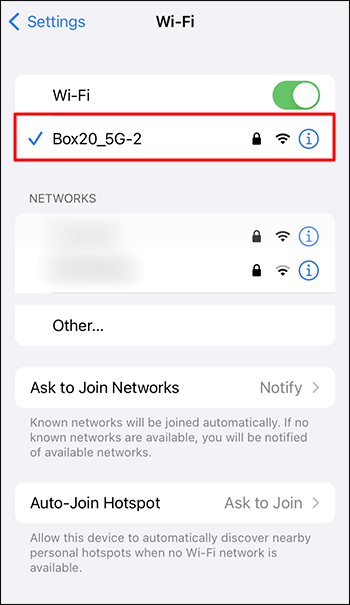
- เปิด 'การตั้งค่า'

- เลือก “ทั่วไป” จากนั้นเลือก “อัพเดตซอฟต์แวร์”
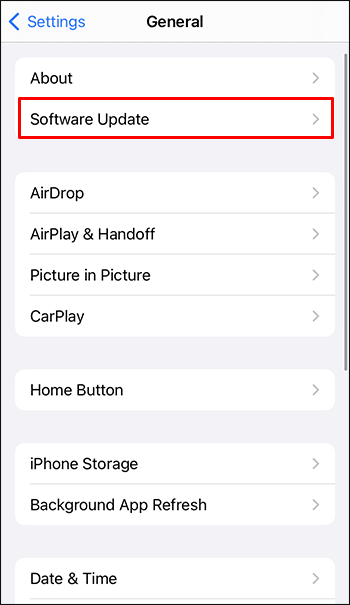
- เลือกตัวเลือกที่คุณต้องการติดตั้งหากมีตัวเลือกการอัปเดตสองตัวเลือก
- กด “ติดตั้งทันที”
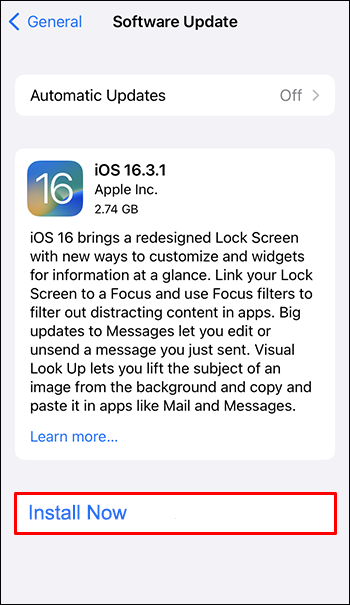
หาก “ดาวน์โหลดและติดตั้ง” แสดงขึ้นแทน ให้กดเพื่อติดตั้งการอัปเดตล่าสุด ป้อนรหัสผ่านของคุณ จากนั้นกด “ติดตั้งทันที”
วิธีค้นหาข้อความที่ยังไม่ได้อ่านใน gmail
ลองรีสตาร์ท iMessage
การรีบูตแอปอย่างง่ายอาจช่วยได้เมื่อคุณตรวจสอบแล้วว่าอุปกรณ์ของคุณติดตั้งระบบปฏิบัติการล่าสุดแล้ว นี่คือขั้นตอน:
- บน iPhone ของคุณ เปิด 'การตั้งค่า'

- แตะ “ข้อความ”
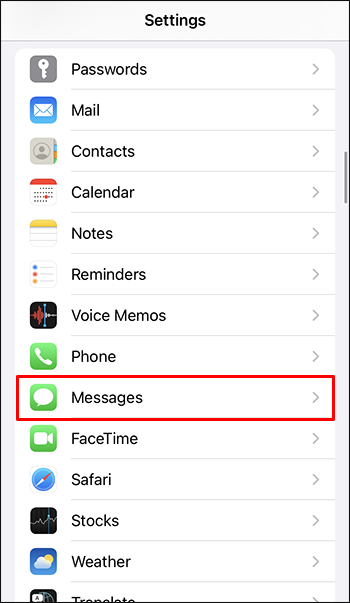
- ปิดใช้งานสวิตช์สลับข้าง “iMessage”

และบน Mac ของคุณ:
- เปิดแอป 'ข้อความ'

- เลือก “ข้อความ” “ค่ากำหนด” และ “บัญชี”

- ยกเลิกการเลือกตัวเลือก “เปิดใช้งานบัญชีภายใต้ Apple ID”
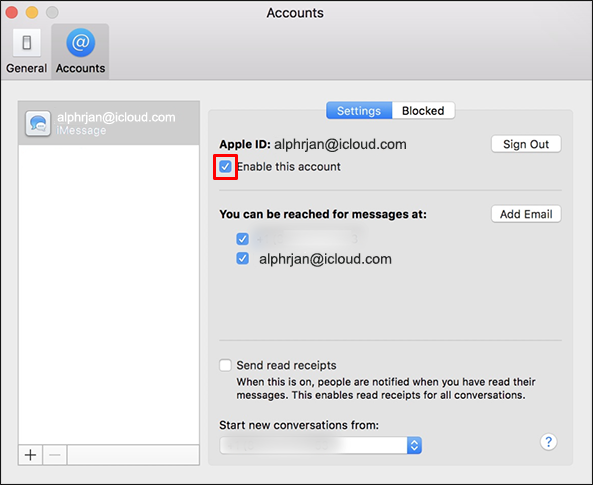
หลังจากผ่านไปประมาณห้านาที ให้เปิดแอป iMessage บนอุปกรณ์ทั้งสอง จากนั้นลองอีกครั้ง
ตรวจสอบ Apple ID ของคุณ
ตรวจสอบให้แน่ใจว่า Apple ID อยู่ในรายการที่ถูกต้องโดยลงชื่อเข้าใช้เว็บไซต์ Apple ID:
จะบอกได้อย่างไรว่ามีคนอ่านข้อความของคุณบนอินสตาแกรม
- นำทางไปยัง แอปเปิ้ลไอดี และลงชื่อเข้าใช้บัญชีของคุณ
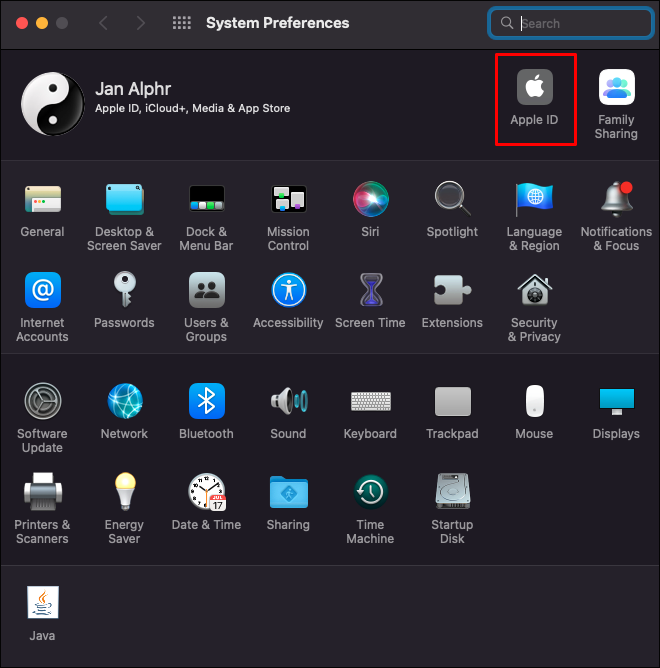
- ไปที่ “ติดต่อได้ที่” และตรวจสอบว่า Apple ID และหมายเลขโทรศัพท์มือถือของคุณอยู่ในรายการ มิฉะนั้น ให้เพิ่มรายละเอียดเหล่านั้น
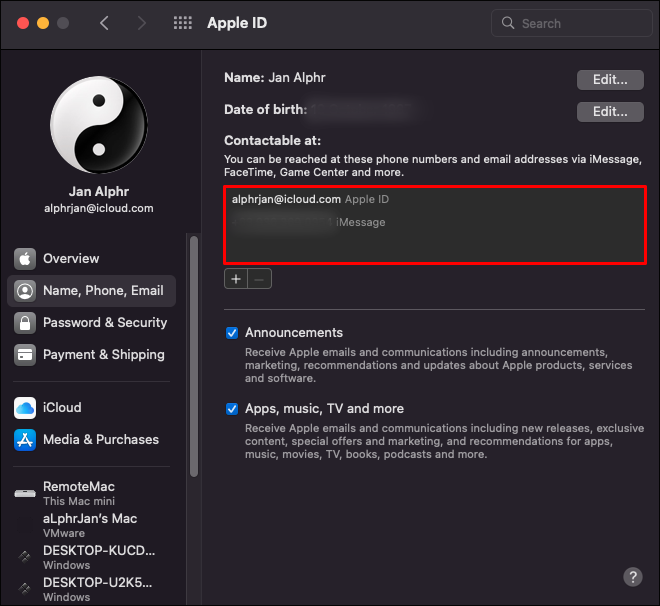
- ลองรีบูท iPhone และ Mac ของคุณเพื่อดูว่าตอนนี้ข้อความซิงค์กันหรือยัง
ลองส่ง iMessage จาก Mac ของคุณ
อาจมีความล่าช้าในการอัปเดต Mac ของคุณ ดังนั้นลองส่งจาก Mac ของคุณเพื่อช่วยทริกเกอร์การซิงค์ ต่อไปนี้เป็นวิธีส่ง iMessage จาก Mac ของคุณ:
- เปิดแอพ iMessage และลงชื่อเข้าใช้บัญชี Apple ID ของคุณหากได้รับแจ้ง

- คลิกที่ไอคอน 'ข้อความใหม่'
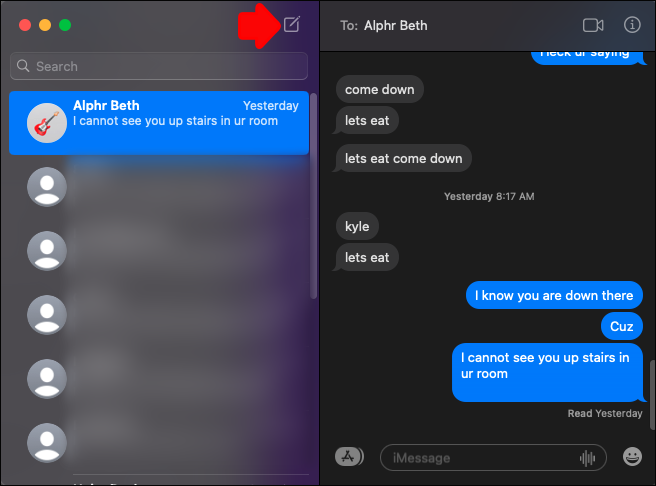
- พิมพ์ชื่อ หมายเลข หรือที่อยู่อีเมลสำหรับผู้รับเพื่อส่งข้อความทดสอบ หรือใช้ปุ่ม 'เพิ่ม' เพื่อเลือกจากผู้ติดต่อของคุณ
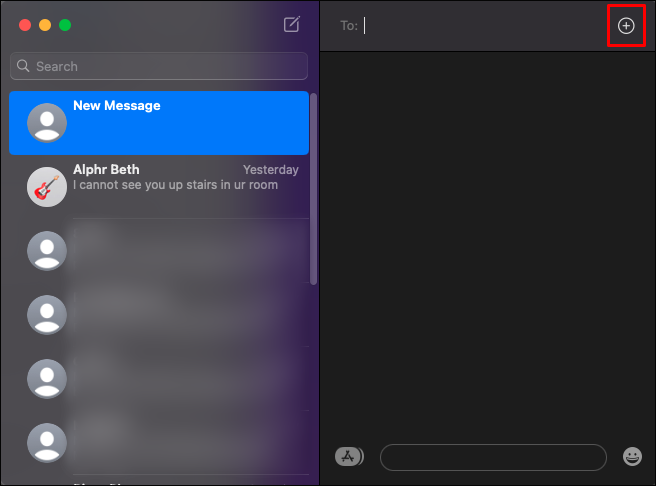
- วางเคอร์เซอร์ในช่องข้อความเพื่อป้อนข้อความ
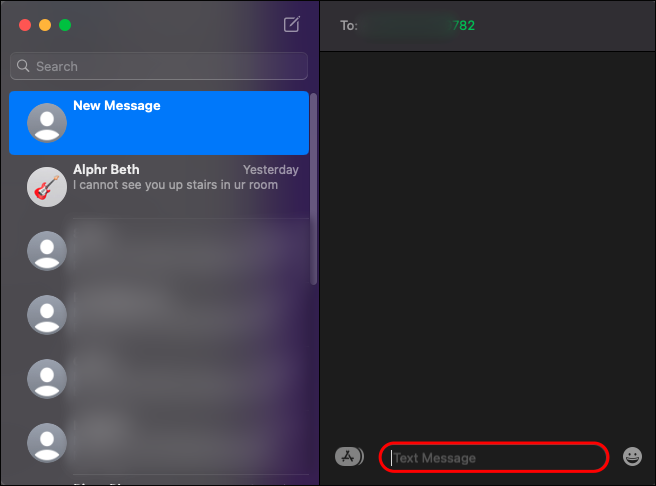
- กด “Enter” เพื่อส่งข้อความ
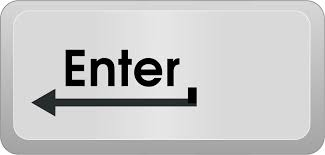
เมื่อส่งข้อความแล้ว ควรแจ้งให้ Mac ของคุณเริ่มกระบวนการซิงค์
คำถามที่พบบ่อย
การลบข้อความบน iMessage จะลบออกจากอุปกรณ์ทั้งหมดหรือไม่
หากคุณลบข้อความออกจาก Mac ตัวอย่างเช่น เมื่อเชื่อมข้อมูล iCloud ข้อความนั้นจะถูกลบออกจากอุปกรณ์ทุกเครื่องของคุณ
ฉันสามารถค้นหา iMessages ที่ถูกลบได้หรือไม่
หากคุณต้องการกู้คืนข้อความที่ถูกลบบน iPhone คุณสามารถทำได้โดยใช้ข้อมูลสำรอง iCloud คุณยังสามารถใช้ “Finder” หรือ “iTunes” เพื่อกู้คืนข้อความหากคุณบันทึกข้อมูลสำรองไว้ในคอมพิวเตอร์ของคุณ หากตัวเลือกเหล่านี้ล้มเหลว ผู้ให้บริการเครือข่ายมือถือของคุณอาจสามารถกู้คืนข้อความที่ถูกลบได้
ฉันจะลบ iMessages ออกจาก Mac ได้อย่างไร
ต่อไปนี้คือวิธีที่คุณลบการสนทนา iMessage โดยใช้ Mac ของคุณ:
1. เปิดแอพ “ข้อความ” แล้วคลิกข้อความที่คุณต้องการลบ
ทีวีซัมซุงไม่มีเสียงแต่ภาพ
2. กดปุ่ม “ลบ”
ฉันจะตัดสินใจได้อย่างไรว่าจะเก็บข้อความไว้นานเท่าใด
ทำตามขั้นตอนเหล่านี้เพื่อกำหนดระยะเวลาที่จะเก็บข้อความของคุณ:
1. บน Mac ของคุณ เปิดแอป “ข้อความ”
2. เลือก “ข้อความ” “การตั้งค่า” จากนั้นเลือก “ทั่วไป”
3. เลือกเมนูป๊อปอัพ “เก็บข้อความ” และเลือกระยะเวลาที่คุณต้องการให้เก็บไว้
หากคุณเลือกตัวเลือกอื่นที่ไม่ใช่ “ตลอดไป” การสนทนาของคุณพร้อมเอกสารแนบจะถูกลบโดยอัตโนมัติหลังจากเวลาผ่านไป
อัปเดต Mac iMessages แล้ว!
Apple ให้ความสำคัญกับประสบการณ์ที่ราบรื่นระหว่างอุปกรณ์ที่มีคุณสมบัติการซิงค์ เช่น “iCloud” และ “Continuity” เมื่อคุณลงชื่อเข้าใช้อุปกรณ์ของคุณด้วย Apple ID เดียวกันและการตั้งค่าการซิงโครไนซ์ถูกต้อง คุณจะไม่มีปัญหาในการดูข้อความทั้งหมดจาก Mac ของคุณ หากไม่ใช่ในกรณีนี้ คุณสามารถลองเริ่มกระบวนการซิงค์โดยดำเนินการซิงค์ด้วยตนเองใน iCloud หรือส่งข้อความจาก Mac ของคุณ
Mac iMessages ของคุณเป็นปัจจุบันแล้วหรือยัง คุณทำอะไรเพื่อแก้ไขปัญหา บอกเราเกี่ยวกับเรื่องนี้ในส่วนความคิดเห็น









