หากการแจ้งเตือนข้างต้นอย่างน้อยหนึ่งรายการไม่ทำงานบน iPhone ของคุณ แสดงว่าน่าจะมีปัญหากับการตั้งค่าการแจ้งเตือนของคุณ ในการแก้ไขปัญหา ก่อนอื่นให้ตรวจสอบว่าการแจ้งเตือน WhatsApp ของคุณเปิดใช้งานอยู่ เพื่อเปิดใช้งานการแจ้งเตือน WhatsApp ในการตั้งค่า iPhone ของคุณ หากไม่ได้ผล ให้ลองใช้วิธีการตามที่ระบุไว้เป็นมาตรการแก้ไขปัญหา
เปิดใช้งานการแจ้งเตือน WhatsApp ผ่านการตั้งค่า
- เปิด 'การตั้งค่า' แอป.

- แตะที่ “การแจ้งเตือน”
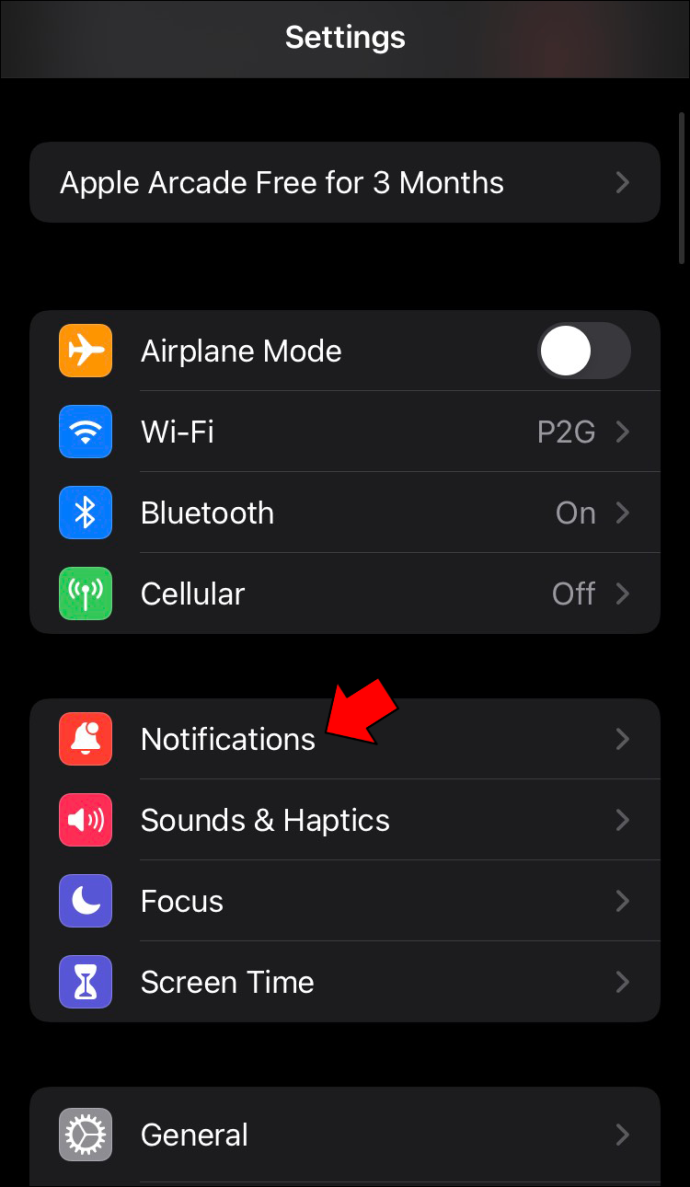
- จากแอพในรายการ ให้เลือก “วอทส์แอพ” หากคุณพลาดแอพที่อยู่ในรายการแอพ ให้ข้ามไปยังขั้นตอนถัดไป
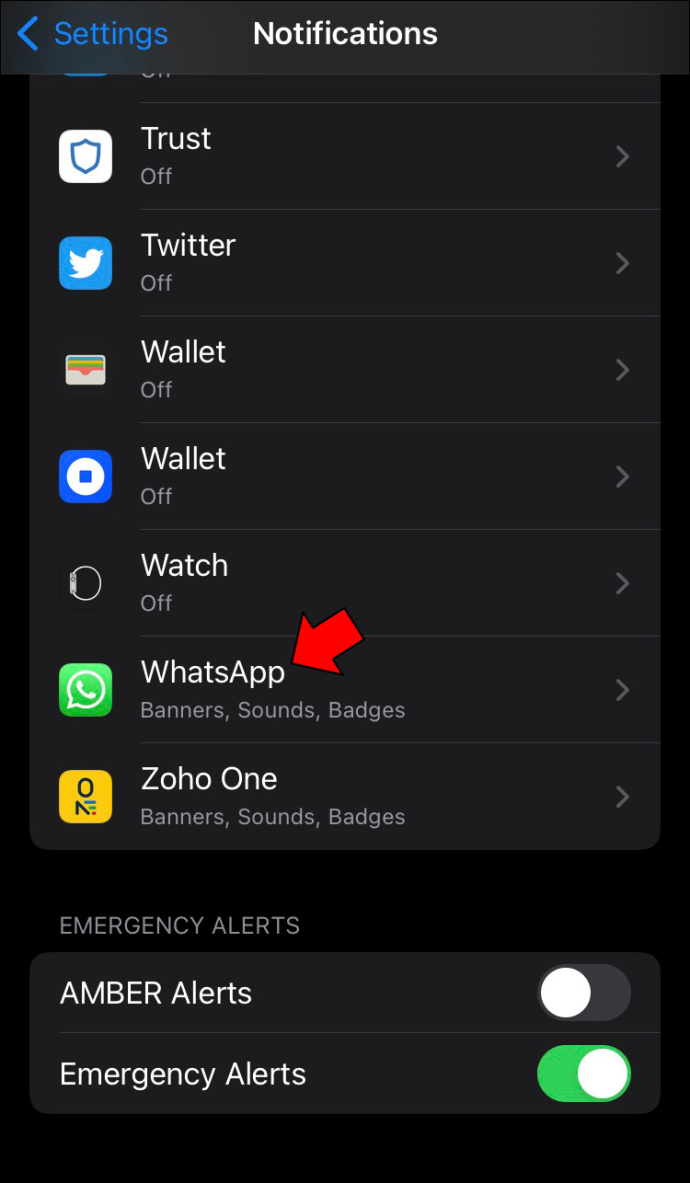
- เปิดทั้ง “เสียง” “ป้าย” และ “คาร์เพลย์” และปุ่มสลับ
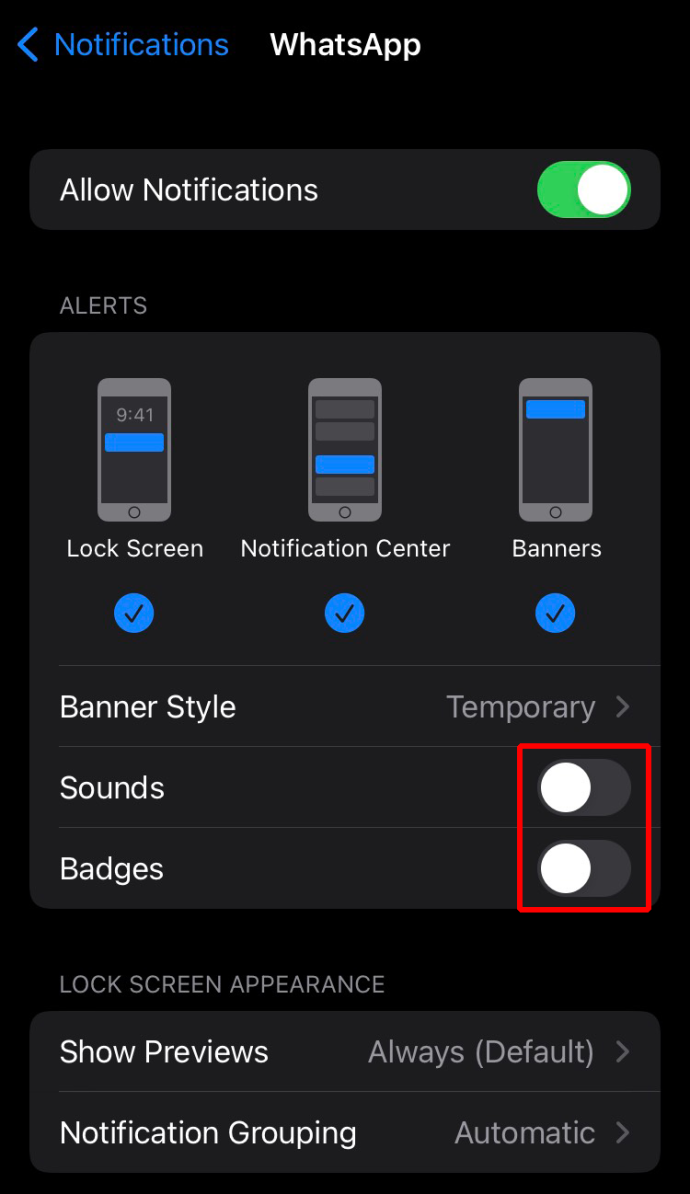
หากคุณปิดการตั้งค่า WhatsApp คุณควรเริ่มเห็นการแจ้งเตือน WhatsApp เข้ามา
ตรวจสอบให้แน่ใจว่าแอปพื้นหลังไม่ถูกจำกัด
การจำกัดแอปพื้นหลังหมายความว่าแอปไม่สามารถเข้าถึงอินเทอร์เน็ตได้แม้ว่าข้อมูลมือถือของคุณจะเปิดใช้งานอยู่ก็ตาม ต่อไปนี้คือวิธีปิดใช้งานการตั้งค่าบน iPhone ของคุณ:
วิธีใส่คำบรรยายใน disney plus roku
- คุณสามารถเปิดใช้งานการรีเฟรชแอปพื้นหลังได้ นี่คือวิธีดำเนินการ:
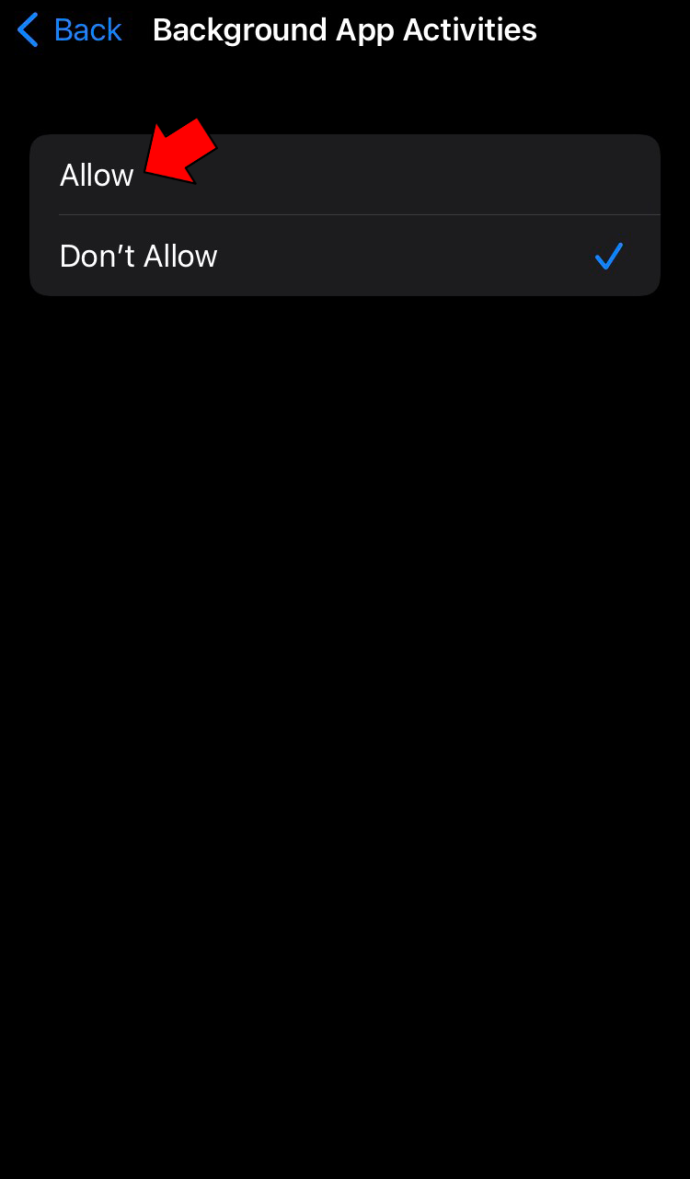
- เปิด 'การตั้งค่า.'

- เลื่อนลงและเปิด 'ทั่วไป' เมนู.
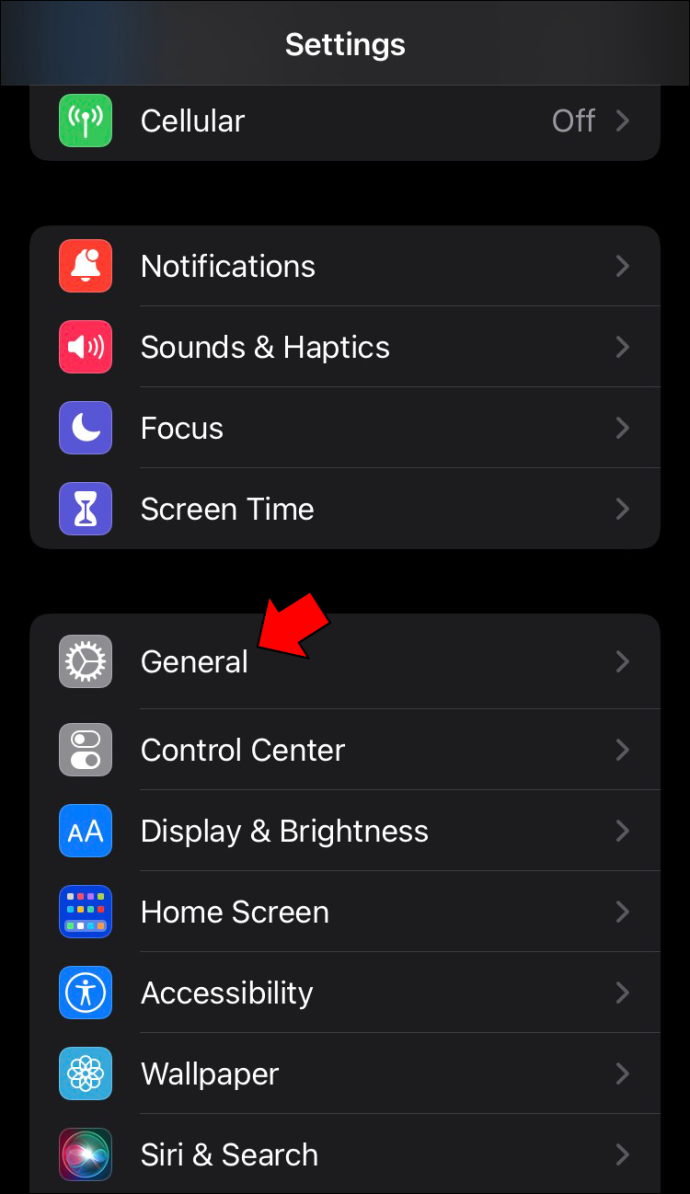
- แตะที่ “การรีเฟรชแอปพื้นหลัง”
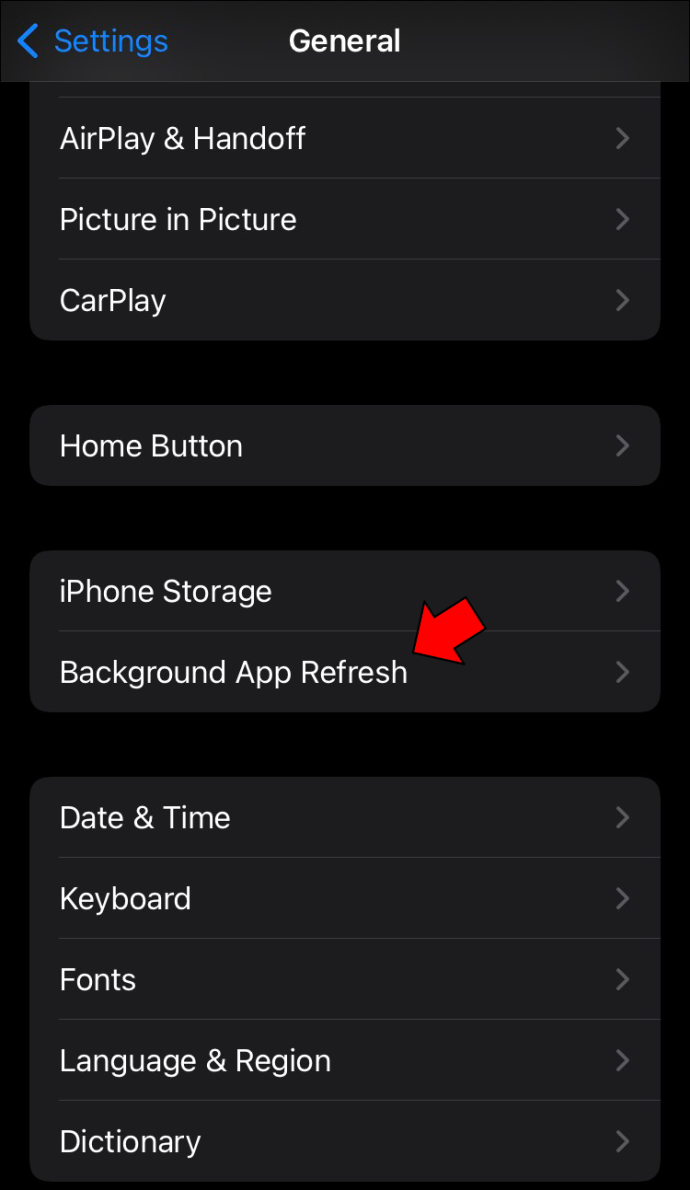
- เปิดปุ่มสลับกับ “วอทส์แอพเมสเซนเจอร์” หรือ “วอทส์แอพ” ขึ้นอยู่กับเวอร์ชันที่คุณใช้
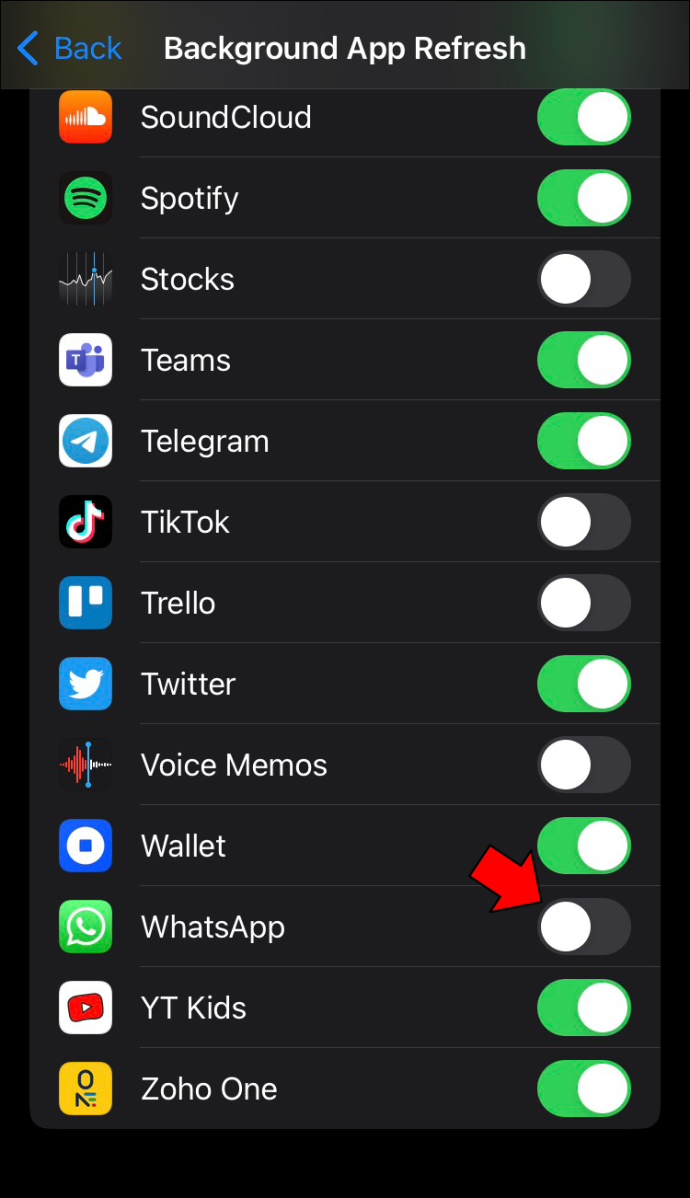
รีสตาร์ท iPhone ของคุณ
หากคุณตั้งค่าถูกต้อง มีการเชื่อมต่ออินเทอร์เน็ตที่ใช้งานได้ และแอปพื้นหลังไม่ถูกจำกัด วิธีที่ดีที่สุดถัดไปคือรีสตาร์ท iPhone ของคุณใหม่ทั้งหมด แต่ก่อนอื่น วิธีที่ดีที่สุดคือปิดเครื่องแล้วเปิดใหม่อีกครั้ง แล้วดูว่าการแจ้งเตือน WhatsApp เหล่านั้นจะเริ่มหยดลงมาอีกครั้งหรือไม่ หากปัญหายังคงอยู่ ให้บังคับรีสตาร์ทโทรศัพท์ของคุณ นี่คือวิธีการ:
- กดทั้งสองอันค้างไว้ 'ลดเสียงลง' และ 'บ้าน' ปุ่มพร้อมกัน

- รอ 10 วินาทีขึ้นไปแล้วปล่อย หรือเลื่อนเพื่อปิด
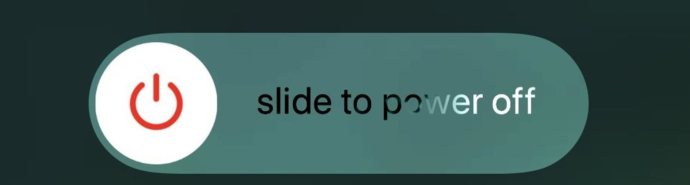
การดำเนินการนี้น่าจะช่วยแก้ปัญหาได้ และคุณควรให้การแจ้งเตือน WhatsApp เริ่มหลั่งไหลเข้ามา
ตรวจสอบการเชื่อมต่ออินเทอร์เน็ตของคุณ
WhatsApp เป็นแพลตฟอร์มการส่งข้อความบนอินเทอร์เน็ต ซึ่งหมายความว่าคุณจะไม่ได้รับข้อความหรือการแจ้งเตือนใดๆ หากคุณไม่มีการเชื่อมต่ออินเทอร์เน็ตหรืออนุญาตให้ใช้ข้อมูล ในการแยกแยะสิ่งนี้ ตรวจสอบให้แน่ใจว่าคุณเชื่อมต่อกับ WI-FI หรือมีแผนบริการข้อมูลที่ใช้งานอยู่
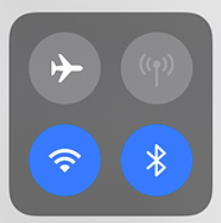
หากคุณมีชุดข้อมูลที่ใช้งานอยู่และการแจ้งเตือนยังไม่เข้ามา ผู้ร้ายอาจเป็นผู้ให้บริการอินเทอร์เน็ต (ISP) ของคุณ เพื่อยืนยันว่าไม่มีปัญหาใดๆ กับ ISP ของคุณ ให้ตรวจสอบว่าแถบเครือข่ายที่ด้านบนของหน้าจอเต็มและ '4G' แสดงขึ้น หากแถบเครือข่ายเป็นสีเทา แสดงว่า ISP กำลังประสบปัญหาสัญญาณ แต่โดยปกติแล้วจะได้รับการแก้ไขในไม่ช้า
ถอนการติดตั้งและติดตั้ง WhatsApp ใหม่
หากคุณยังไม่สามารถรับการแจ้งเตือน WhatsApp ให้ใช้งานได้อีกครั้ง อาจมีข้อผิดพลาดในเวอร์ชันที่คุณกำลังใช้อยู่ เพียงไปที่ Apple Play และอัปเดตแอปเพื่อออกกฎนี้ หรือคุณสามารถถอนการติดตั้งและติดตั้งแอพใหม่ทั้งหมด ในการทำเช่นนั้น:
- แตะไอคอน WhatsApp บนหน้าจอหลักของคุณค้างไว้
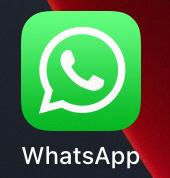
- แตะ “x” และยืนยันว่าคุณต้องการลบแอป
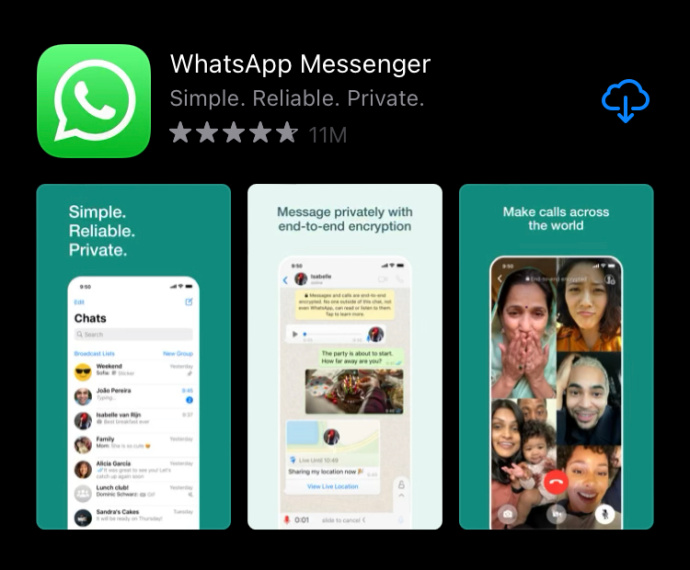
- ไปที่ App Store และดาวน์โหลด WhatsApp อีกครั้ง
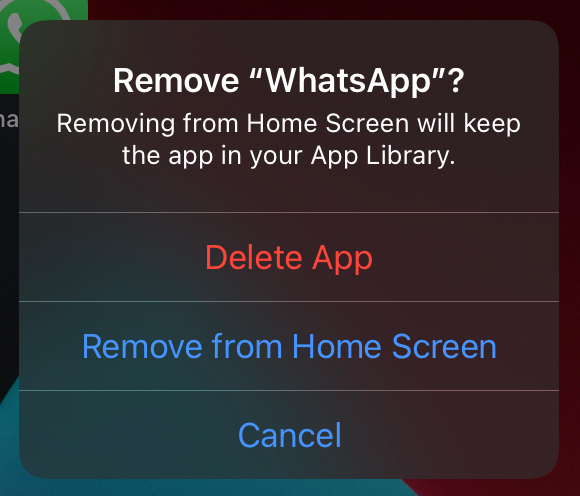
การแจ้งเตือน WhatsApp ไม่ทำงานบน Apple Watch
หากคุณไม่ได้รับการแจ้งเตือน WhatsApp บน Apple Watch ให้ทำดังต่อไปนี้:
- จับคู่ Apple Watch กับ iPhone ของคุณ
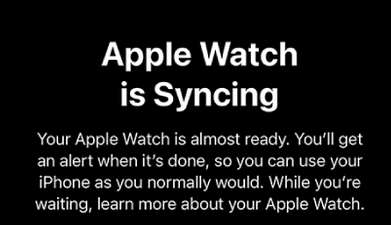
- เปิดตัว “ ดู ” แอป.
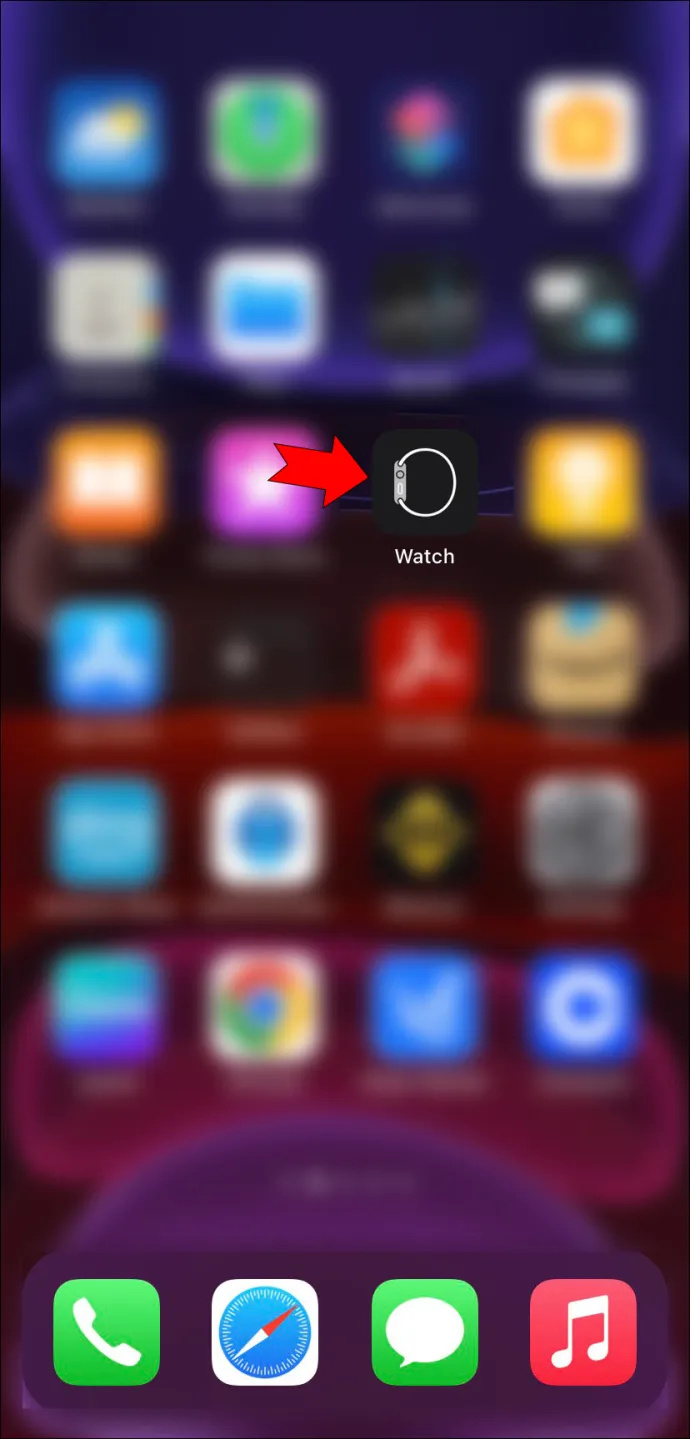
- ขยายความ “การแจ้งเตือน” เมนู.
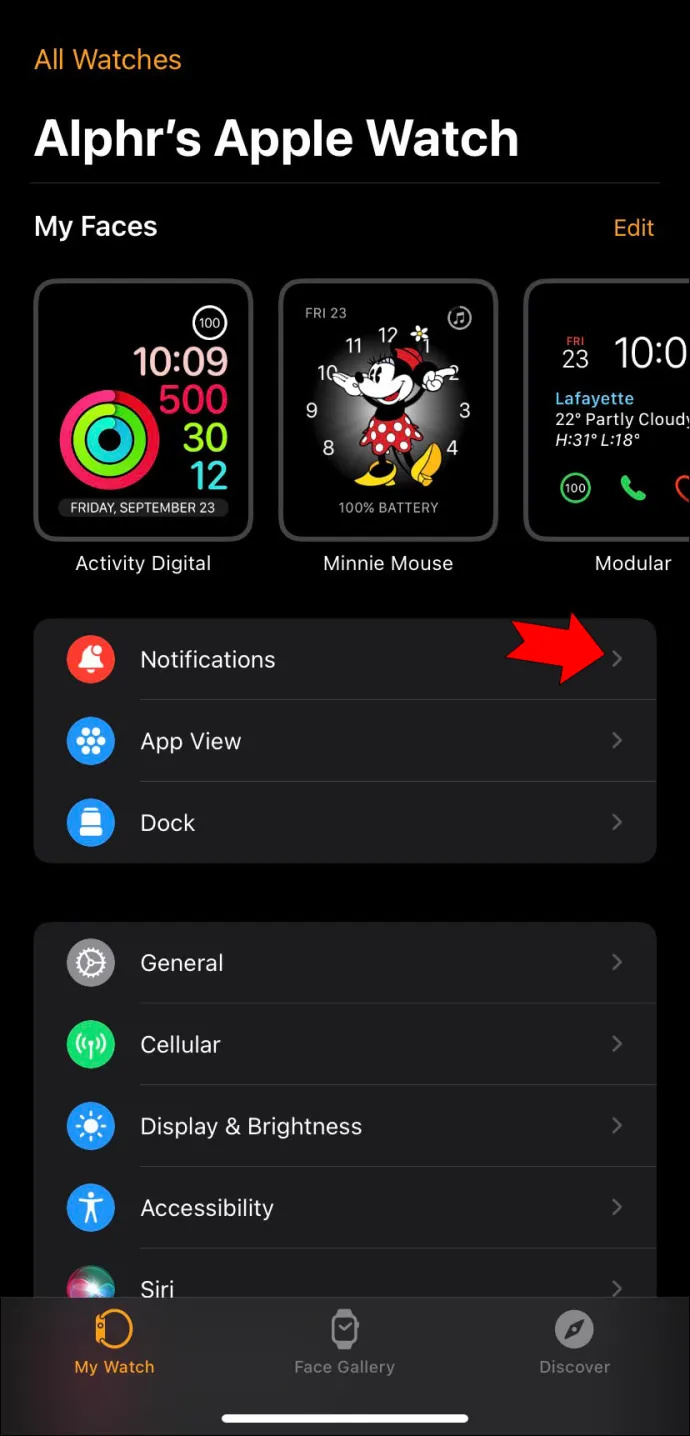
- ภายใต้ “การแจ้งเตือน” เลื่อนลงไปที่ “วอทส์แอพ” และเปิดปุ่มสลับที่อยู่ติดกัน
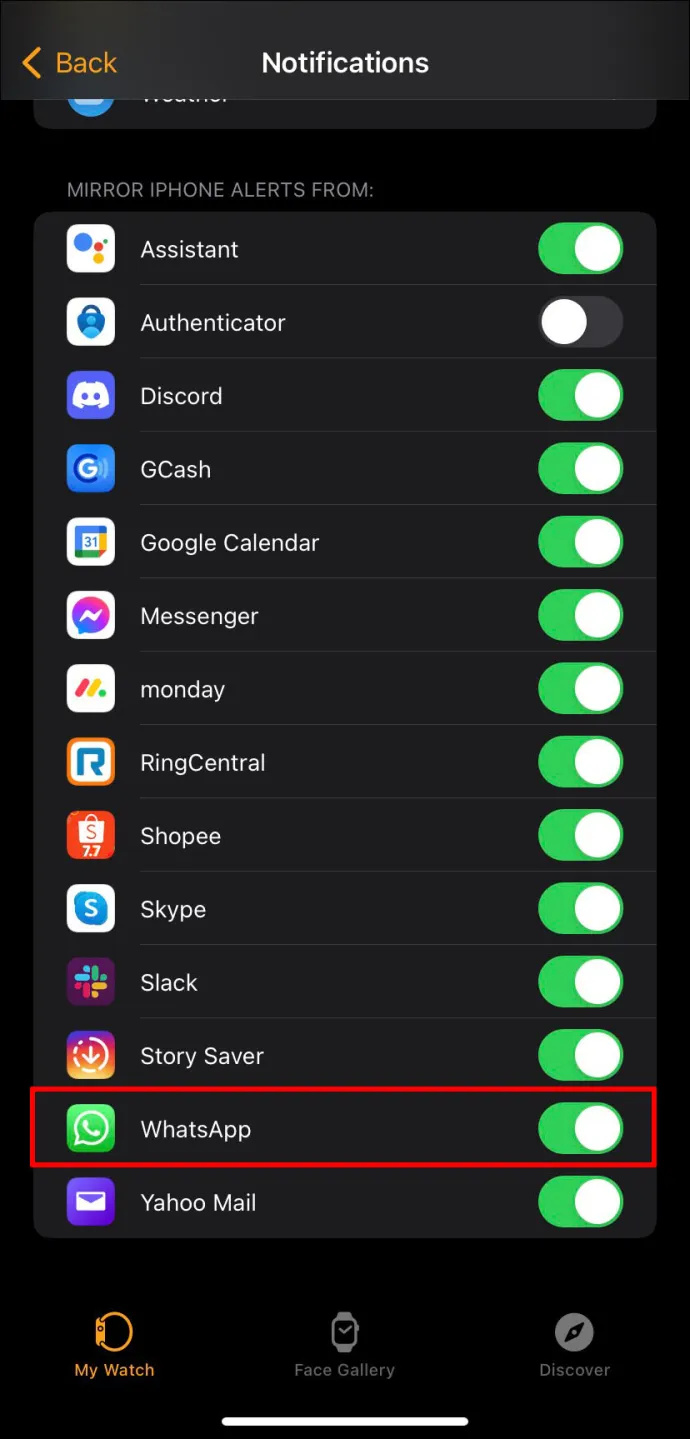
ด้วยการตั้งค่าข้างต้น Apple Watch ของคุณควรสามารถสะท้อนการแจ้งเตือน WhatsApp ของคุณได้ หากคุณยังไม่ได้รับการแจ้งเตือน ให้ไปที่แอป 'การตั้งค่า' ของ iPhone และตรวจสอบให้แน่ใจว่าเปิดใช้งานการแจ้งเตือน WhatsApp แล้ว
โปรดทราบว่าการแจ้งเตือน WhatsApp ของคุณสามารถไปที่อุปกรณ์ได้ครั้งละหนึ่งเครื่องเท่านั้น ไม่ใช่ทั้งโทรศัพท์และนาฬิกา ตัวอย่างเช่น หาก iPhone ของคุณไม่ได้ล็อกอยู่ การแจ้งเตือนจะแสดงบนโทรศัพท์ และในทางกลับกัน
การแจ้งเตือน WhatsApp ไม่ทำงานบนอุปกรณ์ Android
ถ้า วอทส์แอพพ์ การแจ้งเตือนหยุดทำงานบน Android ของคุณ คุณสามารถลองแก้ไขต่อไปนี้:
เปิดใช้งานการแจ้งเตือน WhatsApp ใน “การตั้งค่า”
- ปล่อย 'การตั้งค่า.'
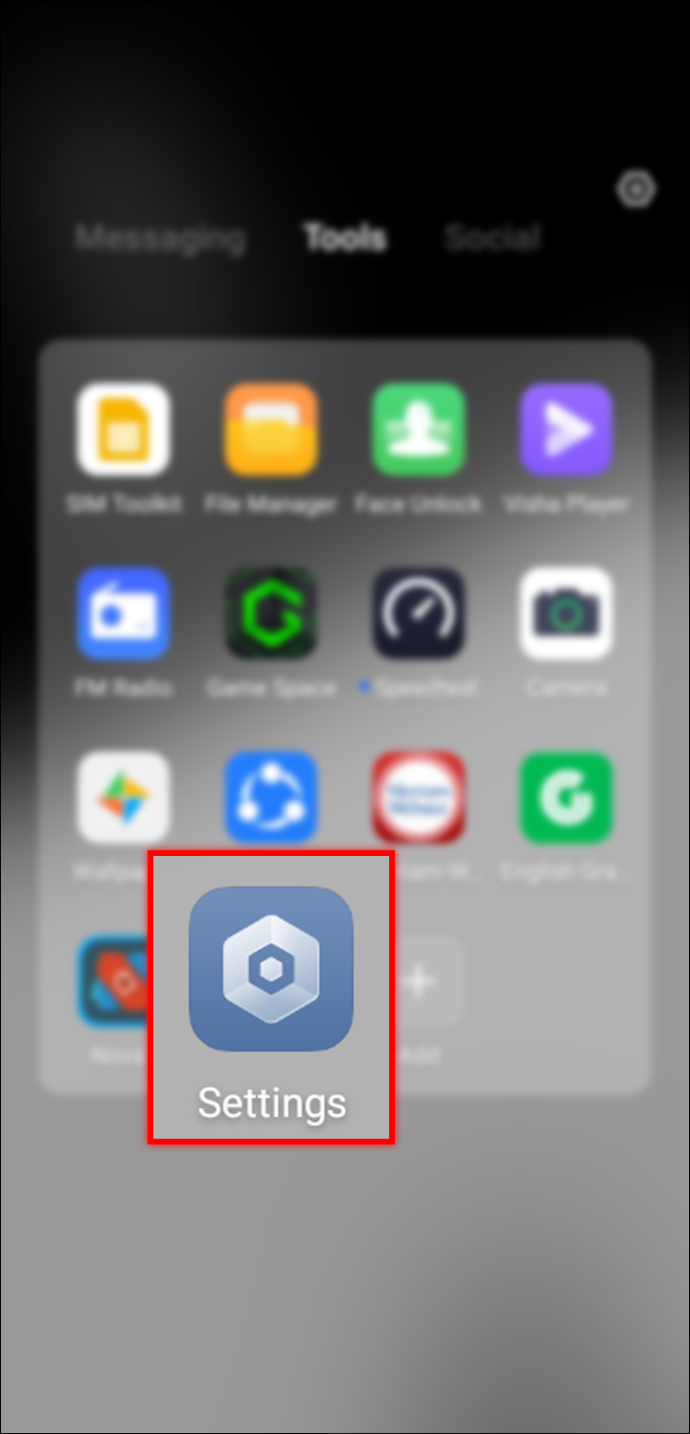
- แตะที่ “แอพและการแจ้งเตือน”
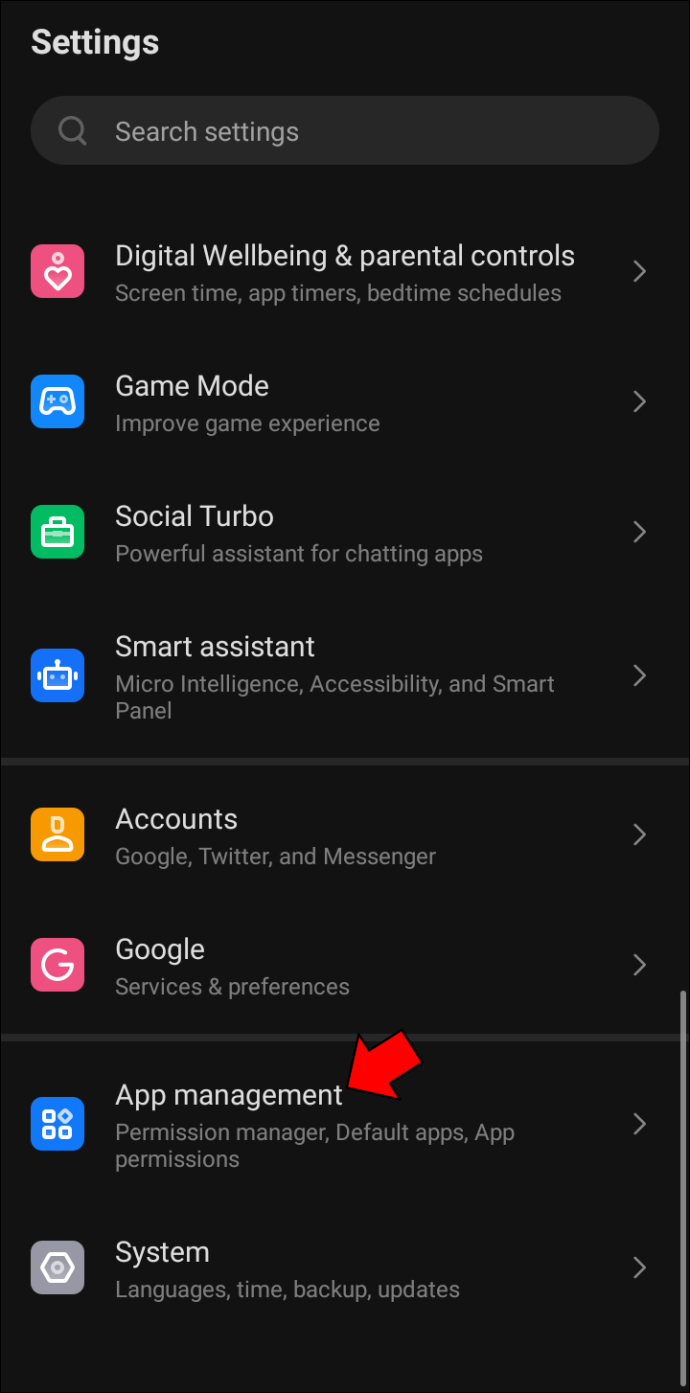
- จากแอพในรายการ ให้เลือก “วอทส์แอพ” แล้ว “การแจ้งเตือน”
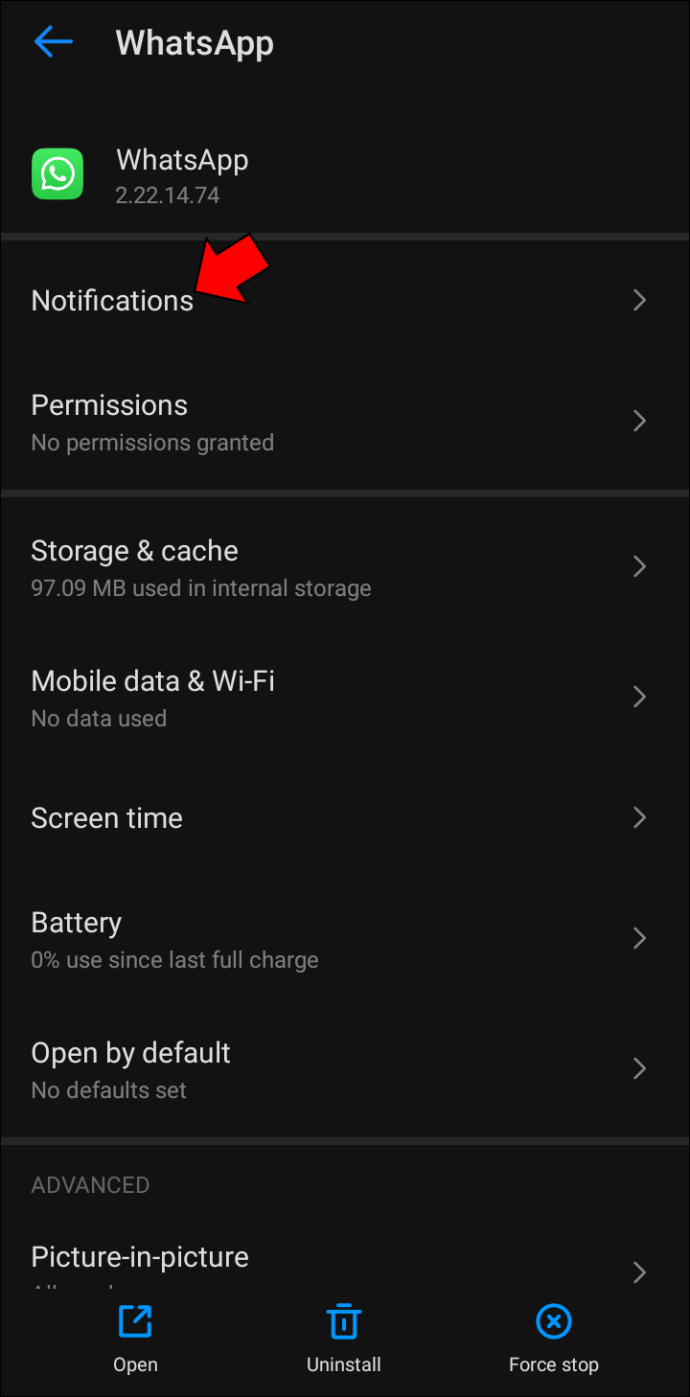
- เปิดตัวเลือกการแจ้งเตือนที่ปิดใช้งานทั้งหมด
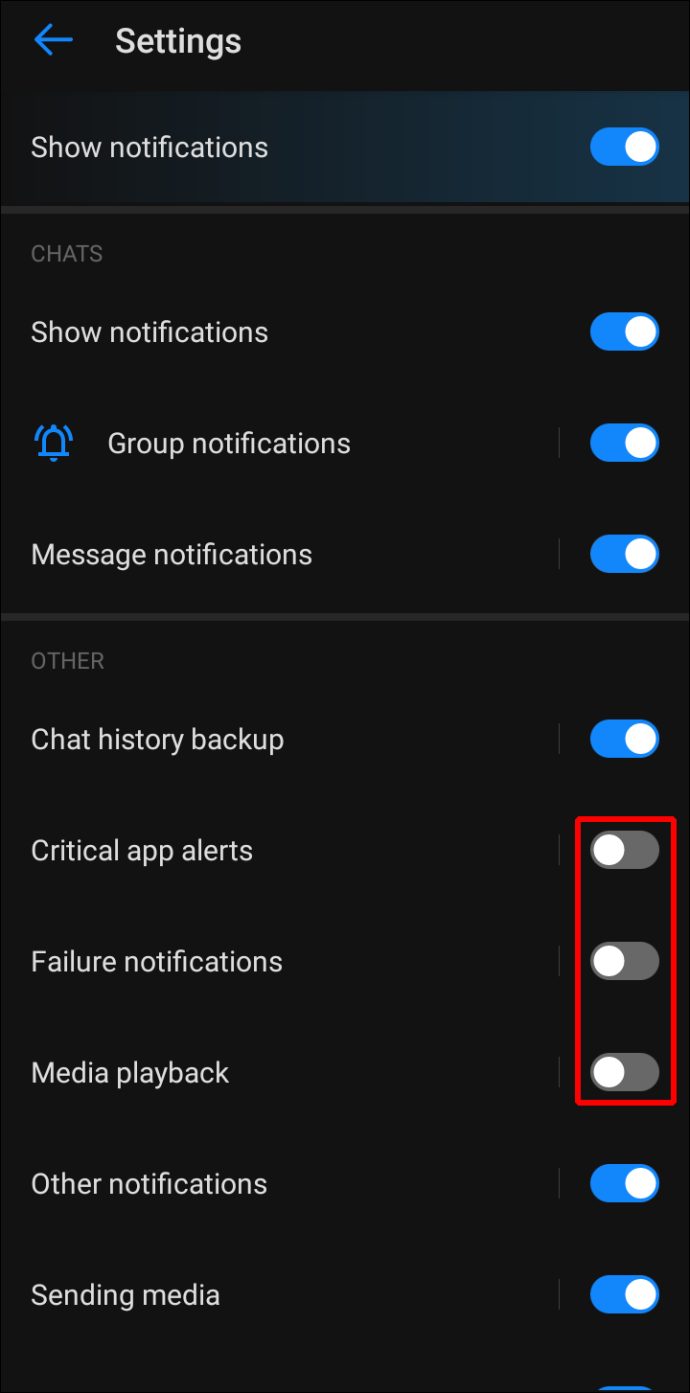
หมายเหตุ: เนื่องจากการปรับแต่งระดับไฮเอนด์ในอุปกรณ์ Android ชื่อด้านบนอาจแตกต่างกันเล็กน้อย แต่ขั้นตอนจะค่อนข้างเหมือนกัน
ตรวจสอบให้แน่ใจว่าปิดใช้งานโหมดเครื่องบินแล้ว
การให้โทรศัพท์อยู่ในโหมดเครื่องบินจะตัดคุณออกจากบริการบนอินเทอร์เน็ต รวมถึง WhatsApp ด้วยเหตุนี้ คุณจึงไม่สามารถรับการแจ้งเตือนจาก WhatsApp และแอปรับส่งข้อความอื่นๆ ได้
นอกจากนี้ เนื่องจากไอคอนสำหรับเปลี่ยนเป็นโหมดเครื่องบินจะอยู่บนหน้าจอสลับ จึงไม่น่าแปลกใจที่คุณจะเปิดโหมดนี้โดยไม่ได้ตั้งใจ หากต้องการปิดโหมดเครื่องบิน ให้ทำตามขั้นตอนเหล่านี้:
- เปิด 'การตั้งค่า' แอป.
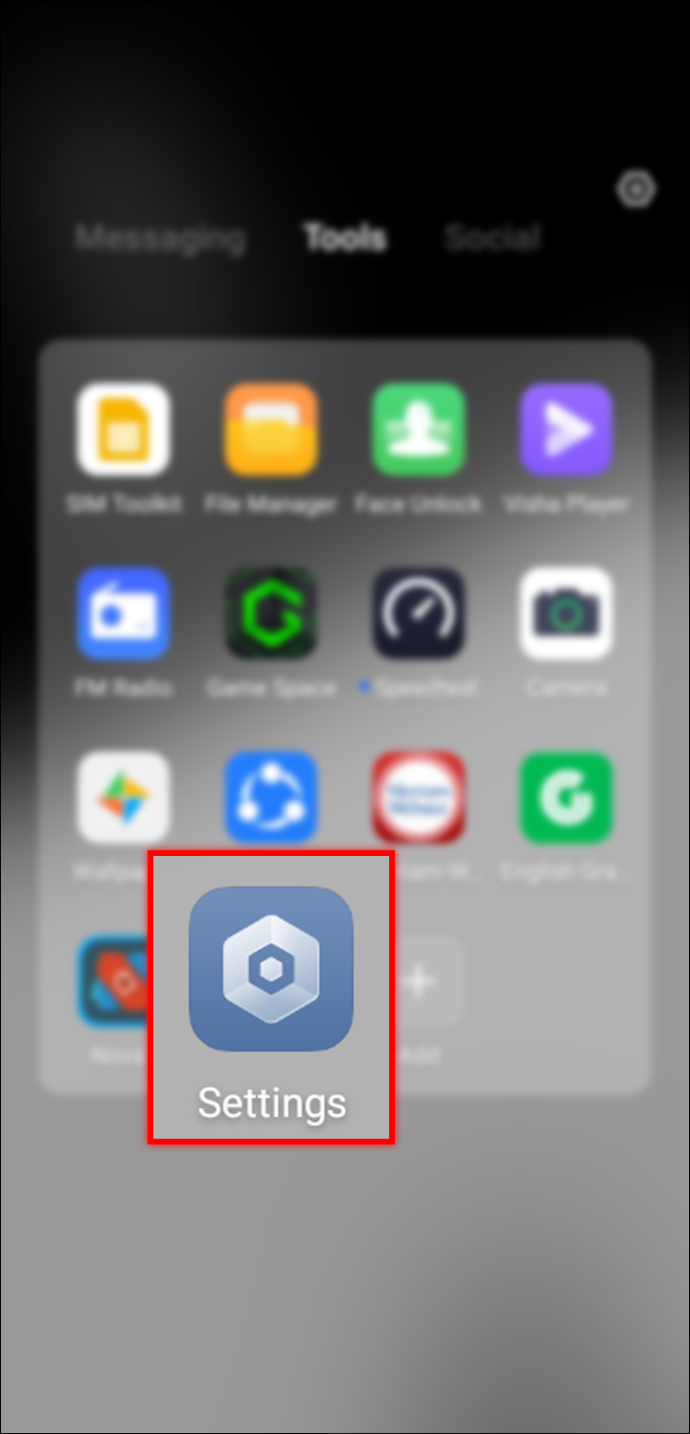
- ไปที่ “การเชื่อมต่อที่มากขึ้น”
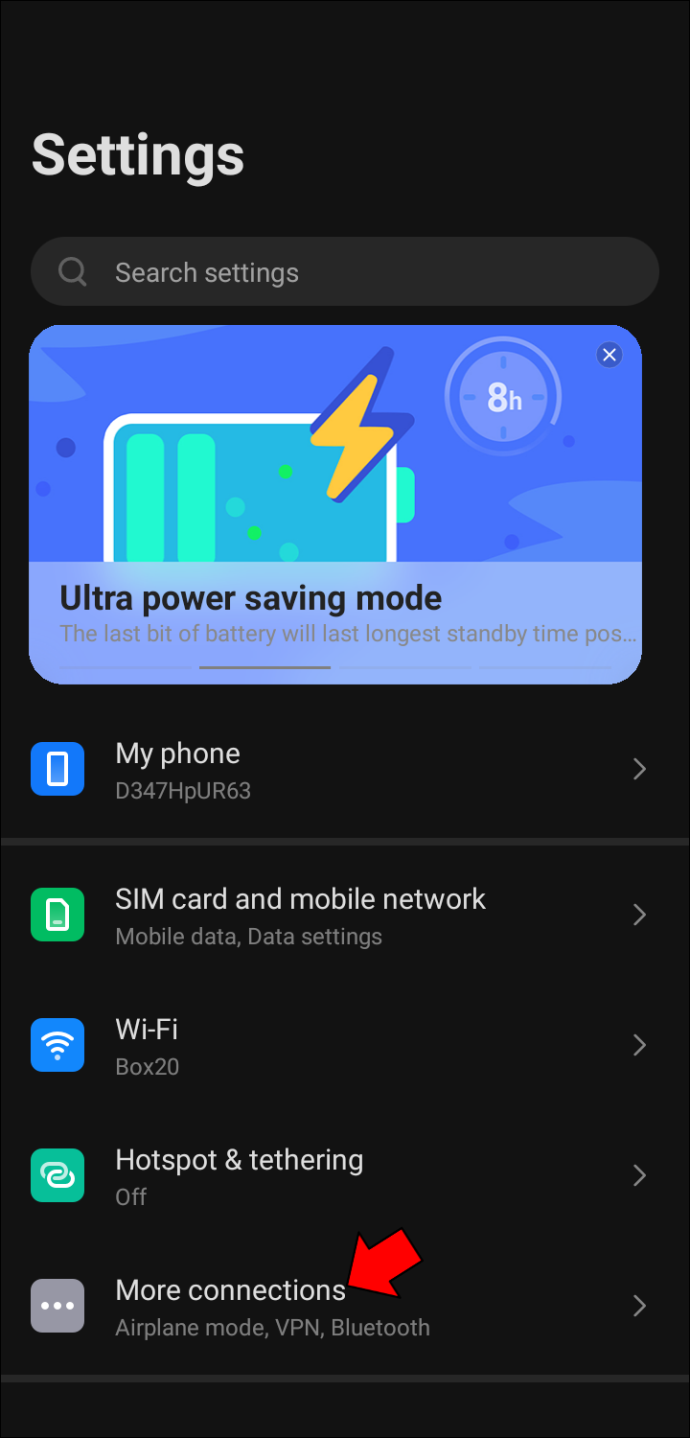
- ปิดปุ่มสลับกับ 'โหมดเครื่องบิน.'
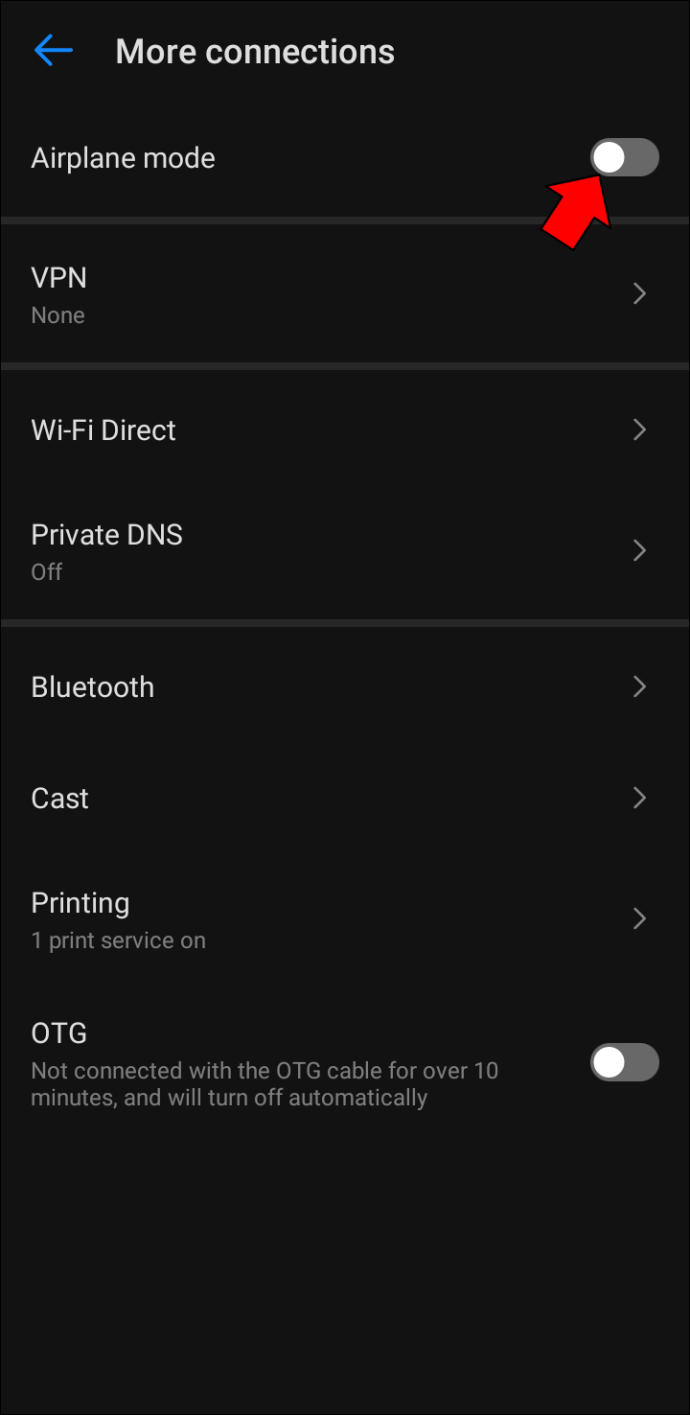
ปิดการตั้งค่า 'ห้ามรบกวน'
ลืมปิดเครื่อง 'ห้ามรบกวน' การตั้งค่าเมื่อคุณเสร็จสิ้นการประชุมหรือกิจกรรมพิเศษอาจรบกวนระบบการแจ้งเตือนของคุณ
หากต้องการปิดการตั้งค่า ให้ทำตามขั้นตอนเหล่านี้:
- ไปที่ 'การตั้งค่า.'
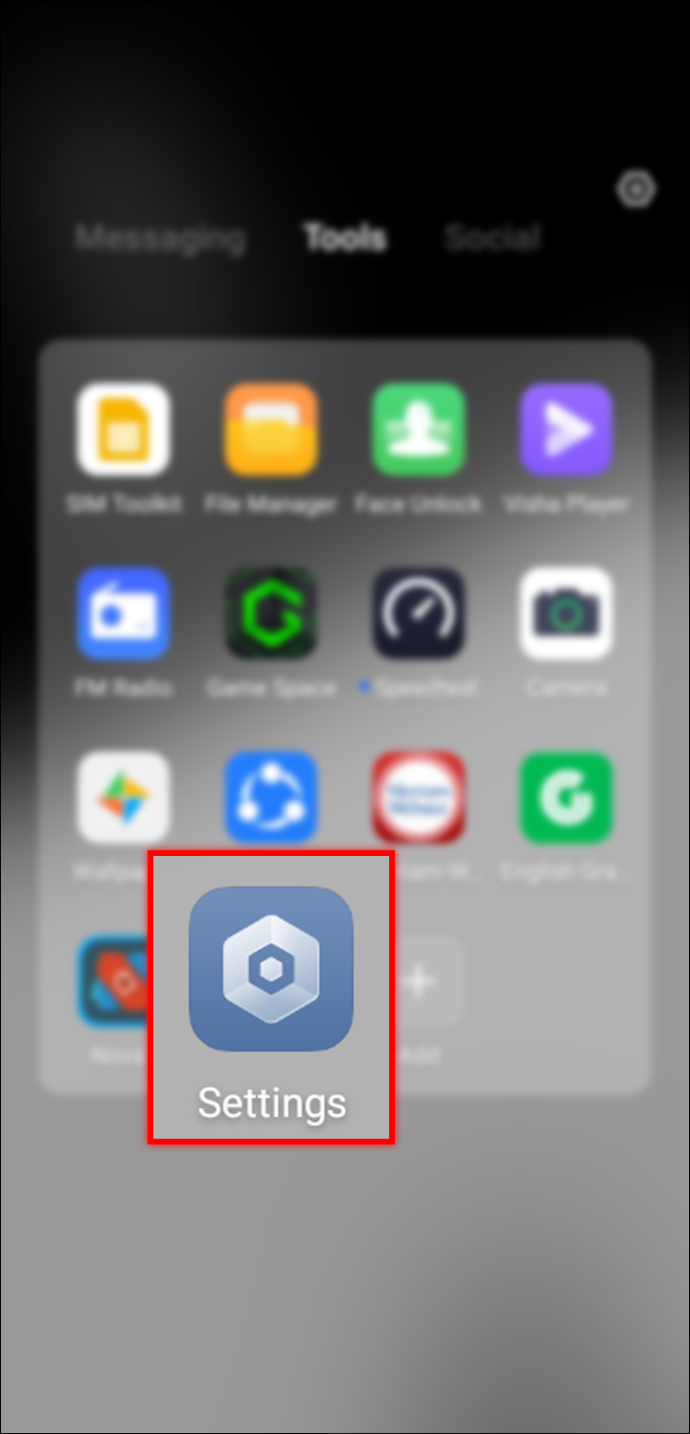
- แตะที่ “เสียง”
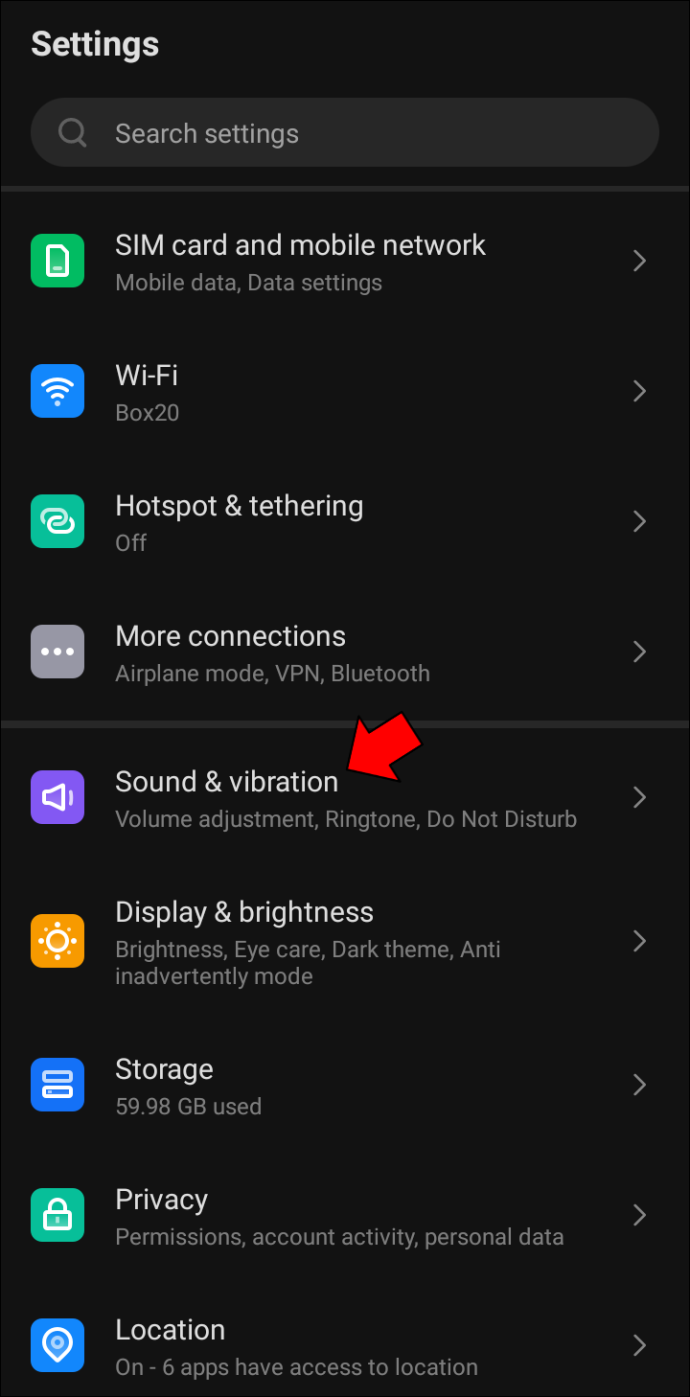
- ปิด 'ห้ามรบกวน.'
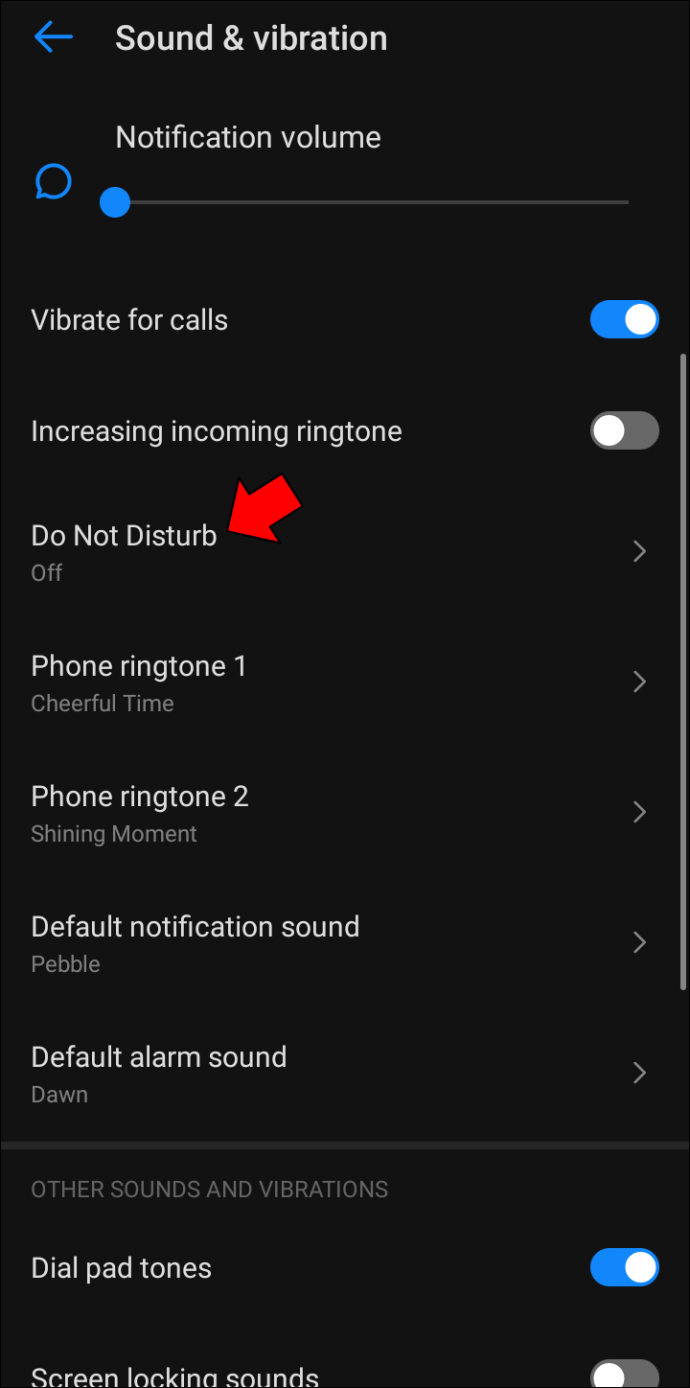
ตรวจสอบว่าการตั้งค่าโหมดพลังงานต่ำปิดอยู่
เมื่อโทรศัพท์ของคุณอยู่ในโหมดพลังงานต่ำ จะมีการใช้พลังงานเพียงเล็กน้อยหรือไม่มีเลย เพื่อรักษาประสิทธิภาพการใช้พลังงานต่ำ แอปจะถูกจำกัดไม่ให้ทำงานในพื้นหลัง สิ่งนี้อธิบายว่าทำไม WhatsApp จึงไม่ส่งการแจ้งเตือนในขณะที่เปิดใช้งานการตั้งค่า ต่อไปนี้เป็นวิธีปิดโหมดพลังงานต่ำหากคุณใช้ Android:
google drive ไม่ยอมให้ดาวน์โหลด
- ไปที่ 'การตั้งค่า.'
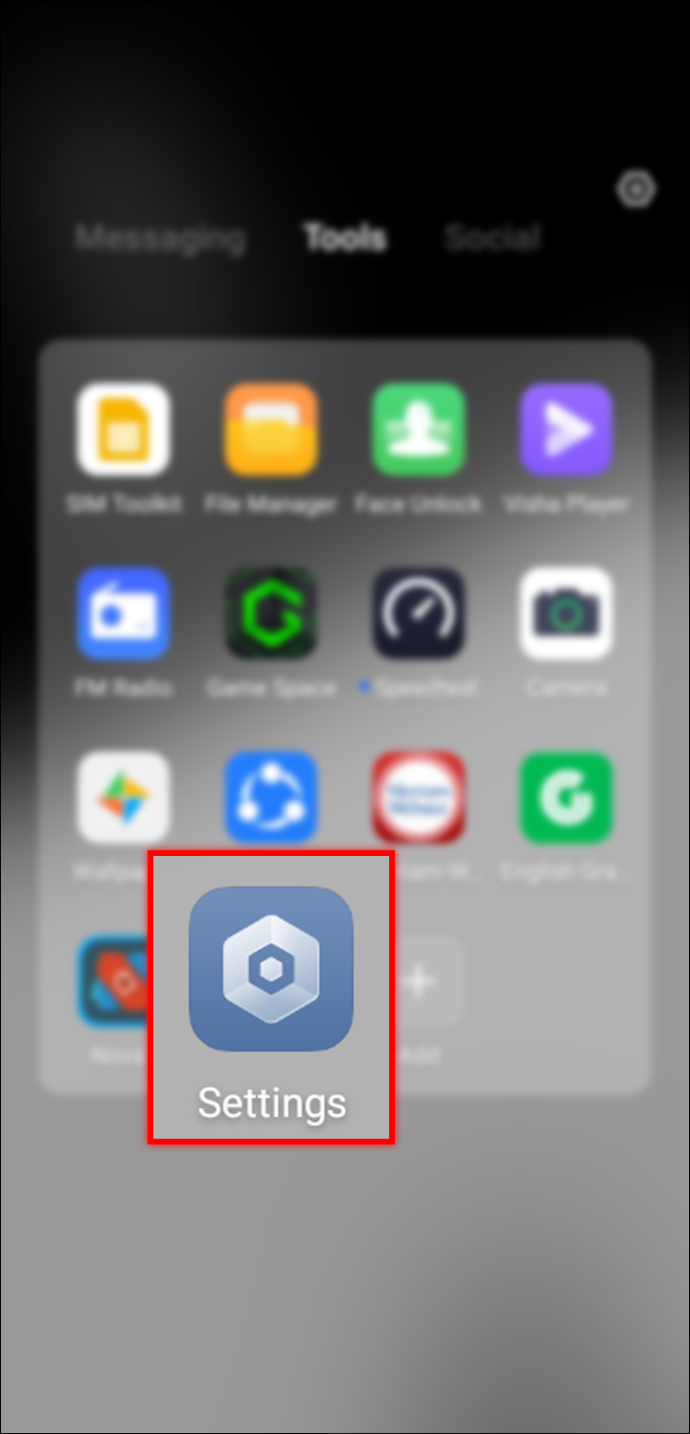
- ขยายความ 'แบตเตอรี่' เมนู.
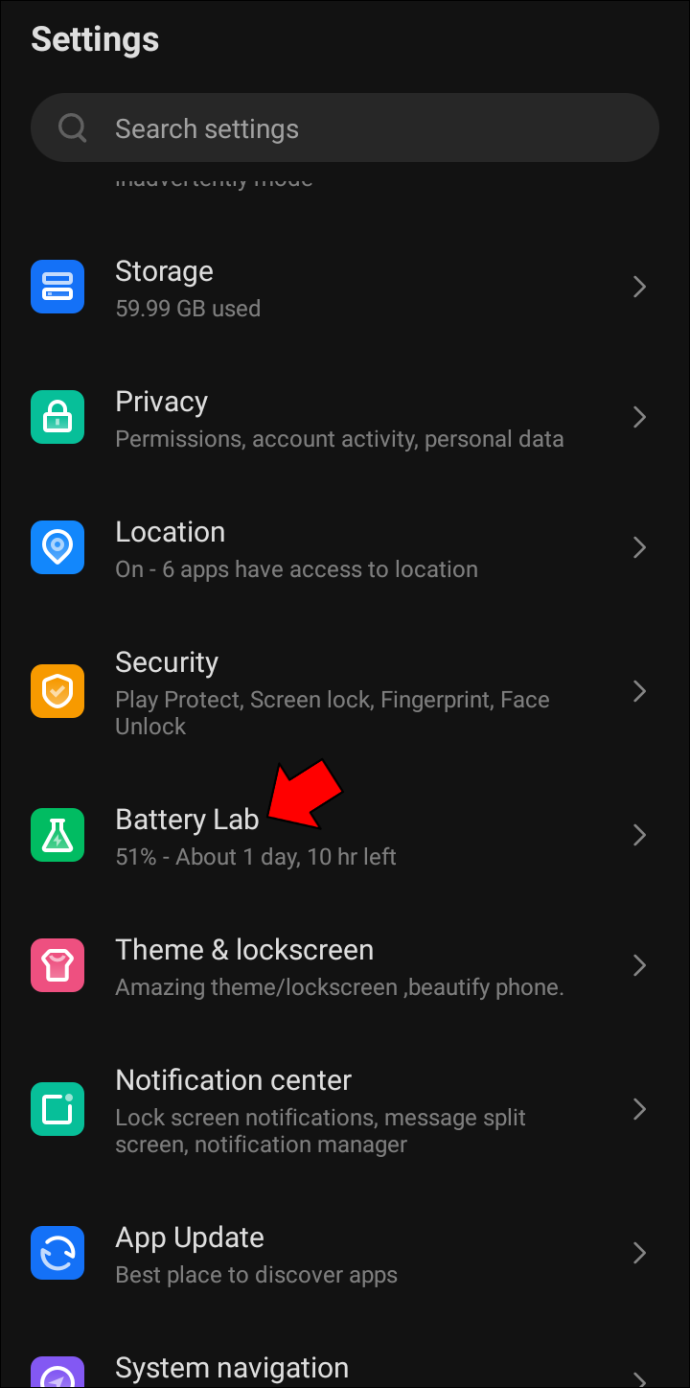
- ปิด “โหมดพลังงานต่ำ” สวิตช์สลับ
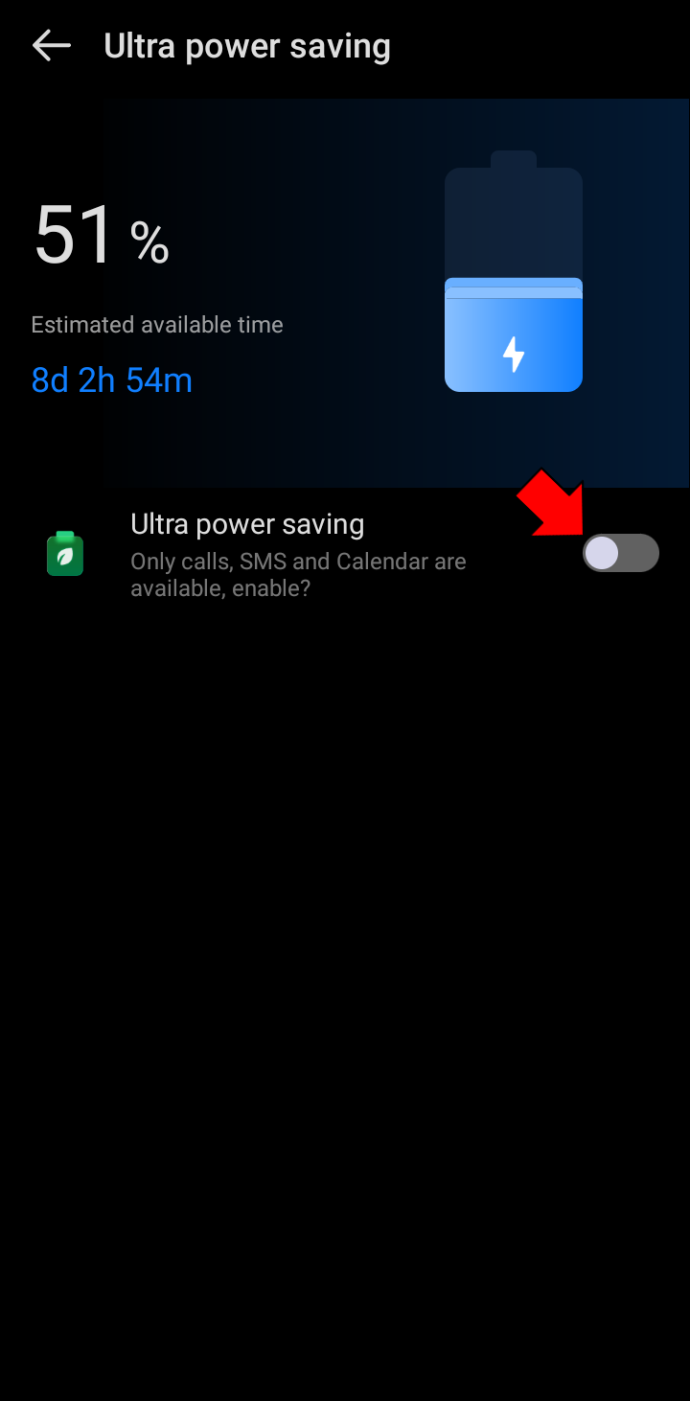
หรือคุณสามารถปัดลงจากด้านบนของหน้าจอแล้วแตะไอคอนโหมดพลังงานต่ำเพื่อปิดใช้งานการตั้งค่า
วิธีใช้ chkdsk windows 10
เพิ่มพื้นที่ว่าง
หากโทรศัพท์ของคุณมีพื้นที่น้อยหรือไม่มีเลย คุณจะไม่ได้รับข้อความ WhatsApp นับประสาอะไรกับการแจ้งเตือน สถานที่ที่ยอดเยี่ยมในการเริ่มเพิ่มพื้นที่ว่างของคุณคือแกลเลอรี เปิดและลบสื่อเก่าที่คุณไม่ต้องการอีกต่อไป คุณยังสามารถถอนการติดตั้งแอพที่คุณไม่ได้ใช้อีกต่อไป
การล้างแคชในโทรศัพท์ของคุณก็สามารถทำได้เช่นกัน แต่นั่นเป็นเพียงวิธีแก้ปัญหาชั่วคราว วิธีล้างแคชจากโทรศัพท์ของคุณมีดังนี้
- เปิด 'การตั้งค่า.'
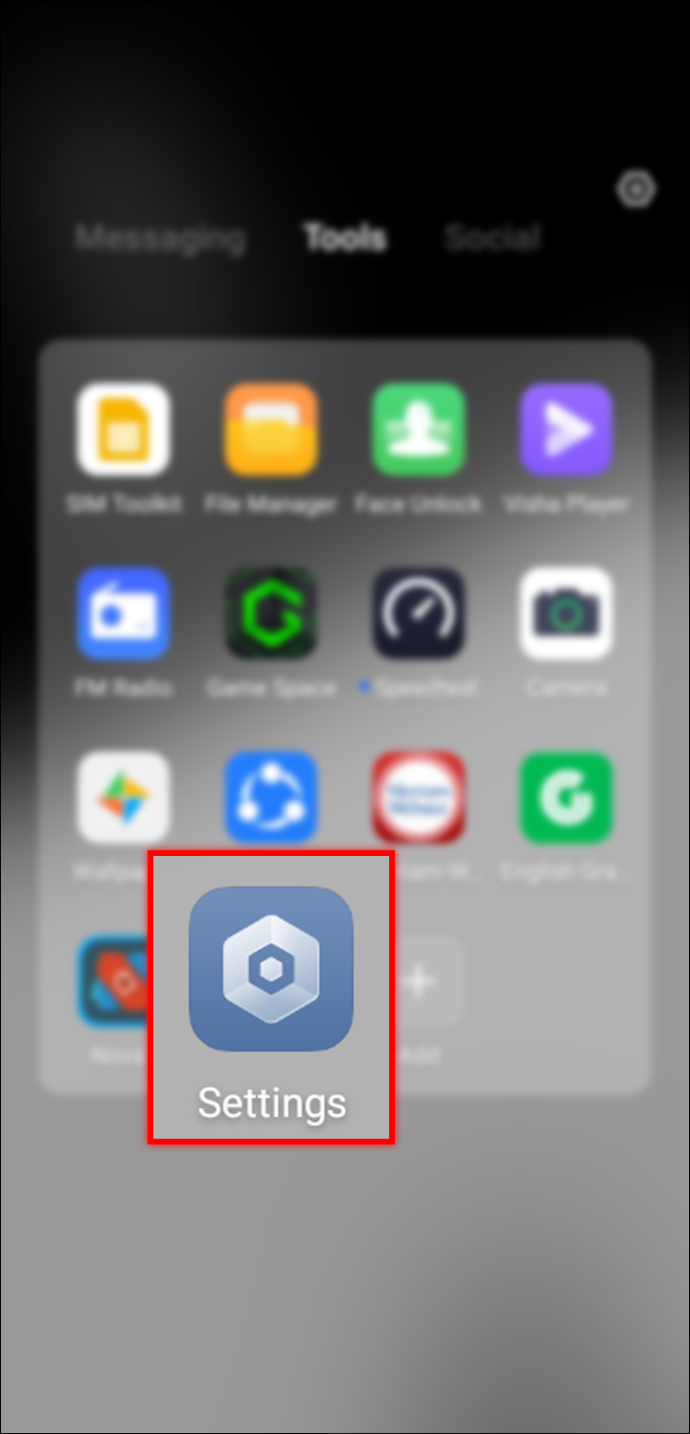
- ขยายความ 'พื้นที่จัดเก็บ' เมนู.
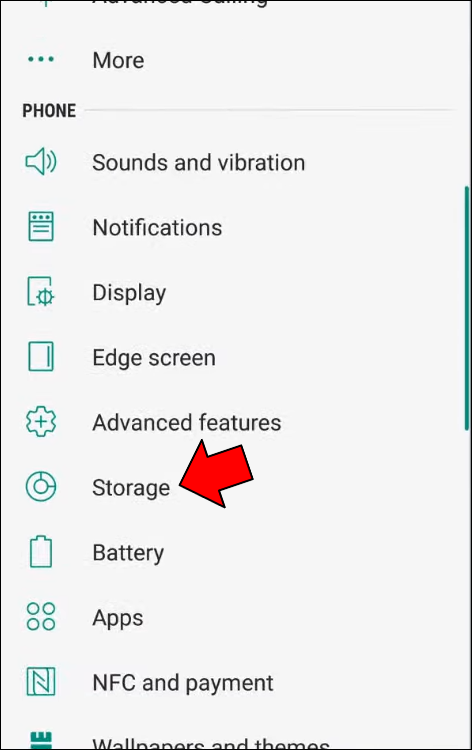
- นำทางไปยัง “ที่เก็บข้อมูลภายใน” แล้ว “ข้อมูลแคช”
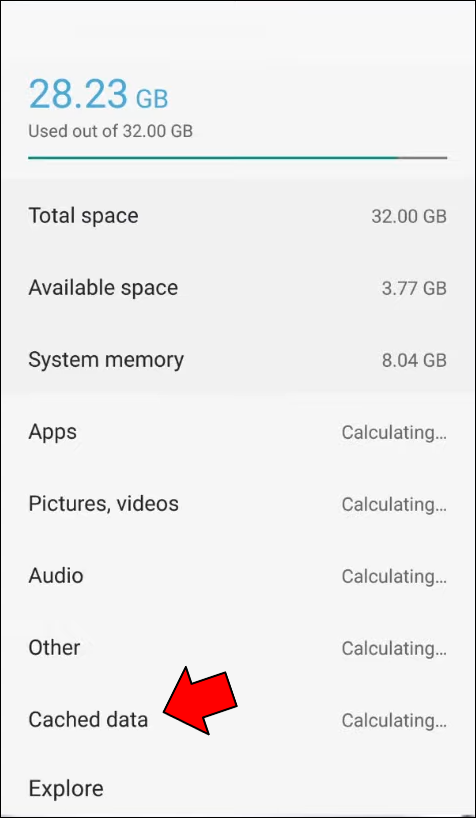
- แตะ 'ตกลง' ในกล่องโต้ตอบถามว่าคุณต้องการล้างแคชหรือไม่
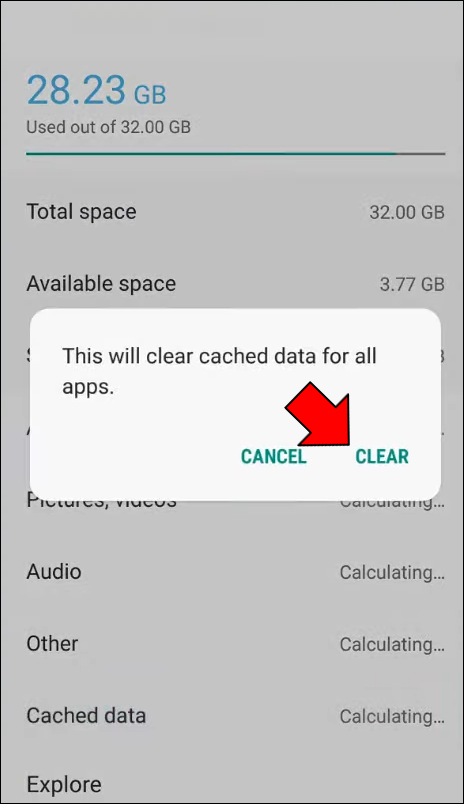
การล้างแคชจะไม่ลบข้อมูลบัญชีหรือสื่อใดๆ ออกจากโทรศัพท์ของคุณ เนื่องจากแคชเป็นเพียงหน่วยความจำเสมือนที่ใช้เก็บกระบวนการที่ต้องเข้าถึงอย่างรวดเร็ว
รีสตาร์ทโทรศัพท์ของคุณ
เป็นที่ทราบกันดีว่าการรีสตาร์ทอย่างรวดเร็วเพื่อแก้ไขข้อบกพร่องระดับระบบและระดับแอปพลิเคชันส่วนใหญ่ ดังนั้น ลองรีสตาร์ทโทรศัพท์และดูว่าการแจ้งเตือน WhatsApp ของคุณจะเริ่มแสดงอีกครั้งหรือไม่ หากยังแก้ปัญหาไม่ได้ ให้ลองแก้ไขต่อไปนี้
การแจ้งเตือน WhatsApp ไม่ทำงานบน Mac
รุ่นปัจจุบันของ WhatsApp สำหรับ Mac มีข้อบกพร่องที่ทำให้การแจ้งเตือนไม่ทำงาน ด้วยเหตุผลดังกล่าว การย้อนกลับไปใช้แอปเวอร์ชันก่อนหน้าอาจเป็นการดีที่สุด ซึ่งคุณสามารถดูได้ที่ ลิงค์นี้ .
หากคุณกำลังใช้ WhatsApp สำหรับเว็บ ตรวจสอบให้แน่ใจว่าอนุญาตการแจ้งเตือนบนเดสก์ท็อป คุณสามารถทำได้โดยคลิก 'อนุญาต' ในข้อความแจ้งที่ปรากฏขึ้นเมื่อคุณเชื่อมโยงบัญชีของคุณกับไคลเอนต์ WhatsApp หากคุณพลาดการแจ้งเตือนและคุณได้เข้าสู่ระบบแล้ว ให้ทำตามขั้นตอนเหล่านี้แทน:
- เข้าสู่ระบบ WhatsApp สำหรับเว็บ
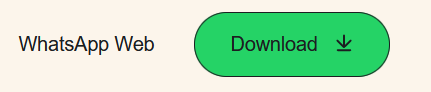
- คลิกที่จุดสามจุดที่เมนูด้านบนของหน้าจอ
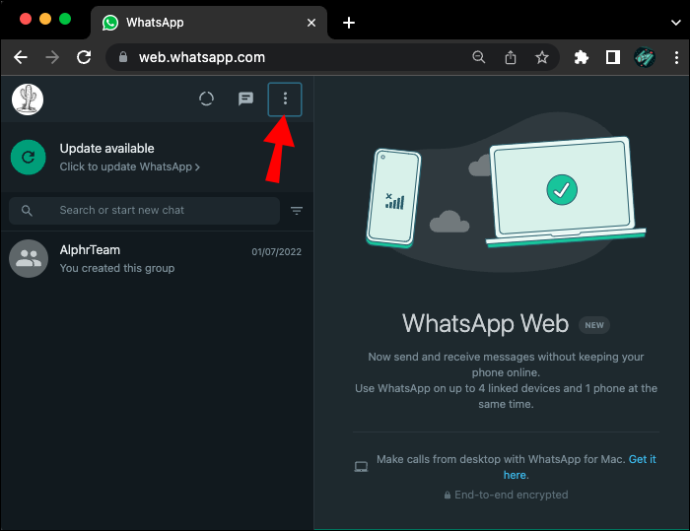
- ไปที่ 'การตั้งค่า.'
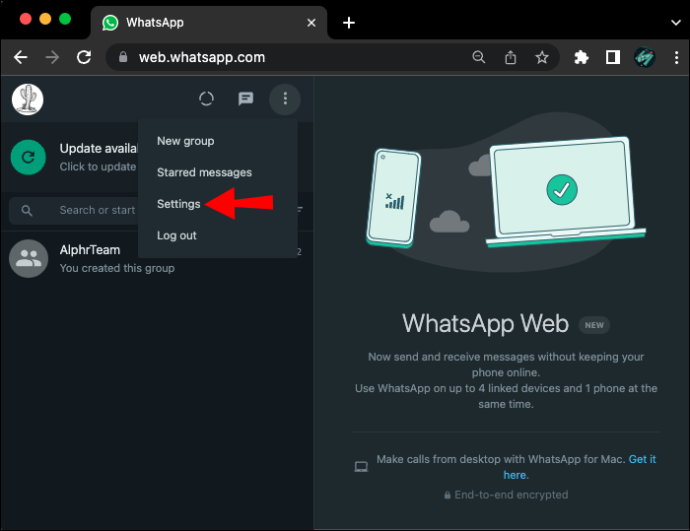
- เลือก “การแจ้งเตือน”
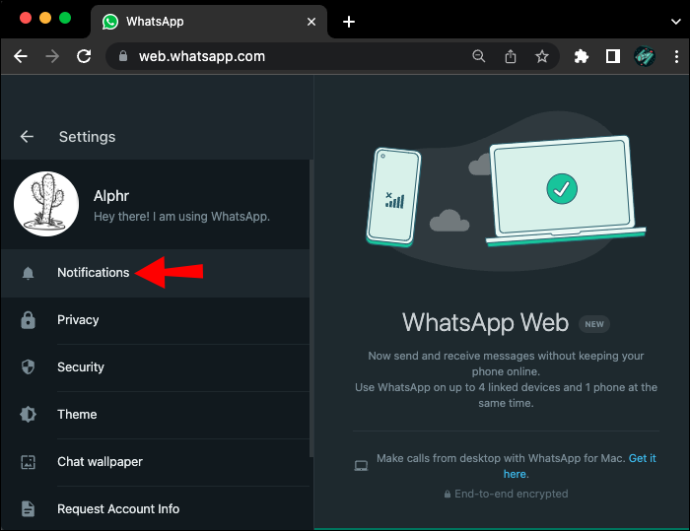
- เครื่องหมายถูก “เสียง” และ “การแจ้งเตือนบนเดสก์ท็อป”
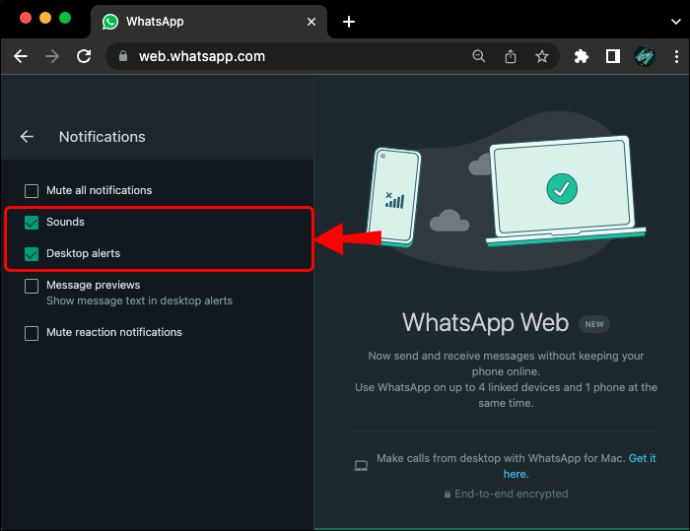
การแจ้งเตือน WhatsApp ของคุณกำลังคืบคลานเข้ามา
การไม่ได้รับการแจ้งเตือนแบบพุชจาก WhatsApp ไม่ควรทำให้ปวดหัว ปัญหาการแจ้งเตือนส่วนใหญ่สามารถแก้ไขได้โดยการตรวจสอบอีกครั้งว่าคุณใช้การตั้งค่าที่เหมาะสม การรีสตาร์ทระบบอย่างรวดเร็วเป็นที่รู้จักกันเพื่อแก้ไขความผิดปกติของการแจ้งเตือนส่วนใหญ่ ไม่ว่าอุปกรณ์ของคุณจะเป็นแบบใด การแก้ไขที่กล่าวถึงในบทความนี้จะทำให้การแจ้งเตือน WhatsApp ของคุณทำงานได้ตามปกติ
คุณเคยมีประสบการณ์ที่ WhatsApp ไม่ส่งการแจ้งเตือนหรือไม่? คุณแก้ปัญหาอย่างไร โปรดแบ่งปันประสบการณ์ของคุณกับเราในส่วนความคิดเห็นด้านล่าง







![11 วิธีในการแก้ไขสถานะเครือข่ายมือถือถูกตัดการเชื่อมต่อ [อธิบาย]](https://www.macspots.com/img/blogs/60/11-ways-fix-mobile-network-state-disconnected.jpg)

