ด้วยวิดีโอที่โพสต์หลายล้านรายการ YouTube ควรแสดงผลการค้นหาพื้นฐานส่วนใหญ่ อย่างไรก็ตาม บางครั้งผู้ใช้ได้รายงานปัญหานี้ มีสาเหตุหลายประการที่อาจเกิดขึ้นได้
วิธีล้างประวัติการแชทที่ไม่ลงรอยกัน

หากการค้นหา YouTube ของคุณไม่มีผลลัพธ์ แสดงว่าคุณมาถูกที่แล้ว ในบทความนี้ เราจะกล่าวถึงสาเหตุทั่วไปที่สิ่งนี้เกิดขึ้น พร้อมกับสิ่งที่คุณสามารถทำได้เพื่อแก้ไขปัญหา
การค้นหาของ YouTube ไม่ทำงานบนแอปบนอุปกรณ์เคลื่อนที่
วิธียอดนิยมในการค้นหาและดูวิดีโอ YouTube ที่คุณชื่นชอบคือการใช้แอปบนอุปกรณ์เคลื่อนที่ อัลกอริทึมของ YouTube ควรให้ผลลัพธ์แก่คุณเสมอ เว้นแต่ว่าคุณกำลังค้นหาบางสิ่งที่หายากและไม่ชัดเจน เมื่อไม่เป็นเช่นนั้น แสดงว่ามีปัญหาแน่นอน ต่อไปนี้เป็นบางวิธีที่จะทำให้การค้นหาบน YouTube ของคุณทำงานได้อย่างถูกต้อง
ตรวจสอบผู้ร้ายปกติ
บางครั้ง สิ่งที่จำเป็นในการทำให้ฟังก์ชันการค้นหาของ YouTube ทำงานได้อย่างถูกต้องก็คือการลองแก้ไขอย่างรวดเร็ว ข้อผิดพลาดในการค้นหานั้นหายากแม้ว่าจะเกิดขึ้นก็ตาม วิธีที่ง่ายที่สุดในการแก้ปัญหานี้แสดงไว้ด้านล่าง
- รีบูทโทรศัพท์ของคุณ
- ปิดแอป YouTube แล้วเปิดใหม่อีกครั้ง
- ตรวจสอบการเชื่อมต่ออินเทอร์เน็ตของคุณ
- ลองค้นหาด้วยคำหลักอื่น
หากการแก้ไขง่ายๆ เหล่านี้ไม่ได้ผล ยังมีวิธีแก้ไขปัญหาเชิงลึกอีกมากมายที่คุณสามารถลองได้
ตรวจสอบไซต์ YouTube สำหรับการหยุดทำงาน
บางทีปัญหาไม่ได้อยู่ที่คุณ ในบางครั้ง เซิร์ฟเวอร์ของ YouTube หยุดทำงานหรือมีปัญหาทางเทคนิค คุณสามารถตรวจสอบสถานะได้อย่างรวดเร็วโดยทำตามขั้นตอนเหล่านี้
- เปิดเบราว์เซอร์บนอุปกรณ์มือถือของคุณ
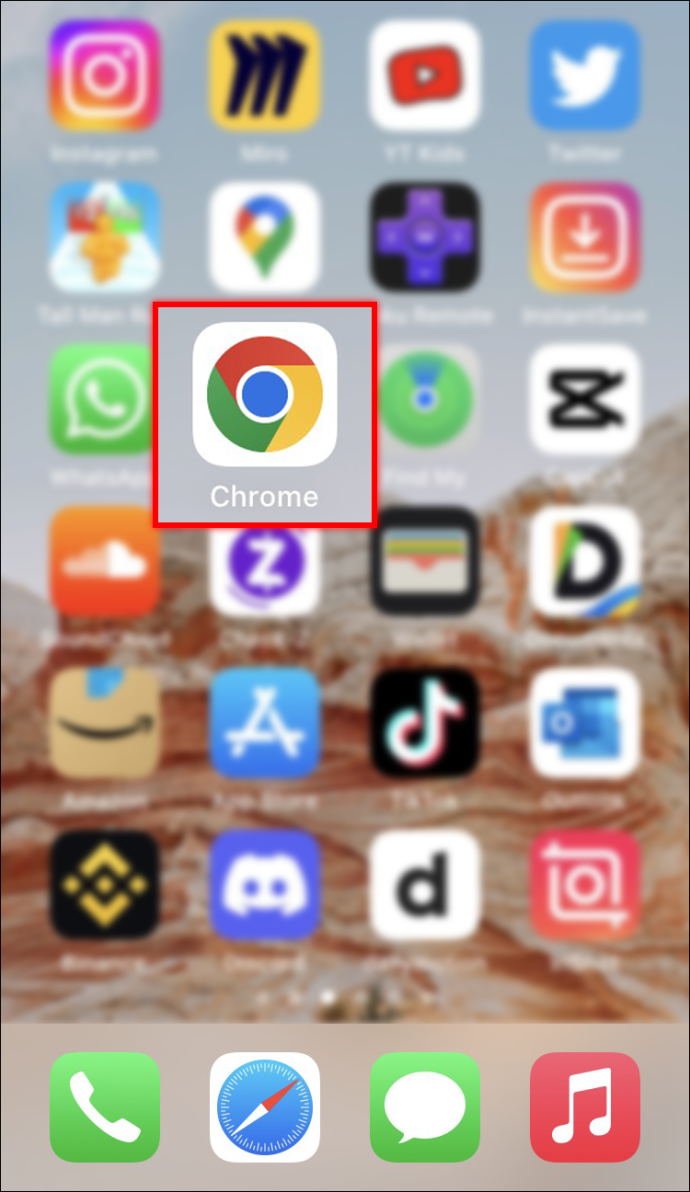
- นำทางไปยัง เครื่องตรวจจับลง
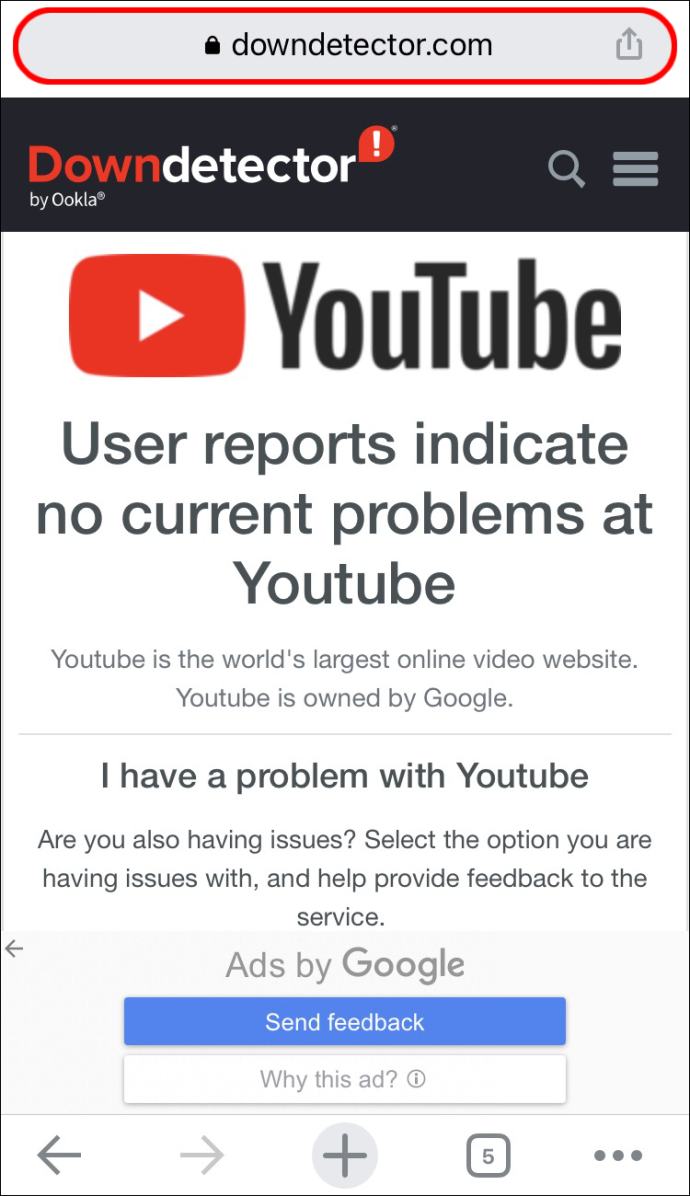
- ที่นี่คุณจะเห็นว่าไซต์ล่มหรือประสบปัญหาหรือไม่
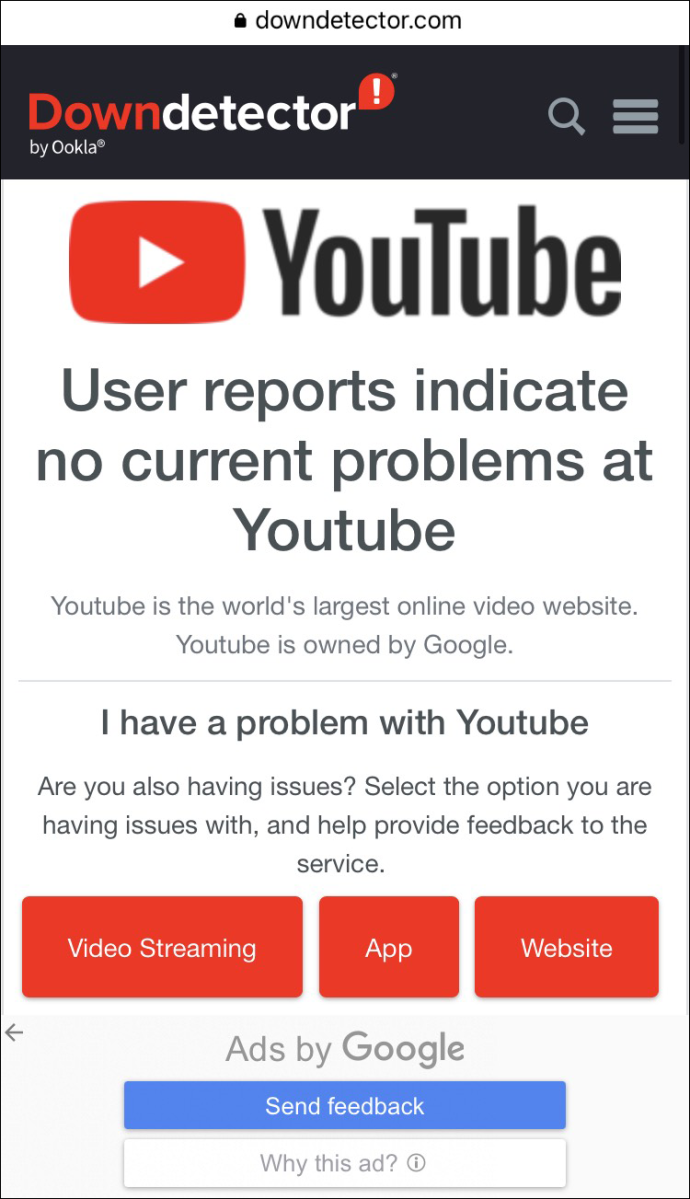
หากมีการหยุดทำงาน ให้รอจนกว่าจะได้รับการแก้ไข ถ้าไม่ ลองทำตามคำแนะนำอื่นๆ ของเรา
อัปเดตแอป YouTube
หากคุณไม่ได้ใช้แอป YouTube เวอร์ชันล่าสุด อาจทำให้เกิดข้อผิดพลาดในการค้นหา นี่คือวิธีการตรวจสอบ
สำหรับผู้ใช้ Android:
- เปิดตัว Google Play สโตร์ แอป.
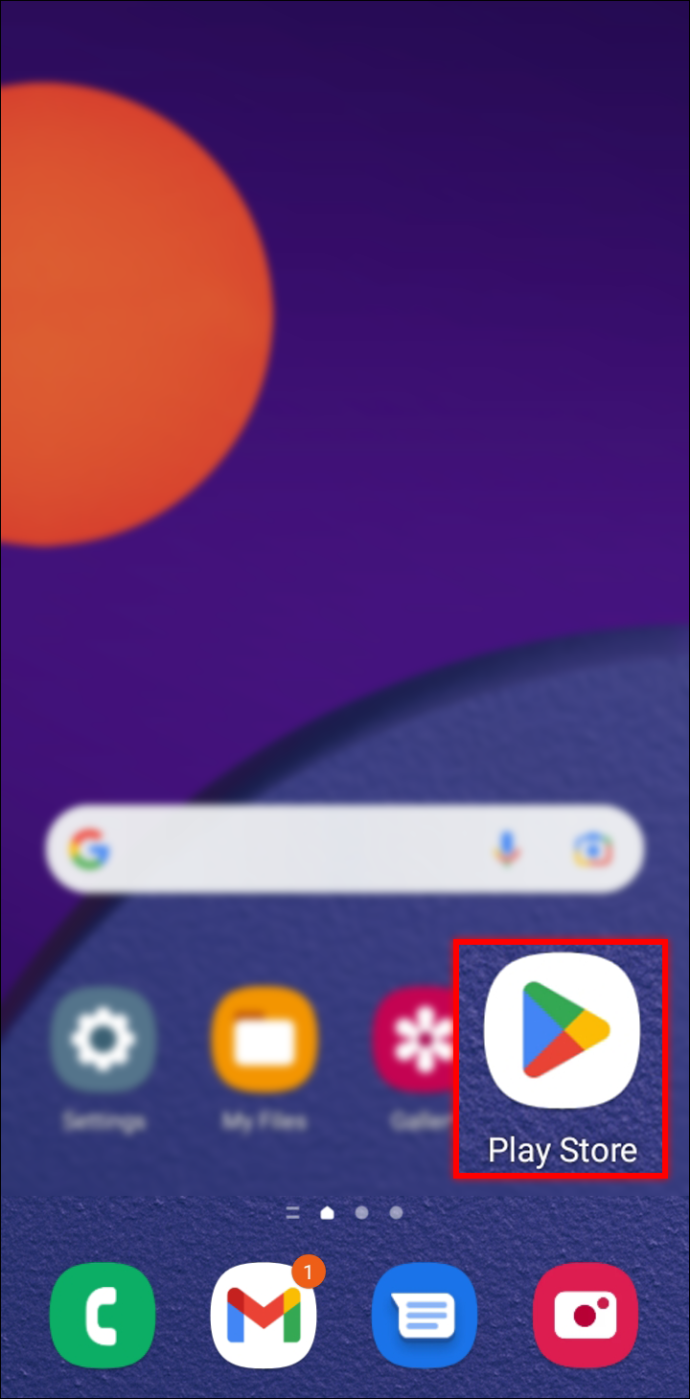
- แตะรูปโปรไฟล์ของคุณ
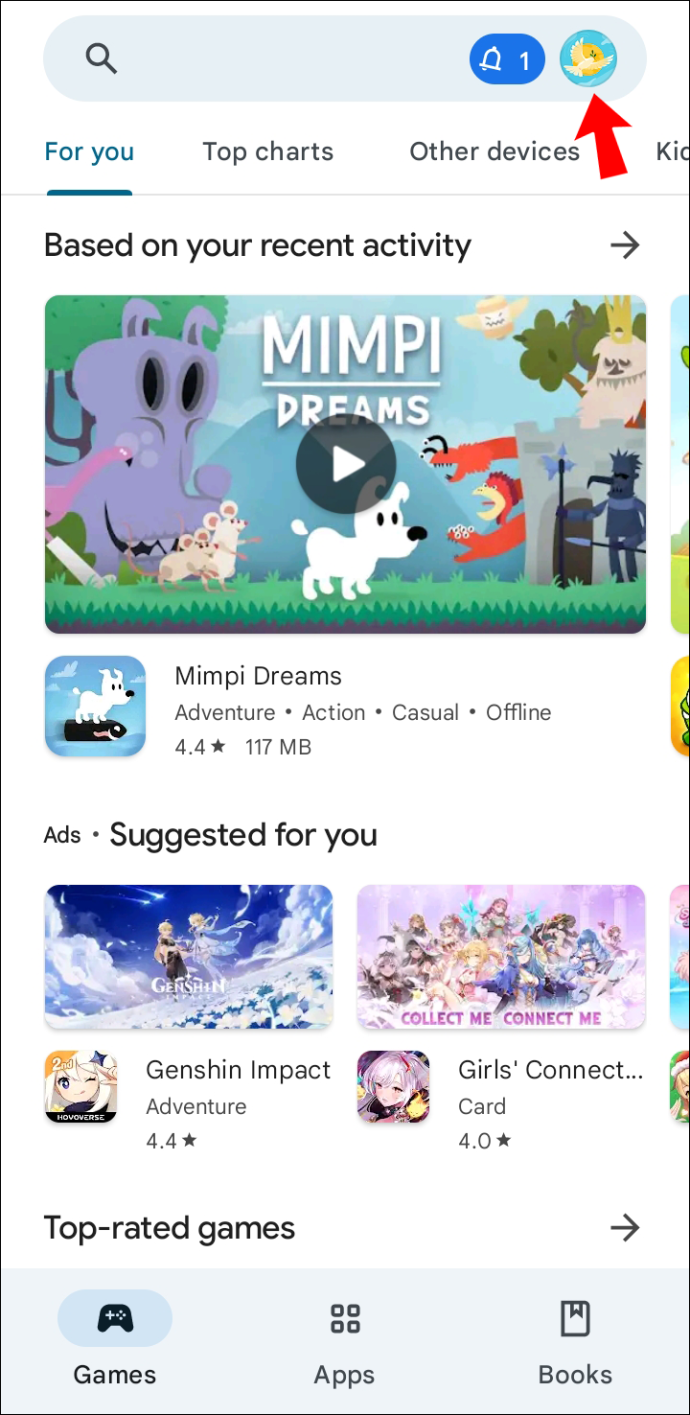
- คลิก “จัดการแอปและอุปกรณ์”
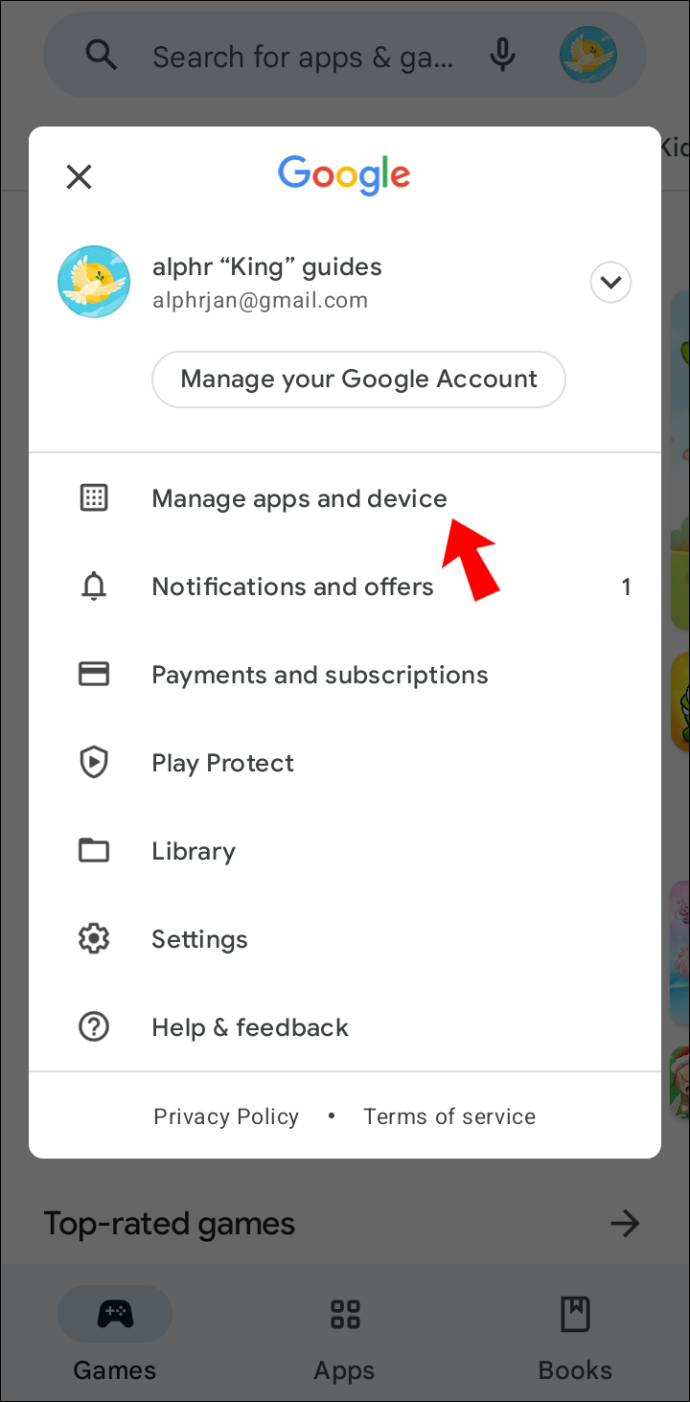
- ตรวจดูว่าคำว่า 'อัปเดต' อยู่ข้างไอคอน YouTube หรือไม่
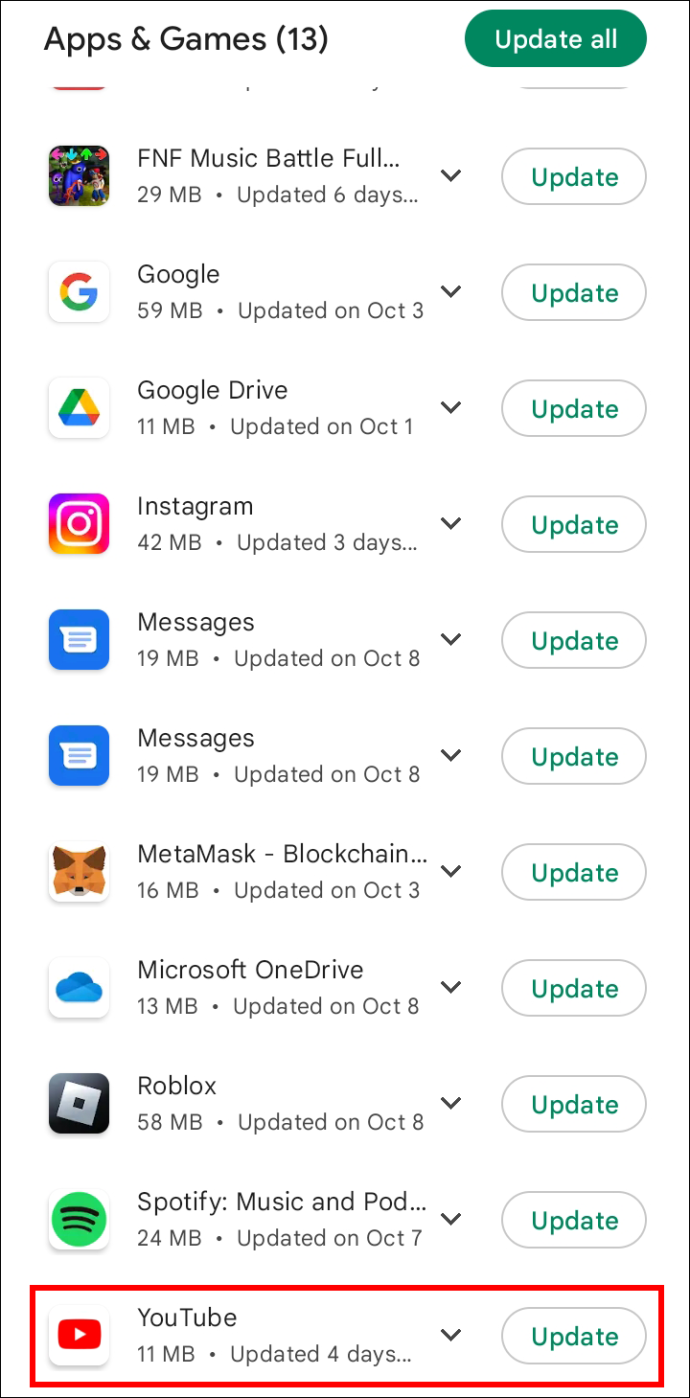
- หากมีการอัปเดตให้กด 'อัปเดต'
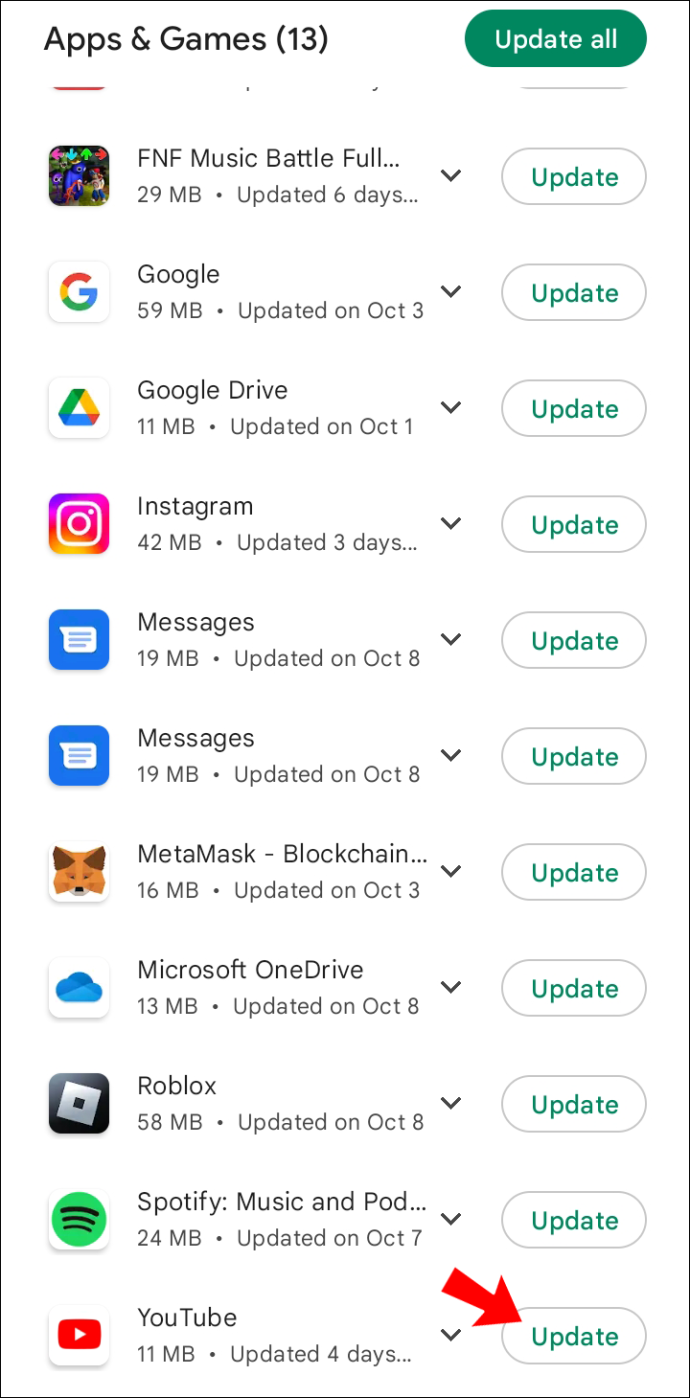
สำหรับผู้ใช้ iPhone:
- เปิดตัว แอพสโตร์ .
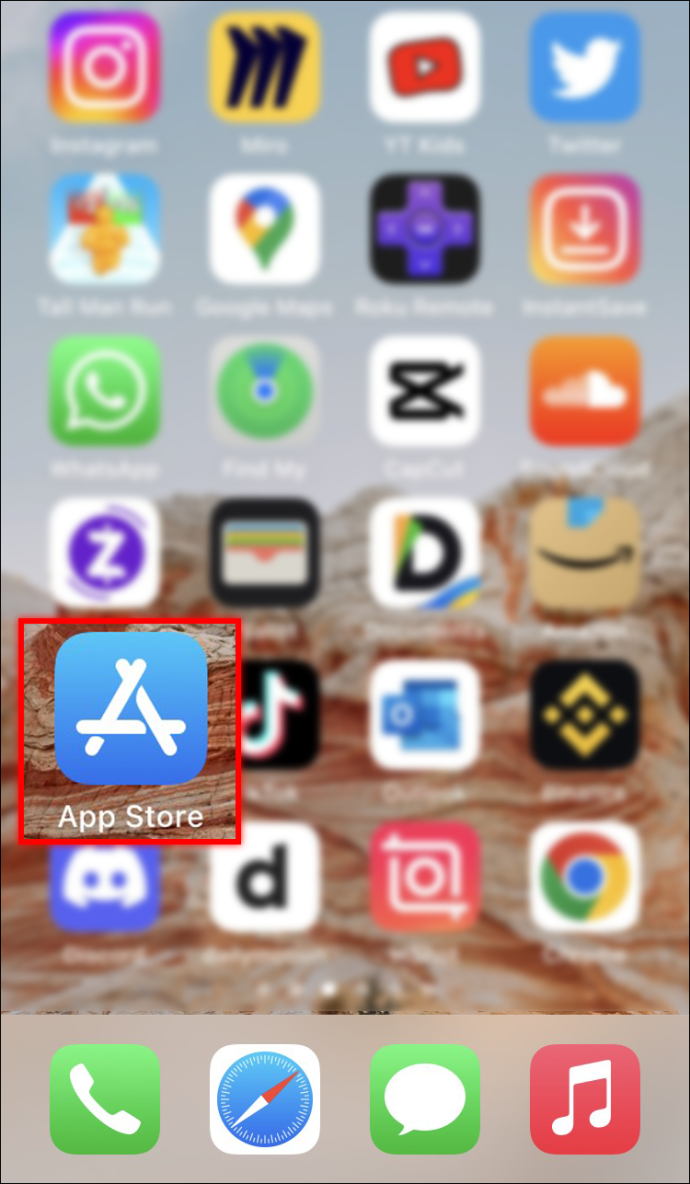
- แตะรูปโปรไฟล์ของคุณ
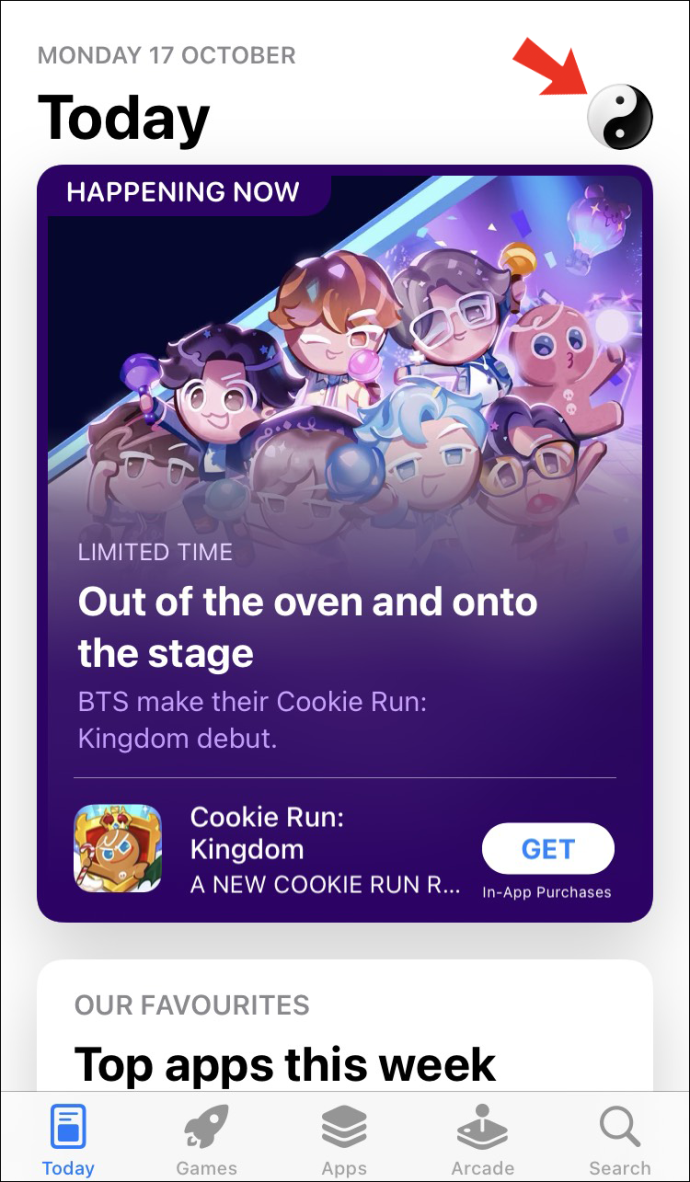
- ค้นหาแอป YouTube หากมีข้อความว่า “อัปเดต” ถัดจากไอคอน ให้เลือกเพื่ออัปเดตแอป
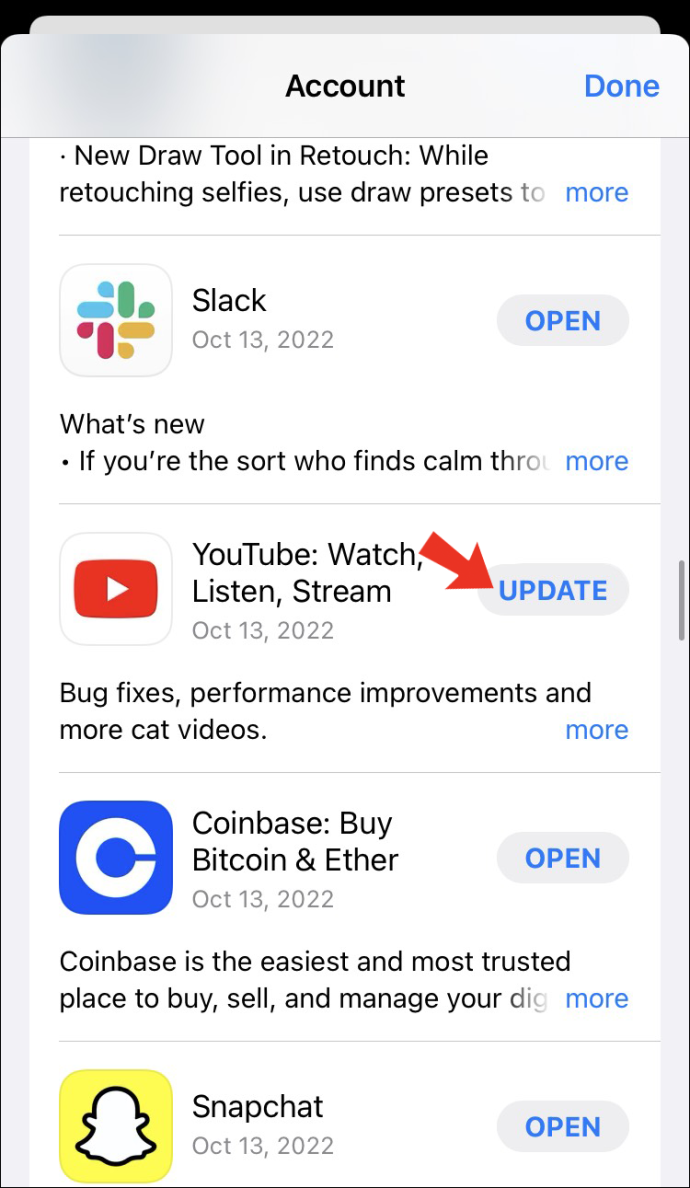
หลังจากอัปเดตแอป YouTube แล้ว ให้เปิดแอปแล้วลองค้นหาอีกครั้ง
วิธีเปลี่ยนชื่อในยูทูป
ล้างแคช YouTube ของคุณ
บางครั้งการล้างแคชในโทรศัพท์ของคุณสามารถช่วยแก้ปัญหาผลการค้นหาได้ สิ่งนี้สามารถทำได้ง่าย ๆ บนอุปกรณ์ Android ขออภัย ผู้ใช้ iPhone จะต้องลบแอป YouTube และติดตั้งใหม่เพื่อล้างแคช ต่อไปนี้เป็นวิธีล้างแคชของโทรศัพท์ในอุปกรณ์ทั้งสองเครื่อง
สำหรับผู้ใช้ Android:
- แตะไอคอน 'การตั้งค่า'
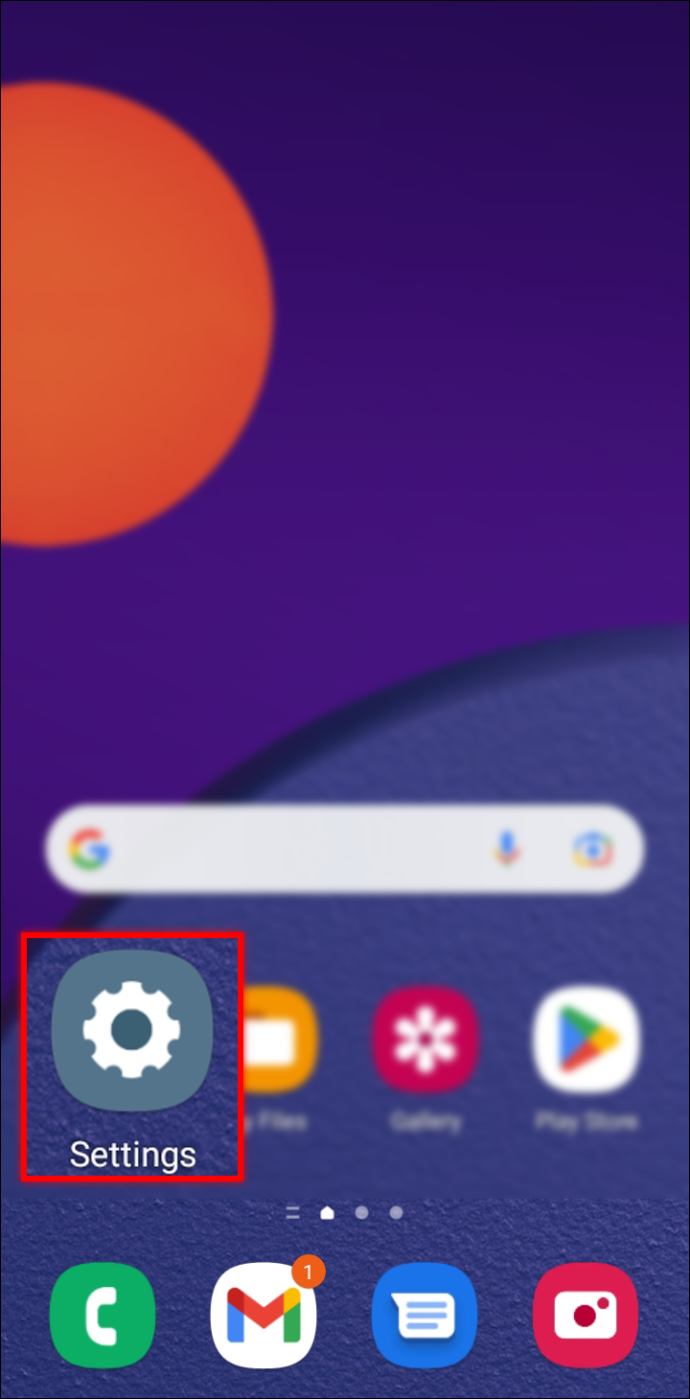
- เลือก “แอพและการแจ้งเตือน”
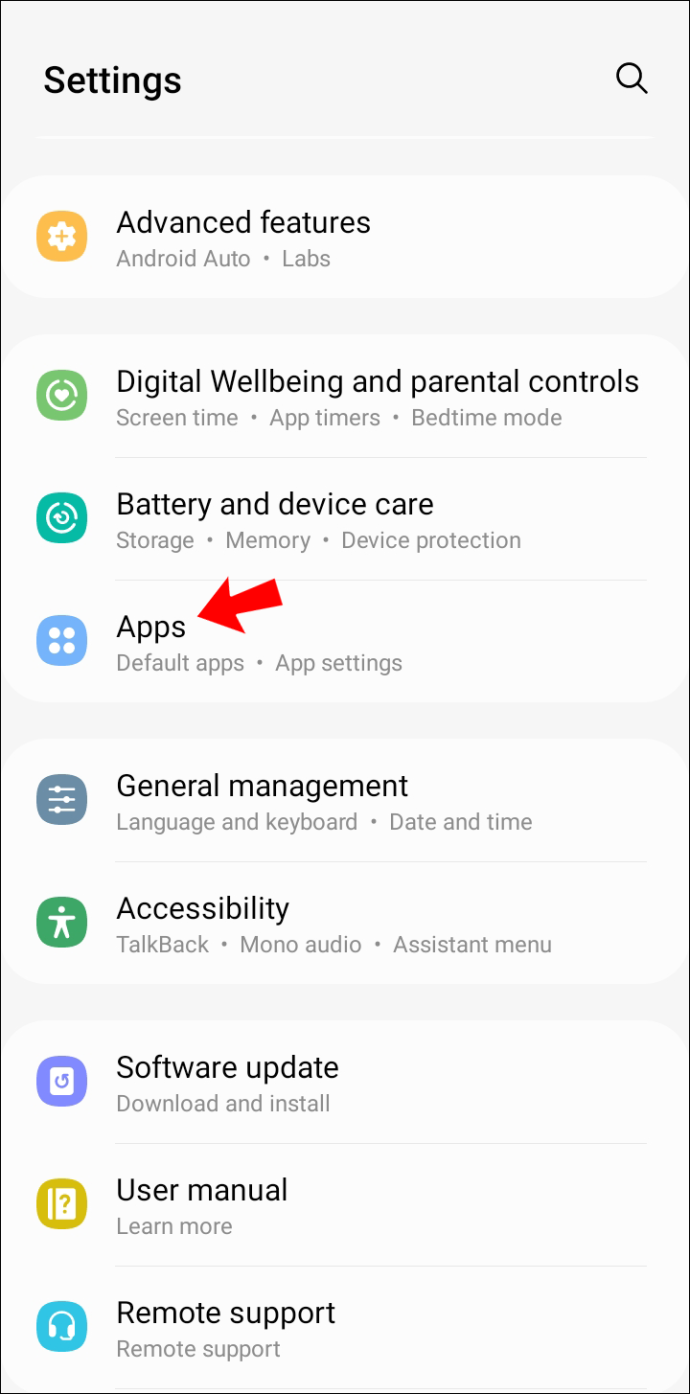
- คลิก “YouTube” แล้วไปที่ “Storage & Cache”
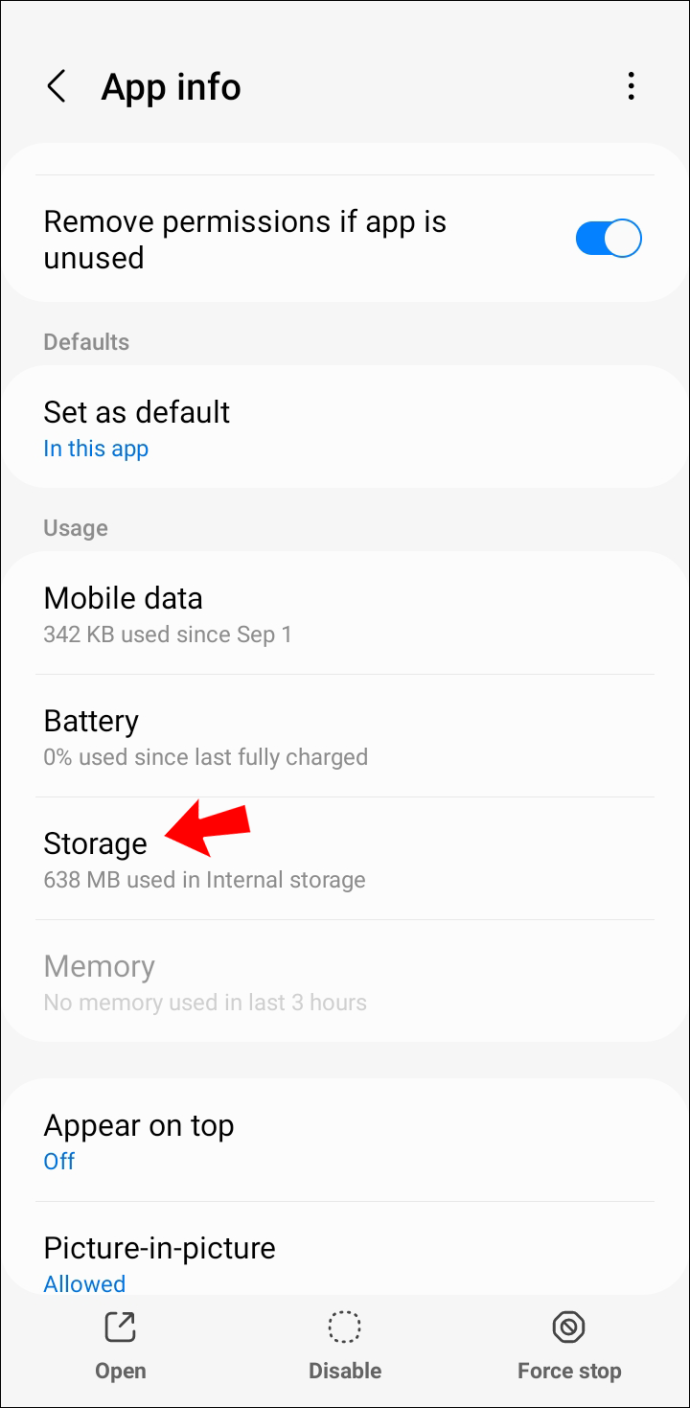
- เลือก 'ล้างแคช'
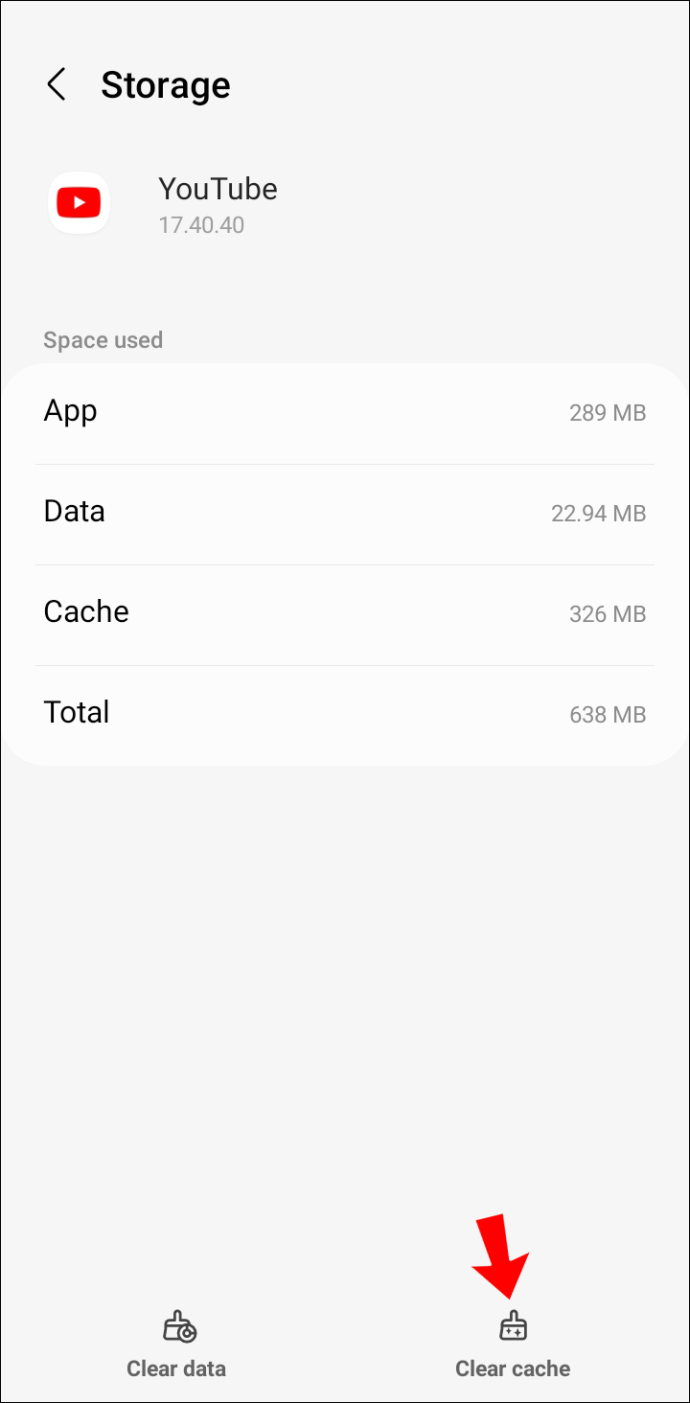
- เปิด YouTube อีกครั้งแล้วลองค้นหาอีกครั้ง
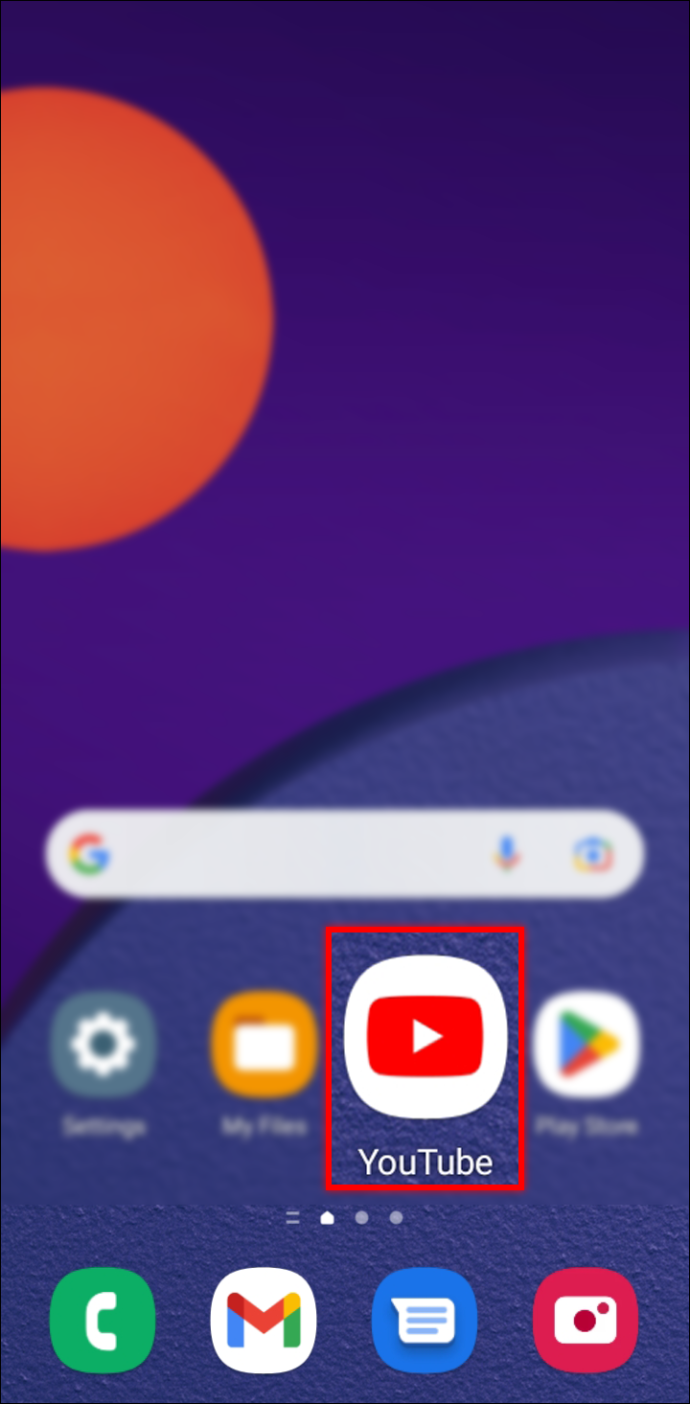
สำหรับผู้ใช้ iPhone:
- แตะไอคอนแอป “YouTube” ค้างไว้
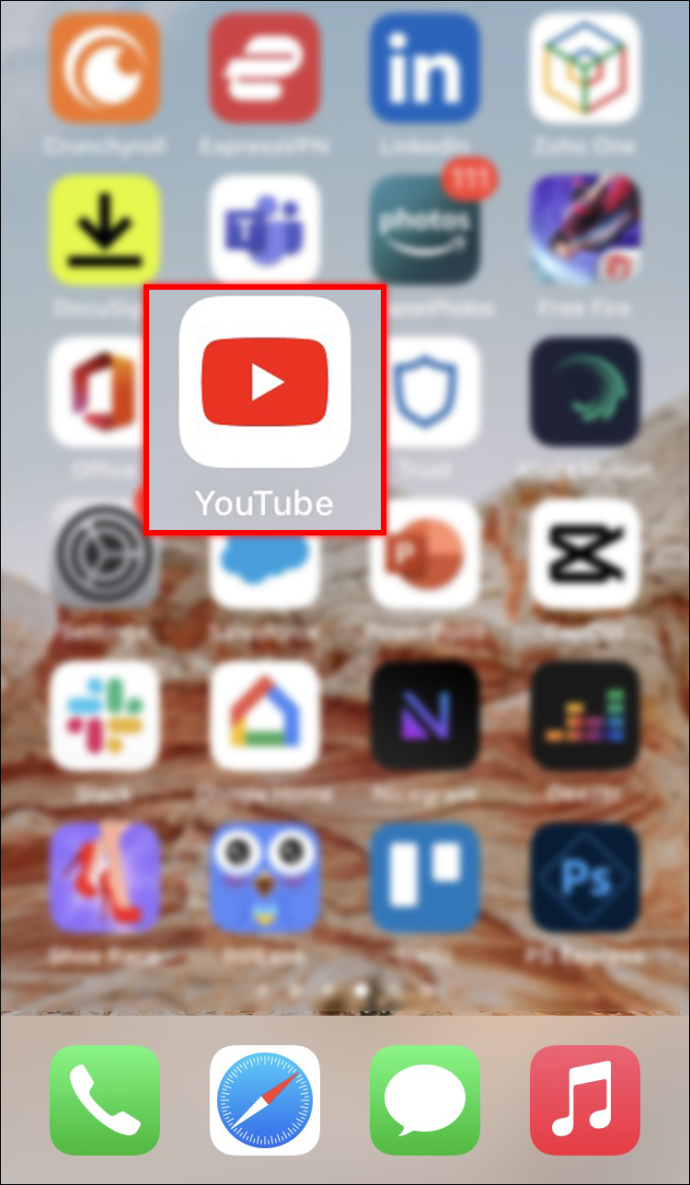
- เมื่อไอคอนทั้งหมดเริ่มกระดิก คุณสามารถเลือก “ลบแอป” หรือกด “-” ที่มุมบนซ้ายของไอคอน
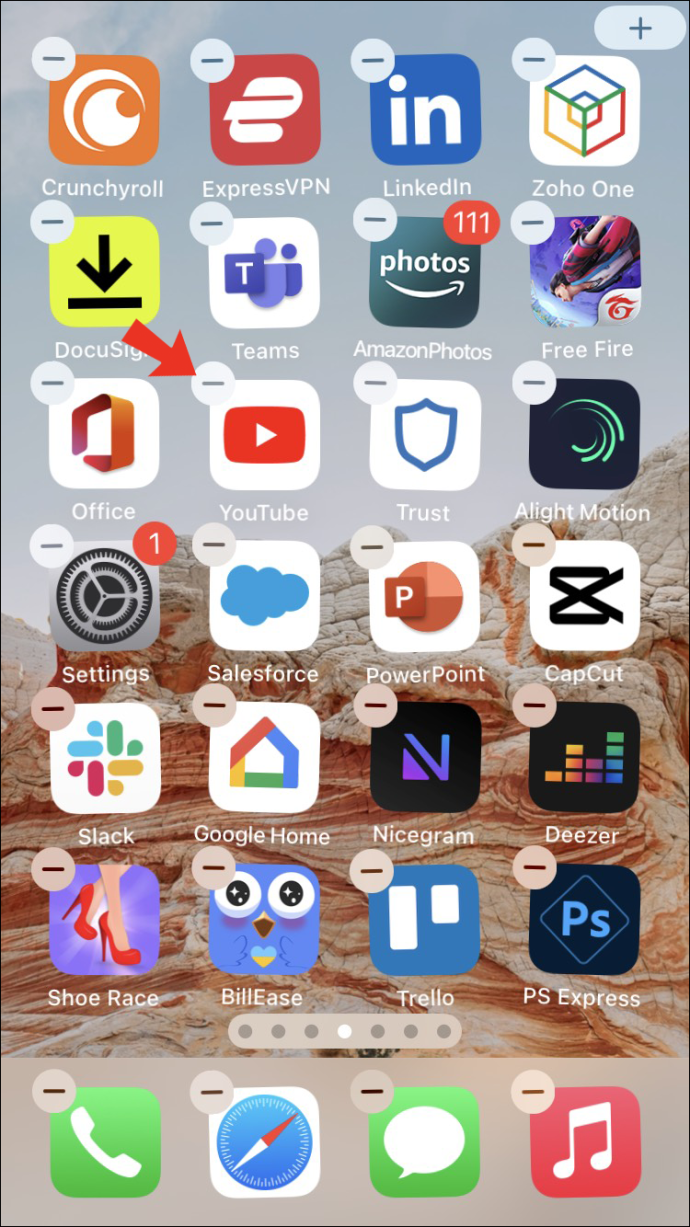
- เปิดแอพ “App Store” และดาวน์โหลด ยูทูบ .
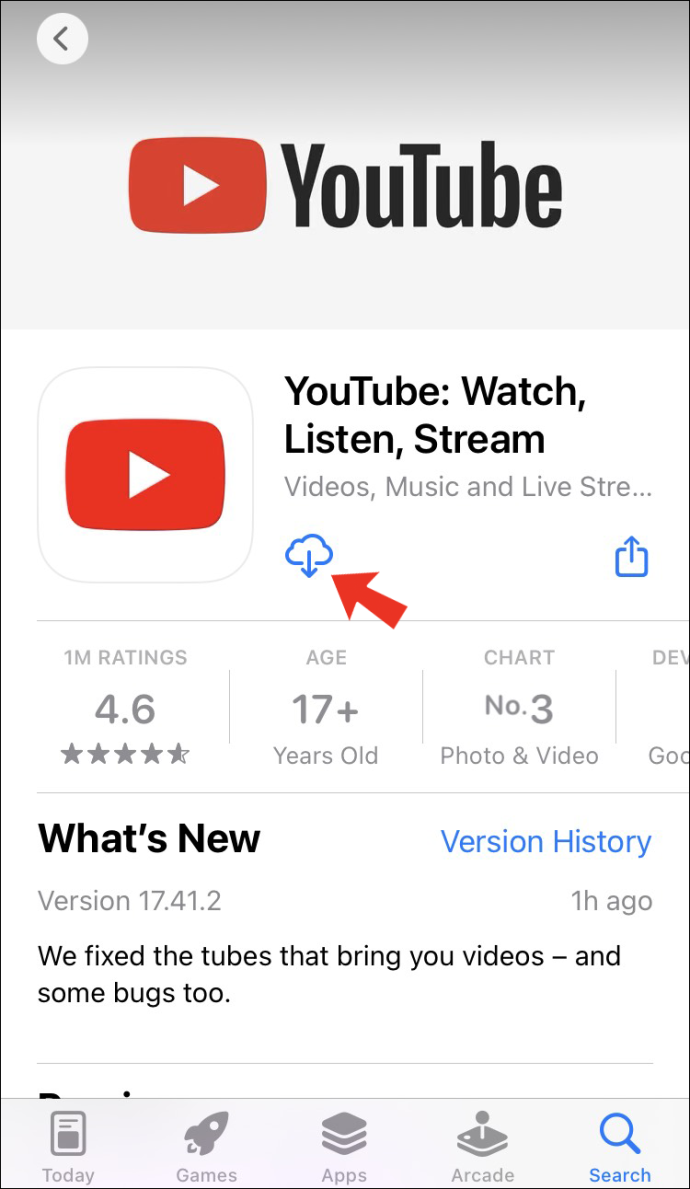
- เปิดแอปและเข้าสู่ระบบด้วยข้อมูลประจำตัวของคุณ
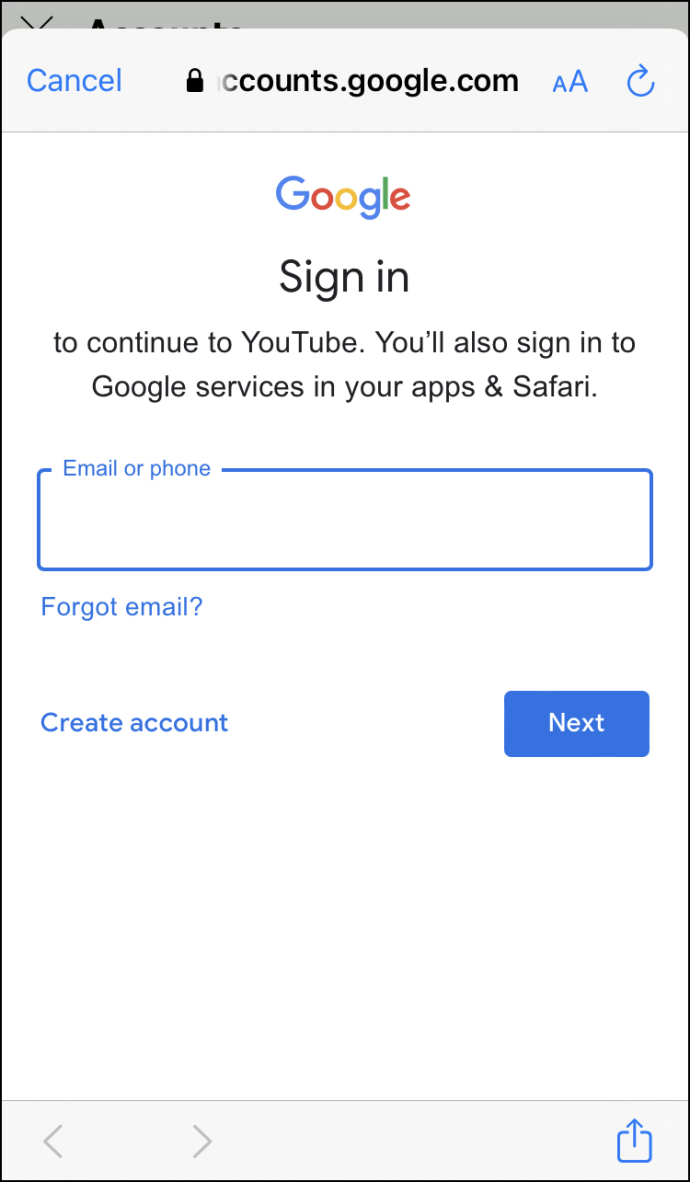
- ลองทำการค้นหาอีกครั้งและดูว่าการล้างแคชของแอปช่วยแก้ปัญหาได้หรือไม่
การค้นหาของ YouTube ไม่ทำงานบนทีวี
เมื่อสมาร์ททีวีได้รับความนิยมมากขึ้นเรื่อยๆ หลายคนจึงสนุกกับการค้นหาและดูวิดีโอ YouTube บนหน้าจอกว้าง นี่เป็นวิธีที่ดีกว่าการดูบนหน้าจอที่เล็กกว่าของโทรศัพท์อย่างแน่นอน ผู้ใช้บางคนรายงานว่าไม่ได้รับผลลัพธ์ใด ๆ เมื่อทำการค้นหาขั้นพื้นฐานสำหรับวิดีโอ สิ่งนี้อาจเกิดขึ้นได้จากหลายสาเหตุ มีวิธีแก้ไขง่ายๆ สองสามข้อที่คุณสามารถทำได้เพื่อให้ฟังก์ชันการค้นหากลับมาทำงานได้อีกครั้ง
อัปเดตแอป YouTube
สมาร์ททีวีส่วนใหญ่จะอัปเดตแอปโดยอัตโนมัติเมื่อพร้อมใช้งาน อย่างไรก็ตาม สิ่งนี้อาจไม่จริงสำหรับพวกเขาทั้งหมด ในบางครั้ง การอัปเดตแอป YouTube เป็นเวอร์ชันล่าสุดก็เป็นเพียงสิ่งที่คุณต้องทำเพื่อให้ได้ผลการค้นหาที่เหมาะสม ศึกษาเอกสารประกอบของสมาร์ททีวีของคุณสำหรับข้อมูลเกี่ยวกับวิธีการอัปเดตแอปด้วยตนเอง
ปิดเครื่องทุกอย่าง
ผู้ใช้บางรายที่ใช้แอป YouTube บนสมาร์ททีวีรายงานว่าการปิดทุกอย่างสามารถแก้ไขปัญหาข้อผิดพลาดในการค้นหาได้ ปิดทีวีของคุณและถอดปลั๊กออก ปิดโมเด็มหรือเราเตอร์ของคุณ และปลดการเชื่อมต่อจากแหล่งพลังงาน รอสักครู่ก่อนที่จะเสียบปลั๊กและเปิดเครื่องอีกครั้ง เปิดแอป YouTube แล้วลองค้นหาอีกครั้ง
การค้นหา YouTube ไม่ทำงานใน Chrome
การใช้เบราว์เซอร์ Chrome บนคอมพิวเตอร์เดสก์ท็อปหรือแล็ปท็อปเป็นวิธีที่ยอดเยี่ยมในการดูวิดีโอ YouTube ที่คุณชื่นชอบ ด้วยตัวเลือกนับล้าน การค้นหาสิ่งที่ใช่สำหรับคุณจึงง่ายกว่านี้ น่าเสียดายที่บางครั้งการค้นหาของคุณกลับไม่มีผลลัพธ์ นี่เป็นข้อบ่งชี้ว่ามีบางอย่างผิดปกติในด้านของคุณ มีวิธีแก้ไขมากมายที่คุณสามารถตรวจสอบและค้นหาผู้กระทำผิดได้
ฮาร์ดรีเฟรช Chrome
บางครั้งสิ่งที่ต้องทำเพื่อให้การค้นหาของ YouTube แสดงผลลัพธ์ก็แค่รีเฟรชเบราว์เซอร์ของคุณ การรีเฟรชอย่างหนักจะล้างแคชของเบราว์เซอร์สำหรับเว็บไซต์ปัจจุบันและโหลดหน้าซ้ำ
ฉันจะยกเลิก kindle unlimited ได้อย่างไร
- ผู้ใช้ Windows สามารถกด 'Control' ค้างไว้แล้วคลิกปุ่ม 'รีเฟรช'
- สำหรับผู้ใช้ Mac ให้กด “Command + Shift + R” ค้างไว้

เปิดใช้จาวาสคริปต์
สาเหตุที่เป็นไปได้สำหรับการค้นหาของ YouTube ไม่ทำงานคือคุณไม่ได้เปิดใช้งาน JavaScript บนคอมพิวเตอร์ของคุณ นี่คือสิ่งที่คุณเปิดใช้ได้ง่ายๆ นี่คือวิธีการทำ
- เปิด โครเมียม แตะที่ไอคอน “สามจุด” แล้วเลือก “การตั้งค่า”
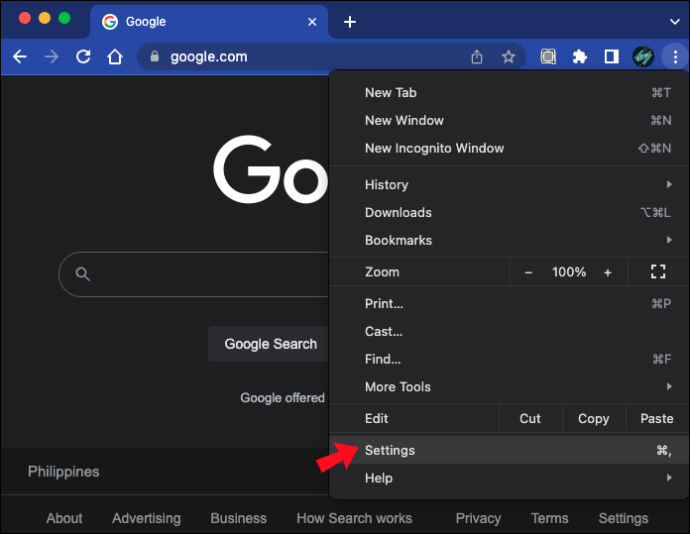
- ใช้หน้าต่างค้นหาที่ด้านบนของหน้าจอ พิมพ์ 'JavaScript'
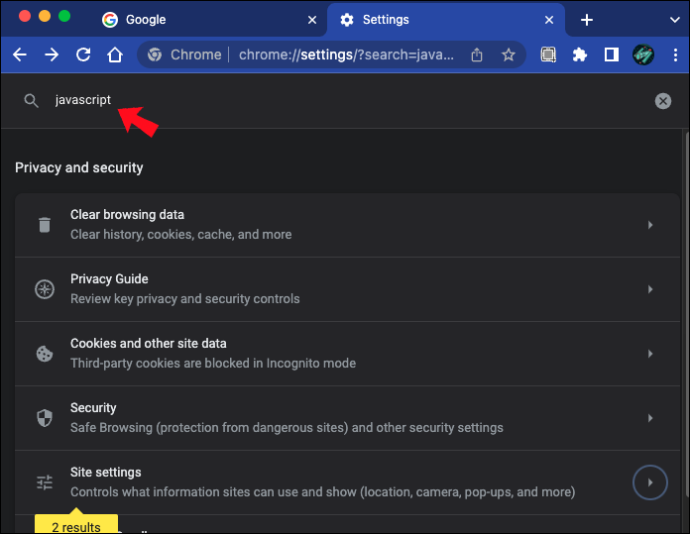
- จาก 'เมนูเนื้อหา' คลิกปุ่มถัดจาก 'ไซต์สามารถใช้ Javascript' เพื่อวางไว้ในตำแหน่ง 'เปิด'
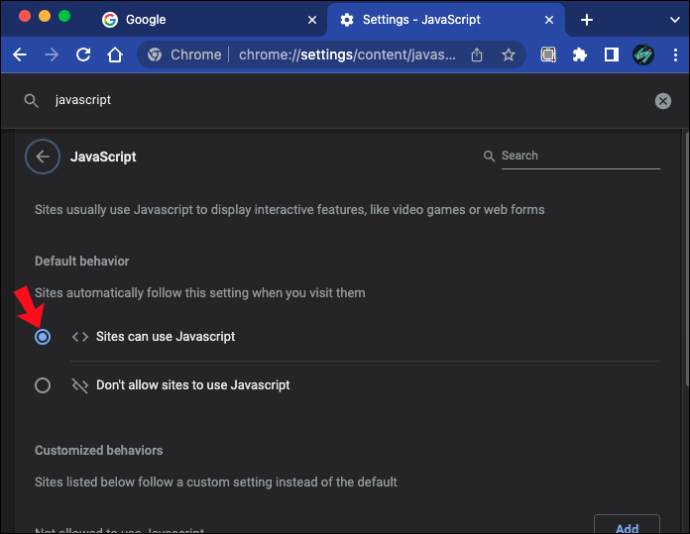
- ทำการค้นหา YouTube ของคุณอีกครั้งเพื่อดูว่าปัญหาได้รับการแก้ไขแล้วหรือไม่
ปิดใช้งานการเร่งด้วยฮาร์ดแวร์
ผู้ใช้ Chrome บางรายรายงานว่าคุณลักษณะการค้นหาของ YouTube ไม่ทำงานสามารถแก้ไขได้โดยการปิดใช้งานการเร่งด้วยฮาร์ดแวร์ หากต้องการลองทำสิ่งนี้ ให้ทำตามขั้นตอนเหล่านี้
- ปล่อย โครเมียม และคลิกที่ไอคอน “สามจุด”
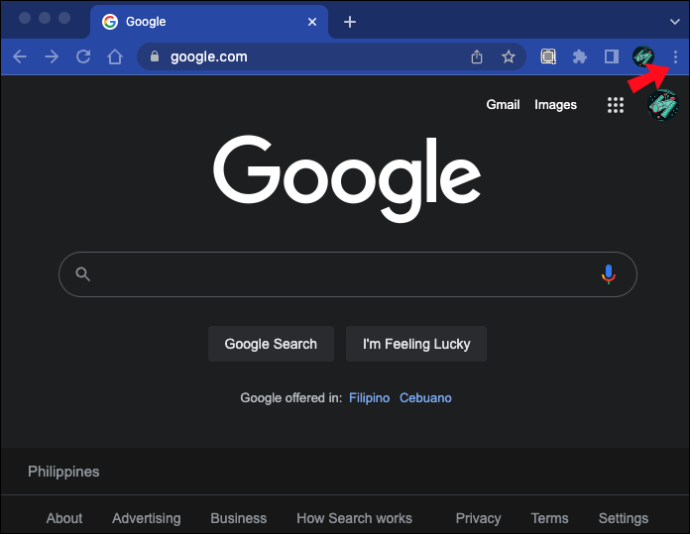
- เลือก “การตั้งค่า”
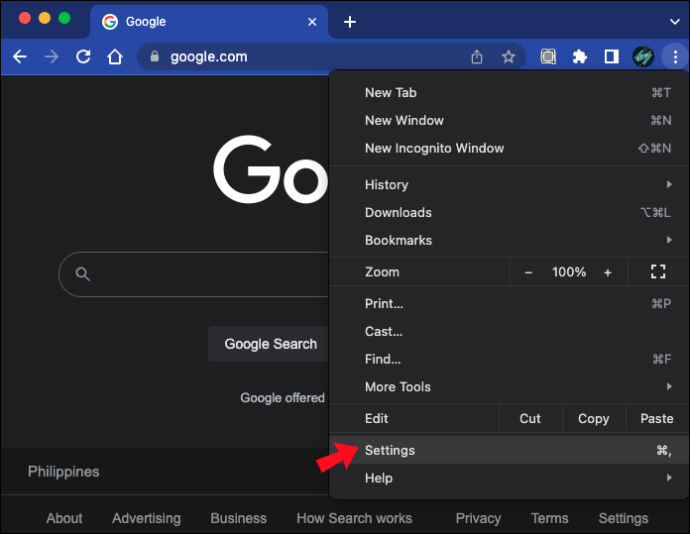
- พิมพ์ 'การเร่งด้วยฮาร์ดแวร์' ในหน้าต่างค้นหา
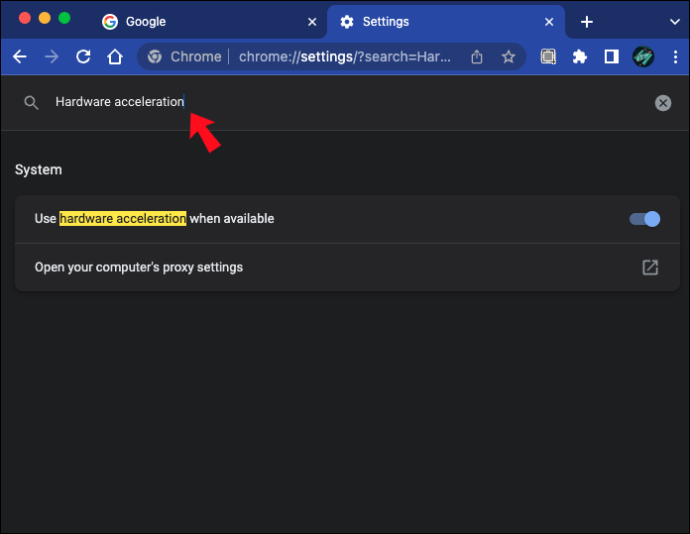
- ปิดใช้งานการเร่งด้วยฮาร์ดแวร์โดยสลับสวิตช์ไปที่ตำแหน่ง 'ปิด'
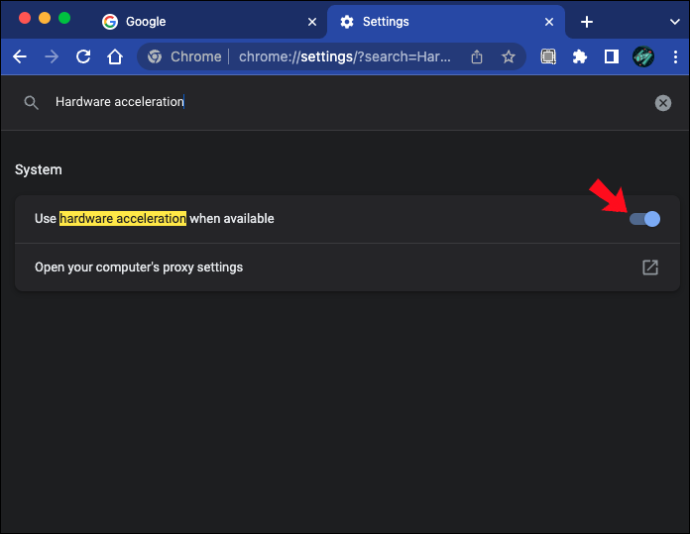
- ลองค้นหา YouTube ของคุณอีกครั้ง
ใช้เบราว์เซอร์อื่น
หากคุณยังคงประสบปัญหากับการค้นหาของ YouTube และวิธีการข้างต้นไม่สามารถแก้ปัญหาได้ ให้ลองใช้เบราว์เซอร์อื่น มีตัวเลือกอื่นมากมายสำหรับเบราว์เซอร์ ทั้งสำหรับพีซีและ Mac ลองใช้ Microsoft Edge หรือ Firefox
อธิบายการแก้ไขด่วนเพื่อให้ฟังก์ชันการค้นหาของ YouTube ทำงาน
แม้ว่าจะไม่ใช่เรื่องปกติ แต่บางครั้งฟังก์ชันการค้นหาของ YouTube จะให้ผลลัพธ์เป็นศูนย์ ตราบใดที่คุณสะกดทุกอย่างถูกต้อง การค้นหาของคุณควรให้ผลลัพธ์ ปัญหาเกี่ยวกับการค้นหาอาจเกิดจากการใช้แอปที่ล้าสมัย ปัญหาแคช หรือปัญหาอินเทอร์เน็ต การอัปเดตแอป ตรวจสอบการเชื่อมต่ออินเทอร์เน็ต หรือเพียงแค่รีบูตอุปกรณ์โดยทั่วไปจะช่วยแก้ปัญหาได้
คุณเคยมีปัญหากับการค้นหา YouTube ไม่ทำงานหรือไม่? คุณใช้คำแนะนำในบทความนี้เพื่อแก้ปัญหาหรือไม่ แจ้งให้เราทราบในส่วนความคิดเห็นด้านล่าง









