รหัสข้อผิดพลาด PILUM เป็นข้อผิดพลาดของผู้เล่น CoD Modern Warfare และ Warzone อาจรายงานว่าพบเมื่อพวกเขาดาวน์โหลดชุดเนื้อหาเพิ่มเติม เกมไม่รู้จักแพ็คและแสดงข้อผิดพลาดนี้เป็นผล กรณีส่วนใหญ่เกิดขึ้นบน Xbox และอาจทำให้สับสนในการแก้ไข

โชคดีที่ชุมชนเกมมีแนวโน้มที่จะหาทางออกได้อย่างรวดเร็ว คุณสามารถลองแก้ไขได้หลายวิธีและดูว่าปัญหาหายไปหรือไม่ อ่านต่อเพื่อดูรายละเอียดทั้งหมด
วิธีแก้ไขรหัสข้อผิดพลาด PILUM ใน CoD
เมื่อคุณดาวน์โหลดเกมและพยายามเปิดเกม คุณอาจได้รับแจ้งว่าระบบขาดชุดเนื้อหาบางอย่าง นี่เป็นเหตุการณ์ปกติ สิ่งที่ไม่ปกติกำลังพยายามรับและจากนั้นได้รับข้อความแสดงข้อผิดพลาด
สิ่งที่แปลกคือรหัสข้อผิดพลาด PILUM ไม่รวมอยู่ในรายการปัญหาที่ทราบของ Activision แพ็คเป็นสาเหตุของปัญหา และตอนนี้คุณต้องแก้ไข
มีสามสาเหตุที่เป็นไปได้สำหรับรหัสข้อผิดพลาด PILUM ที่จะเกิดขึ้น
วิธีทำบูมเมอแรง
- ข้อผิดพลาดในคอนโซล
- ข้อมูลเครือข่ายไม่สอดคล้องกัน
- แคชและข้อมูลคอนโซลเสียหาย
เนื่องจากสิ่งเหล่านี้สามารถระบุตำแหน่งได้ คุณจึงต้องลองใช้การแก้ไขเหล่านี้บางส่วนเท่านั้น ไม่มีการรับประกันว่าจะล้างข้อผิดพลาดได้ อย่างไรก็ตาม สมาชิกในชุมชนเห็นว่ามีประโยชน์
รีสตาร์ท Xbox ของคุณ
บางครั้งการรีสตาร์ท Xbox ของคุณทั้งหมดก็เพื่อแก้ไขรหัสข้อผิดพลาด PILUM และข้อบกพร่องอื่น ๆ ที่อาจเกิดขึ้น กดปุ่ม Xbox และเลือกตัวเลือกการรีสตาร์ท หลังจากรีสตาร์ทคอนโซลแล้ว ให้ลองอีกครั้งและดูว่ารหัสยังปรากฏอยู่หรือไม่
หากคำตอบคือใช่ ให้ลองใช้เคล็ดลับอื่นๆ ด้านล่าง
ติดตั้ง Multiplayer Pack ด้วยตนเอง
เมื่อคุณเล่น CoD Modern Warfare คุณต้องดาวน์โหลดชุดผู้เล่นหลายคนเพื่อเล่นกับผู้เล่นอื่น อาจเสียหายและจำเป็นต้องแทนที่ด้วยไฟล์ที่ใช้งานได้
- ถอนการติดตั้งเนื้อหาใด ๆ ที่เกี่ยวข้องกับ Modern Warfare
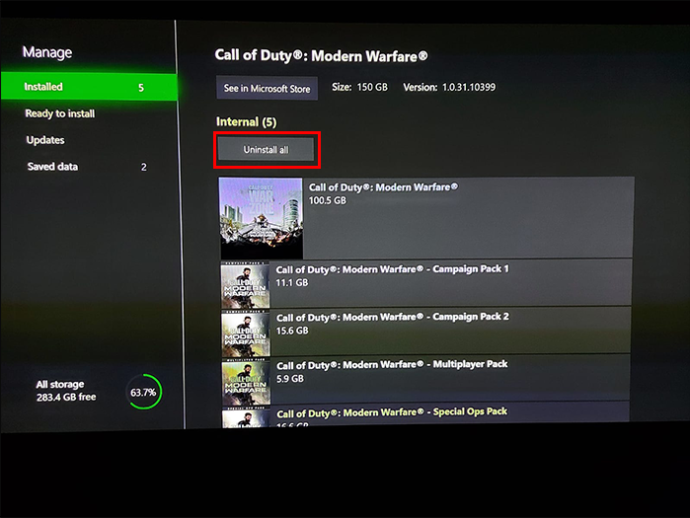
- ไปที่เมนูการตั้งค่า
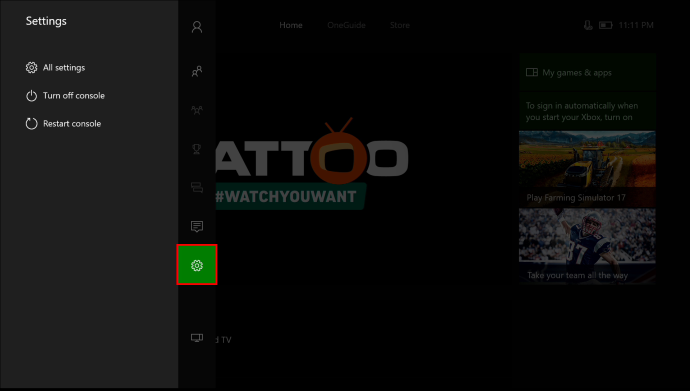
- เลือก “การตั้งค่าเครือข่าย” ภายใต้ “ทั่วไป”
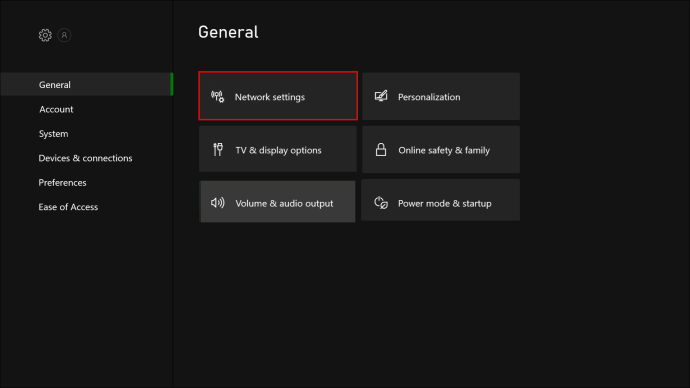
- ใน 'ตั้งค่าเครือข่ายไร้สาย' เลือก 'ไปออฟไลน์'
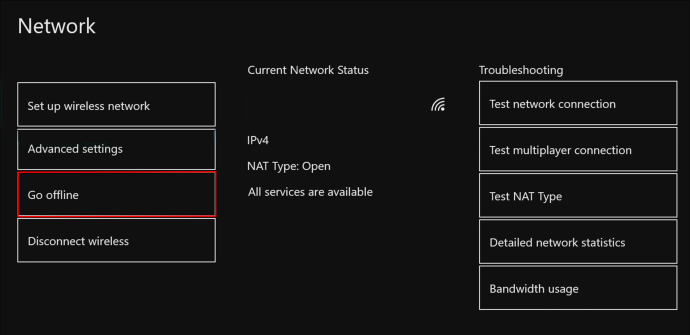
- เปลี่ยนไปใช้พีซีของคุณและดาวน์โหลดชุดผู้เล่นหลายคนจาก Microsoft Store โดยใช้บัญชี Microsoft เดียวกันกับที่ Xbox ของคุณใช้
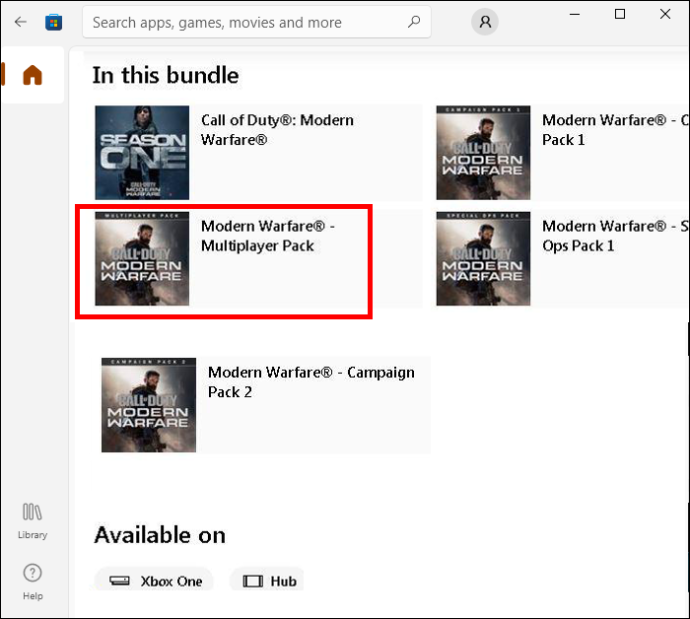
- กลับไปที่ Xbox ของคุณและกลับไปออนไลน์
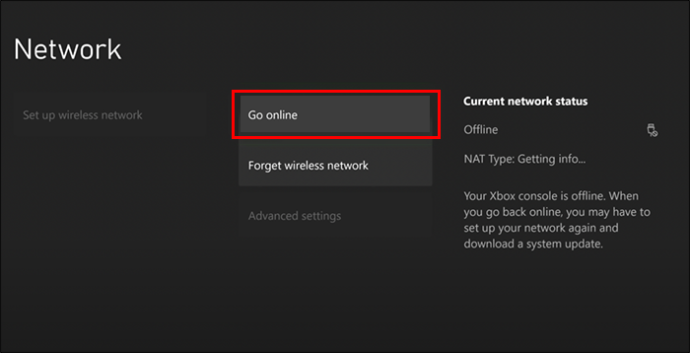
- ไปที่ Microsoft Store และดาวน์โหลดชุดผู้เล่นหลายคนบน Xbox
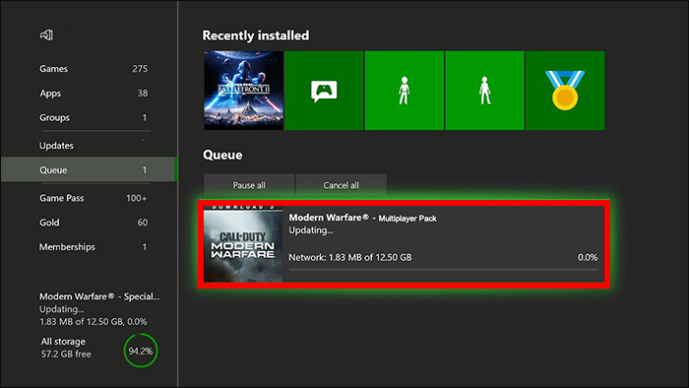
- ลองรันเกมอีกครั้ง
การแก้ไขนี้ช่วยให้ผู้คนจำนวนมากสามารถใช้งานฟังก์ชันได้อย่างสมบูรณ์ ควรลบร่องรอยของข้อมูลเกมที่เสียหายทั้งหมด
ติดตั้งแพ็กทั้งหมด
อีกวิธีหนึ่งคือการจัดการส่วนเสริม Modern Warfare ของคุณและตรวจสอบให้แน่ใจว่าคอนโซลติดตั้งอย่างถูกต้อง เมื่อทำถูกต้อง รหัสข้อผิดพลาดจะหายไป จากนั้นคุณสามารถเล่น Modern Warfare ได้ตามปกติ
- บูตคอนโซล Xbox ของคุณ
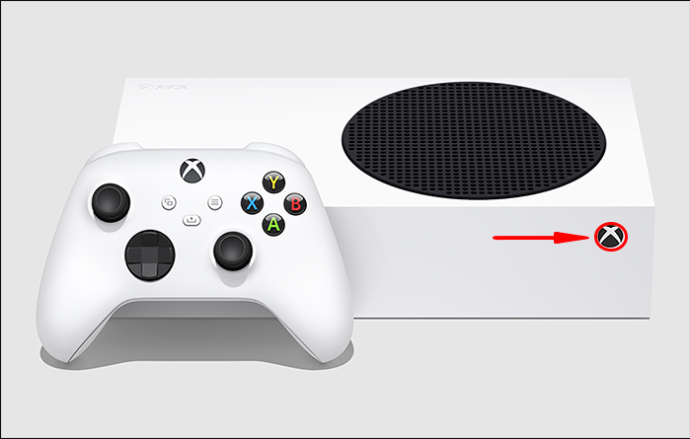
- เน้น Modern Warfare เพื่อแสดงตัวเลือกบางอย่าง
- ย้ายไปที่และเลือก “จัดการเกมและส่วนเสริม”
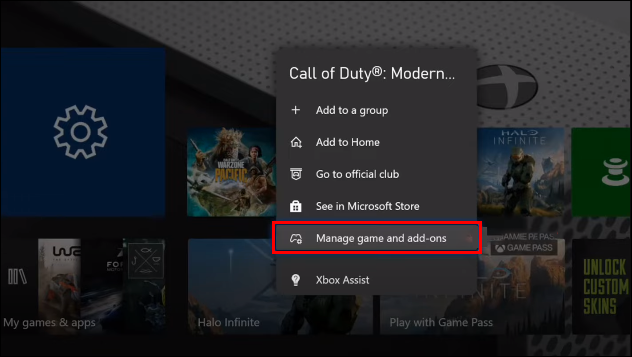
- เลือกชุดข้อมูลทั้งหมดที่คุณต้องการ รวมถึง Multiplayer & Special Ops Pack
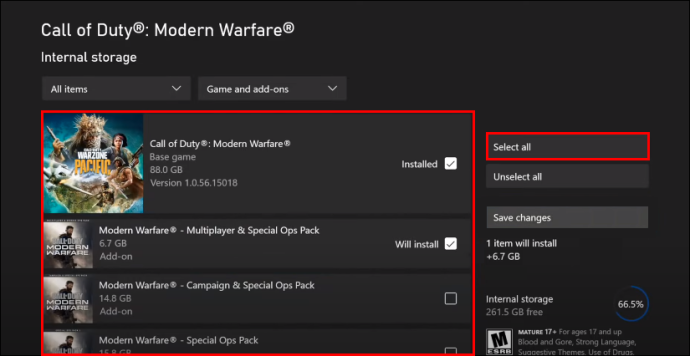
- บันทึกการเปลี่ยนแปลงของคุณและปล่อยให้ทุกอย่างติดตั้งโดยไม่มีการรบกวน
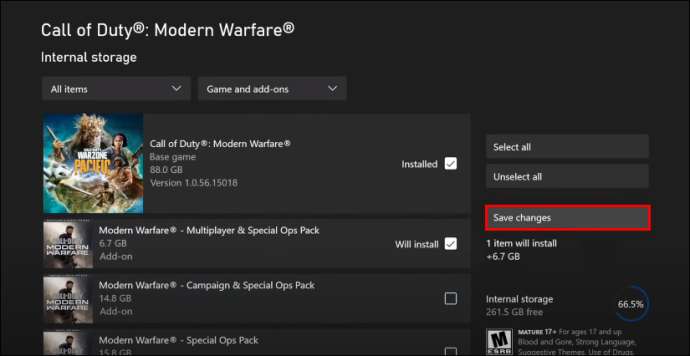
เมื่อติดตั้งชุดทั้งหมดแล้ว รหัสข้อผิดพลาด PILUM ไม่ควรปรากฏขึ้นอีกต่อไป
ลบเนื้อหาที่ดาวน์โหลดบางส่วน
เนื่องจากข้อผิดพลาดทำให้คอนโซลไม่สามารถติดตั้งแพ็คได้อย่างถูกต้อง คุณสามารถลบออกจากระบบก่อนและดาวน์โหลดอีกครั้ง นี่คือขั้นตอน
- กดปุ่ม Guide บนคอนโทรลเลอร์ Xbox ของคุณ

- ไปที่เมนู “การตั้งค่า”
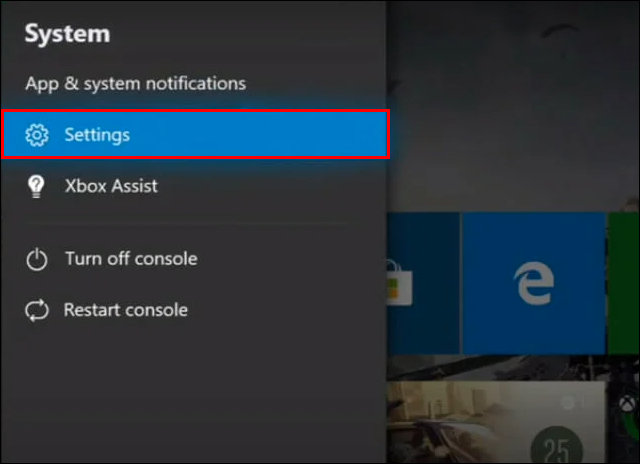
- เลือก 'ระบบ' และ 'ที่เก็บข้อมูล'
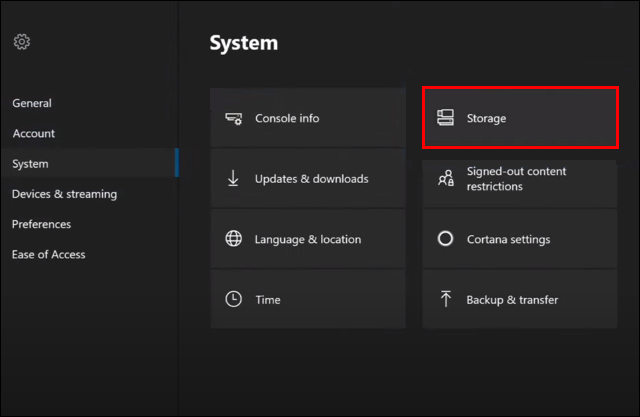
- กด X เพื่อแสดงสิ่งที่คอนโซลแนะนำให้ผู้ใช้ลบ

- เลื่อนลงและมองหาเนื้อหาที่มีเครื่องหมายอัศเจรีย์สีเหลือง
- ลบเนื้อหา
ที่นี่ คุณจะดาวน์โหลดแพ็คอีกครั้ง
- ไปที่ 'บัญชี' ในครั้งนี้
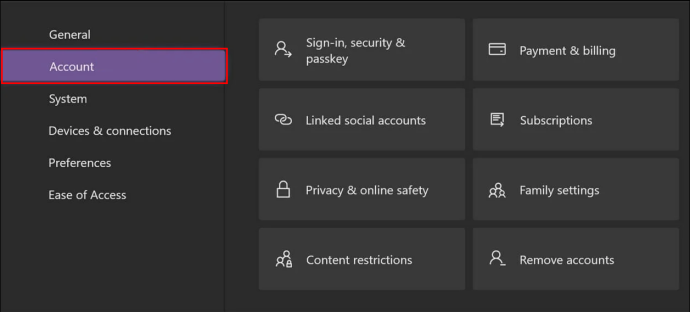
- เลือก “การชำระเงินและการเรียกเก็บเงิน”
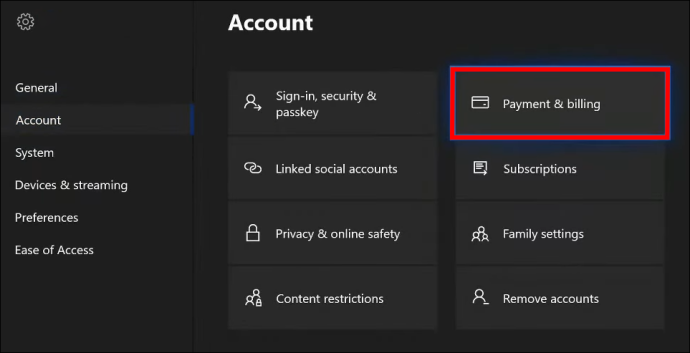
- เลือก “ประวัติการสั่งซื้อ”
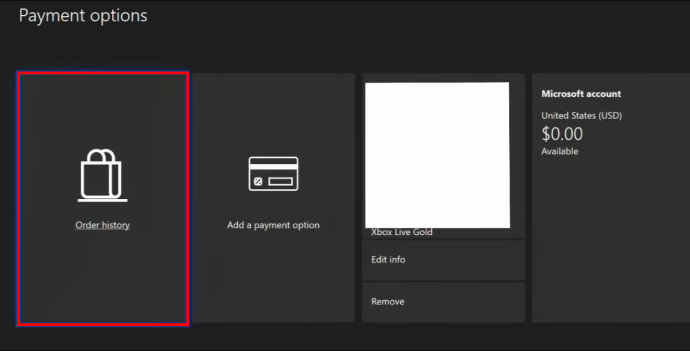
- เลือกชุดที่คุณไม่สามารถดาวน์โหลดได้มาก่อน
- ดาวน์โหลดเนื้อหาอีกครั้ง
เมื่อดาวน์โหลดใหม่ ข้อผิดพลาดไม่ควรเกิดขึ้นอีกต่อไป วิธีนี้ค่อนข้างมีประโยชน์ แต่อาจใช้ไม่ได้ตลอดเวลา
ดาวน์โหลด Multiplayer Pack โดยใช้วิธีอื่น
วิธีการทางเลือกนี้อาจเป็นกุญแจสำคัญในการแก้ไขข้อผิดพลาด คุณกำลังใช้ Microsoft Store สำหรับกระบวนการนี้
ป๊อปอัปของ windows 10 ระดับเสียง
- ไปที่ Microsoft Store บน Xbox ของคุณ
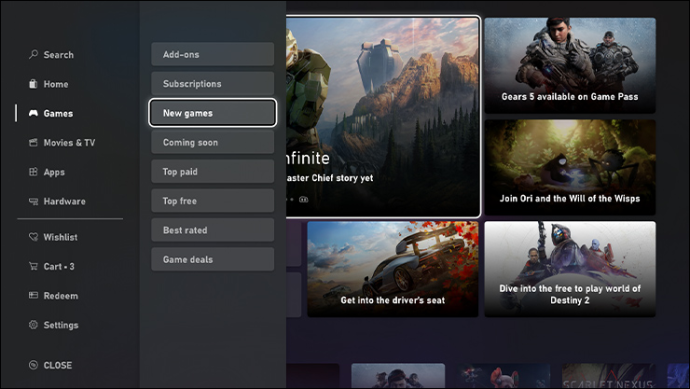
- มองหา Multiplayer Pack
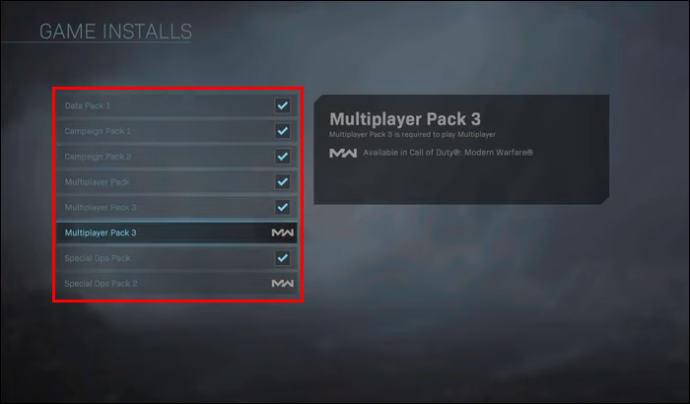
- มองหารายชื่อที่มีหน้าปกของเกม
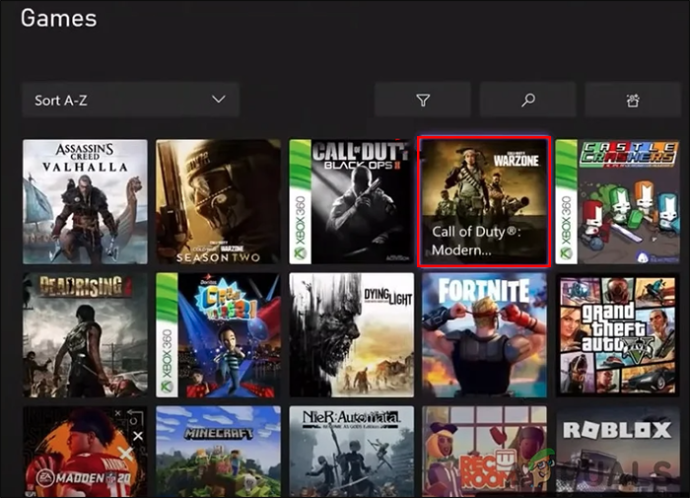
- เลือกตัวเลือกเพื่อติดตั้ง
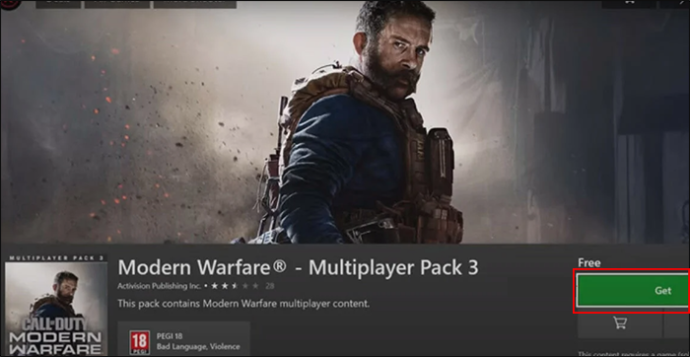
- ยอมรับและติดตั้งชุดผู้เล่นหลายคน
- ลองเล่น CoD Modern Warfare
กระบวนการนี้ไม่มีอะไรมากนอกจากการรอคอย นั่นเป็นเหตุผลว่าทำไมการแก้ไขรหัสข้อผิดพลาด PILUM จึงง่ายมาก
ล้างที่อยู่ MAC
หากต้องการจัดการกับข้อมูลสุทธิที่ไม่สอดคล้องกัน ให้ลองล้างที่อยู่ MAC เป็นที่รู้กันว่าช่วยแก้ไขรหัสข้อผิดพลาด PILUM
- กดปุ่มคำแนะนำ

- ไปที่เมนู “การตั้งค่า”
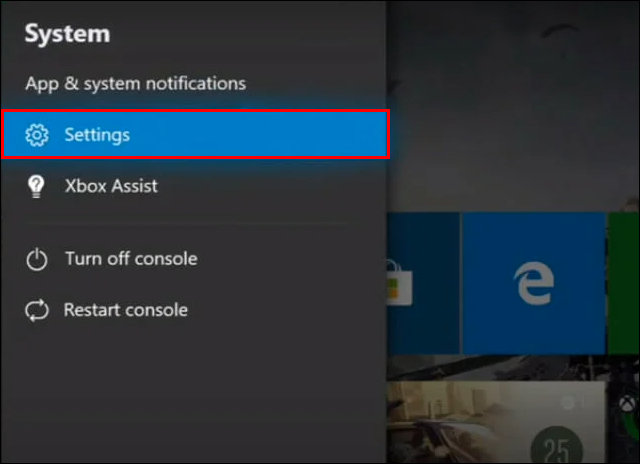
- เลือก “การตั้งค่าเครือข่าย”
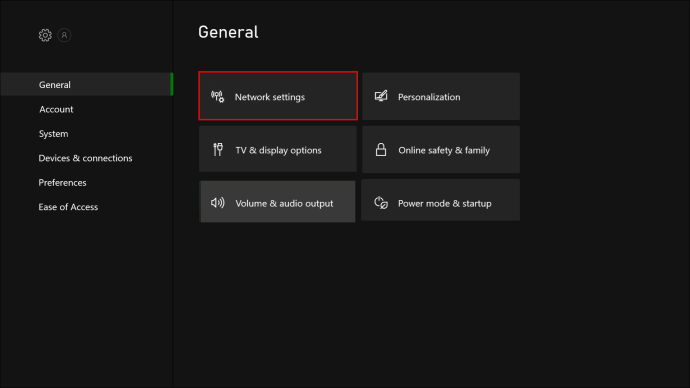
- แตะที่ “การตั้งค่าขั้นสูง” และ “ที่อยู่ MAC สำรอง”
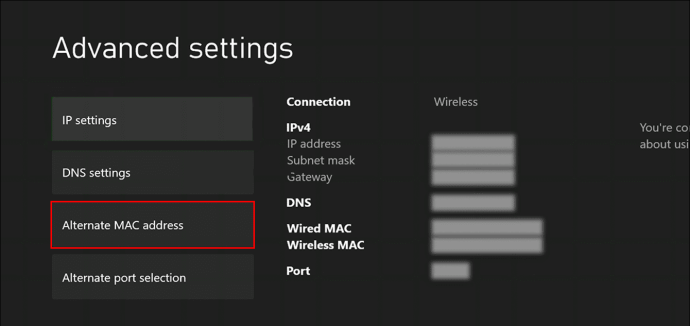
- ล้างที่อยู่ MAC ปัจจุบันของคุณ
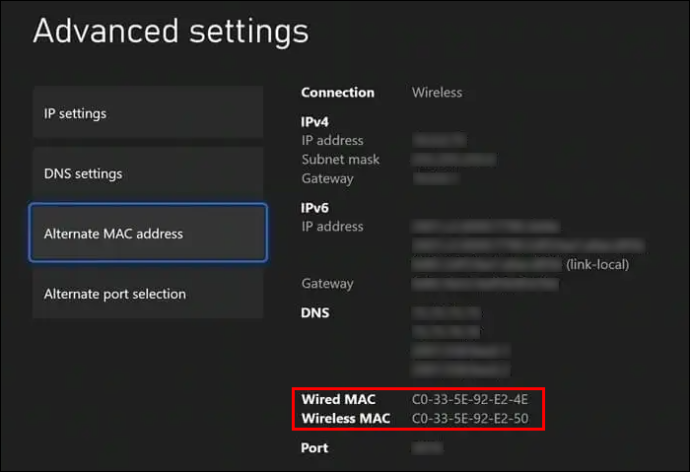
- รีสตาร์ทคอนโซล Xbox ของคุณ
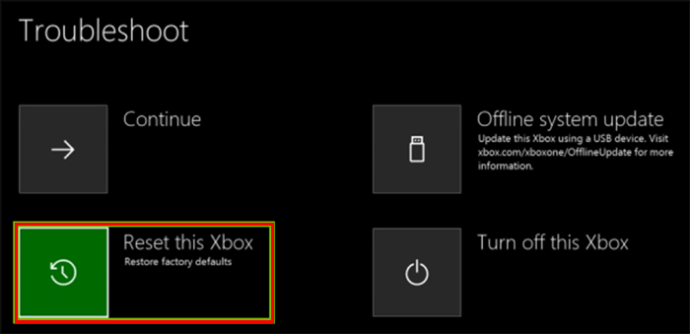
- ดูว่ารหัสข้อผิดพลาด PILUM ยังคงปรากฏอยู่หรือไม่
การทำเช่นนั้นมีแนวโน้มที่จะทำให้ข้อมูลเครือข่ายของคุณสอดคล้องกันอีกครั้ง ด้วยวิธีนี้ มีส่วนต่างของข้อผิดพลาดที่ต่ำกว่า
รีเซ็ต Xbox Series X/S เป็นค่าเริ่มต้นจากโรงงาน
การรีเซ็ตเป็นค่าเริ่มต้นจากโรงงานควรเป็นทางเลือกสุดท้ายเมื่อวิธีแก้ไขปัญหาข้างต้นไม่ได้ผล สำรองไฟล์ของคุณก่อนที่จะพยายามรีเซ็ตเป็นค่าเริ่มต้นจากโรงงาน ด้วยวิธีนี้ คุณจะได้ความคืบหน้ากลับคืนมาหลังจากติดตั้งทุกอย่างใหม่
- กดปุ่ม Xbox บนคอนโทรลเลอร์ของคุณ

- ไปที่ “โปรไฟล์และระบบ”
- ภายใต้ 'ระบบ' เลือก 'ข้อมูลคอนโซล'
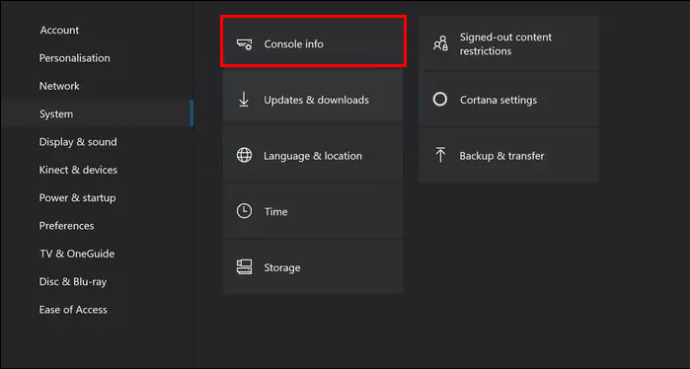
- เลือก “รีเซ็ตคอนโซล”
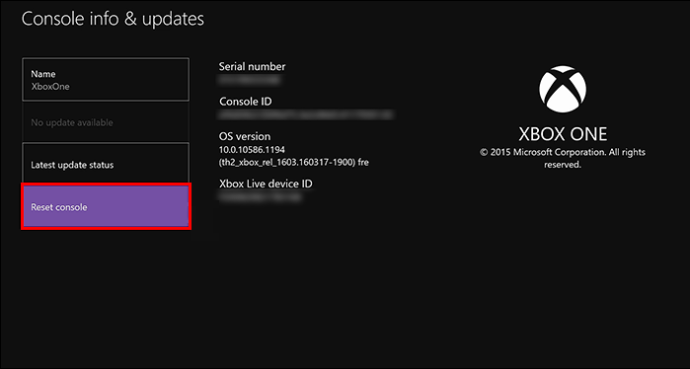
- เลือกที่จะเก็บเกมและแอพของคุณไว้
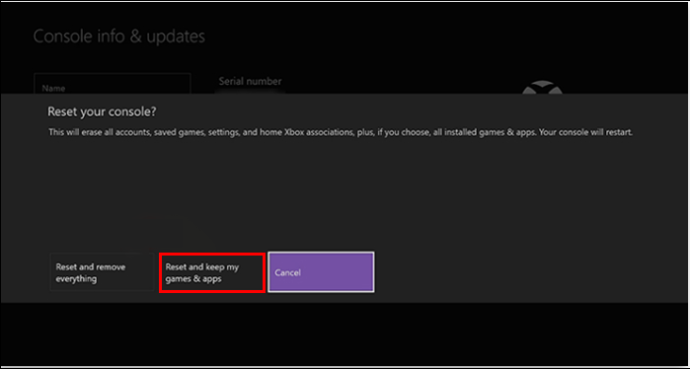
- ดำเนินการรีเซ็ตเป็นค่าเริ่มต้นจากโรงงาน
หากการรีเซ็ตเป็นค่าเริ่มต้นไม่ได้ผล คุณอาจต้องดำเนินการใหม่อีกครั้งและนำข้อมูลทั้งหมดออก การทำเช่นนั้นจะล้างคอนโซลของคุณ แต่อาจลบรหัสข้อผิดพลาด PILUM ออกด้วย
แก้ไขข้อผิดพลาดใน Warzone เหมือนกัน
วิธีแก้ปัญหาทั้งหมดข้างต้นจะใช้ได้กับ Warzone เนื่องจากทั้งสองชื่อเป็นส่วนหนึ่งของเกมเดียวกัน ดังนั้นให้ลองแต่ละวิธีแก้ปัญหาจนกว่าคุณจะประสบความสำเร็จ
หวังว่า Activision จะแก้ไขข้อผิดพลาดนี้และลบออกจากไฟล์ของเกม การทำงานทุกอย่างอาจเป็นเรื่องที่ท้าทาย โดยเฉพาะอย่างยิ่งเมื่อเกี่ยวข้องกับการรีเซ็ตเป็นค่าจากโรงงาน
คุณอยู่หรือไม่
การดาวน์โหลดเกมเพียงเพื่อรับข้อความแสดงข้อผิดพลาดโดยไม่ได้รับการสนับสนุนจากผู้พัฒนาอย่างเป็นทางการนั้นน่าผิดหวัง มีหลายสิ่งหลายอย่างที่ผู้เล่นสามารถทำได้นอกเหนือจากวิธีแก้ปัญหาเหล่านี้ ข้อผิดพลาดนี้อาจปรากฏขึ้นเป็นระยะๆ จนกว่า Activision จะทำงานกับโค้ดได้
คุณทำอะไรเพื่อแก้ปัญหารหัสข้อผิดพลาด PILUM คุณรู้วิธีอื่นในการแก้ไขรหัสข้อผิดพลาด PILUM หรือไม่ แจ้งให้เราทราบในส่วนความคิดเห็นด้านล่าง









