การเชื่อมต่ออุปกรณ์ Android กับพีซีด้วยความช่วยเหลือจาก ADB (Android Debug Bridge) สามารถเปิดโลกแห่งความเป็นไปได้ ไม่ว่าเป้าหมายของคุณคือการถ่ายโอนไฟล์ ติดตั้ง ดีบักแอป หรือดำเนินการคำสั่งพิเศษบนอุปกรณ์มือถือของคุณ ADB สามารถทำให้กระบวนการนี้ง่ายขึ้นมาก นั่นคือเว้นแต่คุณจะพบข้อผิดพลาดระหว่างทาง

ADB ตรวจไม่พบอุปกรณ์ที่คุณกำลังพยายามเชื่อมต่ออาจมีสาเหตุหลายประการ บ่อยครั้ง ปัญหานี้เกี่ยวข้องกับไดรเวอร์ที่ผิดพลาด อ่านขั้นตอนการแก้ปัญหาด้านล่าง
เปิดใช้งานการดีบัก USB
ก่อนที่คุณจะดำเนินการแก้ไขปัญหาใดๆ เพิ่มเติม ตรวจสอบให้แน่ใจว่าได้เปิดใช้งานการดีบัก USB บนอุปกรณ์ Android ของคุณแล้ว การเปิดตัวเลือกนี้จะทำให้คุณสามารถเข้าถึงระบบไฟล์ของ Android เมื่อเชื่อมต่อกับพีซีของคุณ หากต้องการเปิดใช้งานการดีบัก USB คุณจะต้องเปิดใช้ตัวเลือกสำหรับนักพัฒนาก่อน
- เปิดการตั้งค่า Android ของคุณและค้นหาส่วน 'ระบบ'
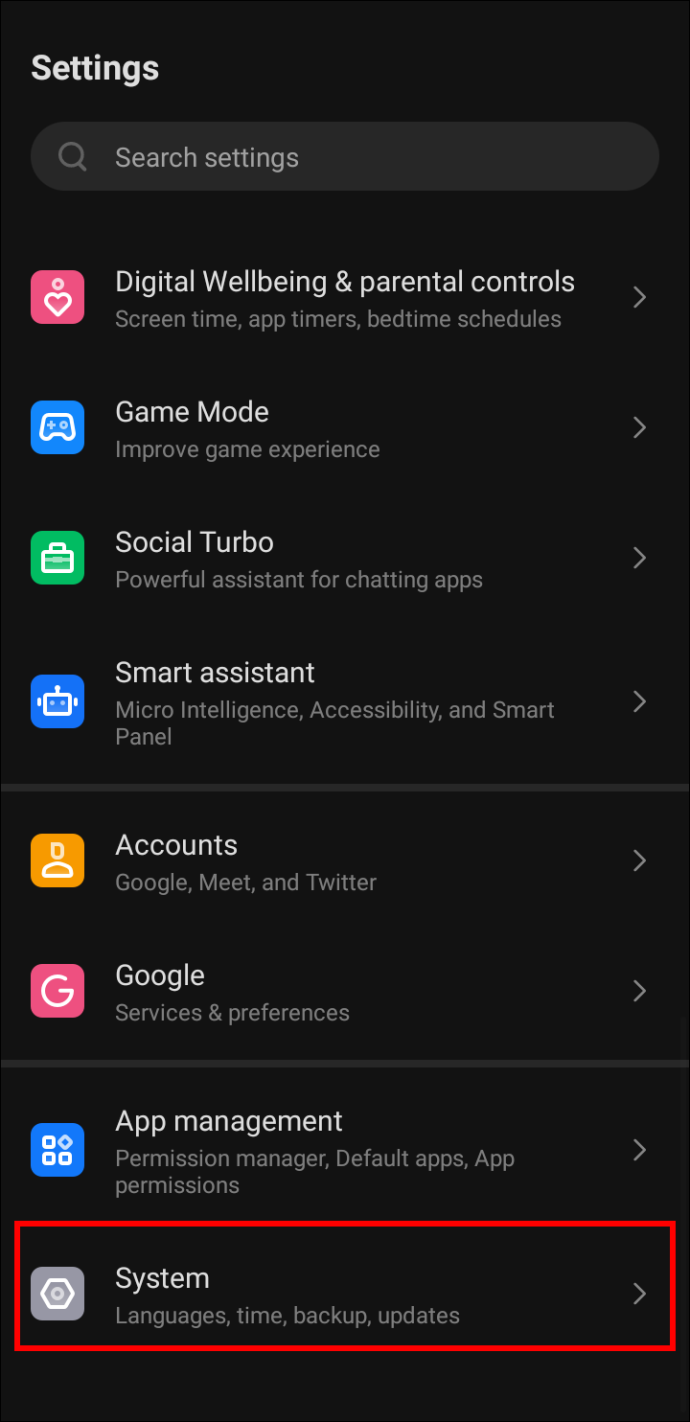
- แตะ “ตัวเลือกสำหรับนักพัฒนา”
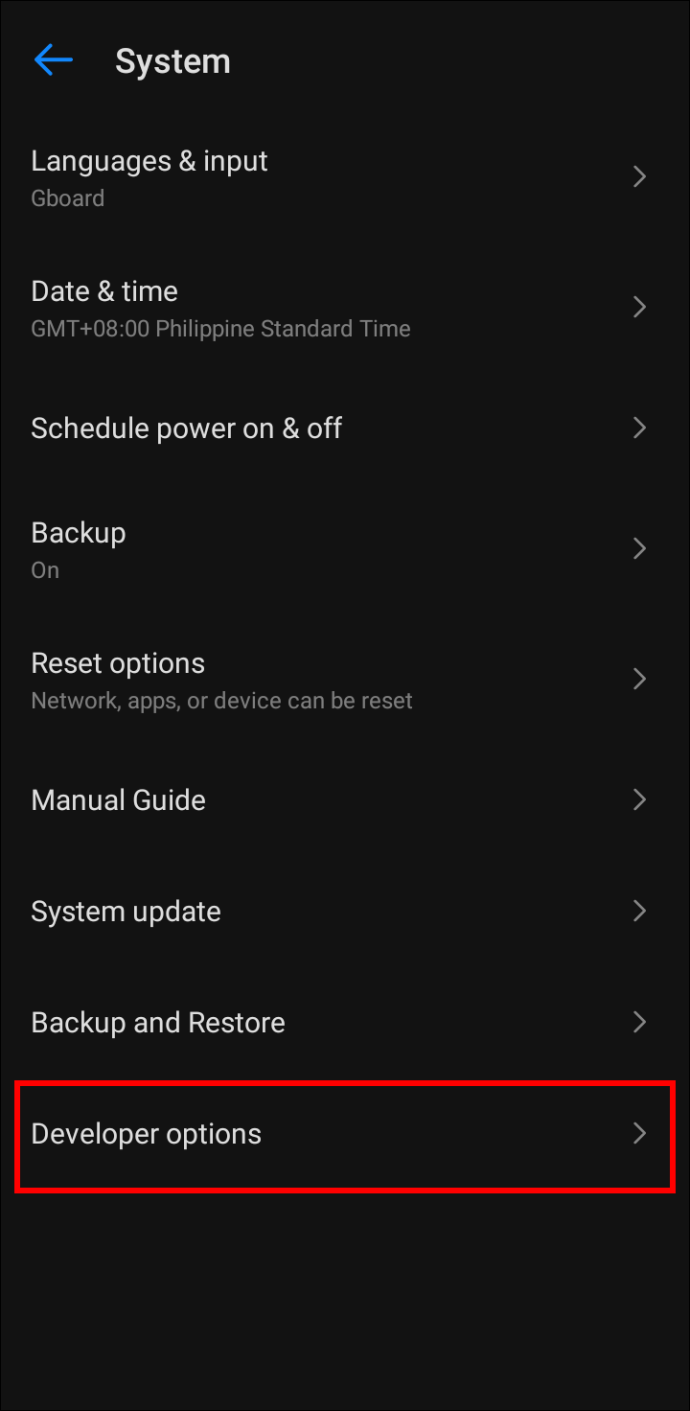
- เลื่อนลงไปที่ส่วน 'การดีบัก'
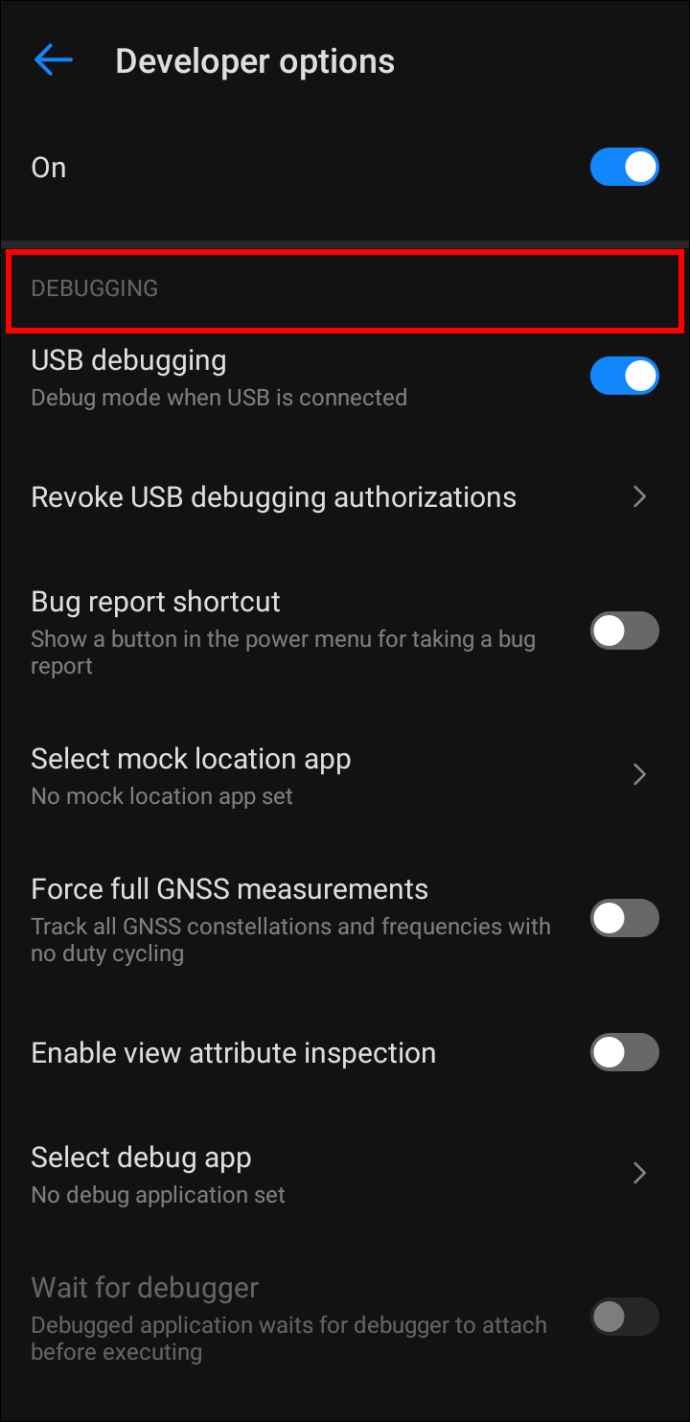
- เปิดใช้งาน “การดีบัก USB”
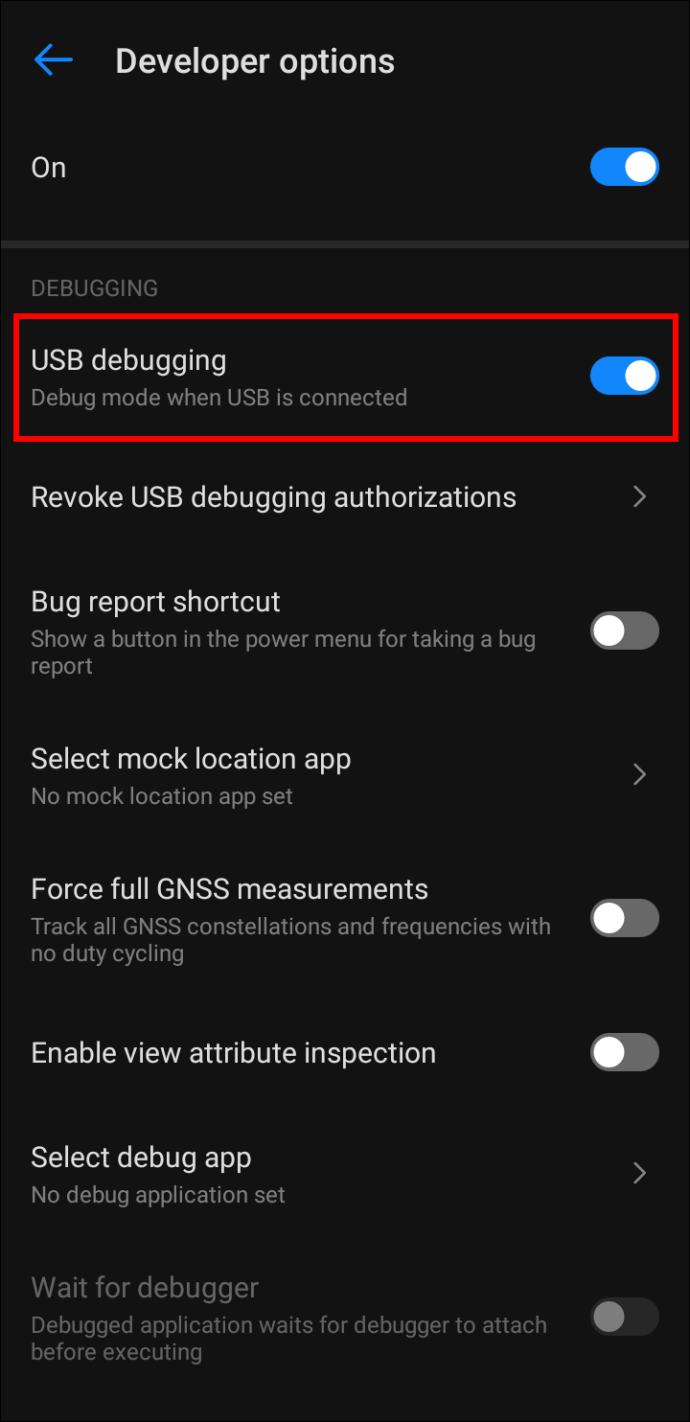
เมื่อคุณทำขั้นตอนนี้เสร็จแล้ว ให้ลองเชื่อมต่ออุปกรณ์ของคุณกับพีซีอีกครั้ง หากคุณยังไม่สามารถติดตั้ง Android ได้ ให้ไปยังขั้นตอนถัดไป
ลบไดรเวอร์ที่ผิดพลาด
หลังจากเปิดใช้งานการดีบัก USB แล้ว ก็ถึงเวลาแก้ไขไดรเวอร์ที่ทำให้เกิดปัญหา การลบไดรเวอร์ที่ไม่ถูกต้องออกก่อนที่จะติดตั้งใหม่นั้นไม่จำเป็นเสมอไป คุณจึงสามารถลองอัปเดต ADB ของคุณได้ทันที อย่างไรก็ตาม การทำขั้นตอนพิเศษนี้สามารถป้องกันปัญหาอื่นๆ ตามมาได้
วิธีเลิกแบนใครบางคนจากเซิร์ฟเวอร์ Discord
- เสียบอุปกรณ์ Android ของคุณ คลิกปุ่ม Windows และค้นหา “device manager” เปิดตัวจัดการอุปกรณ์ของคุณ
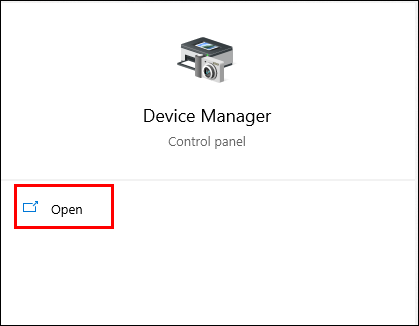
- ค้นหาและขยายหมวดหมู่ที่โทรศัพท์ของคุณตั้งอยู่ นี่อาจเป็น 'อุปกรณ์ Android' 'อุปกรณ์พกพา' หรือสิ่งที่คล้ายกัน ส่วนต่อประสาน ADB จะอยู่ภายใต้
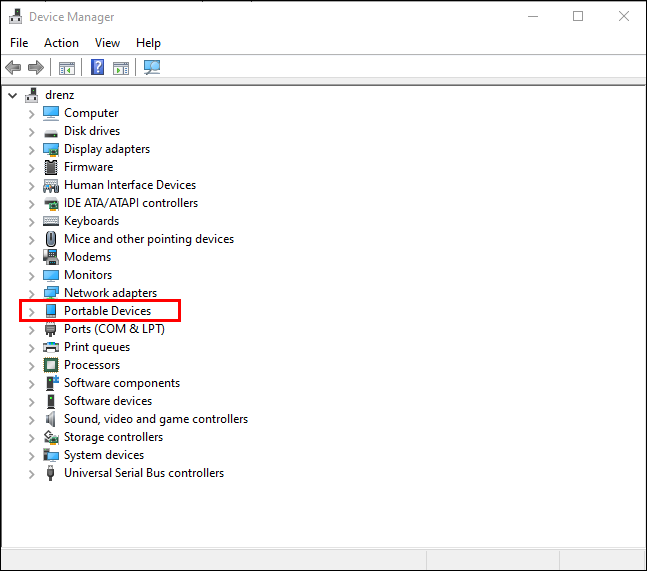
- คลิกขวาและเลือก “ถอนการติดตั้ง” จากนั้นกด “Delete the driver software for this device” ก่อนกด “OK”
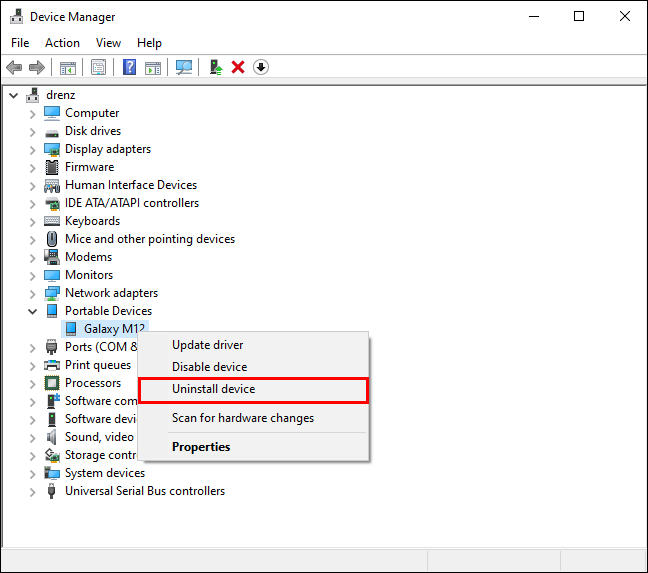
ถัดไป กำจัดไดรเวอร์อื่นๆ ที่อาจผิดพลาด คุณสามารถใช้ยูทิลิตี้เพื่อตรวจหาอุปกรณ์ USB ของคุณและลบอุปกรณ์ที่ทำงานไม่ถูกต้องออก
- ดาวน์โหลด NirSoft's USBDeview เครื่องมือ.
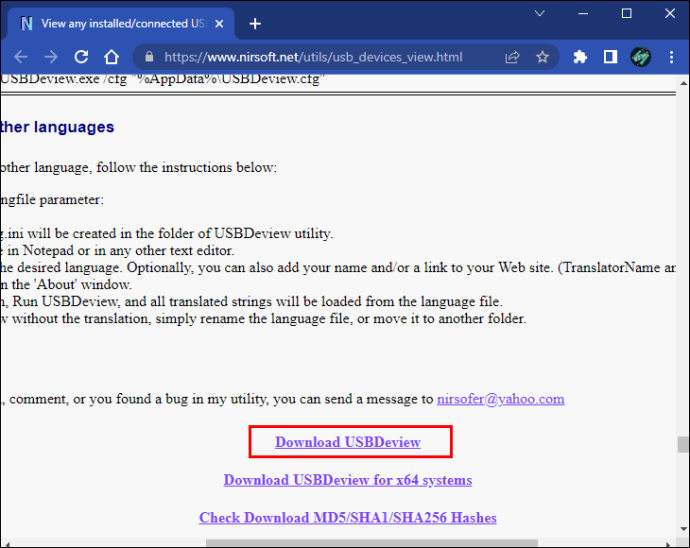
- คลิกขวาแล้วกด 'แยกทั้งหมด' เพื่อคลายซิปแพ็คเกจและเรียกใช้เครื่องมือ คุณจะเห็นรายการรหัสสีของอุปกรณ์ USB ของคุณ ลบรายการสีเทาที่มีคำว่า “ADB” “Android” “Google” หรือ “Linux”
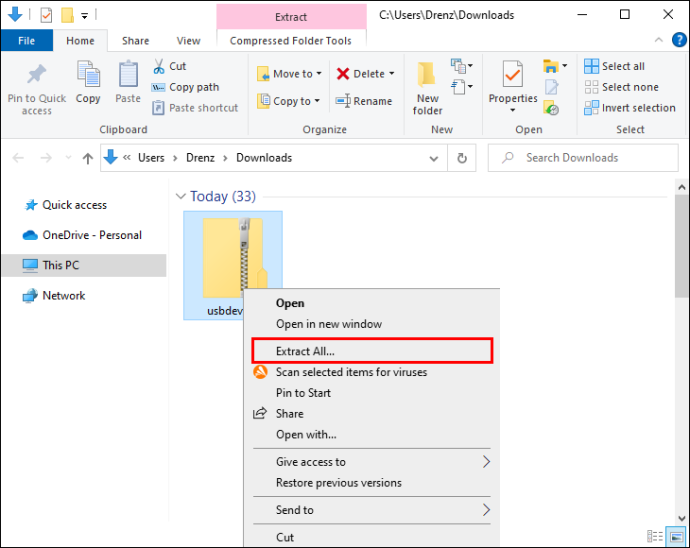
ปกติแล้วพีซีของคุณจะติดตั้งไดรเวอร์โดยอัตโนมัติ ดังนั้นคุณจึงไม่ต้องกังวลเกี่ยวกับการลบสิ่งที่คุณไม่ควรมี
อัปเดตไดรเวอร์ ADB ของคุณ
ถัดไป คุณจะต้องดาวน์โหลดไดรเวอร์ ADB ที่คุณต้องการ หากคุณไม่แน่ใจว่าต้องการไดรเวอร์ใด คุณสามารถใช้ไดรเวอร์สากลที่ใช้งานได้กับอุปกรณ์ Android ทั้งหมด นี่คือขั้นตอนในการอัปเดตไดรเวอร์ ADB ของคุณ
- ดาวน์โหลด ClockworkMod's ไดรเวอร์ ADB สากล .
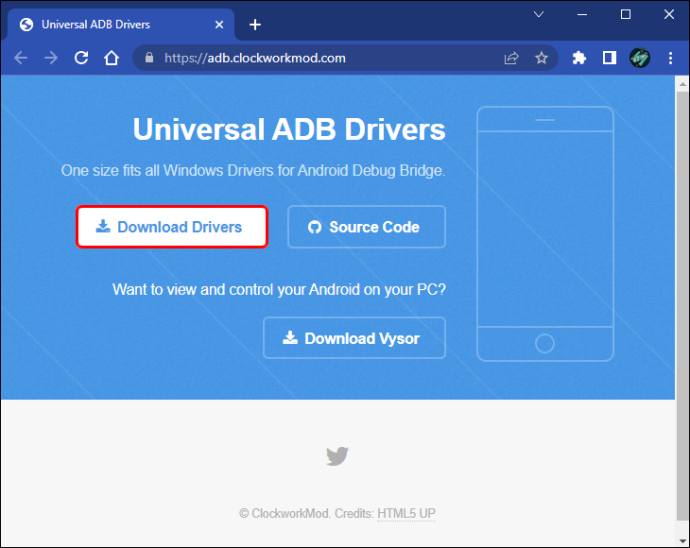
- คลิกขวาที่ไฟล์แล้วเลือก “ติดตั้ง” เพื่อเรียกใช้ไฟล์ที่ดาวน์โหลดมาและทำตามขั้นตอนในตัวช่วยสร้างการติดตั้ง
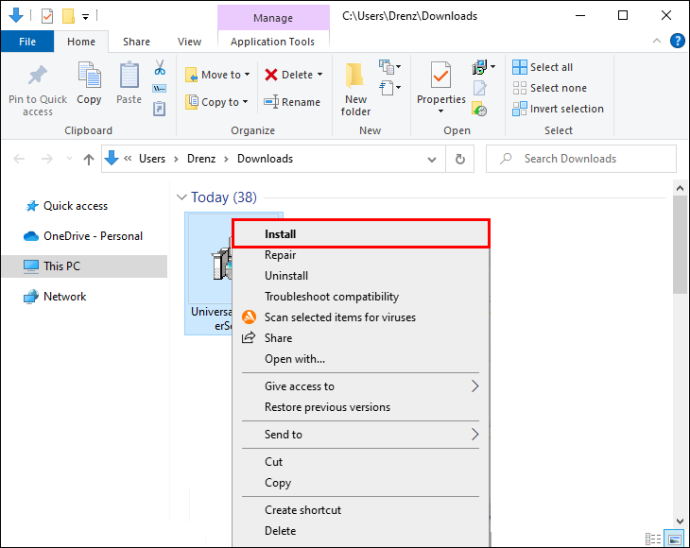
เมื่อการติดตั้งเสร็จสิ้น ก็ถึงเวลาอัปเดตไดรเวอร์ของ Android
- เชื่อมต่ออุปกรณ์ Android ของคุณกับพีซีด้วยสาย USB
- ไปที่ตัวจัดการอุปกรณ์ของคุณ
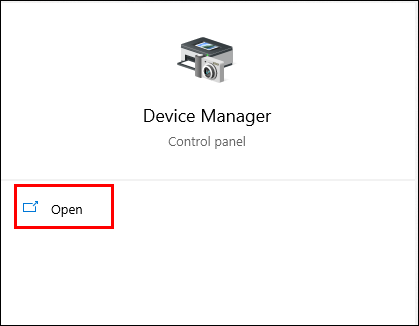
- ค้นหาหมวดหมู่ของอุปกรณ์ Android ของคุณ (“อุปกรณ์ Android” “อุปกรณ์พกพา” ฯลฯ) แล้วคลิกลูกศรที่อยู่ติดกัน
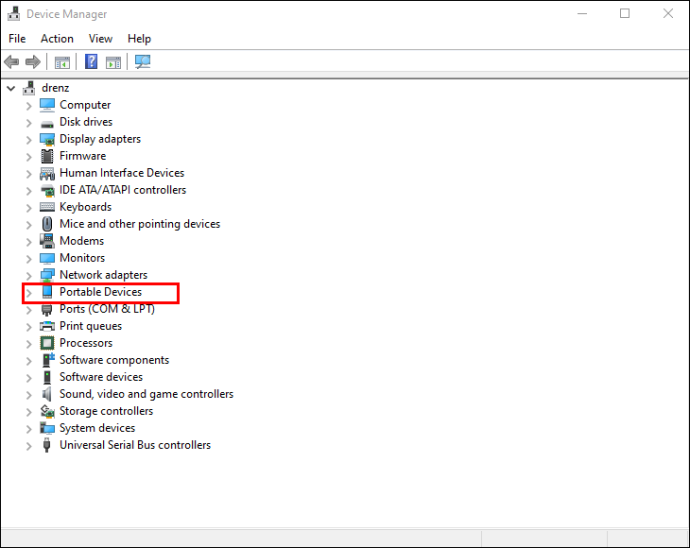
- คลิกขวาที่อุปกรณ์ของคุณแล้วเลือก 'อัปเดตไดรเวอร์'
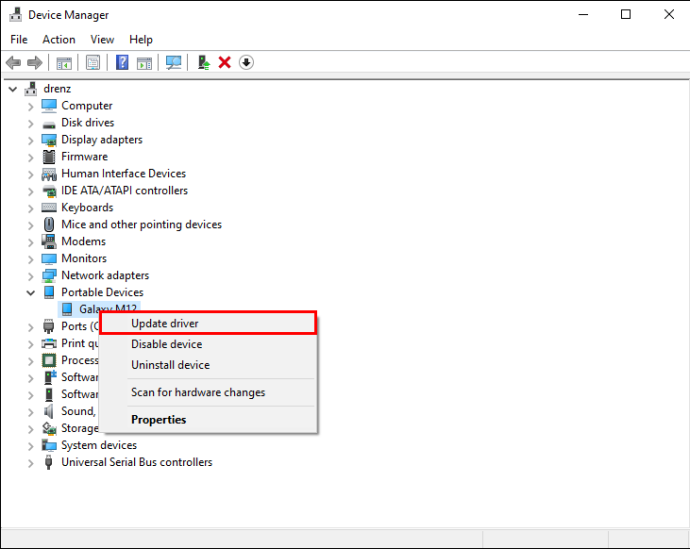
- กด 'เรียกดูคอมพิวเตอร์ของฉันเพื่อหาไดรเวอร์' ในป๊อปอัป
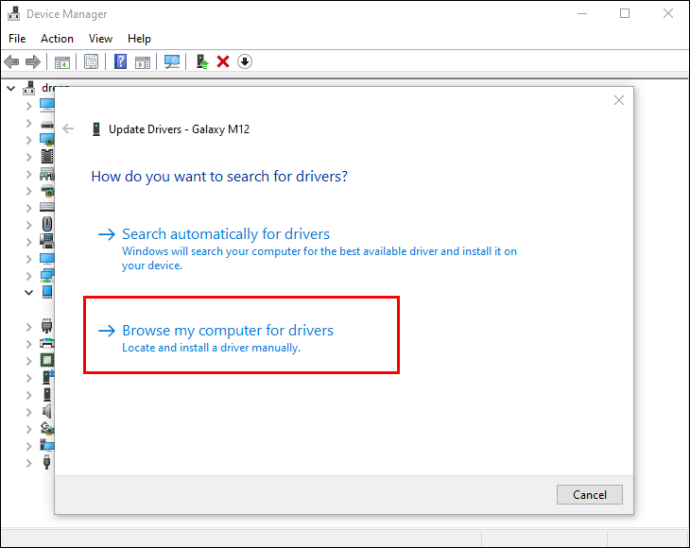
- จากนั้น เลือก “ให้ฉันเลือกจากรายการไดรเวอร์ที่มีในคอมพิวเตอร์ของฉัน”
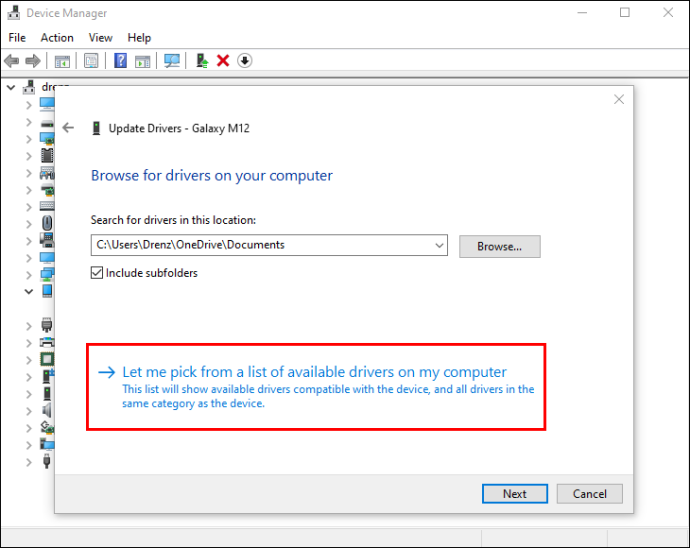
- คุณจะเห็นรายการไดรเวอร์ที่มีอยู่ หากไม่มี Android Composite ADB Interface ให้คลิก “Have Disk…” เรียกดู Universal ABD Driver ที่คุณเพิ่งติดตั้งและกด “Ok”
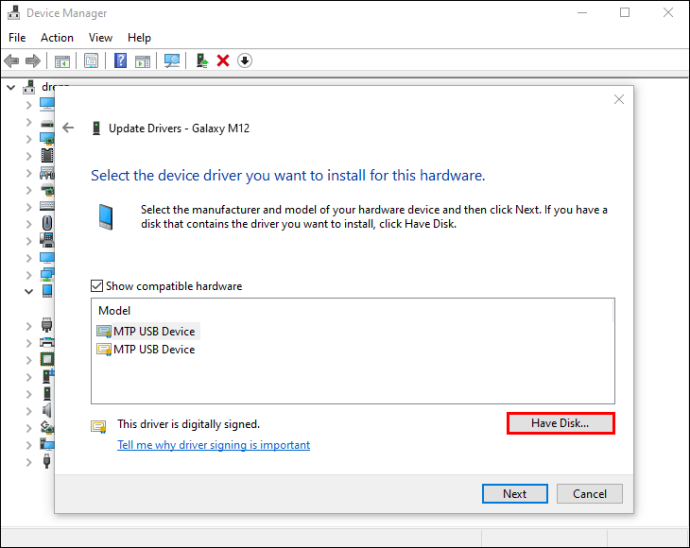
เมื่อการติดตั้งเสร็จสิ้น คุณสามารถปิดหน้าต่างและรีสตาร์ทพีซีของคุณได้ ครั้งต่อไปที่คุณเชื่อมต่อ Android กับคอมพิวเตอร์ อินเทอร์เฟซ ADB จะจดจำอุปกรณ์ของคุณได้อย่างถูกต้อง
เคล็ดลับ: หากคุณประสบปัญหาขณะอัปเดตไดรเวอร์บน Windows 7 อุปกรณ์ Android ของคุณอาจเชื่อมต่อกับพอร์ต USB 3.0 ลองเสียบเข้ากับพอร์ต USB 2.0 แทนเพื่อป้องกันไม่ให้ระบบติดตั้งไดรเวอร์เริ่มต้นโดยอัตโนมัติ
แก้ไขปัญหาไดรเวอร์ที่ไม่ดี
Windows จะติดตั้งไดรเวอร์ส่วนใหญ่โดยอัตโนมัติ แต่เมื่อคุณมีปัญหาในการเชื่อมต่ออุปกรณ์ Android คุณอาจต้องจัดการเอง ทำตามคำแนะนำด้านบนเพื่ออัปเดตไดรเวอร์ ADB ของคุณ แล้วคุณจะสามารถสร้างการเชื่อมต่อได้
คุณจัดการเพื่อแก้ไขปัญหาไดรเวอร์ของคุณหรือไม่? คุณมีคำแนะนำสำหรับผู้ใช้รายอื่นที่ยังติดอยู่หรือไม่? แจ้งให้เราทราบในส่วนความคิดเห็นด้านล่าง









