Discord เป็นแอพแชทที่หลากหลายที่ให้คุณสื่อสารกับเพื่อน ๆ และให้คุณทำสิ่งอื่น ๆ ได้หลากหลาย Discord ส่วนใหญ่ใช้สำหรับการเล่นเกม โดยเฉพาะอย่างยิ่งเป็นบริการ VoIP

แม้ว่าโดยปกติแล้วจะใช้งานได้ดีและต้องใช้ความพยายามเพียงเล็กน้อยในการตั้งค่า แต่ปัญหาก็ยังคงเกิดขึ้นได้ เป็นเรื่องง่ายที่จะดูว่าทำไม “ Discord ไม่รับไมค์ ” เป็นปัญหาที่คุณต้องการเห็นเมื่อวางแผนเกมกับเพื่อนของคุณ ต่อไปนี้เป็นวิธีแก้ไขปัญหาที่น่ารำคาญนี้
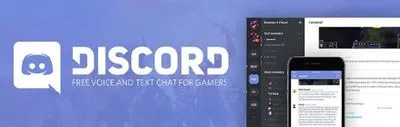
เริ่มต้นใหม่
สิ่งแรกที่เจ้าหน้าที่ฝ่ายสนับสนุนด้านเทคนิคจะถามคุณคือ 'คุณลองรีสตาร์ทแอปแล้วหรือยัง' จากนั้นพวกเขาจะถามว่า 'คุณลองรีสตาร์ทอุปกรณ์แล้วหรือยัง' อาจฟังดูเล็กน้อย แต่การรีสตาร์ทง่ายๆ มักจะสามารถแก้ไขสิ่งต่างๆ ที่ผิดพลาดบนอุปกรณ์ของคุณได้
- ดังนั้น เพียงปิดแอปโดยไปที่ซิสเต็มเทรย์ คลิกขวาที่ไอคอน Discord แล้วเลือก ออกจากความไม่ลงรอยกัน . จากนั้นเรียกใช้แอปเพื่อดูว่าข้อผิดพลาดยังคงอยู่หรือไม่
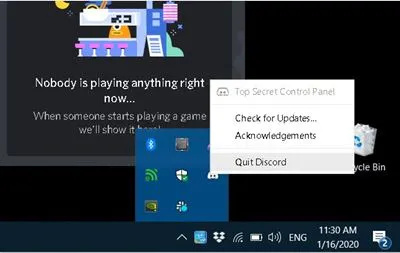
- หากไมโครโฟนของคุณใช้งานไม่ได้ ให้รีสตาร์ทอุปกรณ์และดูว่าสามารถแก้ไขปัญหาได้หรือไม่ ในกรณีที่ข้อผิดพลาดยังคงอยู่ ให้ไปยังวิธีการต่อไปนี้
การรีสตาร์ทแอพและอุปกรณ์บังคับให้ล้างไฟล์ชั่วคราวที่มีอยู่เฉพาะระหว่างรันไทม์ ซึ่งอาจเสียหาย ฯลฯ มันยังทำให้โหลดไฟล์ไดรเวอร์/รีจิสตรี ง่ายเหมือนที่เป็น เริ่มต้นด้วยการรีสตาร์ททุกอย่าง
อัปเดตไดรเวอร์
หากมีไดรเวอร์เสียงที่ขาดหายไป ล้าสมัย หรือเสียหายในระบบของคุณ มีโอกาสที่ไดรเวอร์ดังกล่าวจะก่อให้เกิดความยุ่งยากทั้งหมด วิธีแก้ไขคือการอัปเดตไดรเวอร์เสียงของคุณ
ต่อไปนี้เป็นวิธีอัปเดตไดรเวอร์เสียงบนพีซีของคุณ:
- ใช้ แถบค้นหา และพิมพ์ ตัวจัดการอุปกรณ์ .
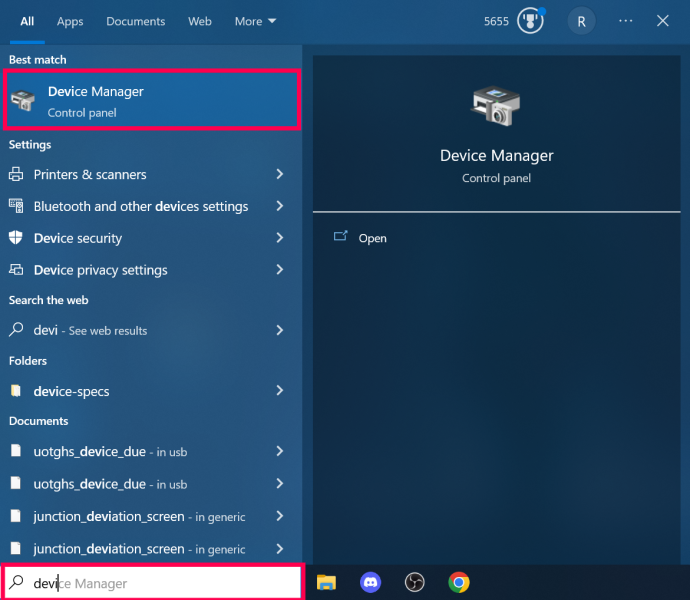
- คลิก เครื่องเสียง อินพุตและเอาต์พุต .
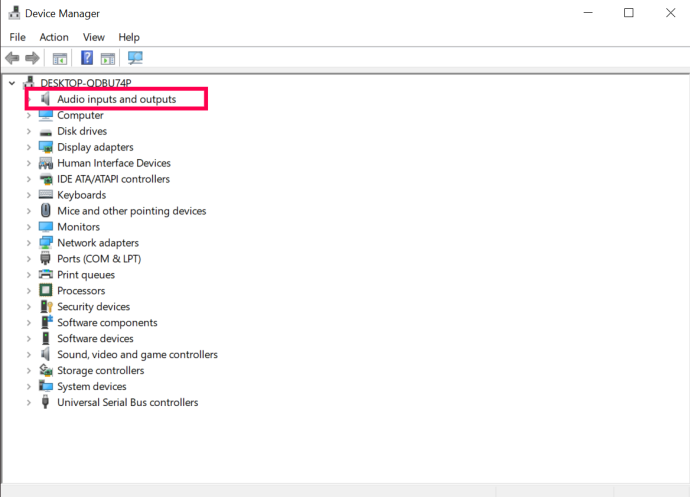
- คลิกขวาที่ไดรเวอร์เสียงของคุณแล้วคลิก อัพเดทไดรเวอร์ .
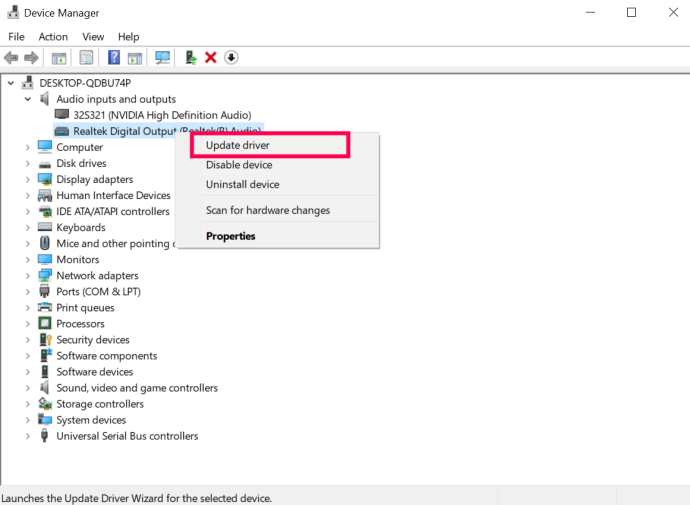
คุณอาจต้องตรวจสอบการ์ดเสียงและดาวน์โหลดไดรเวอร์ที่เกี่ยวข้องจากเว็บไซต์ของผู้ผลิต อีกวิธีหนึ่งคือการค้นหาเครื่องมืออัปเดตอัตโนมัติที่จะสแกนระบบและส่วนประกอบของคุณ และค้นหาและดาวน์โหลดไดรเวอร์ที่จำเป็นทั้งหมดโดยอัตโนมัติ
ลองเรียกใช้ในฐานะผู้ดูแลระบบ
ด้วยเหตุผลบางอย่าง ปัญหาอาจเกิดขึ้นเมื่อเรียกใช้แอปตามปกติ ซึ่งอาจเกิดจากข้อผิดพลาดนี้และปัญหาอื่นๆ อีกมากมาย สิ่งที่คุณลองได้คือเรียกใช้แอป Discord ในฐานะผู้ดูแลระบบ
- การทำเช่นนี้ทำได้ง่ายมาก เพียงออกจาก Discord หากกำลังทำงานอยู่และไปที่ไอคอน Discord บนเดสก์ท็อปของคุณ
- คลิกขวาที่ไอคอน เลือก เรียกใช้ในฐานะผู้ดูแลระบบ และยืนยัน ตอนนี้ ดูว่าข้อผิดพลาดดังกล่าวยังคงมีอยู่หรือไม่
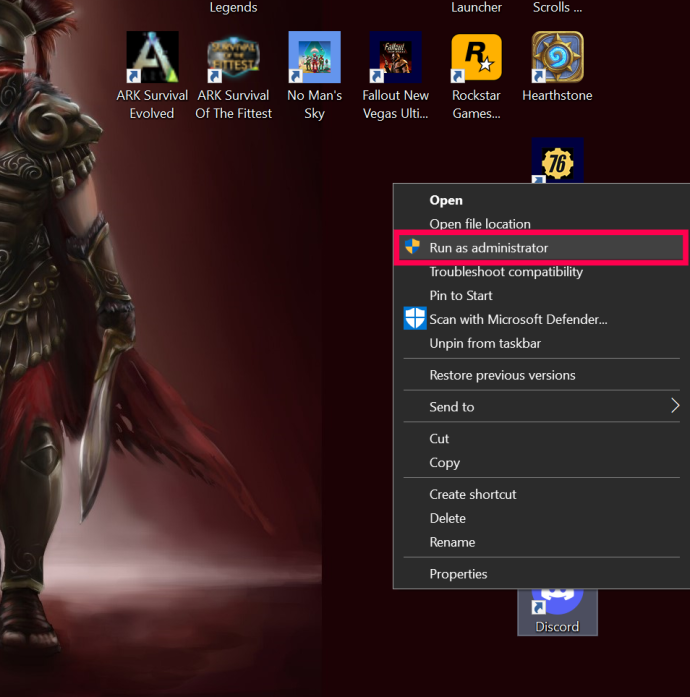
รีเซ็ตการตั้งค่าเสียง
บางทีคุณอาจกดบางอย่างโดยไม่ได้ตั้งใจ หรือบางทีแอปอาจกดเอง แต่การตั้งค่าของคุณอาจเปลี่ยนไป การรีเซ็ตการตั้งค่าสามารถทำให้หลายสิ่งทำงานได้ภายในแอป Discord การตั้งค่าเสียงก็ไม่มีข้อยกเว้นที่นี่
- หากต้องการรีเซ็ตการตั้งค่าเสียงใน Discord ให้เปิดแอปแล้วไปที่ การตั้งค่าผู้ใช้ ซึ่งอยู่ที่ด้านล่างของหน้าแรกของ Discord (ไอคอนฟันเฟือง)
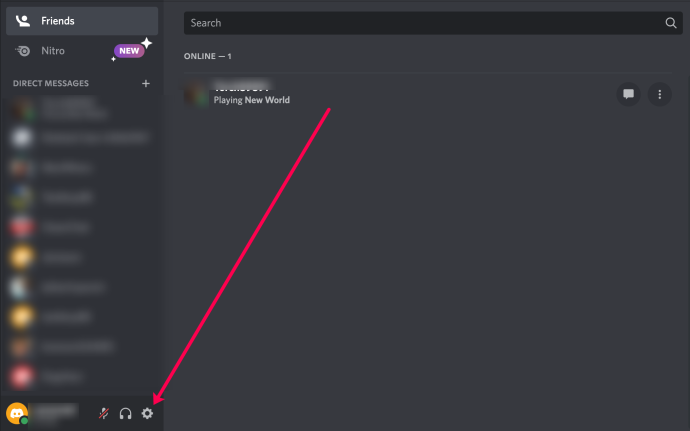
- จากเมนูด้านซ้าย เลือก เสียงและวิดีโอ .
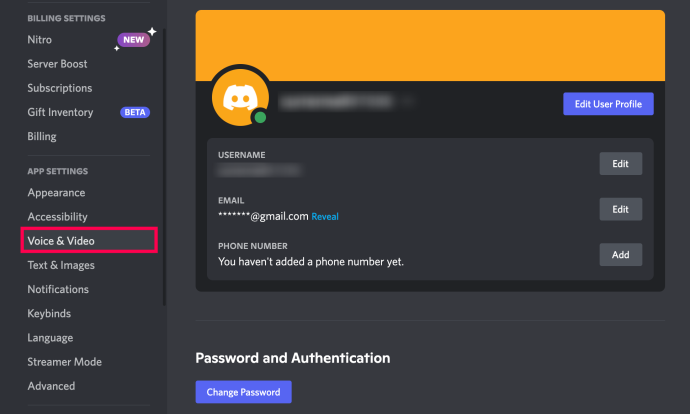
- ในหน้าที่ปรากฏขึ้น ให้เลื่อนลง คลิก รีเซ็ตการตั้งค่าเสียง และยืนยัน
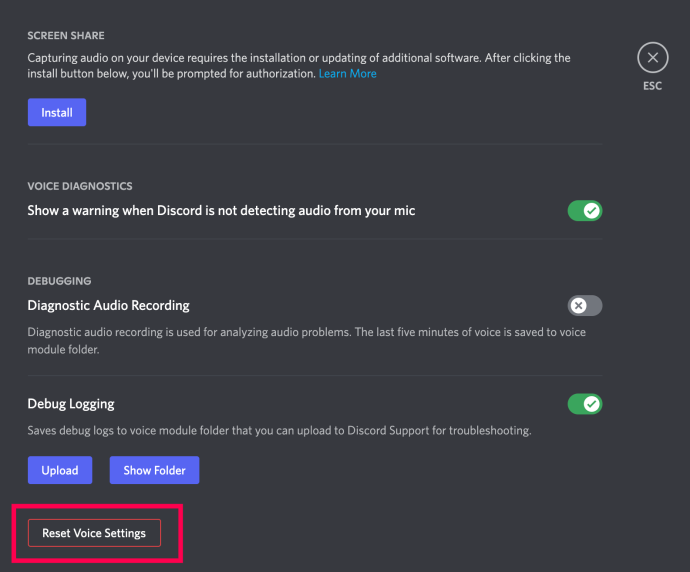
- เมื่อคุณรีเซ็ตการตั้งค่าแล้ว คุณจะพบ ทดสอบไมค์ ส่วนและคลิก มาตรวจสอบกัน เพื่อดูว่าการแก้ไขได้ผลหรือไม่
ปิดโหมดพิเศษ
วิธีแก้ปัญหานี้อาจไม่ได้อยู่ที่แอป Discord เอง Windows อาจเป็นผู้ร้ายที่นี่ มีการตั้งค่าใน Discord ที่อนุญาตให้ควบคุมไดรเวอร์อุปกรณ์เสียงโดยเฉพาะ สิ่งนี้อาจไม่เหมาะกับ Windows ดังนั้นคุณจะต้องปิดใช้งานโหมดนี้ในระบบปฏิบัติการของคุณ
- โดยไปที่ไอคอนเสียงในซิสเต็มเทรย์ คลิกขวาแล้วเลือก เสียง
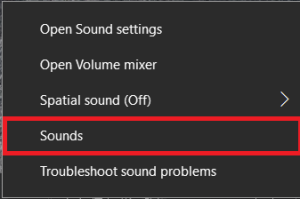 .
. - ตอนนี้ไปที่ การบันทึก แท็บ
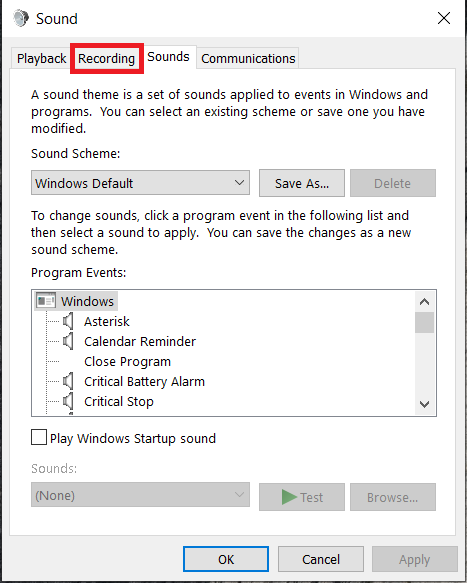
- จากนั้นเลือกอุปกรณ์ที่ต้องการแล้วคลิก คุณสมบัติ .
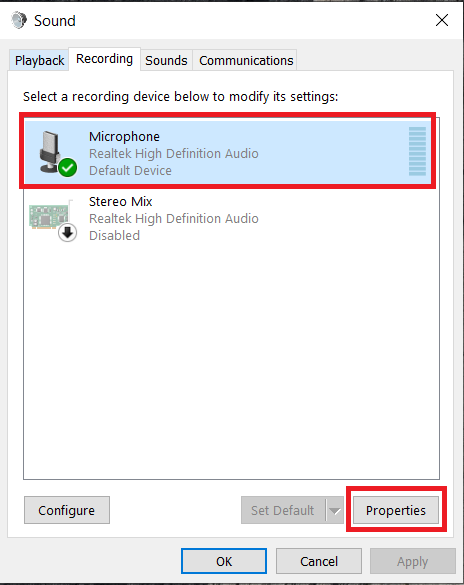
- จากเมนูนี้ ให้เลือก ขั้นสูง แท็บ
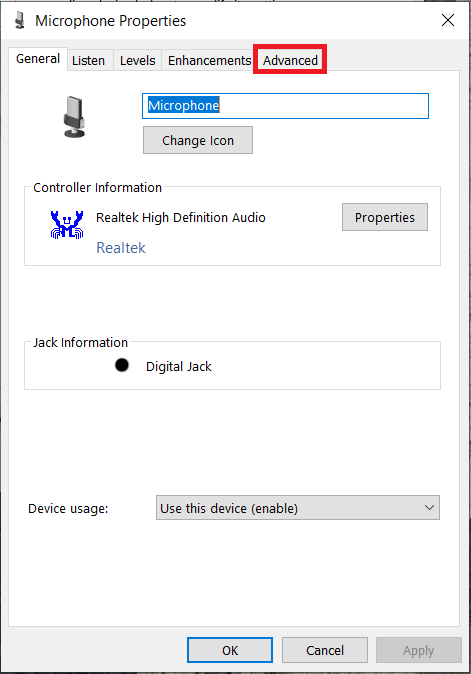
- ถัดไป ยกเลิกการทำเครื่องหมายในช่องด้านหน้าของ อนุญาตให้แอปพลิเคชันเข้าควบคุมอุปกรณ์นี้แต่เพียงผู้เดียว และ ให้ความสำคัญกับแอปพลิเคชันโหมดพิเศษ การตั้งค่าและจากนั้น เลือก ตกลง .
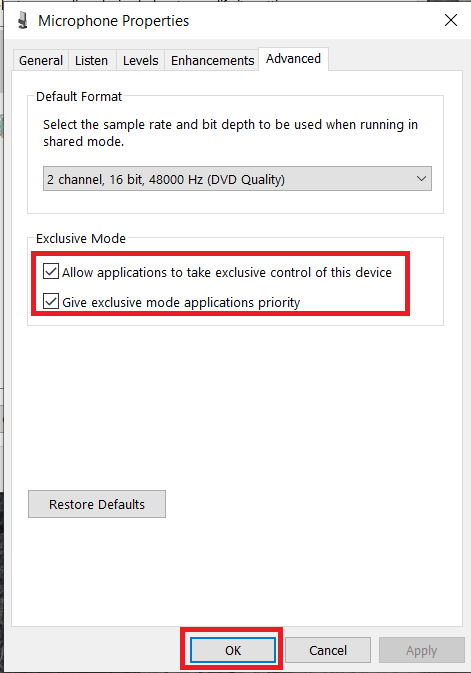
ตรวจสอบการตั้งค่าความเป็นส่วนตัวและความปลอดภัยของคุณ
หากคำแนะนำข้างต้นไม่ได้ผล คุณอาจต้องการตรวจสอบการตั้งค่าความเป็นส่วนตัวและความปลอดภัยของคุณ เราจะกล่าวถึงวิธีการดำเนินการดังกล่าวใน Windows 10
วิธีแสดง fps และ ping ใน lol
- คลิกที่ เริ่ม เมนูและเลือก การตั้งค่า .
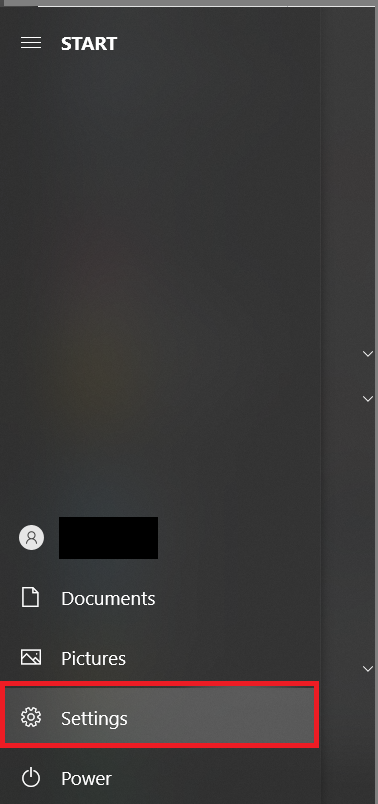
- ตอนนี้ คลิกที่ความเป็นส่วนตัว
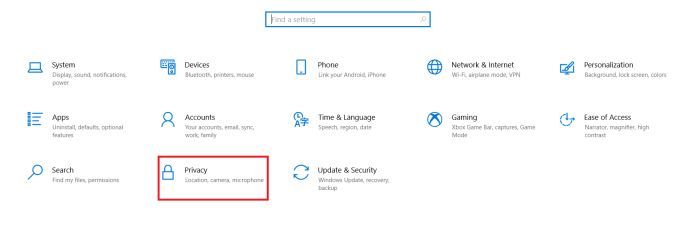
- ถัดไป คลิกที่ไมโครโฟน อยู่ที่เมนูด้านซ้ายใต้ สิทธิ์ของแอพ .
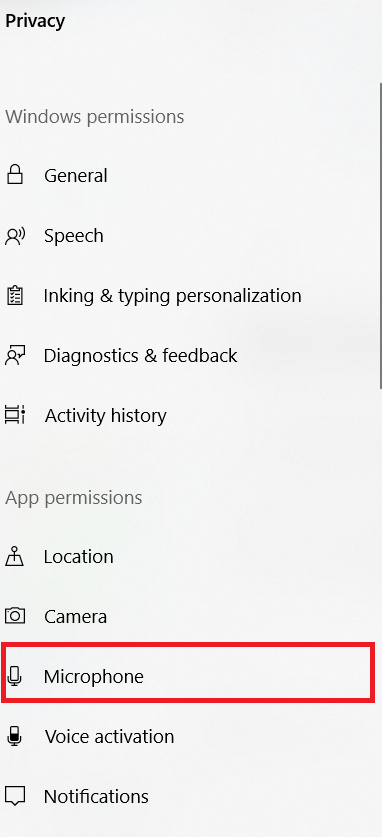
- จากนั้นตรวจสอบให้แน่ใจ การเข้าถึงไมโครโฟนเปิดอยู่ และ อนุญาตให้แอปเข้าถึงไมโครโฟนของคุณ เป็น บน .
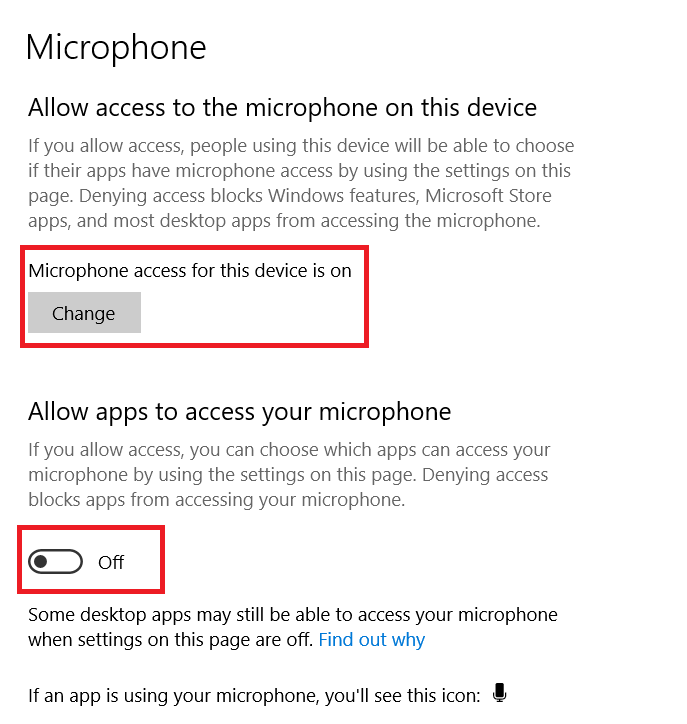
หากคุณใช้ Mac ให้ทำดังนี้
- คลิก ไอคอนแอปเปิ้ล ที่มุมซ้ายบนแล้วคลิก การตั้งค่าระบบ .
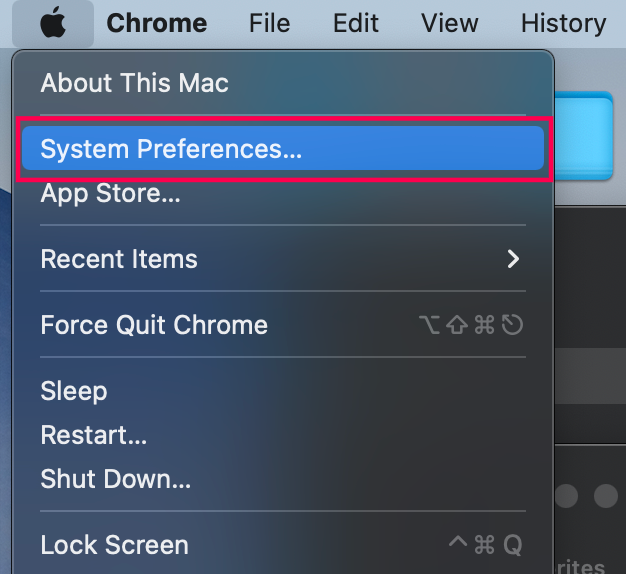
- คลิกที่ ความปลอดภัยและความเป็นส่วนตัว .
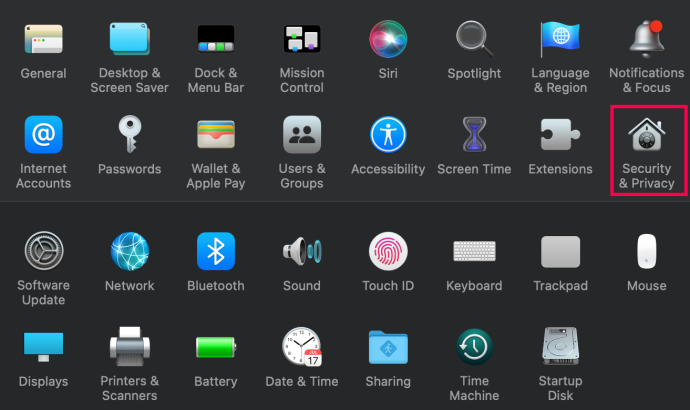
- คลิก ไอคอนล็อค ที่มุมซ้ายล่าง ป้อนข้อมูลรับรอง Mac ของคุณเพื่อทำการเปลี่ยนแปลง
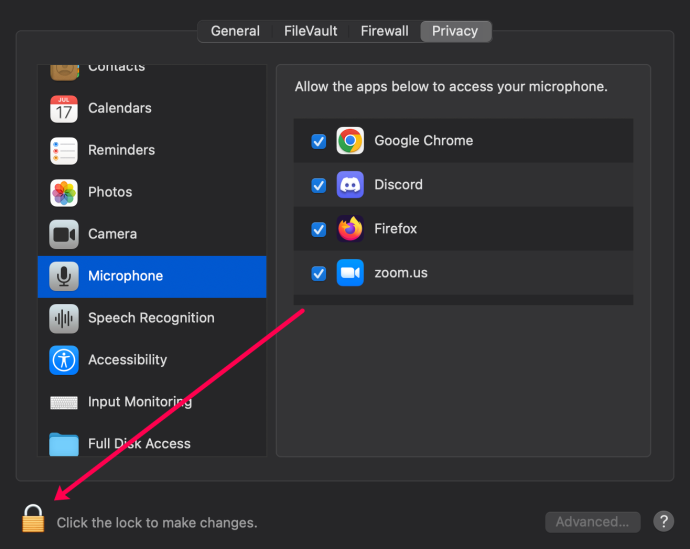
- คลิก ไมโครโฟน ในเมนูทางด้านซ้าย
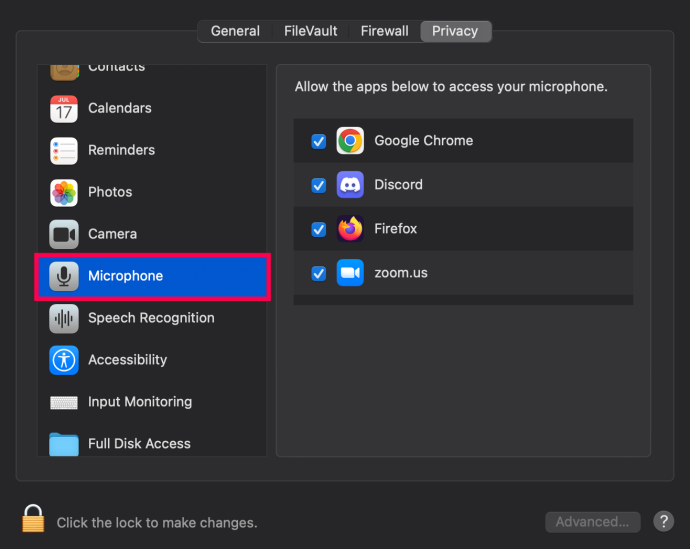
- ทำเครื่องหมายที่ช่องถัดจาก ความไม่ลงรอยกัน หากไม่ได้ตรวจสอบ
หวังว่าการปรับการตั้งค่าความเป็นส่วนตัวจะช่วยแก้ไขสถานการณ์ให้คุณได้
ดำเนินการอัปเดต
สุดท้าย คุณสามารถมั่นใจได้ว่าอุปกรณ์ของคุณและแอป Discord ได้รับการอัปเดตแล้ว ค้นหาการอัปเดตได้ที่นี่:
- พีซี – ค้นหาการอัปเดตตาม การตั้งค่า > อัปเดต & ความปลอดภัย เส้นทาง.
- แม็ค – อัปเดต Mac ของคุณโดยไปที่ ค่ากำหนดของระบบ > อัปเดตซอฟต์แวร์ .
- แอป iOS – เปิด App Store แล้วพิมพ์ ความไม่ลงรอยกัน ลงในแถบค้นหา หากคุณเห็น อัปเดต ปุ่ม แตะมัน
- แอพแอนดรอยด์ – เปิด Google Play Store ไปที่แอพ Discord แล้วแตะ อัปเดต .
หากคุณใช้ Mac หรือ PC และดูเหมือนว่าทุกอย่างอัปเดตแล้ว ให้ถอนการติดตั้งและติดตั้ง Discord ใหม่
คำถามที่พบบ่อย
นี่คือคำตอบสำหรับคำถามเพิ่มเติมเกี่ยวกับเสียง Discord
เซิร์ฟเวอร์แจ้งว่าฉันปิดเสียง ฉันจะทำอย่างไร
Kindle Fire แอพเวลาว่างไม่ดาวน์โหลด
หากคุณเห็นว่าคุณถูกปิดเสียงในเซิร์ฟเวอร์ คุณจะต้องขอให้ผู้ดูแลระบบหรือผู้ดูแลเปิดเสียงคุณ
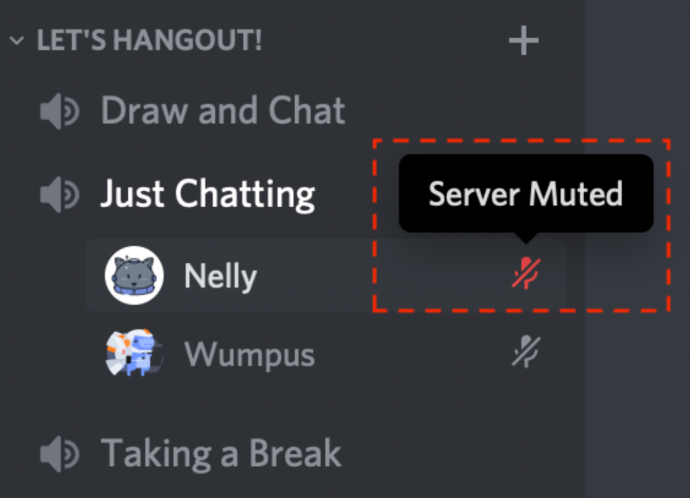
Discord มีการสนับสนุนด้านเทคนิคหรือไม่?
หากคุณยังไม่ได้วินิจฉัยปัญหาเสียง Discord คุณสามารถทำได้ ยื่นตั๋วกับ Discord เพื่อขอความช่วยเหลือเพิ่มเติม
เอาไป
หากไม่มีวิธีแก้ปัญหาเหล่านี้ ก็ถึงเวลาที่คุณติดต่อฝ่ายสนับสนุนด้านเทคนิคของ Discord พวกเขาจะแนะนำคุณตลอดกระบวนการและหวังว่าจะช่วยแก้ปัญหาได้
วิธีใดที่ได้ผลสำหรับคุณ คุณเคยลองอันอื่นที่ประสบความสำเร็จหรือไม่? อย่าลังเลที่จะเข้าร่วมการสนทนาในความคิดเห็นด้านล่างและเพิ่มความคิดเห็นของคุณ









