ข้อมูลที่เสียหายบน Sony PlayStation 4 ของคุณฟังดูแย่ แต่จริงๆแล้วมันค่อนข้างง่ายที่จะแก้ไข ดังนั้น หากคุณได้รับข้อความแสดงข้อผิดพลาด 'ข้อมูลเสียหาย' คุณก็ไม่ต้องกังวล

ไฟล์สามารถทำงานผิดพลาดได้หลายวิธี บางครั้งการติดตั้งอาจไม่สมบูรณ์ หรือกระบวนการอื่นอาจขัดจังหวะ หากคุณมีแผ่นเกมที่เสียหาย มันอาจจะติดตั้งเกมไม่ถูกต้อง บางครั้งการบันทึกไฟล์อาจประสบปัญหาและทำให้ไฟล์เกมทั้งหมดเสียหาย
โดยปกติแล้ว ข้อมูลที่เสียหายจะมีผลกับเกมหรือแอพที่เกี่ยวข้องเท่านั้น ดังนั้นการติดตั้งใหม่ควรแก้ไขปัญหาได้ อย่างไรก็ตาม มีบางกรณีที่ข้อมูลสำคัญบางส่วนเสียหาย มันมีส่วนร่วมมากขึ้นหากเป็นกรณีนี้
บทความนี้กล่าวถึงวิธีการแก้ไขปัญหาข้อมูลที่เสียหายสองสามวิธี
จะทราบได้อย่างไรว่าข้อมูลเสียหายบน PS4
บางครั้งอาจเห็นได้ชัดว่าข้อมูลบน PS4 ของคุณเสียหาย แต่อาการอาจปรากฏในรูปแบบอื่นได้เช่นกัน อันดับแรก หากคุณได้รับ ข้อมูลที่เสียหาย รหัสข้อผิดพลาด ชัดเจน คุณมีข้อมูลเสียหาย แต่มีบางครั้งที่คุณประสบปัญหาและไม่มีรหัสข้อผิดพลาดแจ้งให้คุณทราบว่านี่เป็นปัญหา
ต่อไปนี้เป็นสัญญาณอื่นๆ ที่ควรมองหา:
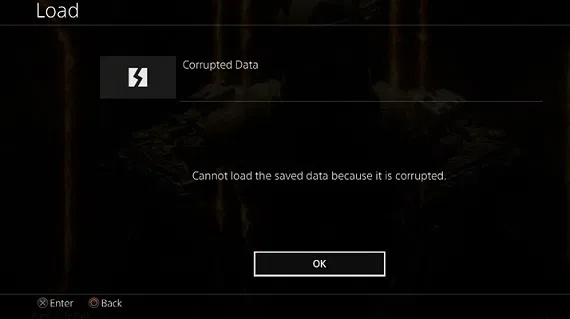
- เกมล่าช้าหรือโหลดไม่ถูกต้อง การเชื่อมต่ออินเทอร์เน็ตของคุณปลอดภัย และดิสก์ไม่มีรอยขีดข่วน แต่คุณยังประสบปัญหาอยู่
- PS4 ของคุณเคลื่อนที่ผ่านเมนูหรือการตั้งค่าได้ช้า
- PS4 ของคุณจะไม่อ่านดิสก์แม้ว่าจะไม่มีรอยขีดข่วนก็ตาม
หากคุณมีปัญหากับระบบของคุณ และคุณได้ลองทำตามขั้นตอนการแก้ปัญหาเบื้องต้นแล้ว เป็นไปได้ว่าข้อมูลของคุณเสียหาย โชคดีที่ขั้นตอนในการแก้ไขข้อผิดพลาดนั้นค่อนข้างง่าย
วิธีค้นหาและลบไฟล์เกม PS4 ที่เสียหายด้วยตนเอง
เมื่อคุณได้รับหน้าจอแสดงข้อผิดพลาดข้อมูลเสียหายสำหรับข้อมูลเกมที่บันทึกไว้ หรือเมื่อไอคอนเกมปรากฏขึ้นพร้อมไอคอนซิกแซกด้านล่าง ระบบจะระบุว่าข้อมูลนั้นเสียหายและจัดเก็บไฟล์ไว้ในโฟลเดอร์แยกต่างหาก ด้วยขั้นตอนง่ายๆ ไม่กี่ขั้นตอน คุณสามารถค้นหาไฟล์และลบออกได้ด้วยตนเอง นี่คือวิธีการทำ
- เข้า การตั้งค่า และไปที่ การจัดการระบบจัดเก็บข้อมูล .
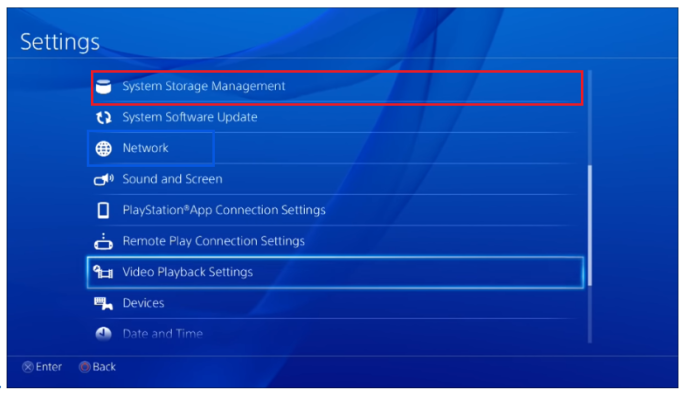
- ตอนนี้ไปที่ ข้อมูลที่บันทึกไว้ > เครื่องเล่นสื่อ .
- ในโฟลเดอร์ คุณจะเห็นไฟล์ 'ข้อมูลที่เสียหาย'
- ตี ตัวเลือก ปุ่ม.
- เลือก ลบ เพื่อลบไฟล์ที่เสียหายออกจากไดรฟ์ของคุณ
เมื่อคุณเปิดโฟลเดอร์เครื่องเล่นสื่ออีกครั้ง ไฟล์ที่เสียหายจะไม่ปรากฏอีกต่อไป หากไฟล์มาจากวิดีโอเกม ให้ลองติดตั้งใหม่อีกครั้ง
วิธีเปลี่ยนตำแหน่งดาวน์โหลดบน Steam
ลบไฟล์ที่ดาวน์โหลดด้วยตนเอง
หากไฟล์เสียหายในขณะที่กำลังดาวน์โหลด ไฟล์นั้นจะปรากฏใน ดาวน์โหลด โฟลเดอร์เป็นไอคอนสี่เหลี่ยมหักสีเทา
ในการแก้ไขปัญหานี้ คุณต้อง:
- เปิด การแจ้งเตือน เมนูบนหน้าจอหลักของคุณ
- กด ตัวเลือก ปุ่มและเลือก ดาวน์โหลด .
- ค้นหาไฟล์ที่เสียหาย
- กด ตัวเลือก อีกครั้ง.
- ลบไฟล์
เมื่อคุณทำเสร็จแล้ว ให้ลองดาวน์โหลดไฟล์อีกครั้ง
วิธีสร้างฐานข้อมูล PS4 ใหม่
หากปัญหาข้างต้นใช้ไม่ได้ คุณสามารถลองใช้ สร้างฐานข้อมูลใหม่ กระบวนการ. วิธีนี้จะสแกนระบบ PS4 ทั้งหมดของคุณเพื่อหาบั๊ก ข้อบกพร่อง และสิ่งใดก็ตามที่ทำงานไม่ถูกต้อง จะไม่ลบข้อมูลใดๆ ออกจากไดรฟ์ของคุณ แต่จะพยายามซ่อมแซมไฟล์ที่เสียหาย
เพื่อเริ่มกระบวนการนี้:
- ปิด PS4 ของคุณและเชื่อมต่อคอนโทรลเลอร์กับ PS4 ผ่านพอร์ต USB (ตัวควบคุมบลูทูธไม่ทำงานในโหมดปลอดภัย)
- ถือ ปุ่มเพาเวอร์ ควรส่งเสียงบี๊บสองครั้งก่อนที่คุณจะปล่อย
- PS4 จะเข้า โหมดปลอดภัย ให้เลือก สร้างฐานข้อมูลใหม่ ตัวเลือก. โดยปกติจะเป็น 5 ไทย ตัวเลือกใน โหมดปลอดภัย เมนู.
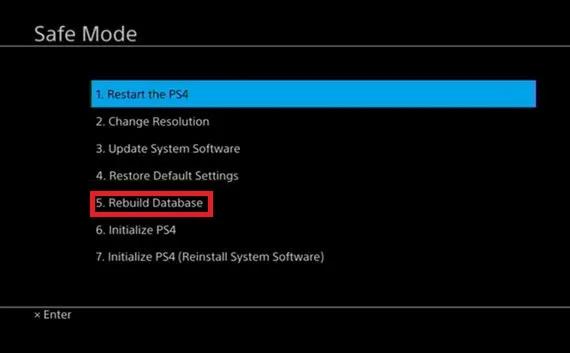
- รอจนกว่ากระบวนการจะเสร็จสมบูรณ์
- เปิดคอนโซลของคุณและตรวจสอบว่าข้อมูลที่เสียหายยังคงอยู่หรือไม่
สำหรับปัญหาหลัก – เริ่มต้น PS4
หากวิธีการข้างต้นไม่สามารถกำจัดไฟล์ที่เสียหายได้ หรือหากไฟล์ยังคงปรากฏอยู่ คุณอาจต้องล้างข้อมูลทั้งหมดและเริ่มต้นใหม่ทั้งหมด
- ทำตามขั้นตอนที่ 1-5 จากส่วนก่อนหน้าเพื่อเข้าสู่ โหมดปลอดภัย . ตอนนี้แทนที่จะเลือก สร้างฐานข้อมูลใหม่ คุณต้องเลือก เริ่มต้น PS4 . ควรอยู่ด้านล่าง
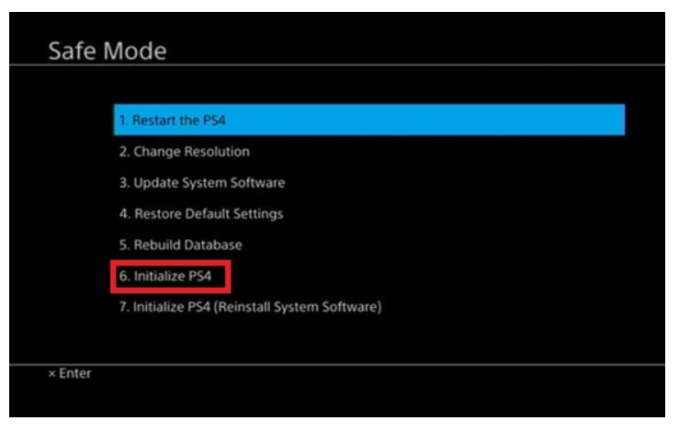
วิธีนี้จะลบข้อมูลที่ผู้ใช้เพิ่มทั้งหมดและกู้คืน PS4 กลับเป็นการตั้งค่าเริ่มต้น ตรวจสอบให้แน่ใจว่าได้สำรองไฟล์ที่เกี่ยวข้องทั้งหมดเพื่อหลีกเลี่ยงการสูญหายของข้อมูล เมื่อเสร็จแล้ว ไฟล์ที่เสียหายและทำงานผิดปกติทั้งหมดจะหายไปจากไดรฟ์ของคุณ
ยังคงมีปัญหากับข้อมูลที่เสียหายอยู่ใช่ไหม
หากคุณทำตามวิธีการทั้งหมดข้างต้นแล้วและยังพบว่าข้อมูลเสียหายอยู่ตลอดเวลา แสดงว่าปัญหานั้นอาจไม่ได้อยู่ในระบบ
ฉันจะบล็อกบางคนจากหน้าธุรกิจ Facebook ของฉันได้อย่างไร
โดยปกติแล้ว หมายความว่าแผ่นเกมอาจเสียหาย และคุณอาจต้องซื้อแผ่นใหม่ เป็นไปได้ว่าฮาร์ดไดรฟ์ของคุณอาจถูกตำหนิ มีสองสถานการณ์ที่เป็นไปได้:
ฮาร์ดไดรฟ์หมดพื้นที่
ฮาร์ดไดรฟ์ในตัวของ PS4 อาจไม่ใหญ่พอสำหรับการใช้งานของคุณ ในสถานการณ์นั้น คุณจะพบกับปัญหาเกี่ยวกับการอัปเดต การบันทึกเกม และติดตั้งแอปใหม่ บางครั้งระบบจะไม่สามารถแก้ไขปัญหานี้ได้ด้วยตัวเอง และไฟล์จะเสียหายในกระบวนการ
หาก HDD ของคุณใกล้เต็ม คุณควรพิจารณาเพิ่มพื้นที่ว่างหรืออัปเกรดเป็นดิสก์ที่ใหญ่ขึ้น
ฮาร์ดดิสก์เสียหาย
บางครั้ง PS4 HDD ของคุณอาจมีเซกเตอร์เสียที่หลุดผ่านรอยร้าวในกระบวนการสร้างฐานข้อมูลใหม่ ซึ่งคุณอาจต้องลองอีกครั้ง ขึ้นอยู่กับจำนวนและการแพร่กระจายของเซกเตอร์เสีย ข้อมูลนี้อาจหรือไม่อาจส่งผลให้ข้อมูลเสียหายบ่อยครั้งก็ได้ คุณสามารถใช้มันหรือเปลี่ยนฮาร์ดดิสก์ได้
คำถามที่พบบ่อย
ต่อไปนี้เป็นคำตอบเพิ่มเติมสำหรับคำถามที่พบบ่อยของคุณ
อะไรทำให้ข้อมูลเสียหายบน PS4
สาเหตุทั่วไปประการหนึ่งที่อยู่เบื้องหลังไฟล์ที่เสียหายบน PS4 คือไฟฟ้าดับ หากระบบปิดไม่สนิทหรือมีไฟกระชาก PS4 ของคุณอาจประสบปัญหาเนื่องจากไฟล์ที่เสียหาย
อีกสาเหตุหนึ่งที่คุณอาจประสบปัญหาคือ PS4 ของคุณล้มเหลวในการดำเนินการให้เสร็จสมบูรณ์หรือติดตั้งการอัปเดตอย่างถูกต้อง หากระบบของคุณปิดหรือขาดการเชื่อมต่ออินเทอร์เน็ตระหว่างการอัปเดต คุณอาจประสบปัญหาเกี่ยวกับไฟล์ที่เสียหาย
สาเหตุอื่นๆ มีตั้งแต่ความล้มเหลวของฮาร์ดแวร์ไปจนถึงการดาวน์โหลดไฟล์ที่เสียหาย คุณอาจต้องอัปเกรดฮาร์ดไดรฟ์หรือติดต่อ Sony เพื่อขอรับการสนับสนุนเพิ่มเติม ทั้งนี้ขึ้นอยู่กับความรุนแรงของปัญหา
ฉันจะกู้คืนข้อมูลของฉันได้อย่างไร
วิธีเปลี่ยน fov ใน fallout 4
หากคุณตัดสินใจใช้ตัวเลือกนิวเคลียร์และรีเซ็ตระบบเป็นค่าเริ่มต้นจากโรงงาน คุณอาจกู้คืนข้อมูลได้ด้วยการคืนค่าระบบ
หากคุณได้สำรองเนื้อหาของคุณแล้ว คุณสามารถทำตามขั้นตอนเหล่านี้เพื่อกู้คืนข้อมูลได้:
1. ไปที่ การตั้งค่า > ระบบ > สำรองและกู้คืน > กู้คืน PS4 .
2. จากนั้นเลือกไฟล์ที่คุณต้องการกู้คืนและพยายามกู้คืนข้อมูลที่สูญหาย
โชคดีที่คุณสามารถกู้คืนความคืบหน้าและเกมที่บันทึกไว้ได้มากมายด้วยการลงชื่อเข้าใช้บัญชี PlayStation (หรือบัญชีที่เกี่ยวข้องกับเกมของคุณ เช่น บัญชี Bethesda หรือ Epic Games)









