Magic Mouse ของ Apple เป็นเมาส์ไร้สายที่ออกแบบตามหลักสรีรศาสตร์พร้อมรูปทรงเพรียวบาง แม้ว่าจะเป็นอุปกรณ์พกพาที่ทำให้การเลื่อนและเรียกดูเว็บไซต์สะดวกสบาย แต่ข้อบกพร่องบางอย่างที่สังเกตได้อาจส่งผลต่อการทำงานที่ราบรื่น

หากเมาส์ของคุณทำงานไม่ถูกต้อง ไม่ต้องมองหาที่ไหนอีกแล้ว ปัญหาบางอย่างที่กล่าวถึงด้านล่างอาจเกิดขึ้นโดยบังเอิญ แต่สาเหตุนั้นไม่ยากเกินกว่าจะระบุได้ เราจะกล่าวถึงการแก้ไขเมาส์บน Windows และ Mac ด้วย
Magic Mouse ไม่ทำงานบน Windows
Magic Mouse เป็นเมาส์ไร้สาย Bluetooth ที่ทำงานด้วยแบตเตอรี่ รุ่นเก่าใช้แบตเตอรี่ AA ในขณะที่ Magic Mouse 2 มีแบตเตอรี่ในตัวที่ชาร์จใหม่โดยใช้พอร์ต Lightning
แม้ว่าปัญหาบางอย่างอาจเกิดจากการชาร์จต่ำ แต่นั่นไม่ใช่ปัญหาเดียวที่เป็นไปได้
ตรวจสอบแบตเตอรี่
อุปกรณ์อิเล็กทรอนิกส์ส่วนใหญ่ทำงานได้ต่ำกว่าปกติเมื่อแบตเตอรี่ใกล้หมด และ Magic Mouse ไม่มีปัญหาที่คล้ายกัน การชาร์จต่ำมักจะส่งผลให้การเชื่อมต่อไม่ดีหรือแม้แต่การกระตุกของเมาส์ ความล่าช้าประเภทนี้แสดงออกมาในรูปของการเคลื่อนที่ของเคอร์เซอร์ช้า หรือแม้แต่เคอร์เซอร์ค้างกะทันหัน
ก่อนอื่น คุณสามารถลองถอดแบตเตอรี่ AA ออกจาก Magic Mouse รุ่นเก่าและเสียบแบตเตอรี่ใหม่เข้าไป การทำเช่นนั้นจะช่วยให้เมาส์กลับมาทำงานได้อย่างมีประสิทธิภาพสูงสุด ปัญหาการเชื่อมต่ออาจหมดไป
แม้ว่าคุณจะไม่สามารถถอดแบตเตอรี่ของ Magic Mouse 2 ออกได้ง่ายๆ แต่คุณควรเสียบสาย Lightning เข้ากับเมาส์และรอประมาณห้านาที หากยังไม่สามารถแก้ไขปัญหาได้อีก คุณควรตรวจสอบพื้นที่อื่นเพื่อพยายามแก้ไขปัญหา
รีเซ็ตการเชื่อมต่อบลูทูธ
การเชื่อมต่อ Bluetooth บางครั้งอาจแสดงข้อผิดพลาด แต่การรีเฟรชอย่างรวดเร็วควรทำเคล็ดลับ นี่คือสิ่งที่ต้องทำ
- มองหาไอคอน Bluetooth ในศูนย์ปฏิบัติการทางด้านขวาของหน้าจอ
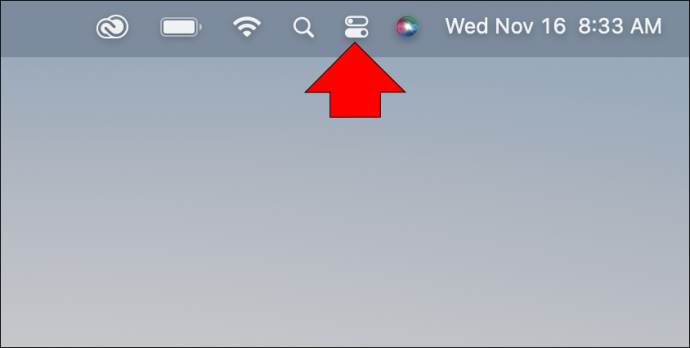
- คลิกที่มันและแสดงการเชื่อมต่อบลูทูธ
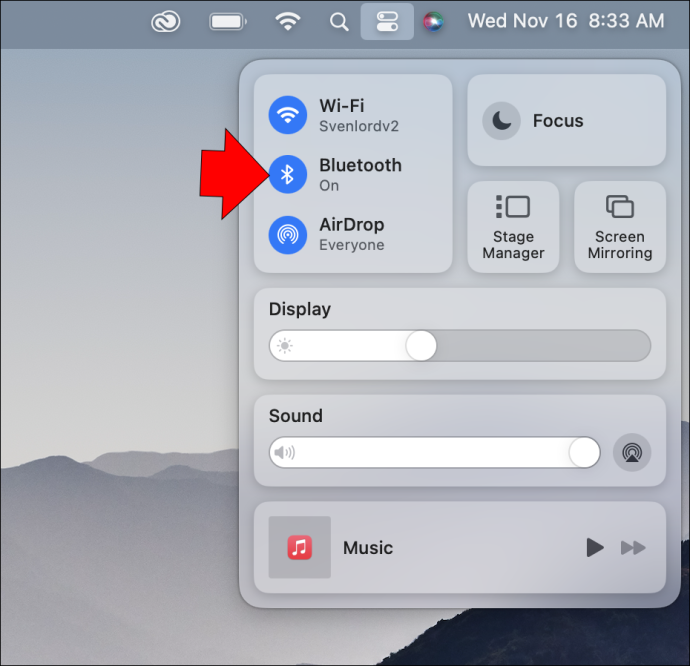
- ปิดการใช้งาน Bluetooth และรอประมาณหนึ่งนาที
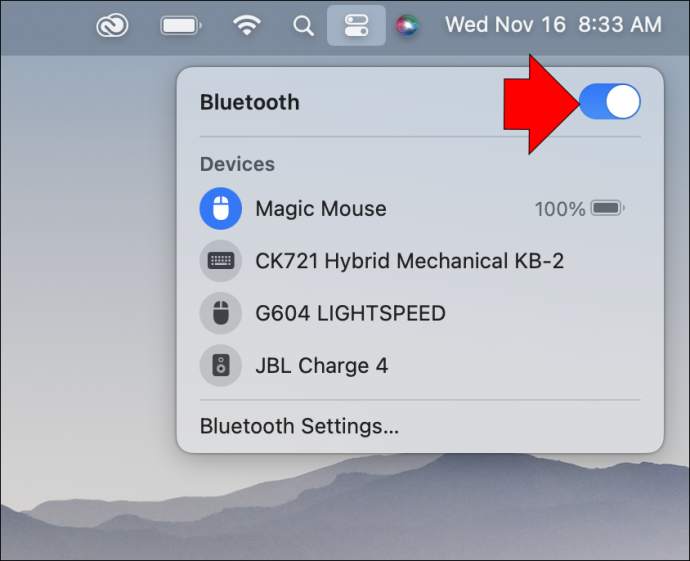
- เปิดใช้งาน Bluetooth อีกครั้งและเชื่อมต่อ Magic Mouse
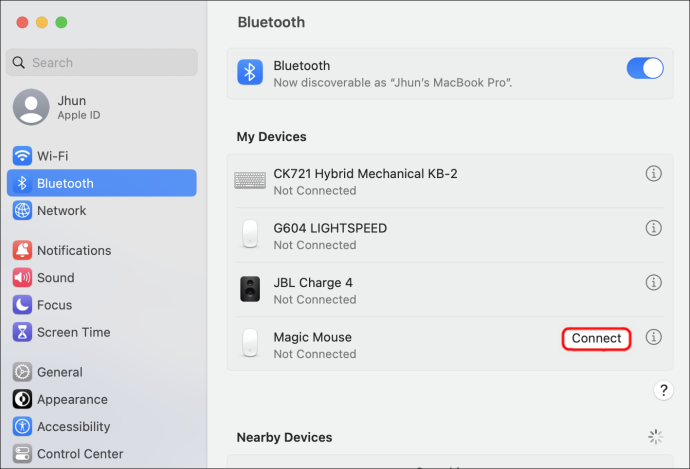
- ตรวจสอบว่ายังมีปัญหาอยู่หรือไม่
หากไม่ได้ผล ให้พิจารณาลบและเพิ่มเมาส์อีกครั้ง
- ใช้เมาส์ตัวอื่นและมองหาไอคอน Bluetooth ในทาสก์บาร์
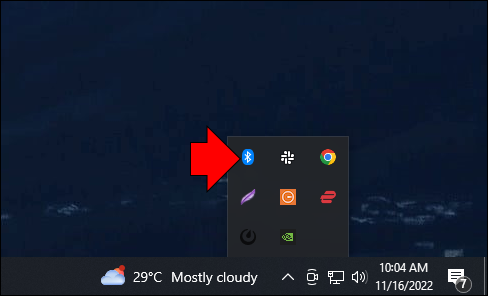
- คลิกขวาแล้วเลือก 'แสดงอุปกรณ์บลูทูธ'
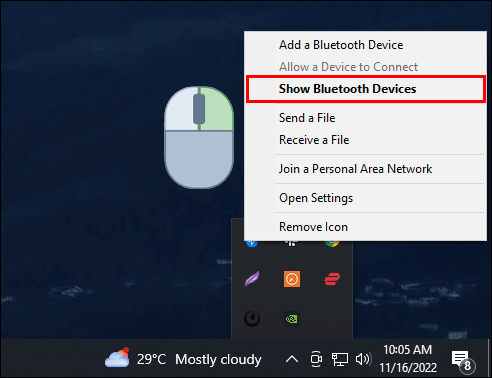
- มองหา Magic Mouse แล้วถอดออก
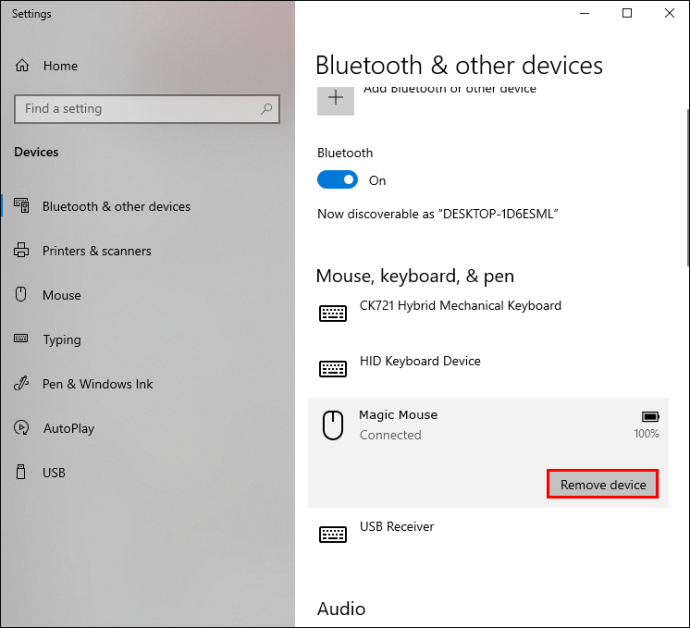
- จับคู่เมาส์กับคอมพิวเตอร์ของคุณอีกครั้ง
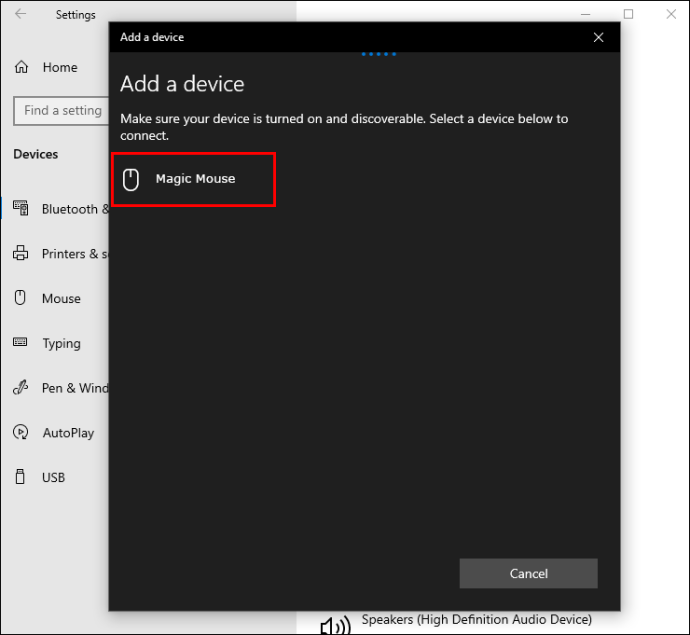
ในบางครั้ง การลบข้อมูลเก่าออกคือสิ่งที่คุณต้องการเพื่อให้ Magic Mouse กลับมาทำงานได้อีกครั้ง
ดาวน์โหลดไดรเวอร์
Magic Mouse ไม่สามารถเลื่อนขึ้นหรือลงบน Windows ได้จนกว่าคุณจะติดตั้งซอฟต์แวร์สนับสนุน Boot Camp ไดรเวอร์ชุดนี้จะอนุญาตให้อุปกรณ์ Apple ทำงานบนพีซี Windows ของคุณ เนื่องจาก Magic Mouse ออกแบบมาสำหรับ Mac จึงจำเป็นต้องมีซอฟต์แวร์เพิ่มเติมนี้
- ดาวน์โหลด ซอฟต์แวร์สนับสนุน Boot Camp ที่นี่.
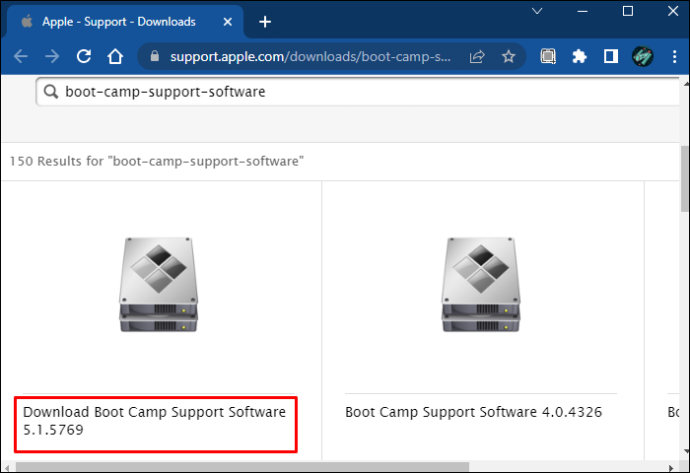
- แตกไฟล์ ZIP
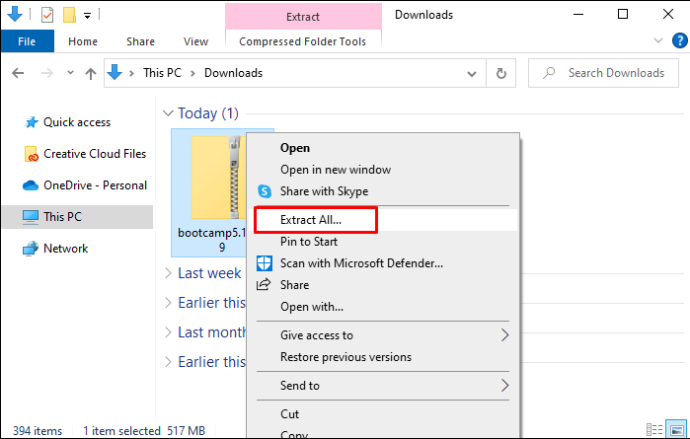
- เปิดไฟล์และค้นหา 'ไดรเวอร์'
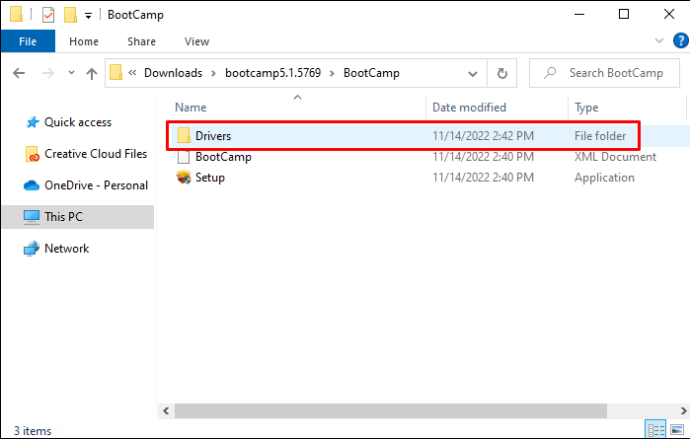
- ไปที่ 'แอปเปิ้ล'
- เปิด “AppleWirelessMouse64” และทำตามคำแนะนำเพื่อติดตั้งไดรเวอร์
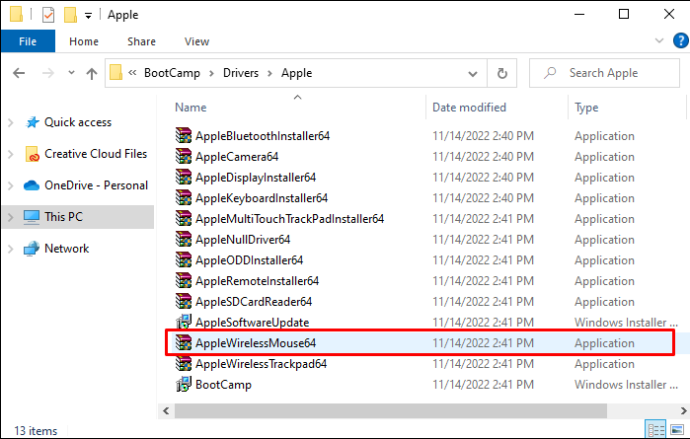
- รีสตาร์ท Windows และดูว่าตอนนี้คุณสามารถเลื่อนด้วย Magic Mouse ได้หรือไม่

หากไม่ได้ผล คุณต้องดาวน์โหลด พลจัตวา .
- ดาวน์โหลดและติดตั้งจัตวา
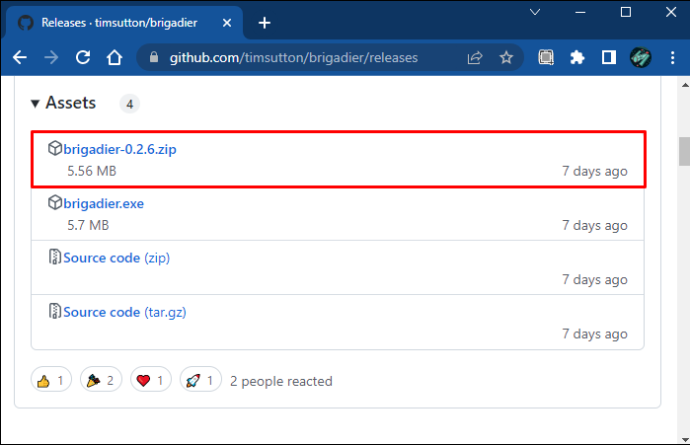
- พิมพ์ “พร้อมรับคำสั่ง” ในแถบค้นหาและเปิดใช้งาน
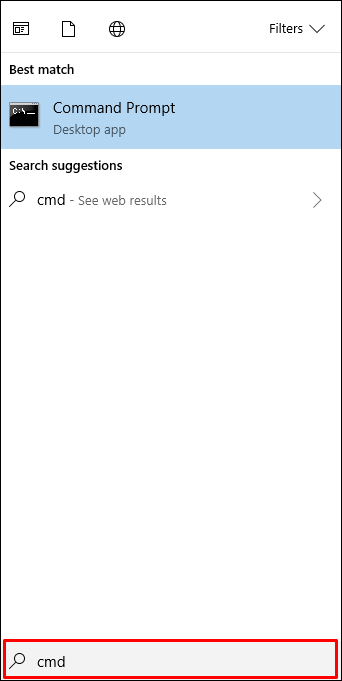
- พิมพ์ 'cd Desktop' ในคอนโซลและดำเนินการ
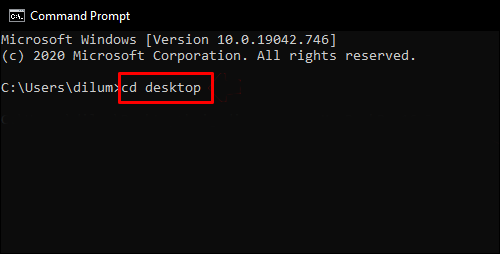
- พิมพ์หรือวาง “brigadier.exe -m MacBookPro16,3” ใน Command Prompt
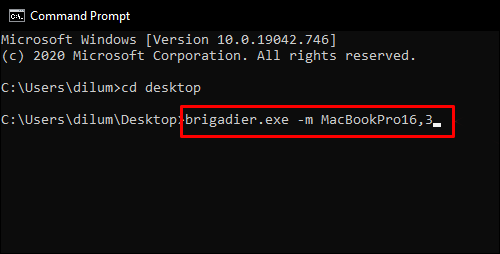
- กด Enter และรอไฟล์ที่จะดาวน์โหลด
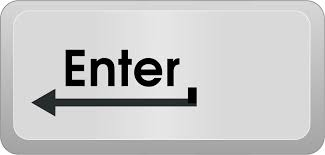
- เปิดโฟลเดอร์ Boot Camp แล้วมองหา $WinPEDriver$
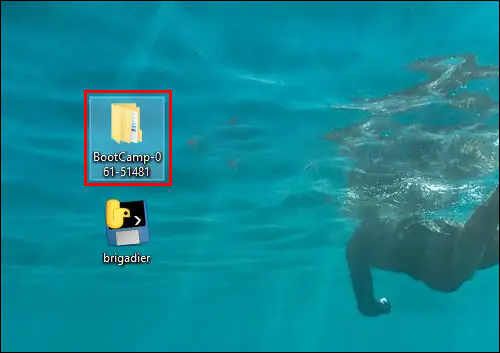
- คลิกขวาที่ “AppleWirelesMouse64” แล้วเลือก “ติดตั้ง”
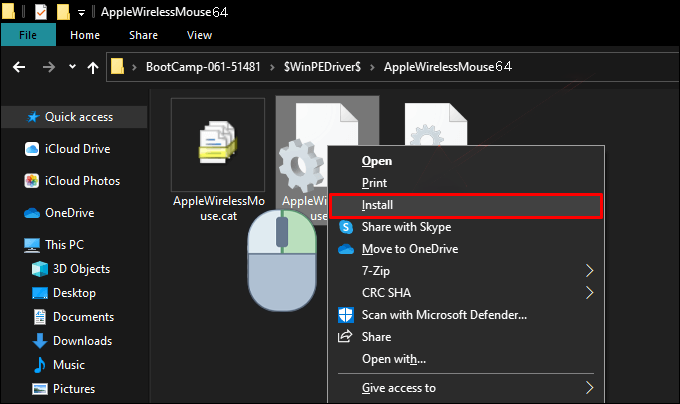
- ดำเนินการตามขั้นตอนการติดตั้งต่อไป
- รีสตาร์ทพีซีของคุณ

- ทดสอบว่า Magic Mouse ใช้งานได้หรือไม่
ไดรเวอร์ที่จำเป็นสำหรับ Magic Mouse นั้นไม่มีอยู่ในพีซีที่ใช้ Windows ตามปกติ เมื่อคุณทำการติดตั้งไดรเวอร์แล้ว Magic Mouse ของคุณควรเลื่อนอย่างถูกต้อง
ปิดเมาส์แล้วเปิดใหม่อีกครั้ง
สวิตช์เปิดและปิดของ Magic Mouse อยู่ที่ด้านล่าง ในบางกรณี การปิดและเปิดใหม่อีกครั้งจะช่วยแก้ปัญหาได้ หลังจากที่เมาส์เชื่อมต่อกับคอมพิวเตอร์ของคุณอีกครั้ง เมาส์จะทำงานตามที่คาดไว้
Magic Mouse ไม่ทำงานบน Mac
มีปัญหามากมายที่อาจเกิดขึ้นกับ Magic Mouse Macs การแก้ไขบางอย่างเพื่อช่วยคืนค่าเมาส์กลับสู่สภาพการทำงานนั้นมีให้ใช้งานบน Mac เท่านั้น
แก้ไขปัญหาการเชื่อมต่อบลูทูธ
คุณต้องทำตามขั้นตอนต่างๆ บน Mac เพื่อเปิดและปิดบลูทูธอีกครั้ง เช่นเดียวกับการจับคู่ Magic Mouse หลังจากถอดออก
ซิงค์ Google ปฏิทินกับปฏิทิน Outlook
ต่อไปนี้เป็นวิธีรีเซ็ต Bluetooth บน Mac
- เปิดเมนู Bluetooth ที่ด้านบนของหน้าจอ
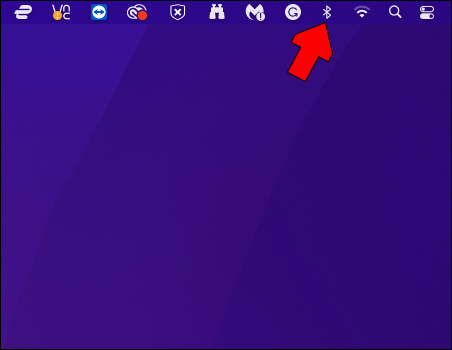
- สลับการปิดบลูทูธ
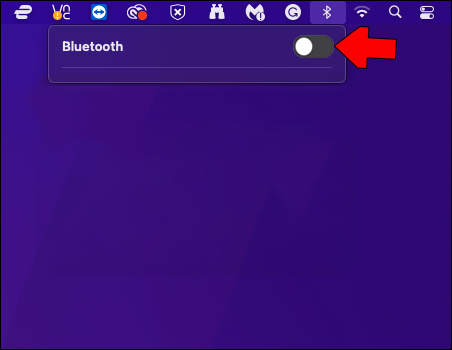
- รอสักครู่ก่อนที่จะเปิดใช้งานอีกครั้ง
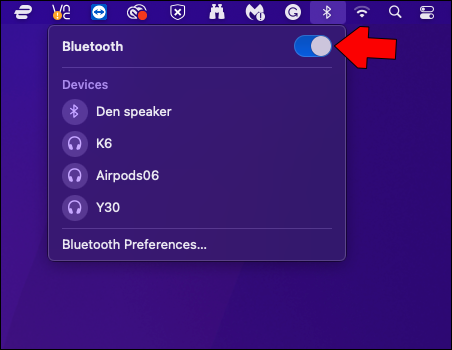
- ให้ Magic Mouse เชื่อมต่อกับ Mac อีกครั้ง
หากเมาส์ไม่เชื่อมต่อ คุณจะต้องคลิกเมาส์จากส่วน 'อุปกรณ์' ของเมนูบลูทูธ
คุณอาจต้องการเลิกจับคู่ Magic Mouse หากทำงานไม่ถูกต้อง นี่คือขั้นตอนบน Mac
- เปิดเมนู Apple แล้วคลิก 'System Preferences'
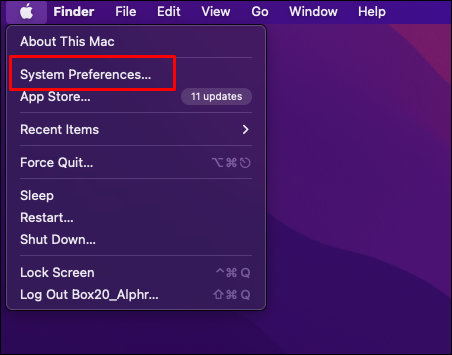
- เลือก “บลูทูธ”
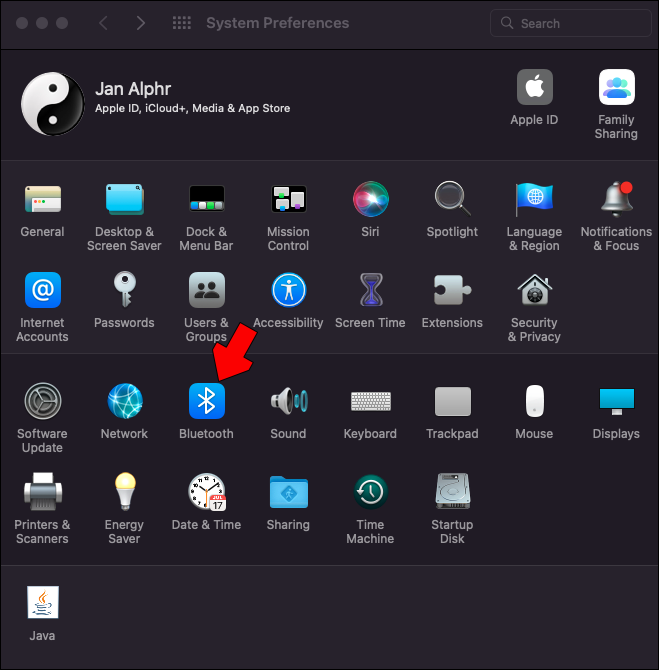
- ถอด Magic Mouse ของคุณออก
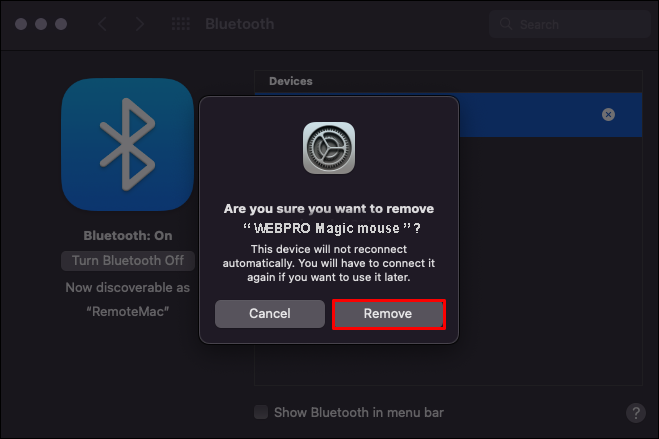
- ปิด Magic Mouse แล้วเปิดใหม่อีกครั้งหลังจากนั้นสักครู่
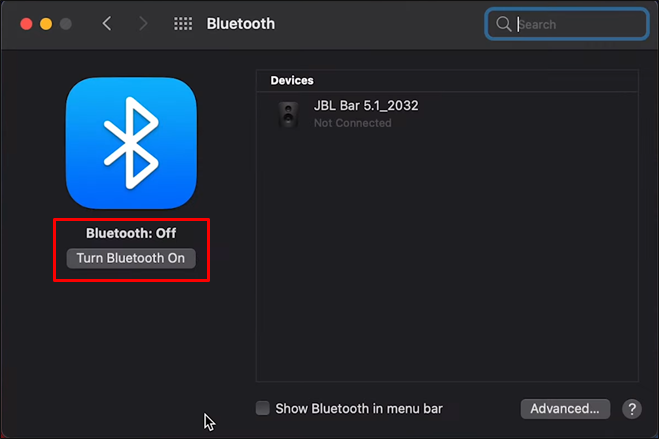
- เชื่อมต่อเมจิกเมาส์กับ Mac ของคุณ
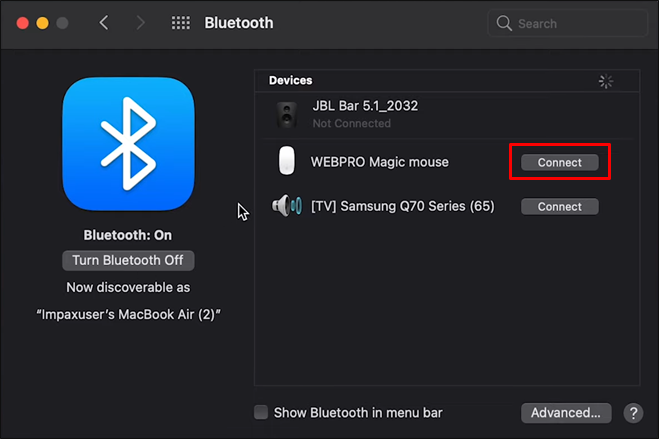
- ทดสอบเพื่อดูว่ายังมีปัญหาอยู่หรือไม่
บางครั้งการจับคู่เมาส์อีกครั้งอาจใช้งานได้ แต่มีบางครั้งที่ไม่สามารถช่วยได้
ชาร์จหรือเปลี่ยนแบตเตอรี่
ปัญหาเดียวกันกับแบตเตอรี่อาจส่งผลต่อการทำงานของ Magic Mouse บน Mac ตรวจสอบให้แน่ใจว่าคุณมีค่าใช้จ่ายเพียงพอก่อนใช้งาน
สะบัดสวิตช์
สวิตช์เปิดและปิดของ Magic Mouse อยู่ที่ด้านล่าง การสลับไปมาอาจใช้ไม่ได้เสมอไป แต่คุณจะแปลกใจว่ามันบ่อยแค่ไหน
ปุ่มกำหนดค่าไม่ถูกต้อง
บางครั้ง Magic Mouse ไม่สามารถคลิกขวาได้ ซึ่งมักเกิดจากความผิดพลาดเมื่อกำหนดค่า คุณจะต้องการเปลี่ยนกลับ
- เปิดการตั้งค่าระบบและไปที่ส่วน 'เมาส์'
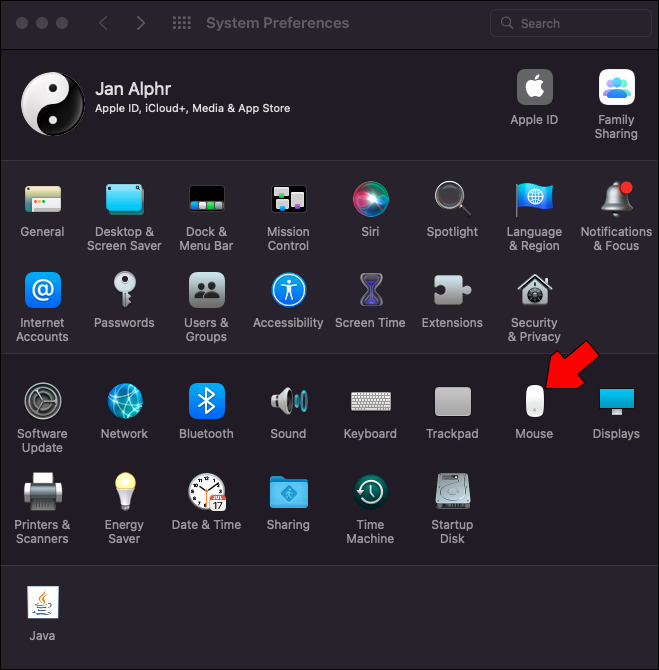
- ไปที่ “ชี้และคลิก”
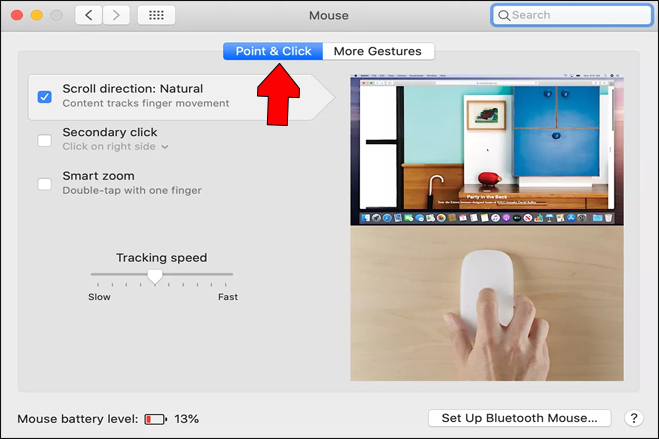
- ตรวจสอบให้แน่ใจว่าได้เปิดใช้งาน “Secondary Click”
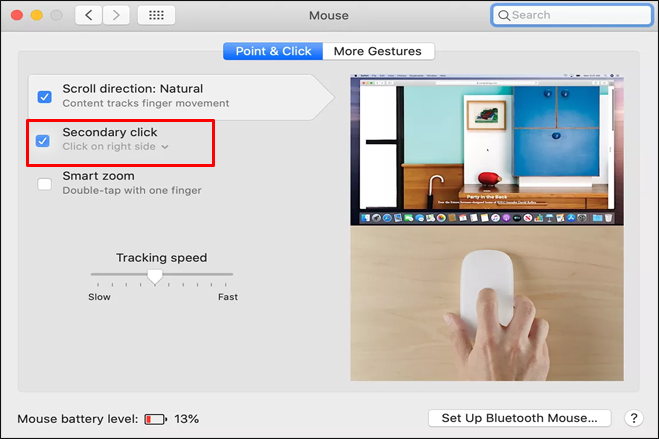
- คลิกที่เมนูแบบเลื่อนลงแล้วเลือก “คลิกด้านขวา”
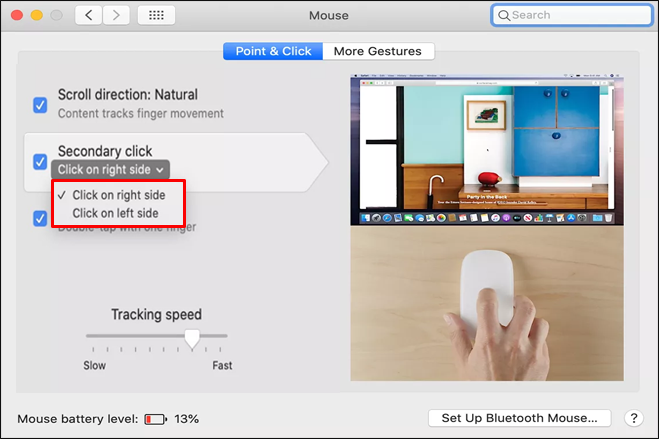
ตรวจสอบให้แน่ใจว่าคุณเปลี่ยนไปใช้ปุ่มขวาหากการเลือกไปทางซ้าย ผู้ใช้บางรายพบว่าการคลิกรองอาจกลับด้าน
รีเซ็ตโมดูล Bluetooth
คุณอาจต้องรีเซ็ตโมดูล Bluetooth ด้วยตนเองหากยังคงมีปัญหาอยู่ คุณสามารถทำได้อย่างง่ายดายบน macOS เวอร์ชันเก่ากว่า Monterey แต่ Mac รุ่นใหม่กว่าจะต้องใช้วิธีอื่น
วิธีการที่เก่ากว่าจะเป็นดังนี้:
- กด Shift + Alt ค้างไว้
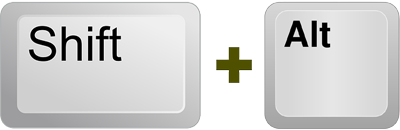
- คลิกที่ไอคอน Bluetooth บนหน้าจอของคุณ
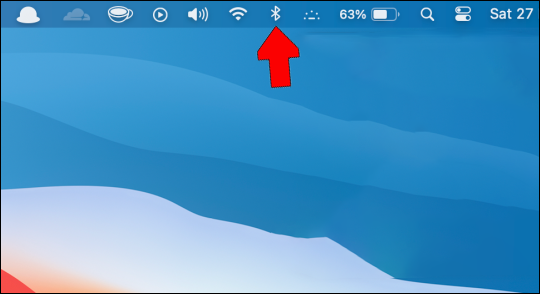
- คลิกที่ 'รีเซ็ตโมดูล Bluetooth'
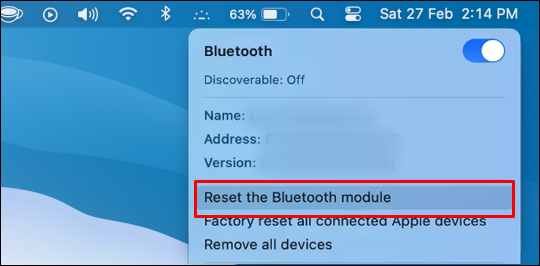
นี่คือวิธีที่คุณจะทำกับ Mac รุ่นใหม่
- เปิดแถบค้นหา Spotlight
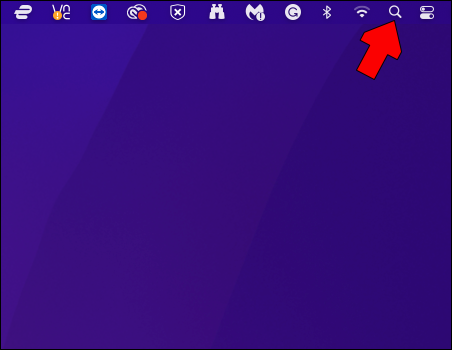
- ค้นหาเทอร์มินัล
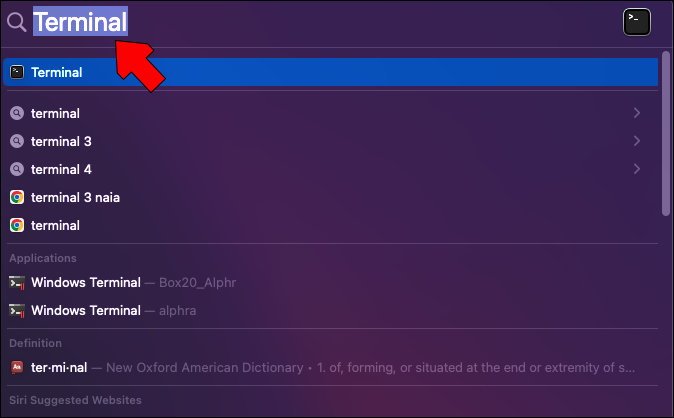
- เปิดตัวเทอร์มินัล
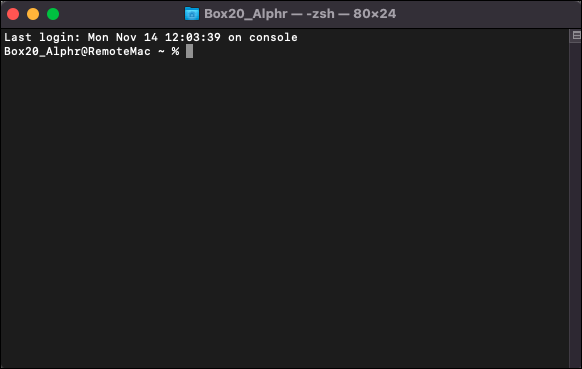
- ป้อนและดำเนินการ “sudo pkill bluetoothd” โดยไม่มีสัญลักษณ์หรือตัวอักษรเพิ่มเติม
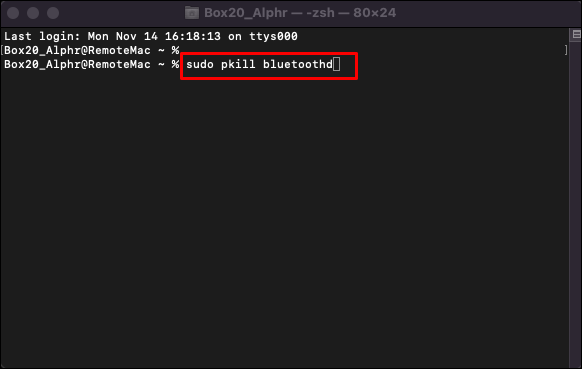
- ป้อนรหัสผ่านของคุณหากถูกถาม
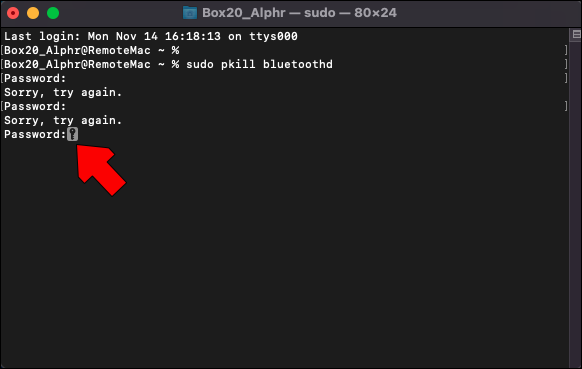
- ตรวจสอบว่า Magic Mouse เชื่อมต่อใหม่หลังจากรีเซ็ตโมดูลหรือไม่
- ทดสอบ Magic Mouse
เช่นเดียวกับอุปกรณ์ทั้งหมด Magic Mouse จะพังในที่สุด หากเมาส์บลูทูธอื่นๆ ใช้งานได้กับอุปกรณ์ของคุณ เป็นไปได้ว่าถึงเวลาที่จะต้องเปลี่ยน Magic Mouse ของคุณแล้ว
ทำงานเหมือนเวทมนตร์
Magic Mouse ไม่เป็นที่รู้จักว่าเป็นเมาส์ที่ทนทานที่สุด แต่ก็ยังเป็นฮาร์ดแวร์ที่ยอดเยี่ยมในราคา มีหลายวิธีในการแก้ไขปัญหาการเชื่อมต่อหรือไม่สามารถเลื่อนได้ ลองใช้ก่อนที่จะปล่อยให้ Magic Mouse ของคุณตาย
คุณคิดอย่างไรกับ Magic Mouse? คุณรู้วิธีแก้ไขปัญหาอื่นๆ ของ Magic Mouse หรือไม่ แจ้งให้เราทราบในส่วนความคิดเห็นด้านล่าง









